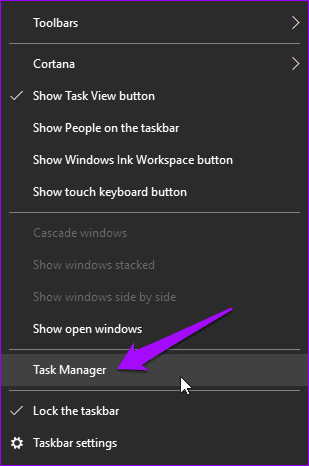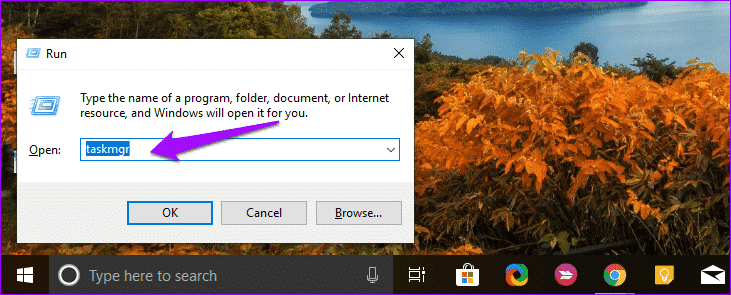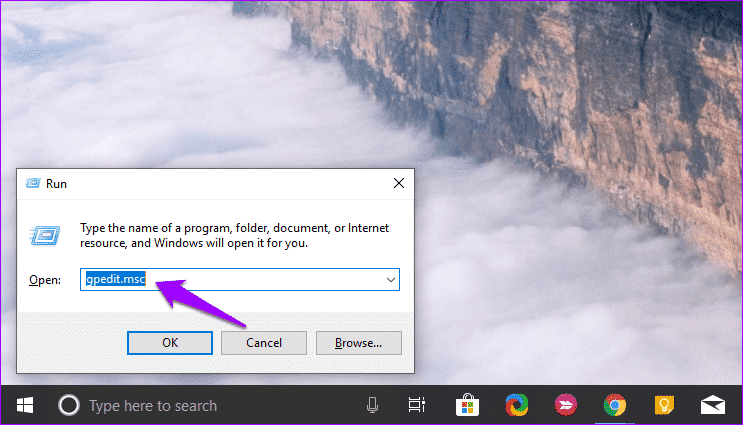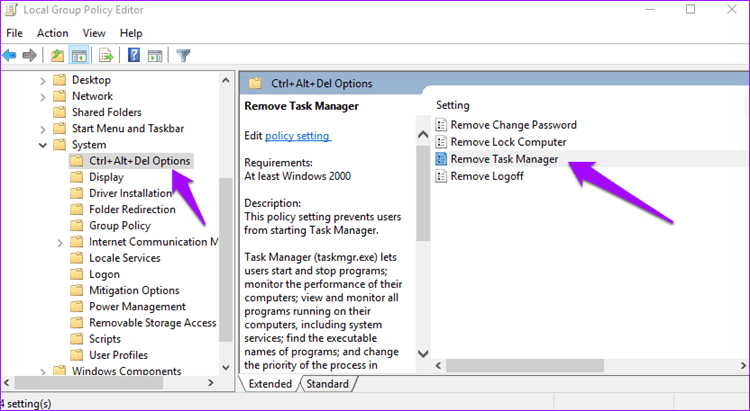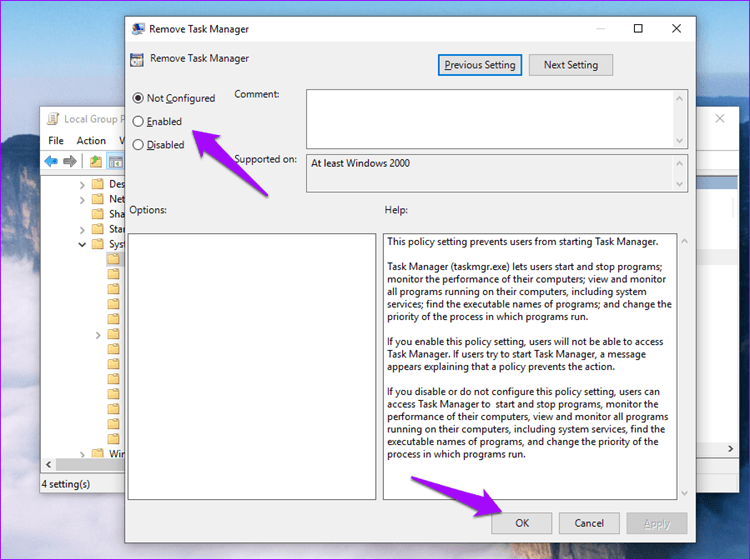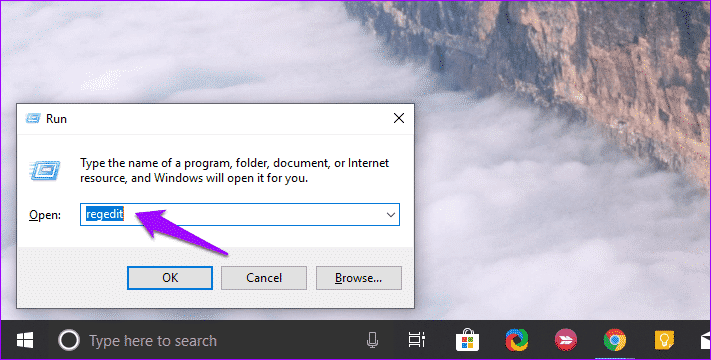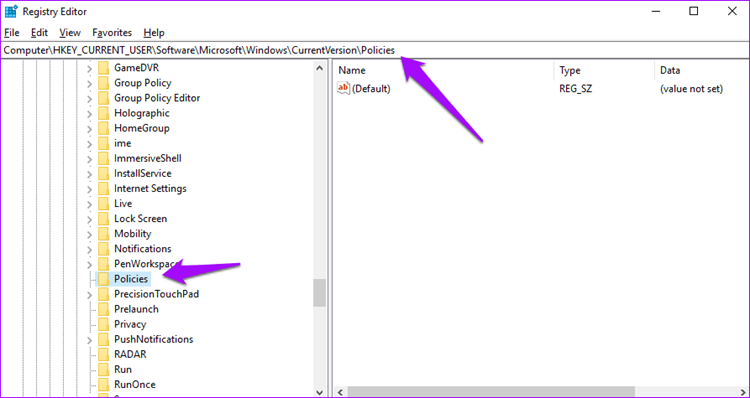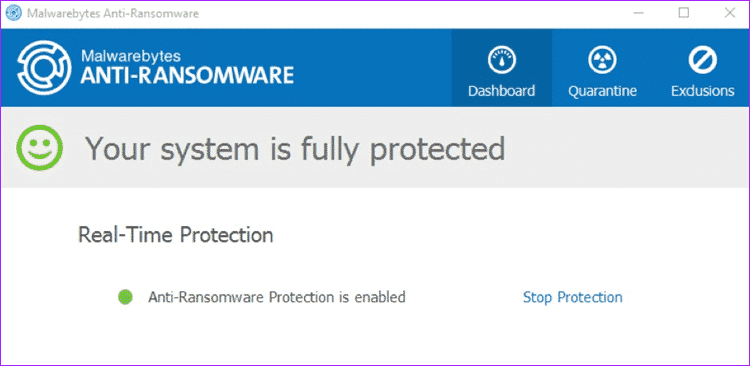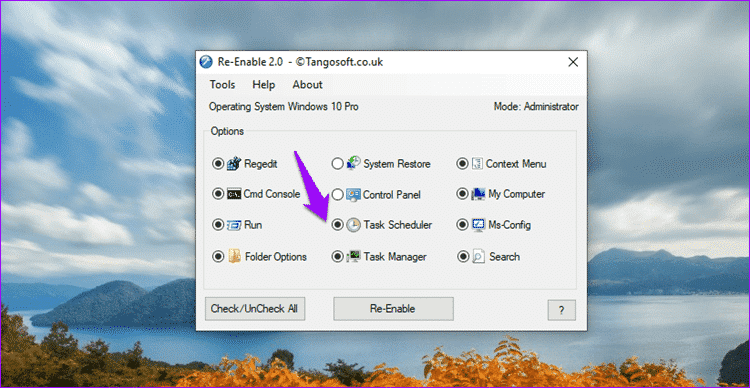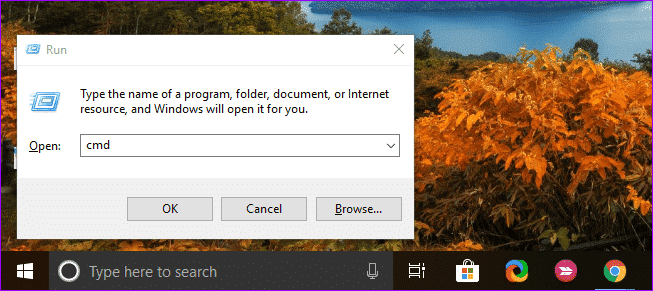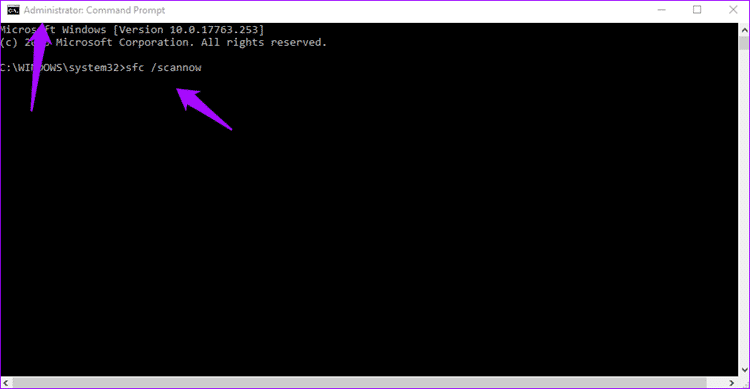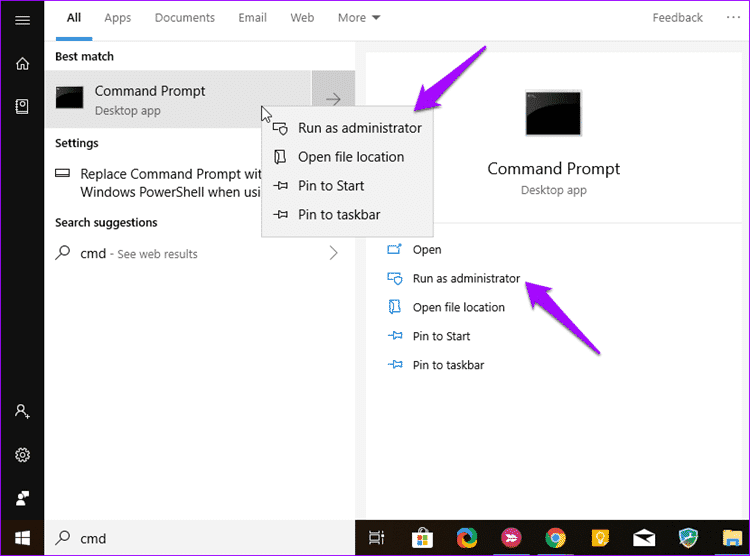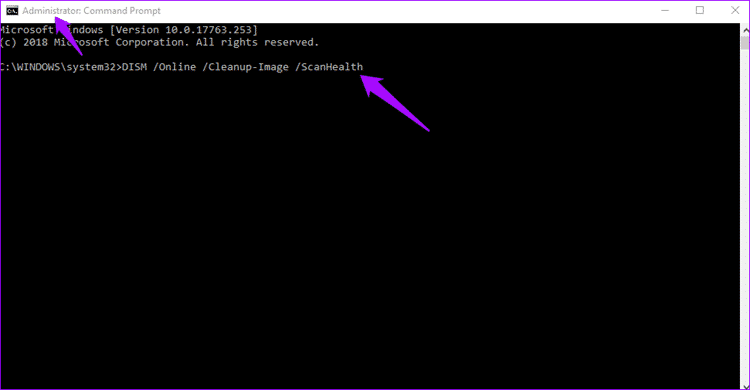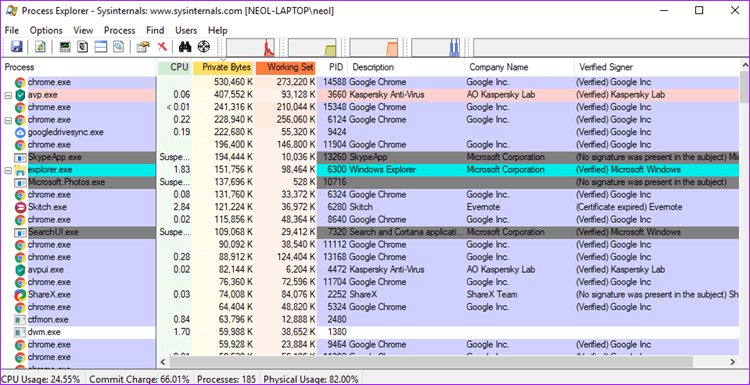タスク マネージャーが Windows 10 で機能しない: 8 つの修正方法があります。
Windows 10 には、多くのコンピューター管理ソフトウェアとユーティリティが含まれています。 一つは」タスク管理これは、ほとんどの人が、プログラムが動作しなくなったときにプログラムを強制終了するために使用するものです。 タスク マネージャーは、アクティブなプロセス、メモリ消費量のチェック、システム パフォーマンス、ディスク使用量などの重要な情報も提供します。
Windows 10のタスクマネージャーが機能しなくなった場合はどうなりますか? どのプログラムがスタックしていて、コンピューターの速度が低下しているのかをどのように確認できますか? タスクマネージャが誤動作する原因はいくつかあり、どこから修正を開始すればよいかわからない可能性があります。
いくつかの有効なソリューションを使用してタスク マネージャーを修正する方法を見てみましょう。 他のすべてが失敗した場合は、Windows 10 PC にプリインストールされているものよりも優れた代替手段を紹介します。
はじめましょう。
1.開く方法
タスク マネージャーを開くには XNUMX つの方法があり、いずれかが機能しない場合は、別の方法を試すことができます。 最も一般的な方法は、タスクバーを右クリックして選択することです 「タスク管理」。
試すことができるキーボード ショートカットが XNUMX つあります。 XNUMX つは Ctrl + Alt + Del で、もう XNUMX つは Ctrl + Shift + Esc です。
「実行」プロンプトを使用してタスク マネージャーを開くこともできます。 Enterを押す前に、Windows + Rを押してtaskmgrと入力してください。
これらのうちどれかが役に立ちますか?
2.管理者がタスクマネージャーを開く
タスク マネージャーが正しく機能するには、管理者権限が必要です。 管理者がタスク マネージャーを無効にしている可能性があります。その場合は、「タスク マネージャーは管理者によって無効にされています」というメッセージが表示されます。 したがって、管理者に連絡して、再度有効にするように依頼する必要があります。
ゲストアカウントで使用したいですか? プライマリ アカウントまたは管理者アカウントを使用して Windows 10 にサインインします。 Windows + R を押して、「ファイル名を指定して実行」プロンプトを開きます。 「gpedit.msc」と入力して Enter キーを押します。
グループ ポリシー エディター ウィンドウが開きます。 次のフォルダー構造に移動し、[タスク マネージャーの削除] をダブルクリックします。
[ユーザー構成] > [管理用テンプレート] > [システム] > [Ctrl+Alt+Del オプション]
次のポップアップで、チェックします 有効 をクリックします OK.
ゲスト ユーザー アカウントを使用している場合でも、タスク マネージャーが機能するようになりました。
3. タスク マネージャーが応答しない
一部の読者は、PCにゲストアカウントを持たないユーザーがXNUMX人しかいないにもかかわらず、タスクマネージャーを開くことができなかったと述べています。 この場合、次のエラーが表示されます。タスクマネージャが応答していません。 この問題を解決するには、Windows + Rボタンを押して実行プロンプトを起動し、regeditと入力して、Enterキーを押します。
レジストリ エディタが開きます。 次のフォルダー構造に移動します。
ます。HKEY_CURRENT_USER \ Software \ Microsoft \ Windowsの\ CurrentVersionの\ポリシー\システム
ポリシー内にシステム フォルダーがない場合は、他に何もする必要はありません。
システム フォルダーがある場合は、DisableTaskMgr という名前のレジストリ キーがあるかどうかを確認します。 ある場合は削除してください。
4.ウイルススキャン
有害なウイルスに感染すると、あらゆる種類の問題が発生する可能性があります。 そのような問題の XNUMX つは、上記のマルウェアがタスク マネージャー、CMD などの重要な Windows 機能を無効にする場合です。 Malwarebytes をダウンロードしてインストールすることをお勧めします。 無料版でも十分です。
あなたがそれにいる間、あなたはまたウイルス対策ソフトウェアであなたのコンピュータをスキャンするべきです。 ウイルス対策ソフトウェアとマルウェア対策ソフトウェアの組み合わせは、ほとんどの脆弱性を見つけるのに十分なはずです。 これらのプログラムがコンピュータの駆除を完了したら、タスクマネージャをもう一度開いてみてください。
5.タスクマネージャーを再度有効にします
コンピューターが感染すると、タスク マネージャーなどのシステム機能が無効になり、手動で再度有効にする必要がある場合があります。 ウイルスまたはマルウェアが削除された後も、その影響は持続します。 Re-Enable は、ボタンをクリックするだけでこれらの機能を修正できる便利なプログラムです。
以下のリンクを使用してプログラムをダウンロードし、起動するだけです。 インターフェースはシンプルで使いやすく、すっきりしています。 タスク管理を含むさまざまなサービス用のラジオボックスがあります。 デフォルトでは、プログラムはすべてのオプションを選択する必要があります。 そうでない場合は、タスクマネージャを選択し、再度有効にするボタンをクリックします。 今すぐタスクマネージャを起動してみてください。
簡単な解決策ではまだ問題を解決できませんか? さて、ややこしい点を少し見てみましょう。
6. システム ファイル チェッカー (SFC) を実行します。
Windows 10には、潜在的なエラーを特定するのに役立ついくつかの修復ツールが含まれています。 それらのXNUMXつは、SFCまたはシステムファイルチェッカーです。 名前が示すように、SFCはシステムをスキャンして破損したファイルを探し、それらを復元します。 タスクマネージャに関連するシステムファイルのXNUMXつが破損している可能性があります。
クリック Windowsの+ R 管理者権限で実行プロンプトを開くには、次のように入力します。 CMD Enterキーを押す前に。
次のコマンドを入力して押します 入力します.
SFC / SCANNOW
コマンド プロンプトのアドレスに管理者が表示されていることを確認してください。
管理者が表示されない場合は、Windows 検索を使用して cmd (コマンド プロンプト) を見つけ、それを右クリックして [管理者として実行] を選択します。
スキャンが完了し、100% と表示されたら、コマンド プロンプトを終了し、コンピューターを再起動します。
7.DISMをオンにします
DISM (Deployment Image Service and Management) は、.wim ファイルに含まれる Windows イメージをサービスするために使用されるもう 10 つの Windows XNUMX コマンド ライン ツールです。
前の手順と同様に、Windows + R ショートカットを押して「実行」プロンプトを再起動し、「cmd」と入力してコマンド プロンプトを開きます。 コマンドプロンプトが管理者権限で実行されているかどうかを確認してください。 次に、コマンド プロンプトに次のように入力します。
DISM /オンライン/クリーンアップイメージ/ ScanHealth
DISM でエラーが検出された場合、プロセスには 10 ~ 20 分かかります。 次のコマンドを入力して、エラーが修正できるかどうかを確認します。
Dism / Online / Cleanup-Image / CheckHealth
エラーが修正可能な場合は、以下のコマンドを実行してエラーを修正します。
DISM /オンライン/クリーンアップ - Image / RestoreHealth
8.オペレーションエクスプローラー
自由に使えるオプションはタスク マネージャーだけではありません。 他のすべてがうまくいかない場合は、いつでも Process Explorer をダウンロードして使用できます。 私のコンピュータのタスク マネージャーは正常に動作しますが、プロセス エクスプローラーを使用することを好みます。
これは、Process Explorerがタスクマネージャーよりも強力で、詳細を表示するためです。 Process Explorerのサイズはわずか1.7MBで、タスクマネージャーを置き換えることができます。 したがって、タスクマネージャを開くたびに、代わりにプロセスマネージャが起動します。 任意のプロセスから最後のDLLファイルを追跡し、メモリリークを見つけ、アクティブなプロセスと実行中のプロセスを制御できます。便利なツリービューが付属しており、ファイルやフォルダのロックを解除するために使用できます。 最良の部分は、.exeファイルを介して実行されるため、インストールする必要がないことです。
手元のタスク
タスク マネージャーは、Windows 10 で最もよく使用されるツールの XNUMX つです。多くの場合、タスク マネージャーは、Windows PC で問題の原因を確認するための最もアクセスしやすいツールです。 上記の解決策のいずれかがタスク マネージャーの問題の解決に役立つことを願っています。
別の解決方法を見つけた場合は、以下のコメント欄でお知らせください。