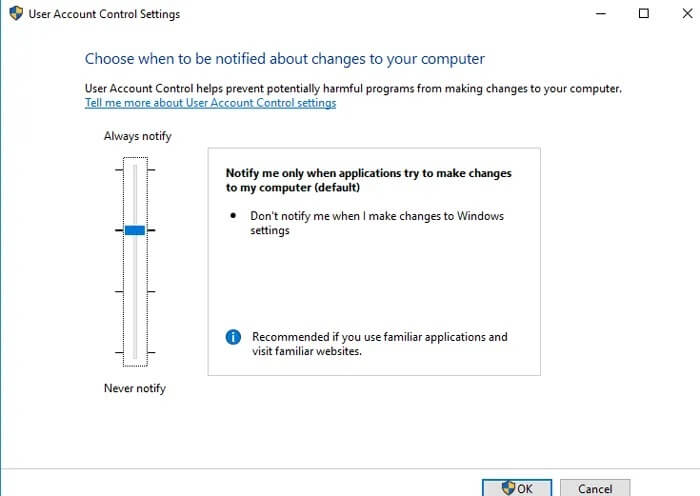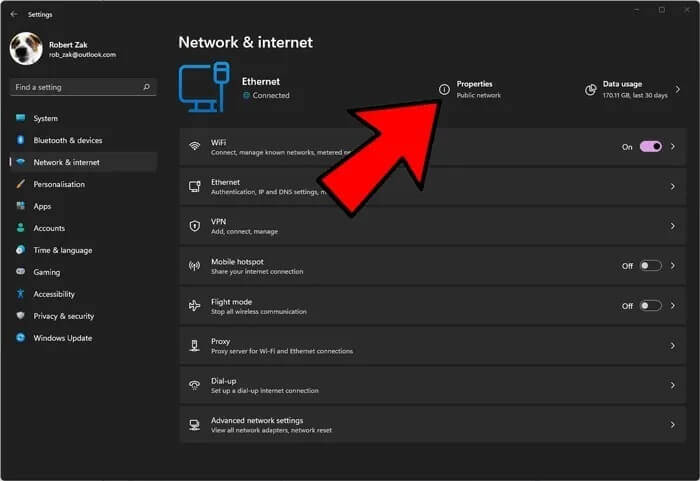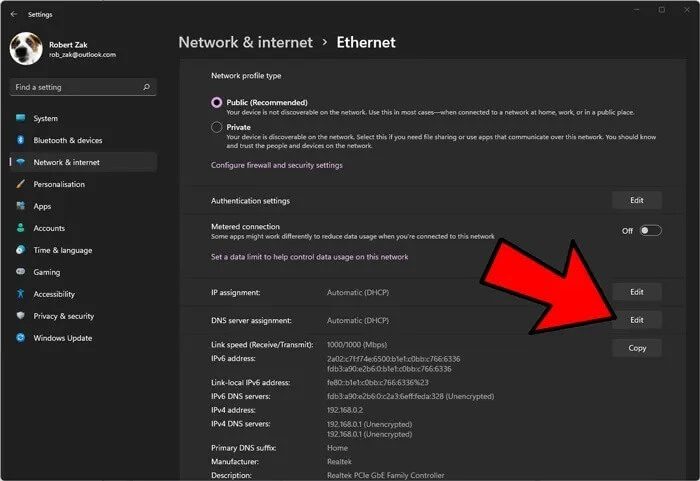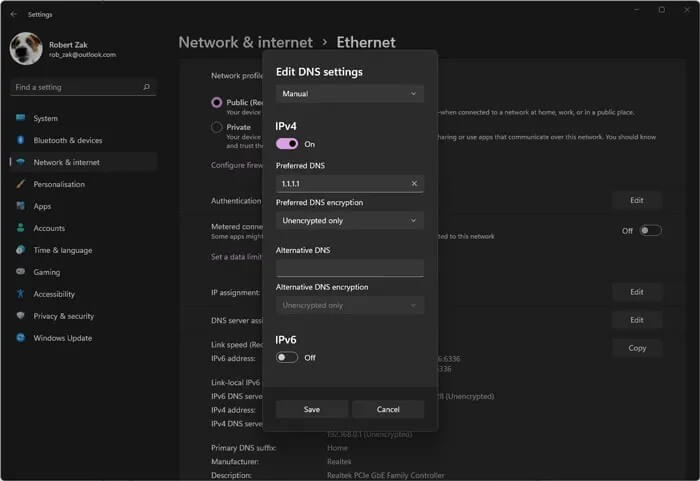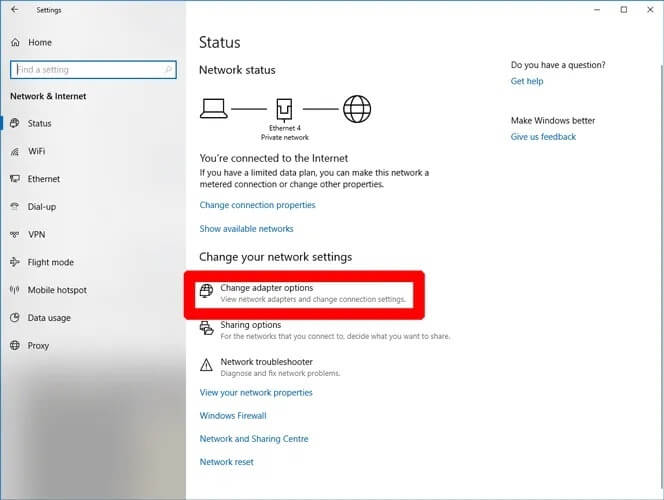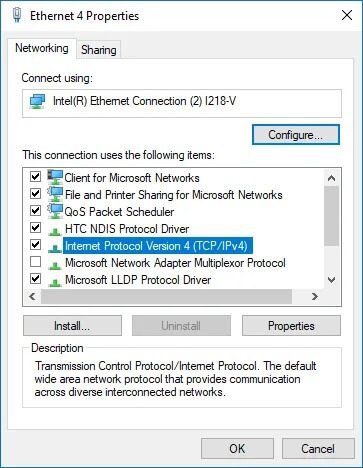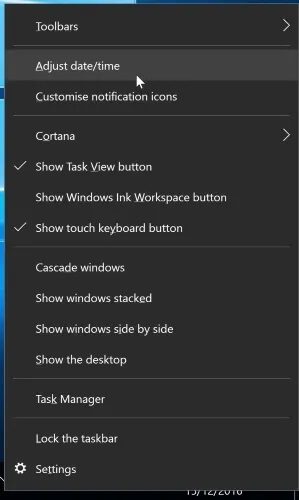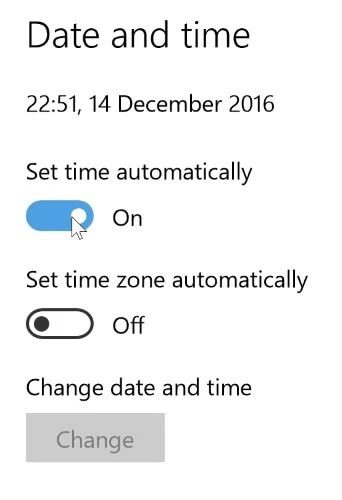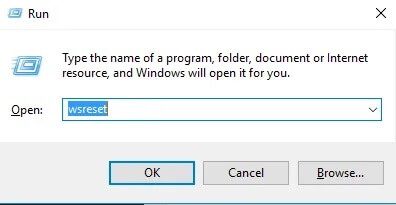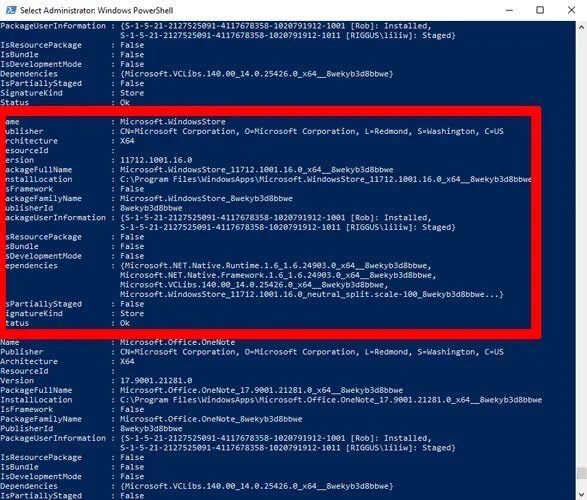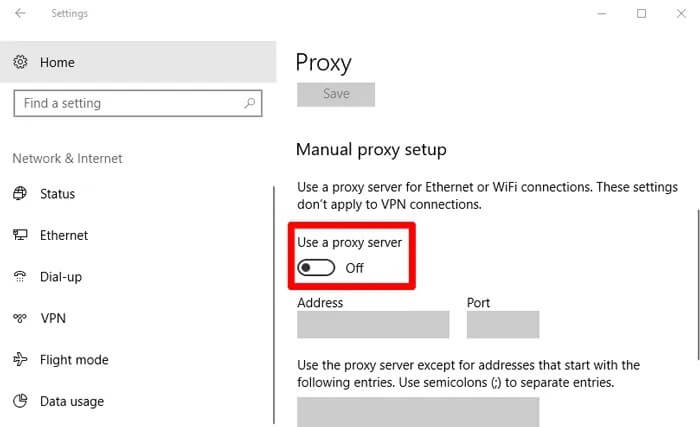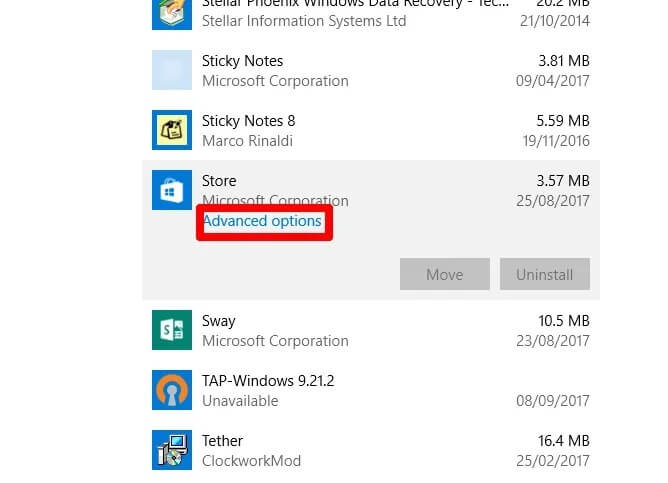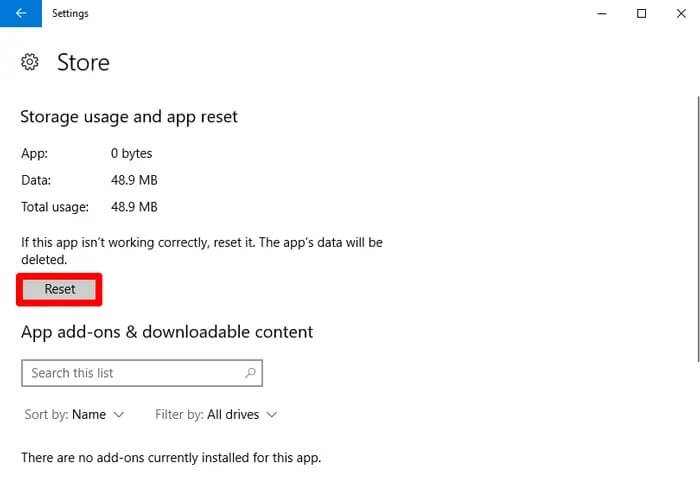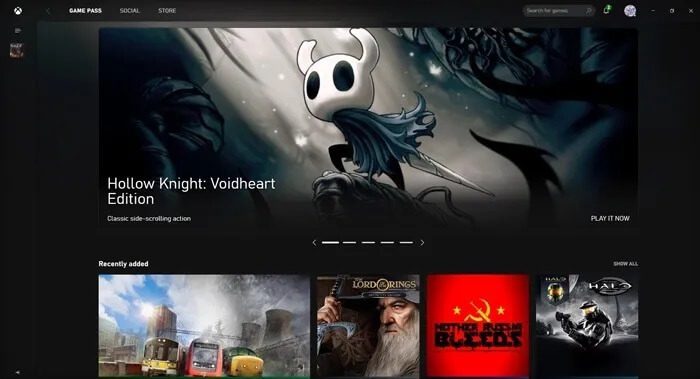Windowsストアが機能していませんか? 修正方法は次のとおりです
Windowsストア Microsoft Storeは、どのように呼んでも、世の中で最も人気のあるストアではありません。バグや誤動作がたくさんあり、常に完全に機能しない傾向があります。
ただし、いくつかの優れた点があり、Windows 11がリリースされてから、UIと全体的なエクスペリエンスが大幅に向上しました。
プロセスはWindows10と11の間で異なる場合があることに注意してください。必要に応じて、ユーザーベースをプラットフォーム間で分割しながら、両方のプラットフォームの手順を含めます。
基礎
適切な修正を行う前に、先に進む前に確認する必要がある事項のチェックリストを次に示します。
- Windowsは最新です
- ユーザーアカウント制御(UAC)が有効
- ビデオカード/GPUドライバーが更新されました
それらがすべて整っていて、Windowsストアがまだ機能しない場合は、次の修正に進みます。
DNSアドレスを変更する
Windowsストアが機能していないときに表示される可能性のある最も一般的なエラーメッセージの0つは、「80131500xXNUMX」エラーです。 これは、コンピュータが特定のDNSサーバーを介してインターネットに接続されている場合に発生する可能性があります。DNSサーバーは、ISPやホームネットワークの設定によって自動的に割り当てられます。
Windows11でDNSを変更する
Windows 11でDNSアドレスを変更するには、次のURLにアクセスしてください。 「設定->ネットワークとインターネット」 、次にクリックしますئصائصウィンドウの上部。
その後、「変形「DNSサーバーの設定」の横にあります。
クリック ドロップダウンメニュー->手動 、次にスライダーを切り替えます 「IPv4」 再生モードに。
箱の中に 「私のお気に入りのDNS」 、CloudfareのグローバルDNSリゾルバーであるアドレス1.1.1.1を入力します。 [OK]をクリックすると、Windowsストアがバックアップされて実行されることを願っています。
次のIPアドレスを含むGoogleのパブリックDNSサーバーを使用することもできます。
8.8.8.8
8.8.4.4
Windows10でDNSを変更する
Windows 10でDNSサーバーアドレスを変更するには、次のURLにアクセスしてください。 「設定([スタート]、[歯車]アイコンの順にクリック)->[ネットワークとインターネット]->[アダプターオプションの変更]。」
次に、ネットワーク接続を右クリックし、「ئصائص次に、新しいウィンドウで「インターネットプロトコルバージョン4(TCP / IPv4)」までスクロールダウンし、右クリックして「ئصائص"
ここからの手順は、Windows 11の場合とまったく同じです。[優先DNS]ボックスに、アドレス1.1.1.1、8.8.8.8、または8.8.4.4を入力すると、不在になります。
コンピューターの時間を変更する
Windows Storeのクラッシュを解決するための最も効果的でやや奇妙な方法のXNUMXつは、コンピューターの時計が正確であることを確認することです。 Windowsストアが起動すると、ストアの時刻とあなたの時刻を同期しようとします。 時間が異なる場合、ストアがロードを拒否することがあります。 それは非常に苛立たしいですが、修正も非常に簡単です。
- クリックが最新であることを確認するには、タスクバーを右クリックして[ 「日時を設定する」。
- まず、「時間を自動的に設定する」に移動し、その下のスイッチをクリックしてオフにします。
- アプリケーションの処理が終了したら、再度実行します。 これにより、時間が最も正確な状態になるように時刻が更新されます。
- また、タイムゾーンが正しく設定されていることを確認してください。
これが完了したら、Windowsストアをもう一度開いて、クラッシュが続くかどうかを確認してください。
WindowsAppsフォルダーの所有者として自分自身を設定します
問題は、コンピュータ上でWindowsAppファイルを「所有」していないという事実にある場合があります。 少し奇妙に聞こえるかもしれませんが、ファイルがデバイス上にあり、アカウントに関連付けられている場合でも、ファイルにアクセスできないように変更されることがあります。 WindowsAppフォルダーを完全に制御できるようにコンピューターに指示すると、ストアが適切に機能する場合があります。
これを行うには、WindowsAppsフォルダーで多くのセキュリティベースのアクションを実行する必要があります。 幸い、WindowsAppsフォルダーに段階的にアクセスする方法を詳しく説明したガイドを過去に公開しているので、チェックしてください。
Windowsストアのキャッシュをクリアする
最も簡単な解決策は、Windowsストアのキャッシュをリセットすることです。これは時間の経過とともに混雑する可能性があります。 これを行うには、Ctrl + Rを押し、[実行]ボックスにwsresetと入力して、Enterキーを押します。 コマンドプロンプトウィンドウが表示され、Windowsがストレージキャッシュをリセットしていることを示します。 ウィンドウを閉じるとタスクが終了するので、ストアをもう一度開いて、正常に機能しているかどうかを確認できます。
Windowsストアを再インストールします
思い切って聞こえるかもしれませんが、WindowsStoreの問題を解決する最善の方法は再インストールすることです。 残念ながら、「アプリと機能」メニューに移動するほど簡単ではありません。 (Microsoftがそれをそれほど簡単にするとは思わなかったでしょう?)
Powershellを使用してWindowsストアをアンインストールする必要があります。
- Winキーを押し、powershellと入力し、検索結果を右クリックして、[管理者として実行]をクリックします。
Powershellで、get-appxpackage-allusersと入力します - 「Microsoft.WindowsStore」エントリを見つけて、「PackageFullName」行の情報をクリップボードにコピーします。
- Powershellの新しい行に、remove-appxpackageと入力し、その後にスペースを入力してから、コピーしたPackageNameをクリップボードに貼り付けます。 これは私には次のように見えました:
remove-appxpackage Microsoft.WindowsStore_11712.1001.16.0_x64__8wekyb3d8bbwe
- ただし、Windowsストアのバージョン番号によって若干異なる場合があります。
- Enterキーを押すと、Windowsストアが表示されなくなります。 コンピュータを再起動してください。
- Windowsストアを再インストールするには、管理者としてPowershellに戻り、次のように入力する必要があります。
Add-AppxPackage -register "C:\ Program Files \ WindowsApps \ Microsoft.WindowsStore_11804.1001.8.0_x64__8wekyb3d8bbwe \ AppxManifest.xml" -DisableDevelopmentMode
プロキシサーバー/VPNを無効にする
プロキシサーバー(またはVPN)を有効にしている場合は、PCのIPアドレスがWindowsアカウントの詳細と一致しないため、Windowsストアがゲームから送信している可能性があります。 したがって、最初に、VPNを有効にしている場合は、それをオフにします。 VPNには通常、シンプルなオン/オフスイッチを備えたクライアントアプリが付属しています。
一方、プロキシ接続はより欺瞞的であり、プロキシ接続を実行しているかどうかさえわからない場合があります。
これを確認してプロキシ接続をオフにするには、[スタート]ボタンをクリックしてから、[設定]アイコンをクリックします。 設定ウィンドウで、左側のペインの[ネットワークとインターネットプロキシ]をクリックし、[プロキシサーバーを使用する]スライダーがオフになっていることを確認します。
Windowsストアをリセットする
アニバーサリーアップデートの時点で、Windowsアプリをリセットするオプションがあります。これにより、キャッシュとデータがクリアされ、基本的に新しいものになります。 「WSリセット」オプションよりも少しタイトです。これにより、すべての設定、ログインの詳細、設定などが消去されます。 (心配しないでください。インストールしたアプリは引き続きWindowsストアから保持されます。)
これを行うには、[スタート]ボタン-> [アプリと機能]を右クリックし、[アプリと機能]リストの[ストア]まで下にスクロールします。 それをクリックしてから[詳細設定]をクリックし、新しいウィンドウで[リセット]をクリックします。 このアプリケーションのデータが失われるという警告が表示されます。 もう一度[リセット]をクリックすると、完了です。
Windowsストアアプリを再登録します
Windows Storeアプリをリセットする別の形式は、PCに再登録することです。 [スタート]をクリックし、cmdと入力して、結果に表示されたら[コマンドプロンプト]を右クリックし、[管理者として実行]をクリックします。
コマンドプロンプトで次のコマンドを入力して、PCにWindowsストアを再登録します。
PowerShell -ExecutionPolicy Unrestricted -Command "&{$manifest =(Get-AppxPackage Microsoft.WindowsStore).InstallLocation +'\ AppxManifest.xml'; Add-AppxPackage -DisableDevelopmentMode -Register $manifest}"
これを行ったら、Windowsストアを再登録し、正常に動作するように戻す必要があります。
ゲームの場合は、代わりにXboxアプリを使用してください
マイクロソフトは、PCに新しいゲーム指向のストアとサブスクリプションサービスを導入することにより、ゲームシーンに歓迎すべき一歩を踏み出しました。 新しいXboxアプリでは、以前にWindows Storeでプレイしたのと同じゲームを購入してプレイできますが、フレンドリストやその他のプレーヤーに焦点を当てた機能の特典が追加されています。
の使用のようです Xboxアプリ ゲームにははるかに優れており、オプションのXbox Game PassはPCゲームで最も価値のある取引のXNUMXつであり、月額低価格でPCゲームの膨大なライブラリにアクセスできます。
Microsoftは、ゲームを購入するゲーマーをストアからXboxに移動することを望んでいると考えています。そのため、Microsoftストアで問題が発生し、主にそこでゲームをプレイする場合は、沈没船のように見えるものを続ける代わりに、ジャンプすることもできます。 。
أسئلةمكررة
1. Microsoft Storeがそんなに悪いのはなぜですか?
Microsoft Storeは、リリース以来根本的に欠陥があります。顧客と開発者のサポートが不十分で、コンテンツの配信が不十分で、速度が遅いです。
これの多くは、Win32で構築されたアプリではなく、ストアがUWPアプリを厳密に必要としていることに関係しています。 UWPアプリには、開発者からのまったく新しい専門知識が必要です。ほとんどの企業は、Microsoft Storeの人気が低いため、それを正しく行うことを望んでいません。
2. Microsoft Storeを使用する必要がありますか?
ほとんどの場合:そうではありません。 Microsoft Storeの利点は、アプリをダウンロードするための安全なエコシステムであり、ブラウザーと比較してマルウェアやブロートウェアをダウンロードする可能性が低いことです。
ただし、ほとんどの場合、実際にはMicrosoftStoreを使用する必要はありません。 ほとんどのMicrosoftStoreUWPアプリは、Webからダウンロードすることもできますが、Microsoft Storeから入手したゲームは、代わりにXboxアプリを介してプレイできます。 Xboxアクセサリアプリのように、そこにしか見つからないアプリがいくつかありますが、それらはほとんどありません。
3. Microsoftストアを削除できますか?
はい、ポイント5を含むこのガイドの前半の「Windowsストアの再インストール」の指示に従って、システムからMicrosoftStoreを完全にアンインストールします。
4. MicrosoftStoreはWindows11の方が優れていますか?
はい! Windows 11はまだ初期の段階ですが、新しいMicrosoft Storeがあります。新しいアプリ、より優れた開発サポート、および大幅に改善された速度です。 Win32や.Netなどの最も一般的なパッケージ形式をサポートするUWPであるだけでなく、生活の質の機能が豊富に備わっています。 マイクロソフトは明らかに物事が良くないことを知っていて、それらを改善しようとしました。