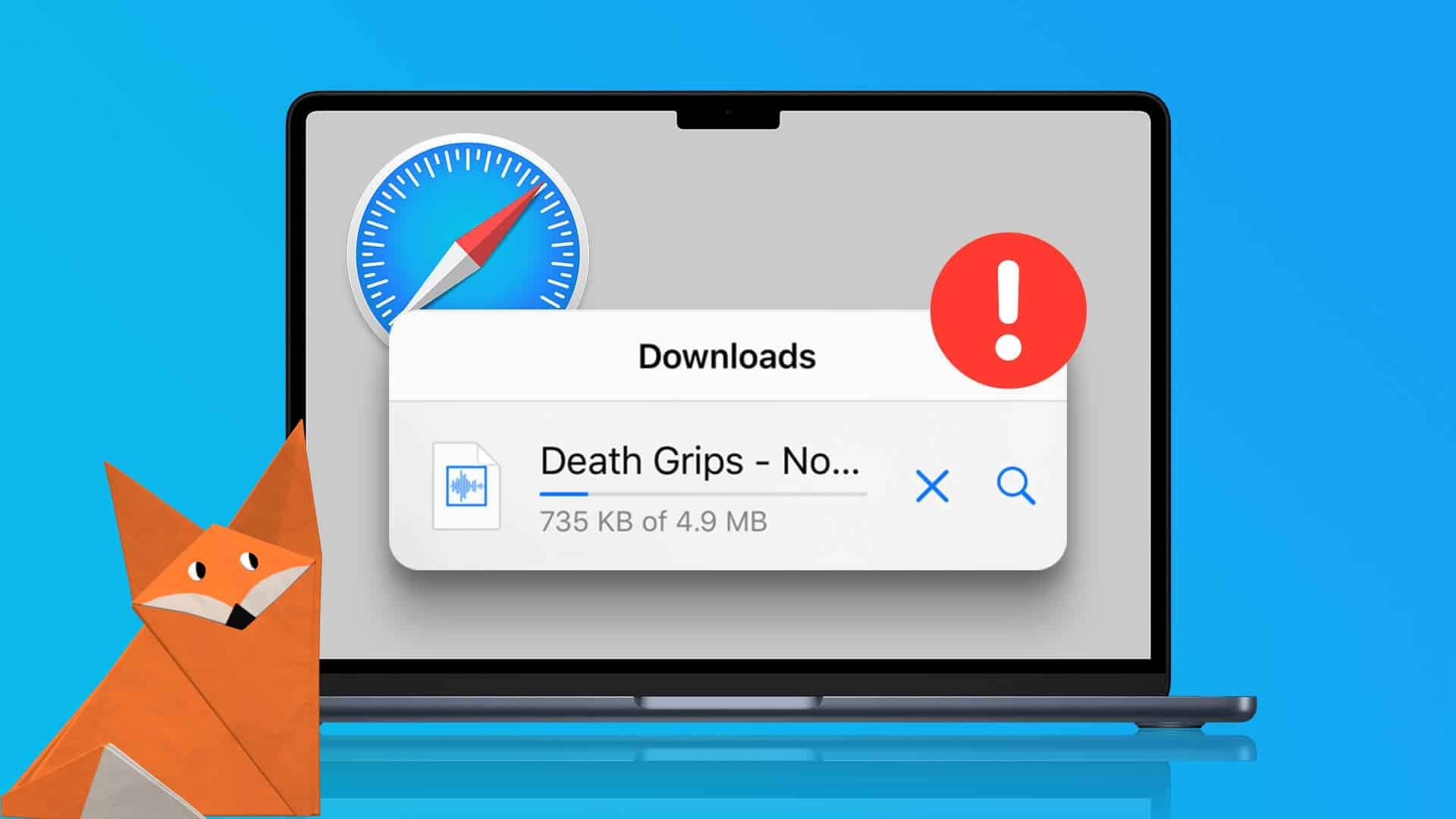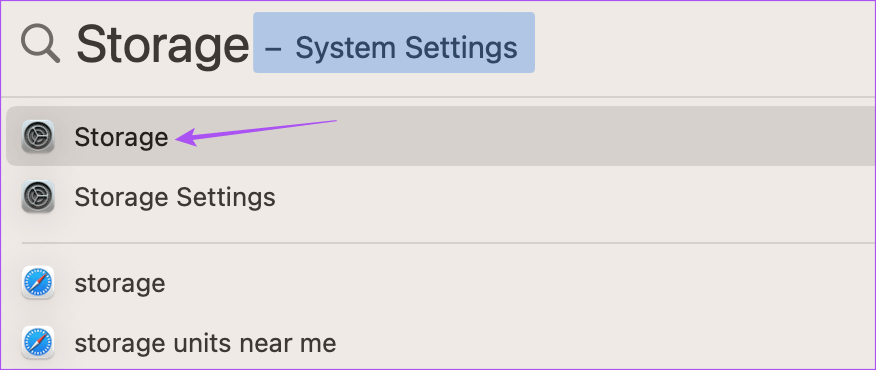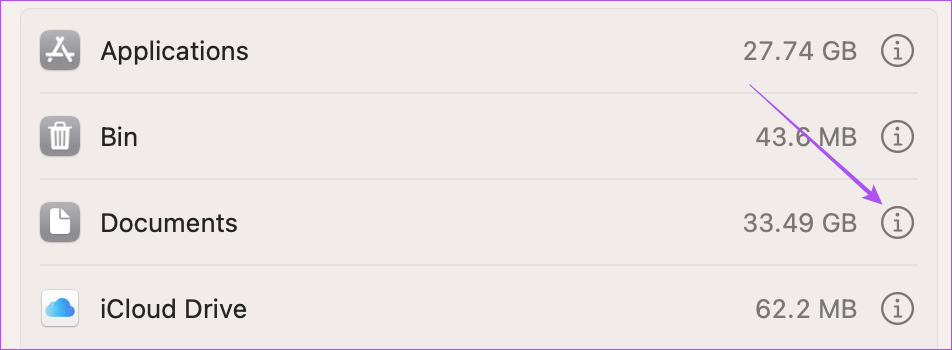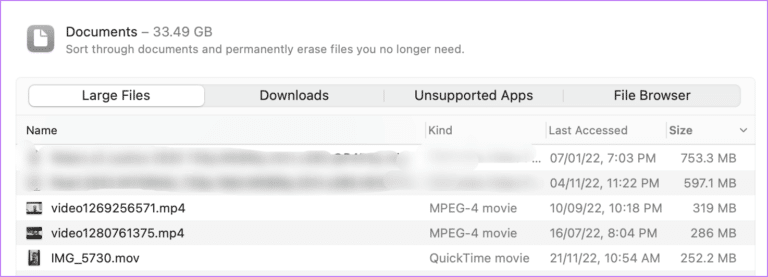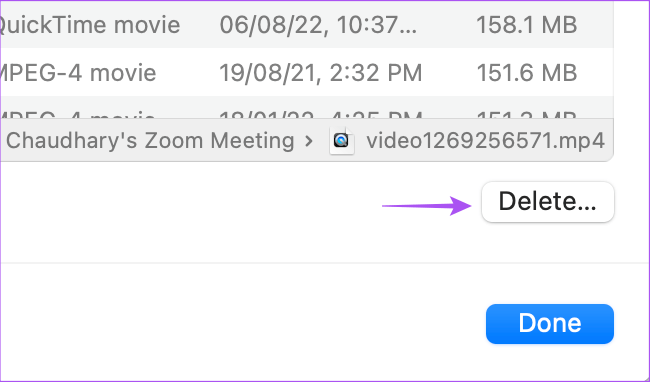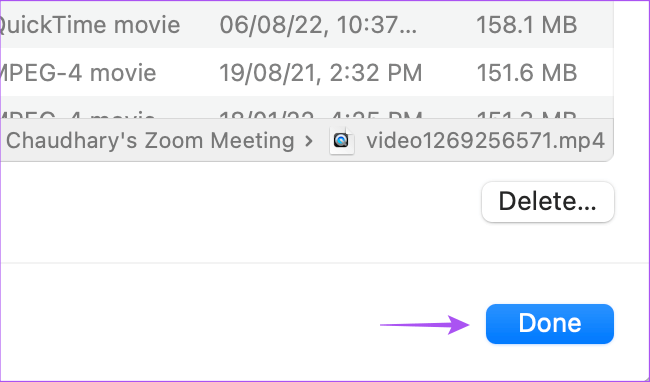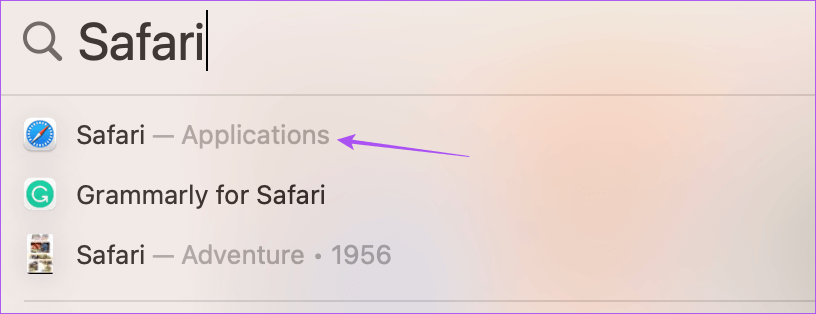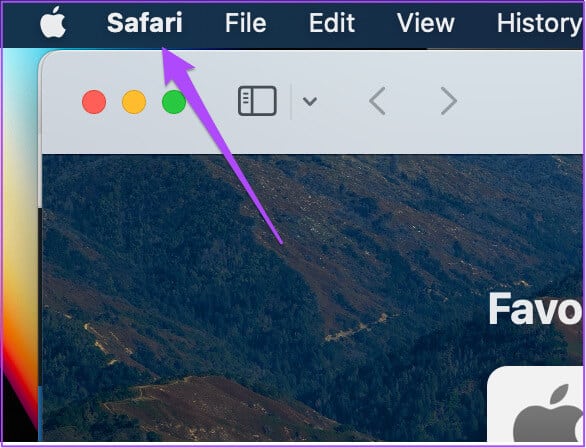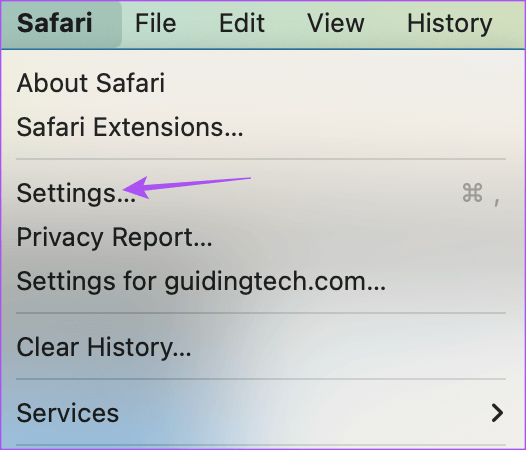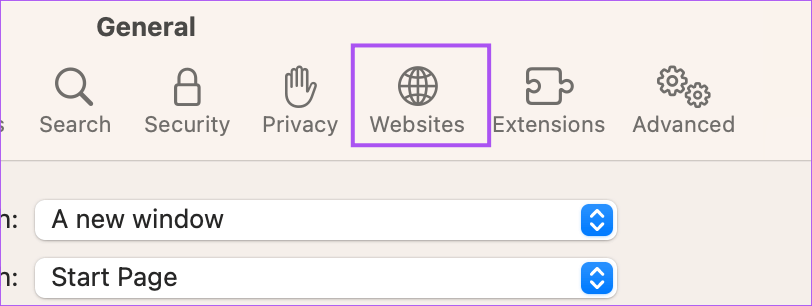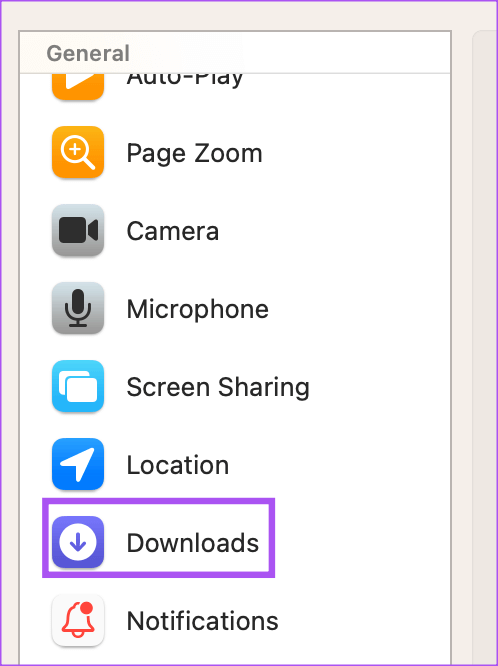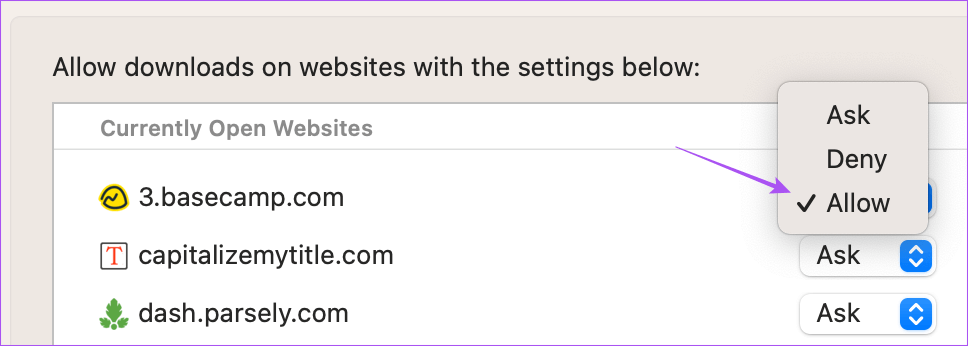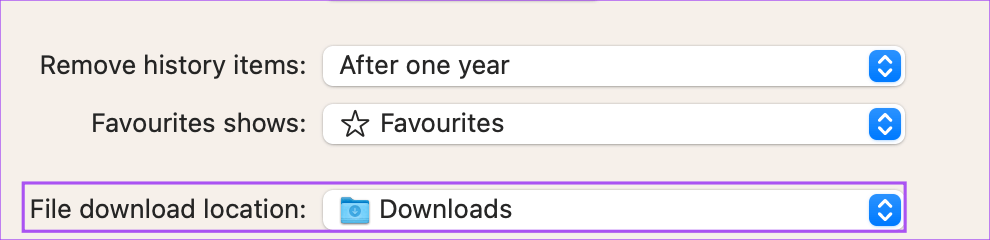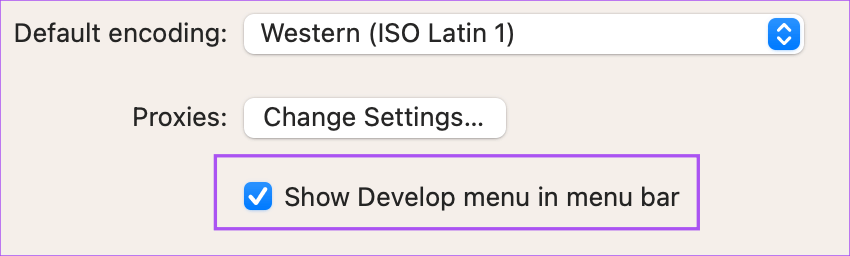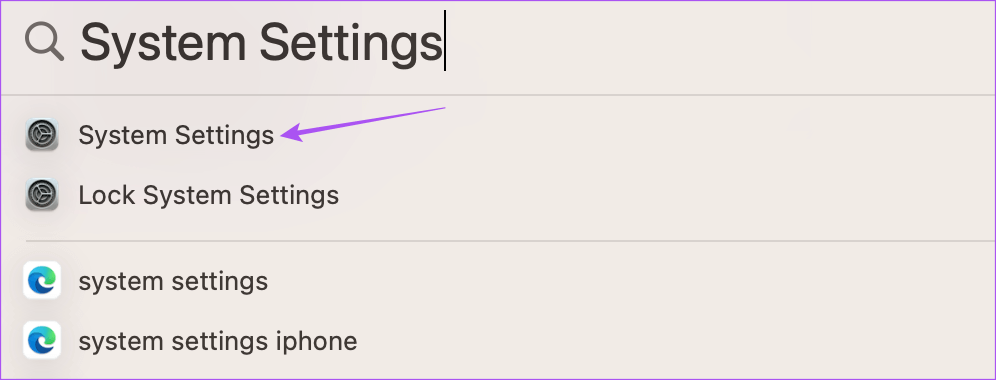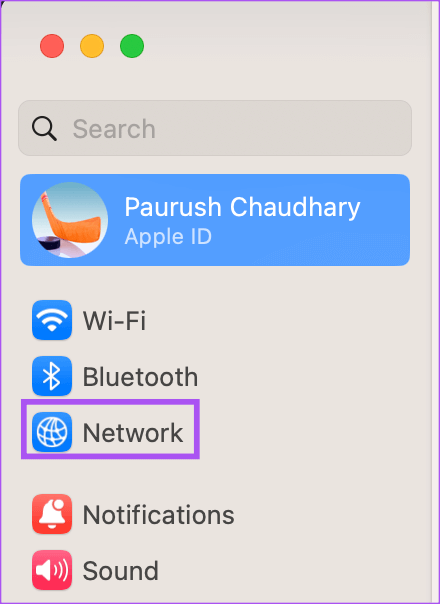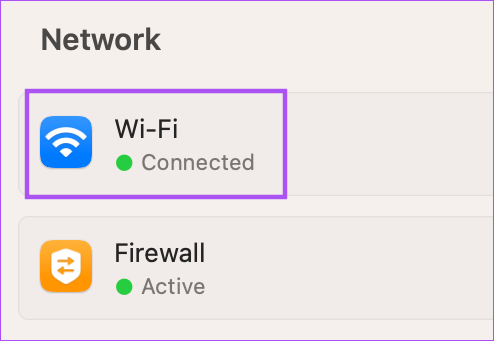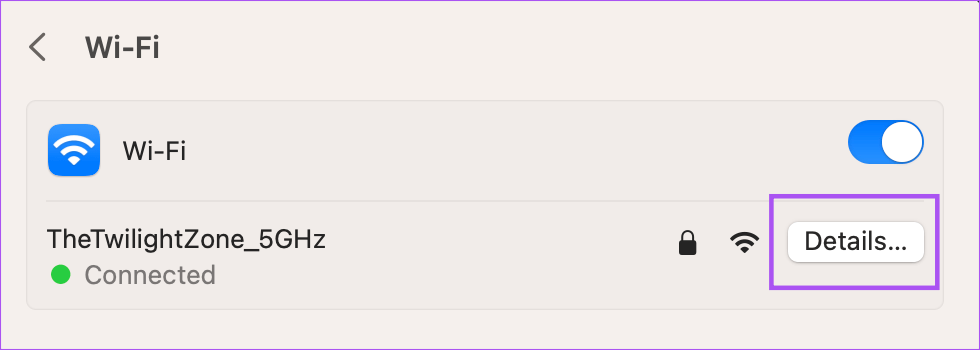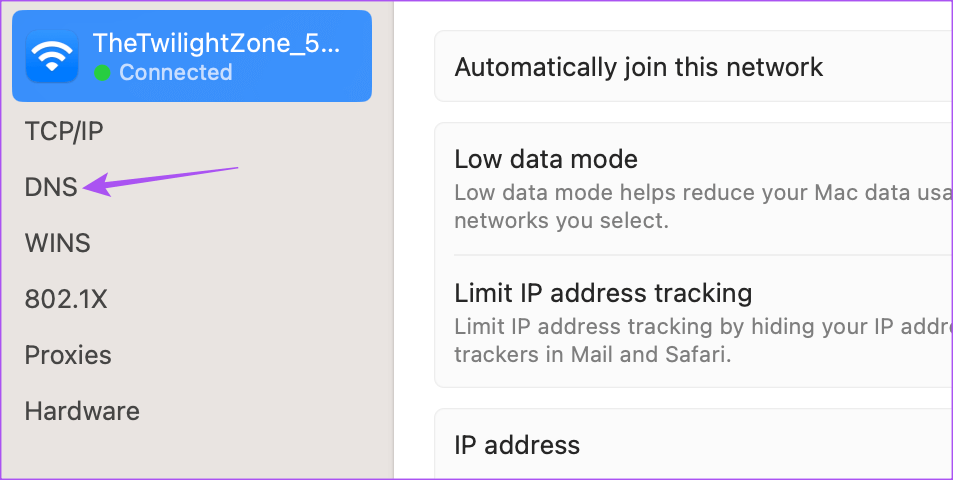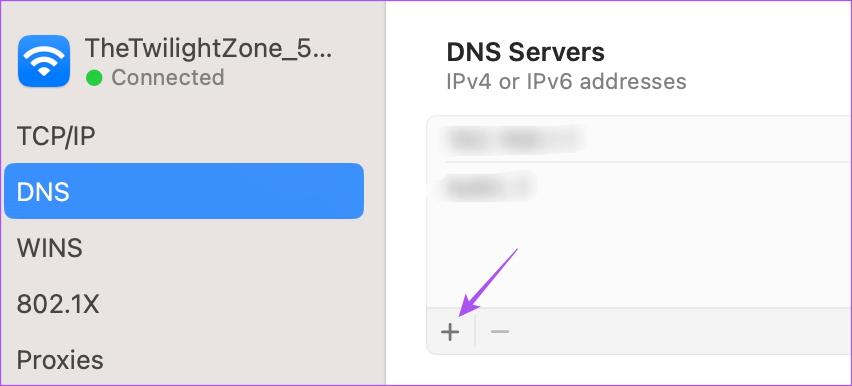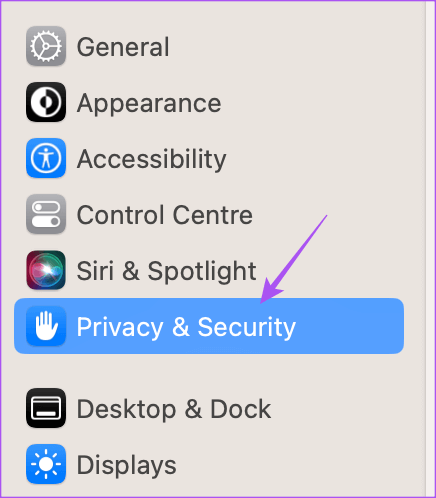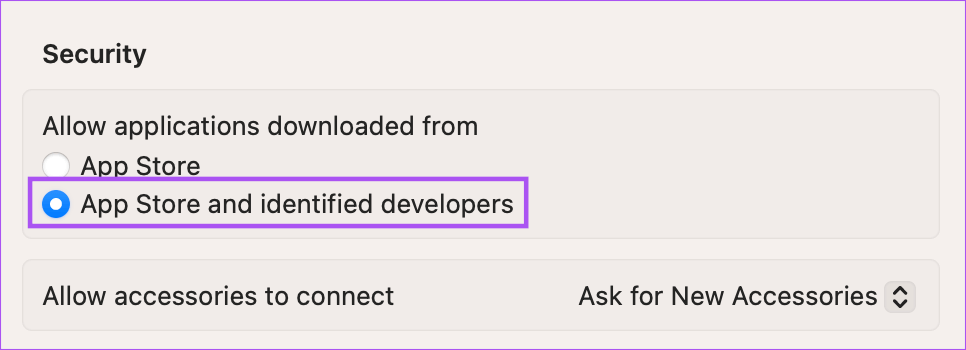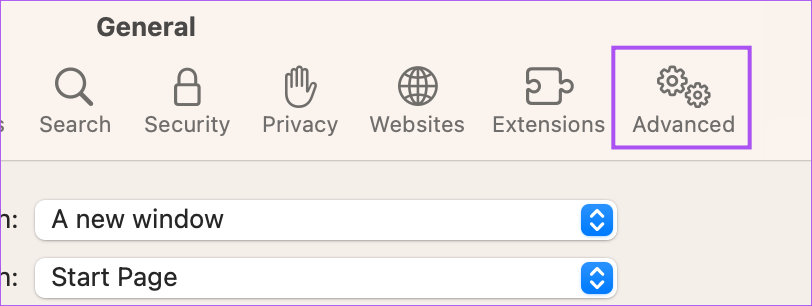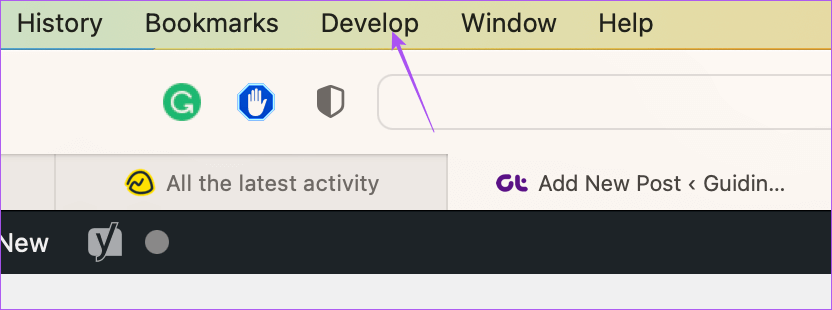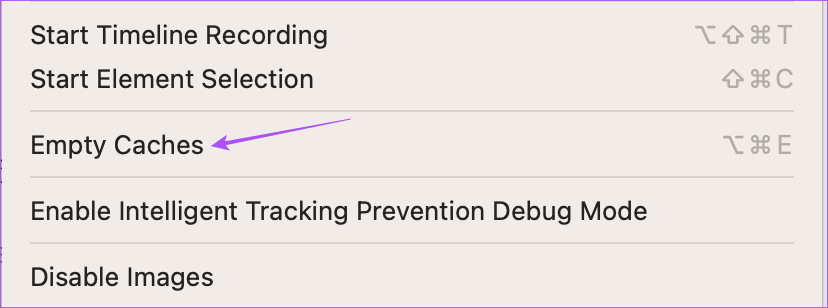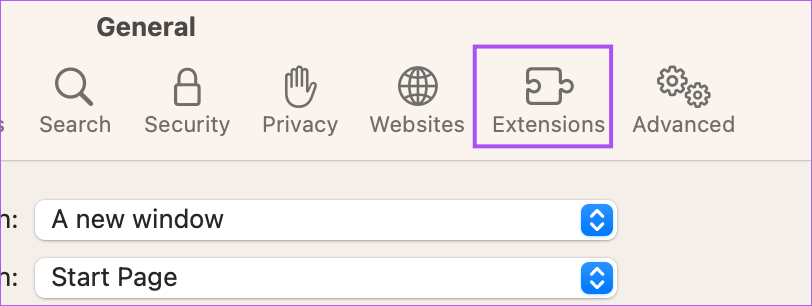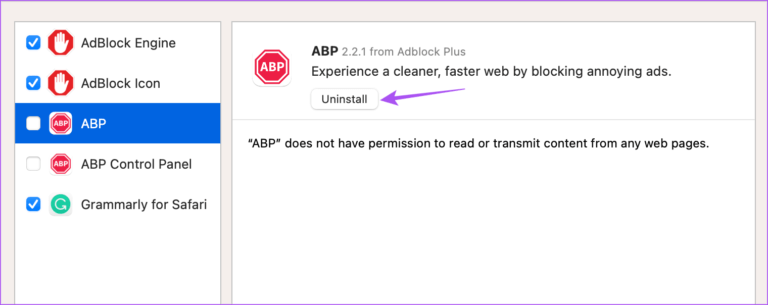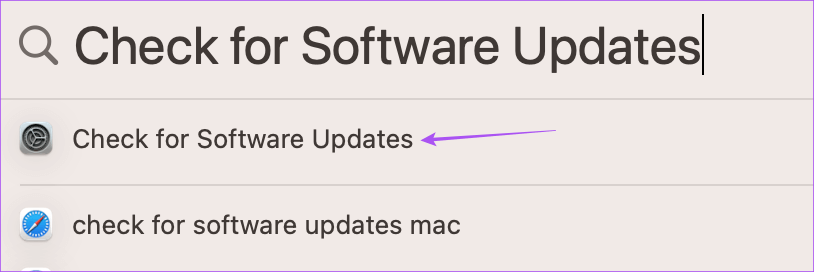Mac에서 파일을 다운로드하지 않는 Safari에 대한 9가지 수정 사항
Mac의 Safari 브라우저를 사용하면 사진, 비디오, 문서 등과 같은 파일을 빠르게 다운로드할 수 있습니다. 당신은 할 수있다 Finder로 파일을 정리하세요. 하지만 Safari에서 파일을 다운로드할 수 없다면 어떻게 해야 할까요?
Mac에서 Safari를 사용하는 동안 웹에서 중요한 파일을 다운로드할 수 없는 상황이 있을 수 있습니다. 이를 해결하는 데 도움이 되도록 Mac에서 파일을 다운로드하지 않는 Safari를 수정하는 솔루션을 제공합니다.
1. 인터넷 연결 확인
먼저 인터넷 연결 강도를 확인해야 합니다. 대용량 파일을 다운로드하는 경우 시간을 절약하기 위해 더 빠른 Wi-Fi 네트워크에 연결하는 것이 이상적입니다. 듀얼 밴드 Wi-Fi 라우터가 있는 경우 5GHz 주파수 대역에 연결하고 라우터 가까이에 앉는 것이 좋습니다. iPhone에서 핫스팟을 사용하는 경우 Mac에서 작동하지 않는 iPhone 핫스팟을 수정하는 솔루션을 읽을 수 있습니다.
2. MAC 내부 저장소 확인
다음으로 해야 할 일은 Mac의 내부 저장소에 충분한 여유 공간이 있는지 확인하는 것입니다. Safari에서 여러 파일을 다운로드해야 하는 경우 사용 가능한 저장 공간이 충분한지 확인해야 합니다. 방법은 다음과 같습니다.
단계1 : 단축키 누르기 Command + 스페이스 바 화이팅 스포트라이트 검색 , 그리고 유형 스토리지 , 그리고 반품.
실행 중인 모든 파일 형식에 대한 분석이 표시됩니다. 대부분의 Mac 내부 저장소 당신의.
단계2 : 지우다 저장 , 아이콘 "i파일 클래스 옆에 있습니다.
단계3 : 퍄퍄퍄 파일 누가 달리고 있니 최대 저장 공간 그리고 더 이상 필요하지 않습니다.
단계4 : 딸깍 하는 소리 지우다 오른쪽 하단 모서리에 있습니다.
단계5 : 딸깍 하는 소리 끝난 오른쪽 하단 모서리에서 확인합니다.
동일한 단계를 반복하여 Mac의 저장 공간을 비웁니다. 그런 다음 창을 닫고 엽니다. Safari 문제가 해결되었는지 확인합니다.
3. 개인 정보 및 보안 설정 확인
Safari를 사용하면 특정 웹 사이트에서 다운로드를 제한할 수 있습니다. 따라서 여전히 Safari에서 파일을 다운로드할 수 없는 경우 개인 정보 및 보안 설정을 확인하는 방법은 다음과 같습니다.
단계1 : 단축키 누르기 Command + 스페이스 바 화이팅 스포트라이트 검색 , 그리고 유형 Safari , 그리고 반품.
단계2 : 딸깍 하는 소리 Safari 왼쪽 상단 모서리에 있습니다.
단계3 : 퍄퍄퍄 설정.
단계4 : 딸깍 하는 소리 상단에 있는 웹사이트 창에서 설정.
단계5 : 아래로 스크롤하여 탭 다운로드 왼쪽 메뉴에서.
6 단계: 오른쪽에서 아래로 스크롤하여 찾기 웹사이트 이루어지지 않은 것 파일 다운로드 그로부터.
단계7 : 딸깍 하는 소리 드롭 다운 메뉴 이름에 액세스하려면 웹 사이트를 클릭하고 허용을 선택합니다.
단계8 : 창을 닫고 확인 문제를 풀다.
4. 기본 다운로드 폴더 확인
Mac에서 Safari의 기본 다운로드 폴더를 확인할 수도 있습니다. 웹 사이트에서 다운로드가 이미 허용되어 있고 파일이 다운로드되었을 수 있습니다. 그러나이 폴더의 위치를 찾을 수 없습니다. 확인 방법은 다음과 같습니다.
단계1 : 단축키 누르기 Command + 스페이스 바 화이팅 스포트라이트 검색 , 그리고 유형 Safari , 그리고 반품.
단계2 : 딸깍 하는 소리 Safari 왼쪽 상단 모서리에 있습니다.
단계3 : 퍄퍄퍄 설정.
단계4 : 탭 아래 년 , 확인 파일 다운로드 사이트.
다운로드 위치를 변경하려면 드롭다운 메뉴를 클릭하고 폴더를 선택합니다.
"다운로드 후 보안 파일 열기"가 활성화되어 있는지 확인해야 합니다. 이 기능이 이전에 비활성화된 경우 파일이 다운로드되지 않았다고 생각할 수 있습니다.
단계5 : 닫다 창 그리고 체크 아웃 문제를 풀다.
5. DNS 서버 변경
여전히 Safari에서 파일을 다운로드할 수 없는 경우 Mac에서 DNS 서버를 변경해 볼 수 있는 방법은 다음과 같습니다. 이것은 인터넷 속도를 개선하고 무작위 연결 오류를 피하는 데 도움이 됩니다.
단계1 : 단축키 누르기 Command + 스페이스 바 화이팅 스포트라이트 검색 , 그리고 유형 환경 설정 를 누른 다음 반품.
단계2 : 딸깍 하는 소리 네트워크 왼쪽 메뉴에서.
단계3 : 딸깍 하는 소리 Wi-Fi 인터넷을 제공합니다.
단계4 : 딸깍 하는 소리 파일 옆에 Wi-Fi 네트워크 이름 관련된.
단계5 : 창에서 파일 , 클릭 DNS 왼쪽 메뉴에서.
단계6 : 딸깍 하는 소리 DNS 서버 아래에 아이콘을 추가합니다.
단계7 : 부가 DNS 항목 جديد 내 공급자로부터 DNS 서비스 무료 공개 좋아요 구글 أو Cloudflare أو Quad9.
단계8 : 창 닫기 네트워크 , 그리고 열기 Safari 그리고 체크 아웃 문제를 풀다.
6. App Store 외부에서 다운로드 허용
보안 및 개인 정보 보호 기능의 일부로 App Store에서 사용할 수 없는 앱의 다운로드를 제한할 수 있습니다. 그러나 Safari가 Mac에서 파일을 다운로드하지 않는 경우 문제가 해결되었는지 확인하기 위해 기능을 비활성화하는 방법은 다음과 같습니다.
단계1 : 클릭 Command + 스페이스바 단축키 화이팅 스포트라이트 검색 , 그리고 유형 환경 설정 를 누른 다음 반품.
단계2 : 퍄퍄퍄 개인 정보 및 보안 왼쪽 메뉴에서.
단계3 : 스크롤 아래로 안전 퍄퍄퍄퍄퍄퍄퍄 App Store 및 선택된 개발자.
단계4 : 창문을 닫고 열어라 Safari 그리고 시도 파일 다운로드 다시 한번.
7. Safari에서 캐시 지우기
Safari에서 캐시를 지우는 것도 시도해 볼 가치가 있습니다. 브라우저의 오래된 캐시도 이 문제의 원인일 수 있습니다. 방법은 다음과 같습니다.
단계1 : 클릭 Command + 스페이스바 단축키 화이팅 스포트라이트 검색, 그리고 유형 Safari , 그리고 반품.
단계2 : 딸깍 하는 소리 Safari 왼쪽 상단 모서리에 있습니다.
단계3 : 퍄퍄퍄 설정.
단계4 : "를 클릭하십시오.고급 옵션오른쪽 상단 모서리에 있습니다.
단계5 : 옵션을 활성화하십시오 "메뉴 막대에 개발 메뉴 표시".
단계6 : 창을 닫고 클릭 개발 상단 메뉴바에서
단계7 : 딸깍 하는 소리 캐시를 지웁니다.
단계8 : 그 다음에 , 문제가 해결되었는지 확인하십시오.
방법에 대해 자세히 읽을 수 있습니다. Safari에서 캐시 및 쿠키를 지웁니다.
8. Safari 애드온 비활성화
확장 프로그램은 Mac의 Safari에 추가 기능을 추가할 수 있습니다. 그러나 동시에 일부 잘못된 확장 프로그램으로 인해 제한된 파일 다운로드와 같은 문제가 발생할 수도 있습니다. Safari에서 결함이 있는 확장 프로그램을 확인하고 제거하는 방법은 다음과 같습니다.
단계1 : 클릭 Command + 스페이스바 단축키 화이팅 스포트라이트 검색 , 그리고 유형 Safari , 그리고 반품.
단계2 : 딸깍 하는 소리 Safari 왼쪽 상단 모서리에 있습니다.
단계3 : 퍄퍄퍄 설정.
단계4 : 딸깍 하는 소리 추가 창에서 설정.
단계5 : 고르다 확장하여 왼쪽 메뉴에서.
단계6 : 딸깍 하는 소리 제거.
단계7 : 창을 닫고 확장 프로그램을 제거하면 문제가 해결되는지 확인하십시오.
그렇지 않은 경우 단계를 반복하여 결함이 있는 액세서리를 제거하십시오.
9. 사파리 업데이트
Safari가 정기적인 업데이트를 받는 동안 다음을 수행할 수 있습니다. macOS 버전 업데이트 , Mac에서 이전 버전을 사용하는 경우. 지금까지 아무런 효과가 없었다면 이것이 마지막 단계입니다.
단계1 : 단축키 누르기 Command + 스페이스 바 Spotlight 검색을 열려면 다음을 입력하십시오. 소프트웨어 업데이트 확인 , 그리고 반환.
단계2 : 가능한 경우 최신 정보 다운로드하여 설치하십시오.
단계3 : 열다 Safari 후에 다시 설치 그리고 문제가 해결되었는지 확인하십시오.
파일 다운로드
이 단계는 Mac의 Safari에서 파일이 다운로드되지 않는 문제를 해결하는 데 도움이 됩니다. 이것은 일반적으로 권한 오류 또는 Mac 공간 부족입니다. 오류를 수정한 후 필요한 파일을 쉽게 다운로드할 수 있습니다.