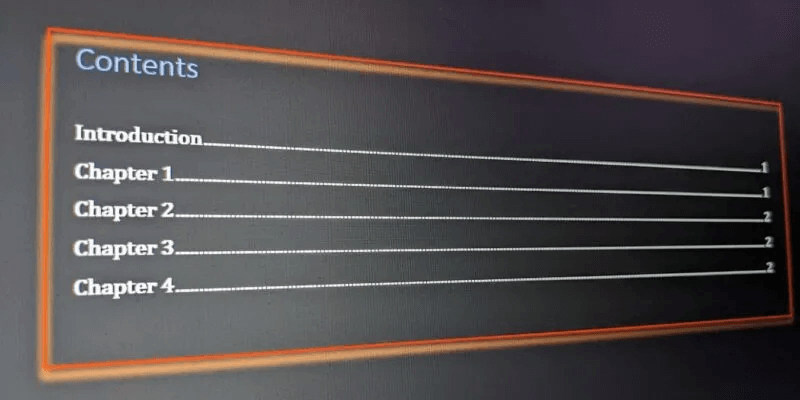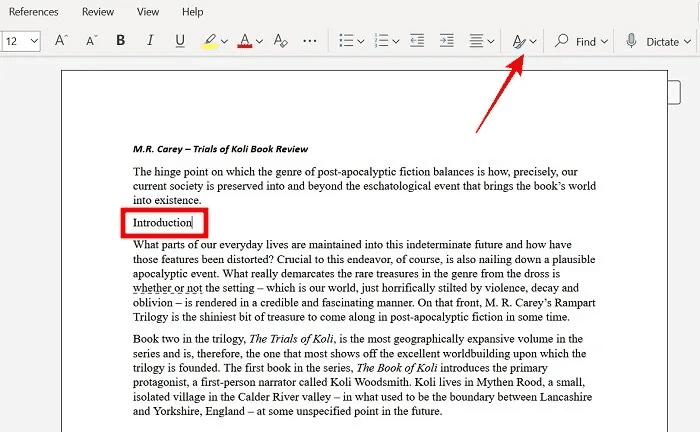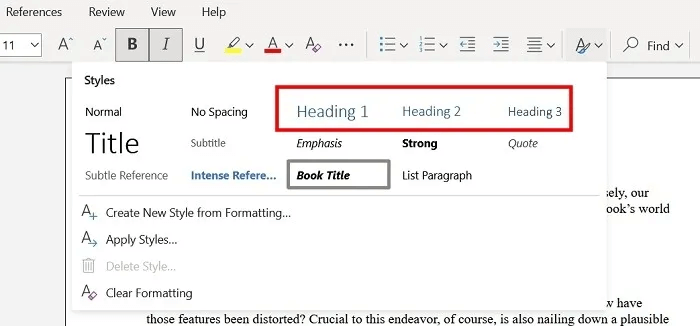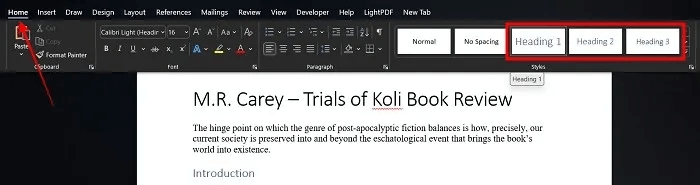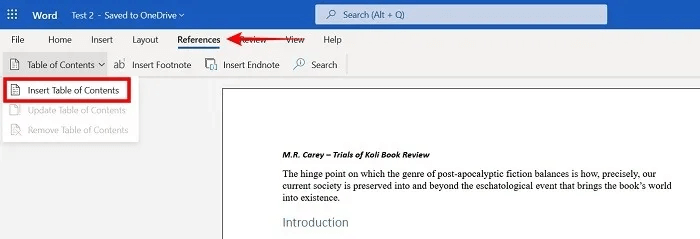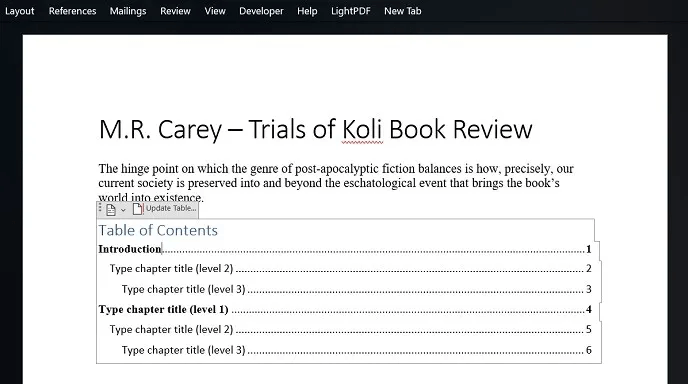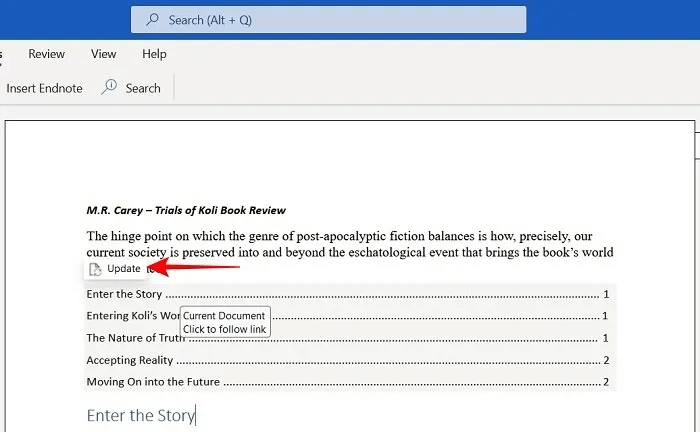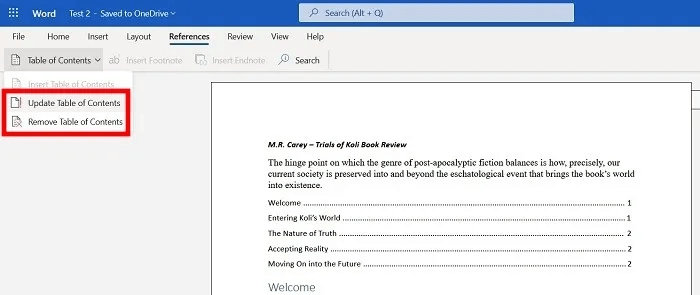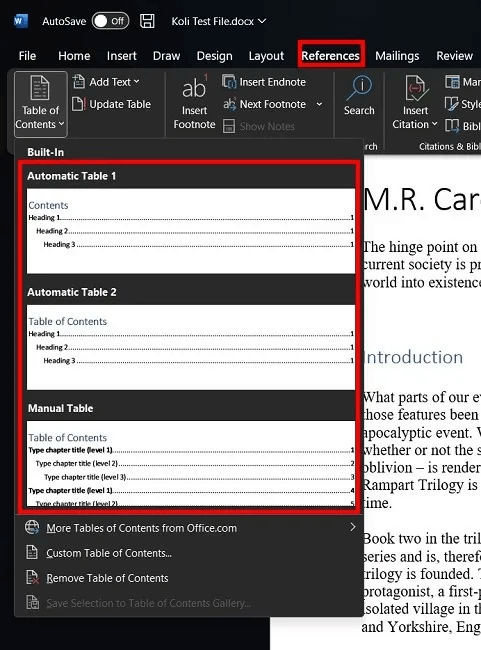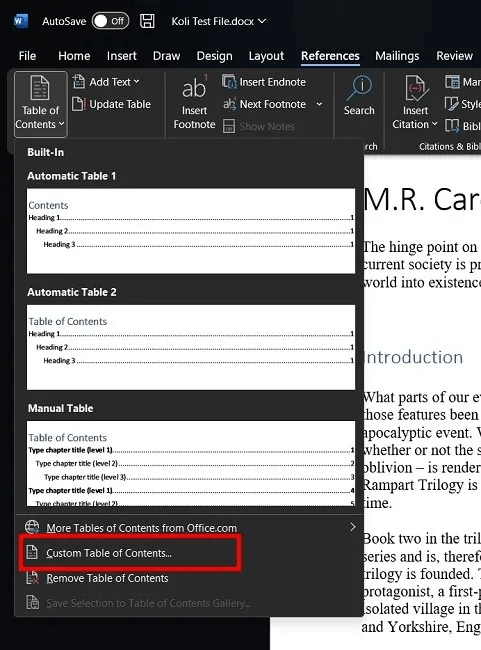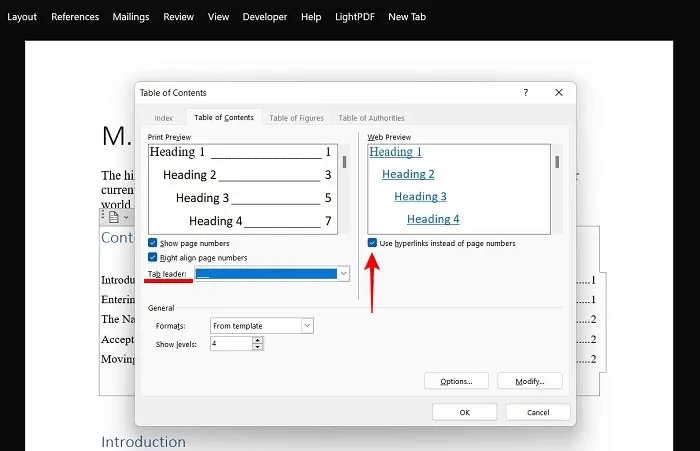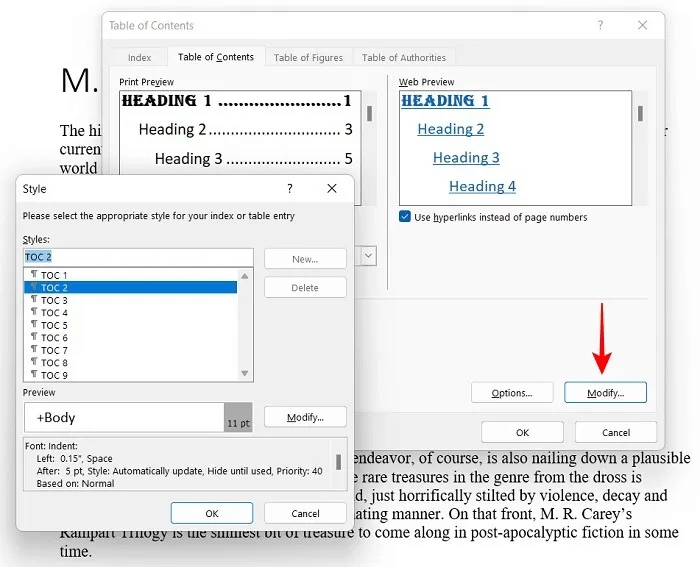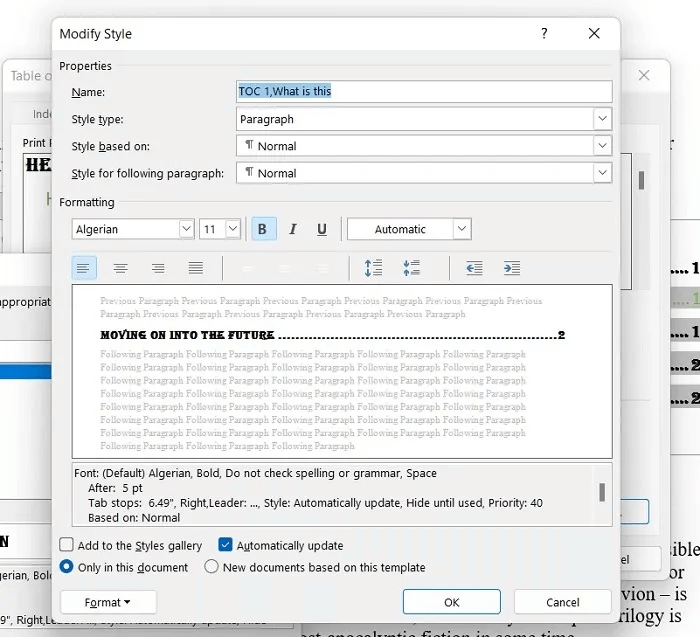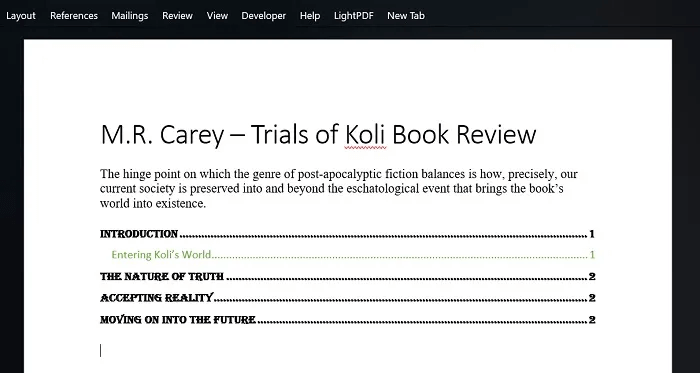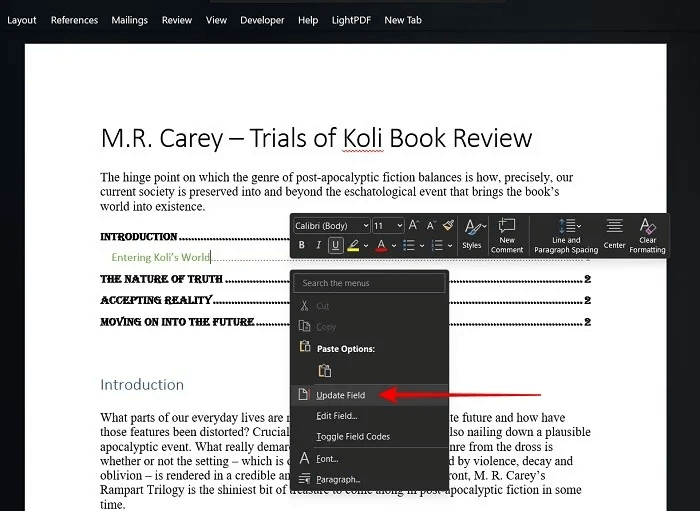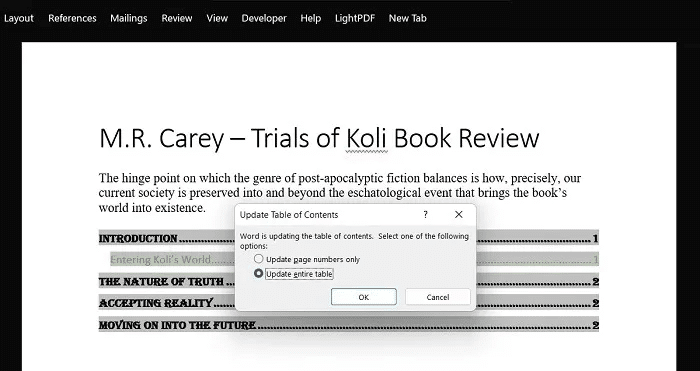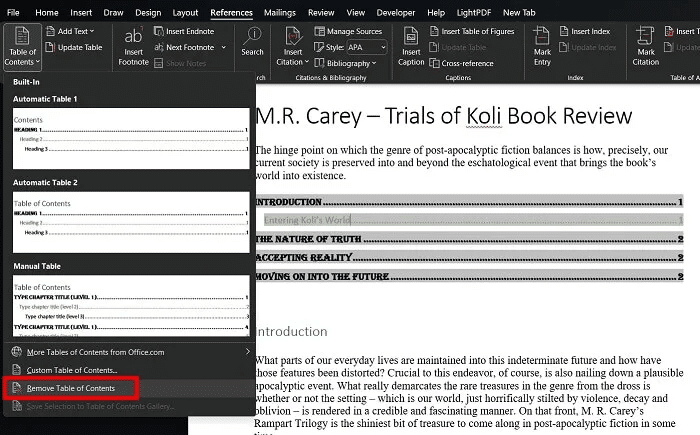Microsoft Word에서 목차를 추가하는 방법
Microsoft Word에서 대용량 문서로 작업하는 경우 목차를 추가하는 것이 좋습니다. 이렇게 하면 문서의 내용을 더 빠르게 탐색하고 결합하기가 더 쉬워집니다. 이 자습서에서는 데스크톱 앱과 웹 버전 모두에서 Microsoft Word의 목차를 추가하는 방법을 보여줍니다.
조언: 나를 알게 PDF를 Microsoft Excel 스프레드시트로 변환하는 방법.
헤더 준비
Microsoft Word에서 문서에 목차(TOC)를 추가하려면 먼저 텍스트에 몇 가지 제목을 추가해야 합니다. 부분으로 나눈다고 생각하시면 됩니다. 그렇게 하면 머리글 이름과 선택적으로 각 섹션이 시작되는 페이지로 목차를 만들 수 있습니다.
- 웹용 Word를 사용하는 경우 문서를 열고 문서에 섹션 머리글을 추가했는지 확인하세요.
2. 추가한 모든 타일을 클릭한 다음 버튼을 누릅니다. "패턴" 위 목록에서.
3. "를 선택합니다.제목 1"또는"제목 2"또는"제목 3문서의 모든 섹션 제목에 대해.
4. Word 응용 프로그램을 사용하여 PC에서 문서를 편집하는 경우 옵션을 찾아야 합니다. "패턴" 탭 아래홈.” 해당 카드를 클릭하여 옵션을 선택할 수 있습니다.
웹용 Microsoft Word에서 목차를 추가하는 방법
모든 제목을 추가했으면 아래 단계에 따라 목차를 추가하십시오.
- 문서에서 목차를 삽입하려는 위치에 커서가 있는지 확인합니다.
- 이동 "리뷰어" 리본 메뉴에서
3. "를 선택합니다.목차 -> 목차 삽입".
4. 목차가 추가됩니다. 웹에서는 문서의 글꼴과 일치하도록 목차의 글꼴을 변경하는 것이 작동하지 않는 것 같습니다. 추가 사용자 정의 옵션도 매우 제한적입니다.
웹용 Microsoft Word에서 목차를 업데이트하거나 삭제하는 방법
문서에 더 많은 텍스트를 추가한 다음 변경 내용을 반영하도록 목차를 수정해야 하는 경우에는 어떻게 해야 합니까? 웹용 Word에서 쉽게 업데이트할 수 있습니다.
- 필요에 따라 문서에 새 머리글을 추가하거나 기존 머리글을 수정합니다.
- 위로 마우스를 목차.
- 옵션을 클릭 "업데이트".
4. 또는 목차를 마우스 오른쪽 버튼으로 클릭하여 선택한 다음 참조 -> 목차 -> 목차 업데이트."
5. 같은 메뉴에서 "목차 제거".
Microsoft Word 데스크톱에서 목차를 추가하는 방법
Word 데스크톱 응용 프로그램을 사용하면 목차와 관련하여 추가 옵션을 얻을 수 있습니다. 이러한 기능은 이전 버전의 Word에서 사용하지 못할 수 있지만 이 문서에서는 Microsoft Word Professional 2021을 사용하고 있습니다.
- 이사할 때 "리뷰어 -> 목차” , 목차를 만들기 위한 다양한 옵션이 표시됩니다. 변형이 있습니다 "자동 테이블" , 가장 간단한 솔루션입니다.
2. 그러나 선택권도 있습니다. "수동 일정". 이것을 선택하면 다음을 통해 헤더를 추가할 필요가 없습니다. "패턴". 일반적으로 서식이 지정된 텍스트를 섹션의 제목으로 사용할 수 있습니다.
데스크톱용 Microsoft Word에서 목차를 사용자 지정하는 방법
PC용 Word에서는 다양한 방법으로 목차의 모양을 사용자 지정할 수 있습니다.
- 이동 "참조 -> 목차 -> 사용자 정의 목차" 그리고 체크 아웃 옵션.
2. 예를 들어 페이지 번호 대신 하이퍼링크를 사용하거나 다른 탭 스타일을 사용하도록 선택할 수 있습니다.
3. 가장 중요한 것은 다음을 클릭하여 헤더의 모양을 사용자 정의할 수 있다는 것입니다. "가감".
4. 선택 목차 목록에서 사용자 지정 그 모습 , 포함 색상 및 글꼴.
5. 아래 이미지는 예시입니다. 목차를 사용자 정의하는 방법.
조언: Microsoft Store에 문제가 있습니까? 문제를 해결할 수 있는 수정 사항을 보여드립니다.
데스크톱용 Microsoft Word에서 목차를 업데이트하거나 삭제하는 방법
일정을 일부 변경한 경우 변경 사항을 확인하려면 아래 지침에 따라 일정을 업데이트해야 합니다.
- 목차를 마우스 오른쪽 버튼으로 클릭하고 "필드 업데이트".
2. 나타나는 팝업에서 “전체 테이블 업데이트”, 변경 사항이 표시됩니다.
3. 테이블을 영구적으로 제거하려면 다음으로 이동하십시오. "참조 -> 목차 -> 목차 제거."
팁: 이메일이 더 재미있을 수 있습니다! 이 튜토리얼을 따라하세요 Windows용 Microsoft Outlook에서 이모지를 추가하려면.
자주 묻는 질문
Q 1. Word 모바일 앱에서 목차를 추가할 수 있나요?
답변. 불행하게도. 그러나 Word Web 앱과 모바일 앱은 OneDrive를 통해 동기화되므로 이전에 만든 모든 항목을 휴대폰에서 즉시 사용할 수 있습니다. 마주하고 있다면 OneDrive 동기화 문제 , 문제를 해결하는 방법을 알려드리겠습니다.
또는 컴퓨터에서 Android 또는 iOS 장치로 파일을 전송할 수 있으며 모바일 앱에서 목차를 보는 데 문제가 없습니다. 의도한 대로 작동하기 때문에(이 기능을 선택한 경우) 헤더를 클릭하면 해당 섹션으로 바로 이동합니다.
Q2. 목차에 문서 제목을 추가할 수 있습니까?
답변. 응. 옵션에 액세스해야 합니다. "사용자 지정 목차". 창이 열리면 버튼을 클릭합니다. "옵션" 모든 항목을 보려면 오른쪽의 스크롤 막대를 사용하십시오. "사용 가능한 스타일". 당신은 필드를 알 수 있습니다 "주소". 목차 수준 추가, 예: "1" 을 클릭한 다음 테이블을 새로 고쳐 변경 사항을 확인하십시오.
Q3. 문서에서 내 목차를 어떻게 강조 표시합니까?
답변. 다음으로 이동하여 눈에 잘 띄게 테두리를 만들 수 있습니다. "삽입 -> 양식". 목차를 포함할 도형을 입력했으면 도형을 마우스 오른쪽 버튼으로 클릭하고 "도형 서식 -> 채우기 없음" 텍스트를 볼 수 있도록 합니다.