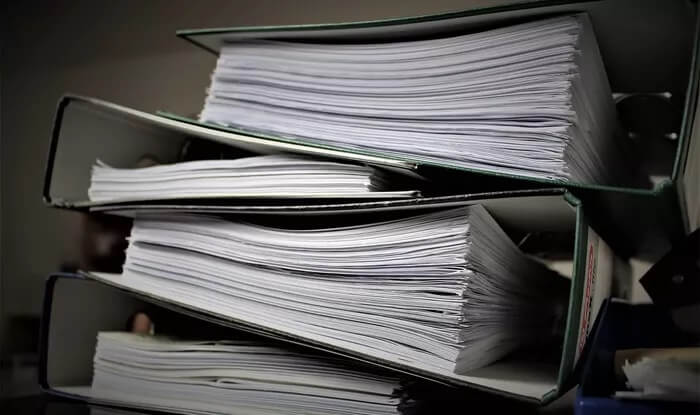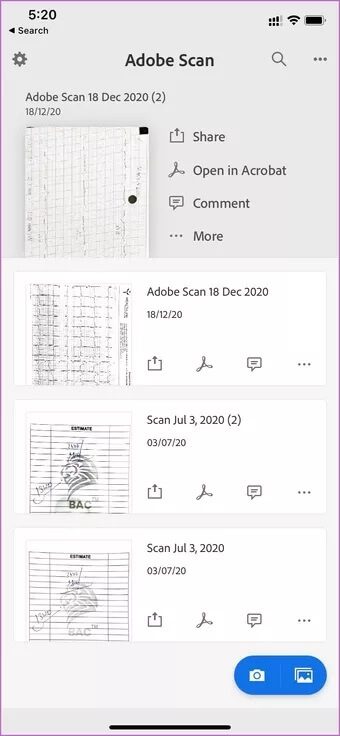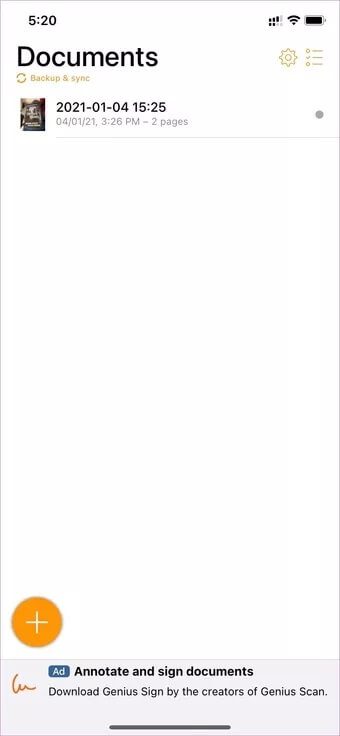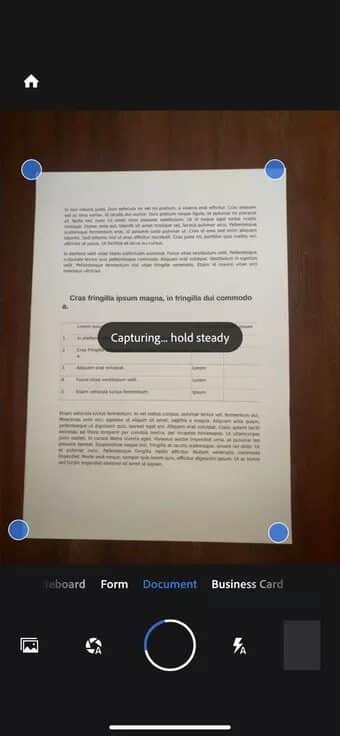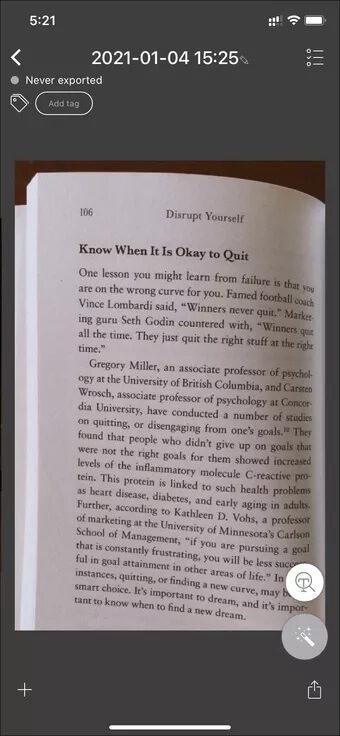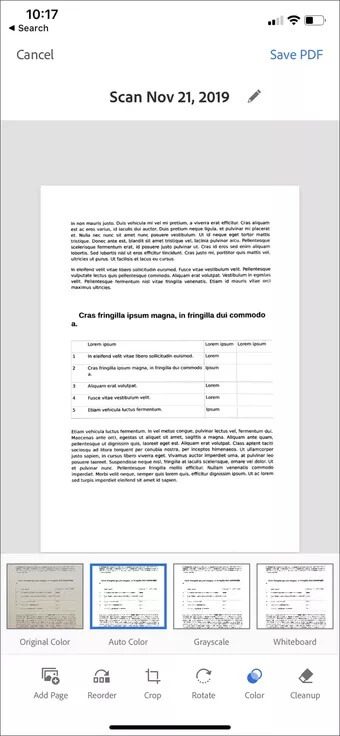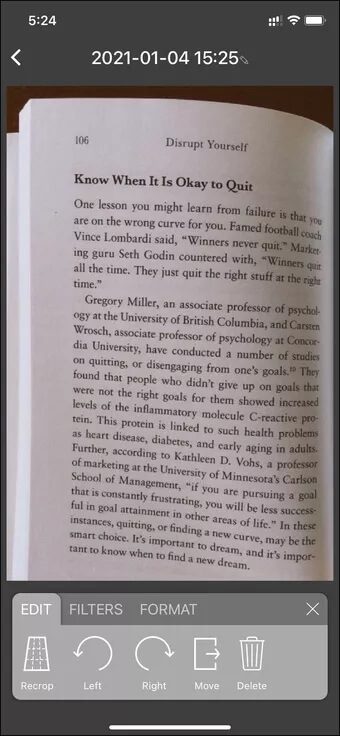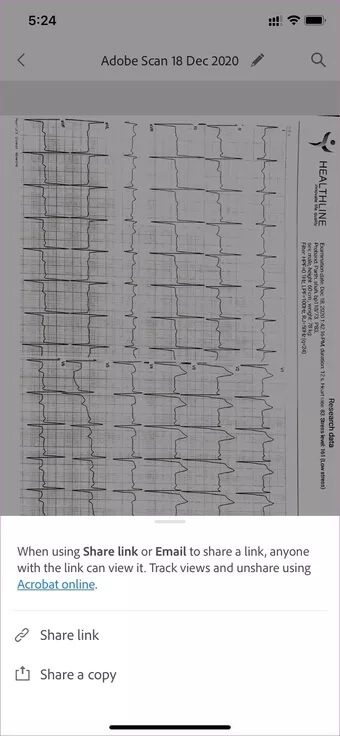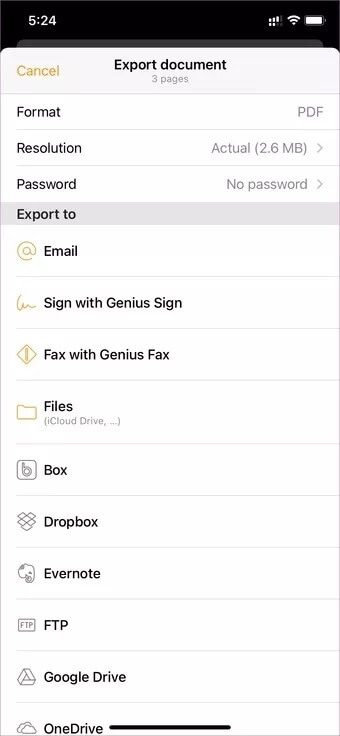Adobe Scan 대 Genius Scan: iPhone에 가장 적합한 문서 스캐너 앱
검색한 시간을 기억할 수 있습니다. 스캐너 문서의 디지털 사본을 얻기 위한 물리적. 전체 프로세스는 지루하고 시간이 많이 소요되었습니다. 그러나 오늘날 iPhone 또는 Android 장치는 몇 초 만에 비슷한 결과를 얻을 수 있습니다. 지니어스 스캔 및 어도비 스캐너 가장 인기 있는 iPhone용 문서 스캔 앱 중 하나입니다.
둘 다 버튼을 누르기만 하면 인쇄된 텍스트를 디지털로 변환하는 편리함을 제공합니다. 적절한 조명만 있으면 나머지 작업은 해당 앱에서 수행됩니다. 그러나 우리 모두가 알고 있듯이 완벽한 앱은 신화입니다. 이러한 응용 프로그램은 또한 하나 또는 두 개의 결함으로 끝납니다.
Genius Scan과 Adobe Scan 중에서 가장 좋은 것을 선택하려면 비교가 필요합니다. 따라서 오늘 이 게시물에서는 Adobe Scan과 Genius Scan을 비교하고 어떤 스캐너 앱이 가장 적합한지 알아낼 것입니다.
더 이상 고민하지 않고 바로 들어가 보겠습니다.
앱 크기
Genius Scan의 무게는 약 52MB인 반면 Adobe Scan은 크기의 146배인 XNUMXMB입니다. 아래 링크에서 다운로드할 수 있습니다.
사용자 인터페이스
Adobe Scan 및 Genius Scan은 모두 스캔한 모든 문서가 맨 위에 있는 표준 홈 화면 보기를 제공합니다. Adobe는 한 단계 더 나아가 갤러리 또는 파일 앱에서 직접 파일과 이미지를 가져올 수 있습니다.
Genius Scan은 동일한 루틴을 따릅니다. 최근에 스캔한 문서를 표시하며 하단의 카메라 캡처 버튼을 사용하여 페이지 스캔을 시작할 수 있습니다.
안타깝게도 이동 중에 문서를 빠르게 스캔하기 위해 카메라 인터페이스를 직접 여는 앱은 없습니다. 다시 말하지만 이것은 Apple이 앱이 카메라와 같은 기본 기능에 액세스할 수 있는 방식을 변경한 방식과 관련이 있습니다.
멀티 스캔
대부분의 스캐너 앱은 단일 페이지 스캔을 잘 처리합니다. 그러나 다중 페이지 스캔은 어떻습니까? 그것에 대해 이야기합시다.
다중 페이지 스캔은 페이지 그룹을 함께 스캔해야 할 때 유용합니다. 한편, PageRank 추적을 놓치고 싶지는 않을 것입니다. 앱에 모든 페이지를 깔끔한 PDF로 그룹화하는 기능이 있다면 더할 나위 없이 좋습니다.
문서를 스캔한 후 Adobe Scan은 페이지를 추가할 수 있는 옵션을 제공합니다(예, 왼쪽에 있는 작은 아이콘). 갤러리에서 문서를 가져와 새 문서를 스캔한 다음 PDF로 결합하기만 하면 됩니다.
Genius Scan은 전문가처럼 여러 페이지 스캔을 처리합니다. 문서 스캔을 계속할 수 있으며 앱은 PDF를 스캔한 페이지 수를 표시합니다. 완료 버튼을 누르면 앱에서 공유할 깔끔한 PDF 파일을 생성합니다.
문서 스캔
가로 모드에서 문서를 스캔할 때 Adobe Scan은 작업에 탁월합니다. 문서 레이아웃을 거의 즉시 인식하고 스냅샷을 찍습니다. 문서를 클릭할 필요가 없습니다. 그리고 초점을 조정할 필요가 없습니다. 그것은 모든 것을 자동으로 수행하고 매우 잘 수행합니다.
Genius Scan에 대해 말하자면, 이 앱은 가로 모드에서 문서를 인식할 수도 있습니다. 그러나 인식이 빠르고 빠르지 않으며 특히 배경이 밝은 경우 카메라 배치에 약간의 어려움을 겪을 수 있습니다.
장점
Adobe Scan에는 매우 잘 작동하는 여러 편집 도구가 포함되어 있습니다. 이미지를 회전하고, 색상을 변경하고, 원하지 않는 시각적 요소의 이미지를 정리할 수 있습니다.
모든 스캔 문서는 저장 시 텍스트 인식을 거칩니다. 그런 다음 문서 스캔에서 iPhone 또는 iPad의 클립보드로 텍스트를 수동으로 복사하거나 PDF 편집기를 사용하여 편집하도록 선택할 수 있습니다.
Adobe Scan에는 스캔하는 동안 쉽게 전환할 수 있는 추가 스캔 모드(화이트보드, 양식 및 명함)가 있으며 각각 고유한 기능이 있습니다. 예를 들어 명함을 사용하면 명함을 스캔하고 연락처 앱에 세부 정보를 쉽게 추가할 수 있습니다.
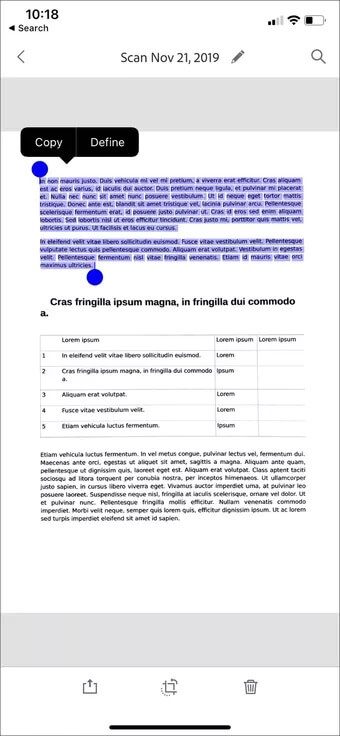
Genius Scan은 보안 부분에 중점을 둡니다. 공유하기 전에 PDF를 암호로 보호할 수 있으며 Face ID 인증을 활성화하여 계속 엿볼 수 있습니다.
기타 추가 기능으로는 문서 편집, OCR(텍스트 인식), 명함 스캔, 그림자 제거, 일괄 스캔 등이 있습니다.
스캔 품질
이제 왜곡과 스캔 품질에 대해 이야기해 봅시다. 일반 흰색 페이지는 Adobe Scan 또는 Genius Scan으로 땀을 흘리지 않습니다. 실제 테스트는 광택 또는 컬러 용지 문서에서 이러한 앱을 사용하려고 할 때 시작됩니다.
경우에 따라 색상 번짐이 나타날 수 있습니다. 또는 최악의 시나리오에서는 색이 지정된 배경으로 인해 텍스트를 인식할 수 없게 됩니다. 좋은 소식은 Adobe Scan과 Genius Scan 모두 이러한 문제가 없다는 것입니다. 제한된 테스트 기간 동안 Adobe가 경쟁 제품보다 약간 더 나은 작업을 수행한다는 것을 알았습니다.
창고 및 수출
Adobe Scan에는 제한된 옵션이 있습니다. 이 Adobe 앱은 모든 것을 Adobe 클라우드에 저장하므로 문서 관리에 대한 제어 권한이 줄어듭니다. 이러한 문서를 직접 수정할 수 없습니다. 하지만 다행스럽게도 메일이나 WhatsApp을 통해 PDF 사본을 공유할 수 있는 사본 만들기 옵션이 있습니다.
Genius Scan은 여기에서 유연합니다. 스캔한 문서를 Box, Dropbox, Evernote, Expensify, Google Drive, iCloud Drive, 원 드라이브 그리고 심지어 OneNote를.
페이퍼리스
Adobe Scan과 Genius Scan 모두 작업을 완료할 수 있습니다. 이 두 가지 중에서 선택할 때 몇 가지 참고 사항이 있습니다. Adobe 에코시스템에 살고 있고 최상의 문서 스캔 제품을 원하는 경우 Adobe Scan을 사용할 수 있습니다. Genius Scan은 공유 부서에서 더 유연하고 더 나은 개인 정보 보호 기능을 가지고 있습니다.