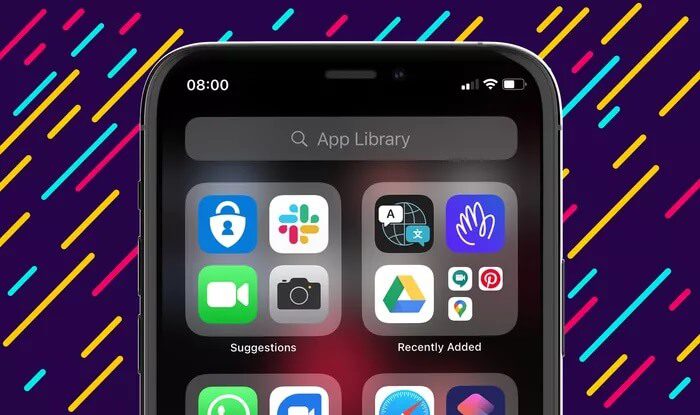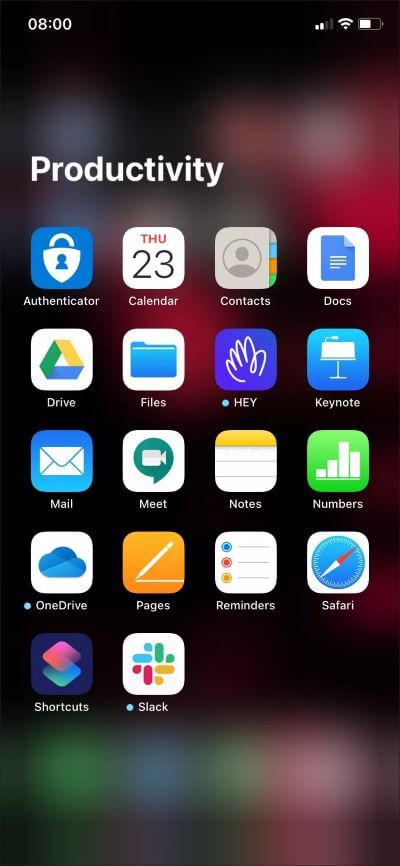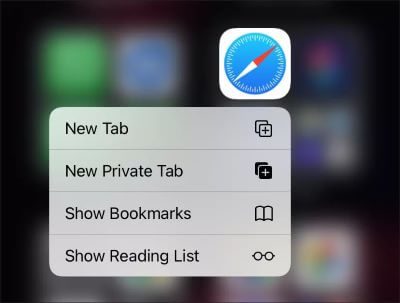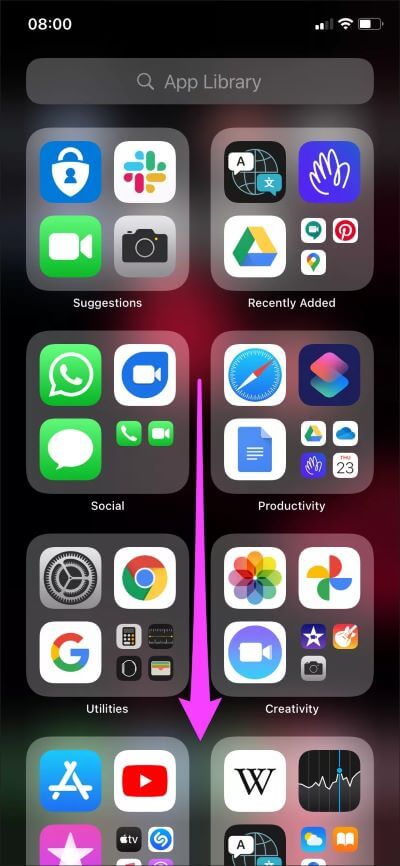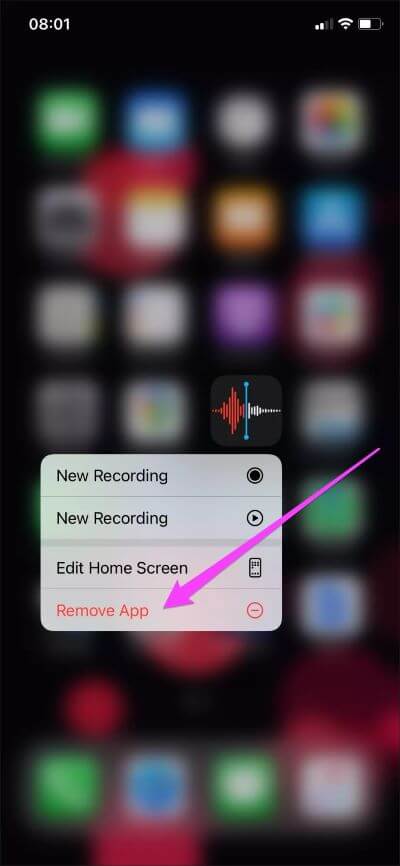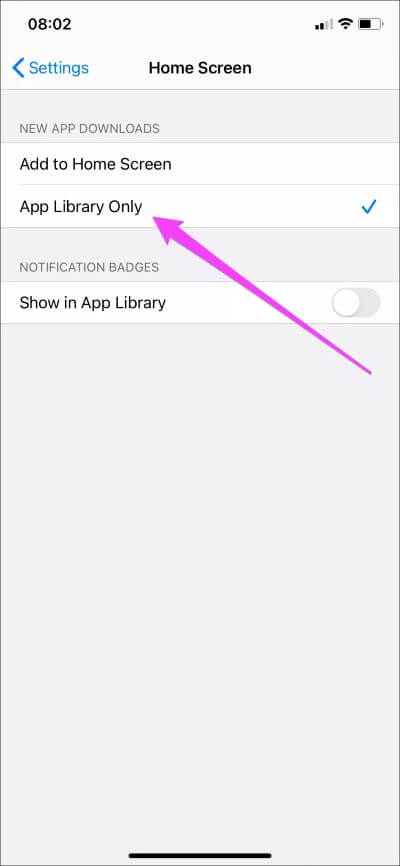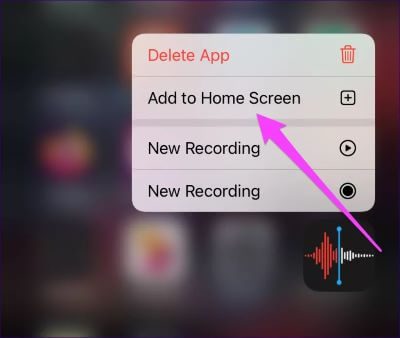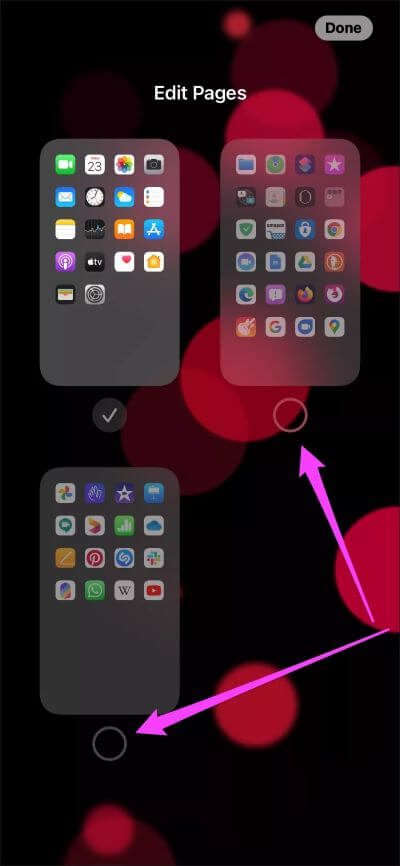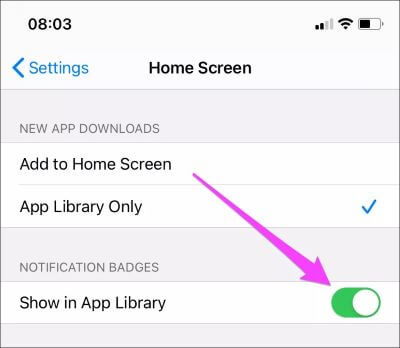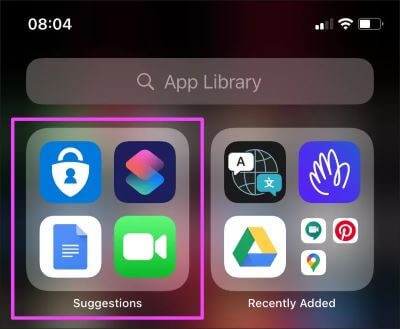iPhone 사용자를 위한 9가지 놀라운 앱 라이브러리 팁 및 요령
iOS 14 앱 라이브러리는 iPhone 홈 화면을 위한 새로운 루트 앱입니다. 이전 iOS 버전에서 여러 페이지와 폴더를 탐색하는 대신, 이제 앱 라이브러리를 사용하여 액세스할 수 있습니다. 중앙 런치패드에서 설치된 모든 애플리케이션으로. 그러나 앱 라이브러리의 목적은 여기서 끝나지 않습니다.
예를 들어, 기본 클래스 대신 목록 형태의 애플리케이션 라이브러리를 쉽게 사용할 수 있다는 사실, 알고 계셨나요? 또는 홈 화면에서 앱을 숨길 수 있지만 여전히 앱 라이브러리를 통해 액세스할 수 있습니까?
실제로 앱 라이브러리를 사용하여 홈 화면 경험을 단순화하는 방법은 많습니다. 아래에서 iPhone에 대한 최고의 앱 라이브러리 팁과 요령을 확인하십시오.
1. 카테고리 확장
앱 라이브러리 내의 카테고리는 홈 화면 폴더와 유사하게 보입니다. 그러나 폴더와 달리 카테고리는 클릭할 위치를 모르는 경우 포함된 모든 앱을 표시하지 않습니다.
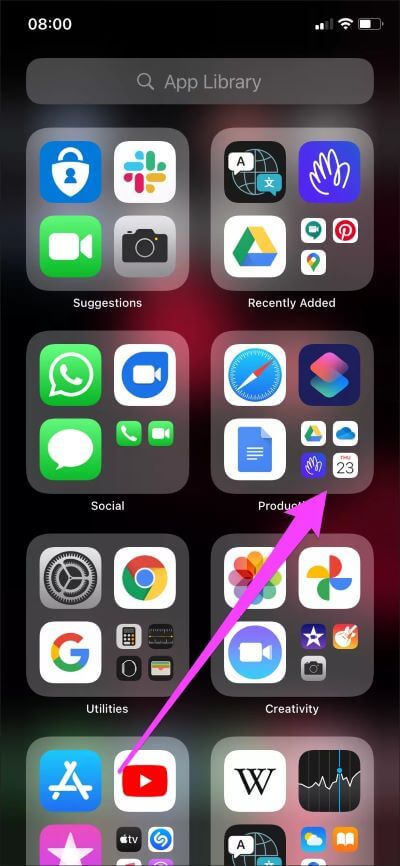
카테고리에 XNUMX개 이상의 앱이 포함된 경우 카테고리의 오른쪽 하단에 설정된 작은 아이콘을 탭합니다. 그 후에는 모든 응용 프로그램을 확장하여 표시해야 합니다.
2. 상황에 맞는 메뉴 사용
홈 화면과 마찬가지로 터치 제스처(길게 누름)를 사용하여 앱 라이브러리에 있는 모든 앱의 컨텍스트 메뉴를 쉽게 표시할 수 있습니다.
앱의 특정 기능을 즉시 실행하려는 경우 매우 유용합니다. Safari의 개인 탭. 또는 앱을 빠르게 삭제하려는 경우.
3. 디스플레이 메뉴 불러오기
응용 프로그램 라이브러리에서는 범주 간에 응용 프로그램을 이동할 수 없습니다. 사용자 정의 범주를 만들 수 없습니다. 앱 라이브러리가 앱을 잘 분류하는지 여부는 중요하지 않습니다. 그러나 불행히도 이것은 사실이 아닙니다. 예를 들어 생산성 카테고리 아래에 Safari가 표시되지만 크롬 유틸리티 아래에 포함됩니다.
올바른 카테고리를 검색하는 데 귀중한 시간을 낭비하는 대신 아래로 스와이프 동작을 수행하여 전체 앱 라이브러리를 알파벳순 목록으로 바꿉니다.
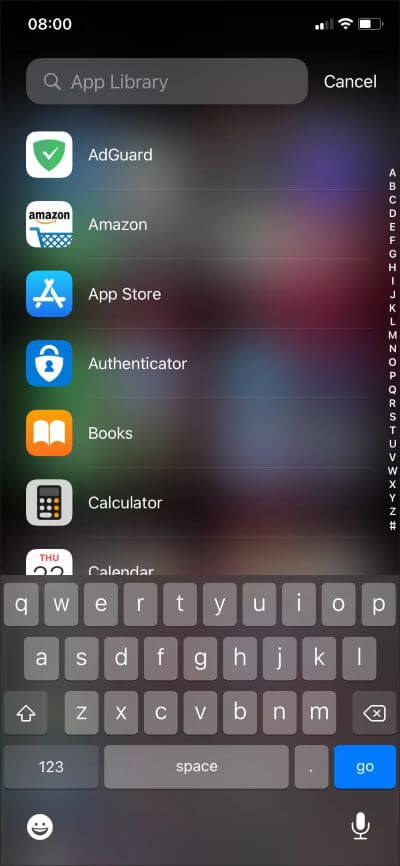
그런 다음 아래로 스크롤하여 원하는 앱을 빠르게 찾을 수 있습니다. 화면 우측의 알파벳 바를 이용하여 앱에 더 빠르게 접근하세요.
4. 불필요한 앱 숨기기
iPhone의 홈 화면 페이지에서 앱 라이브러리만 참조하여 불필요한 앱의 수를 줄일 수 있습니다.
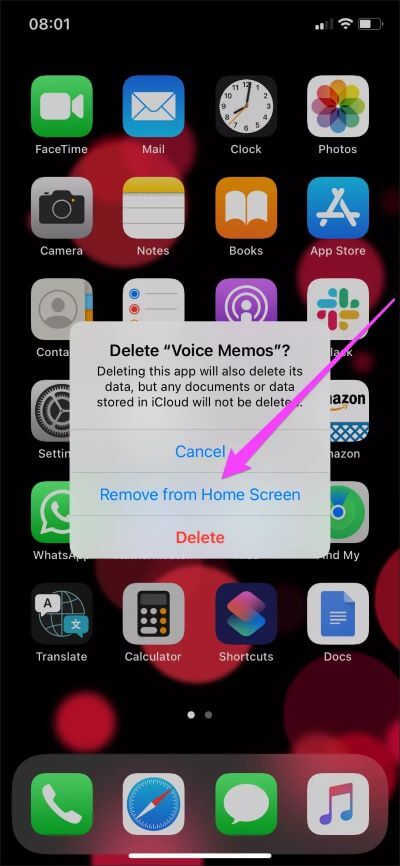
홈 화면에서 제거하려는 앱을 길게 누른 다음 앱 제거를 탭하기만 하면 됩니다. 홈 화면에서 제거를 다시 클릭하여 확인합니다.
앱을 열려면 앱 라이브러리로 이동하여 앱 아이콘을 찾아 탭합니다. iPhone의 검색 기능(홈 화면 페이지에서 아래로 스와이프)을 사용하여 숨겨진 앱을 열 수도 있습니다.
5. 앱 라이브러리에만 추가
App Store에서 설치한 새 앱으로 홈 화면을 어지럽히는 대신 앱 라이브러리에 추가하도록 선택할 수 있습니다.
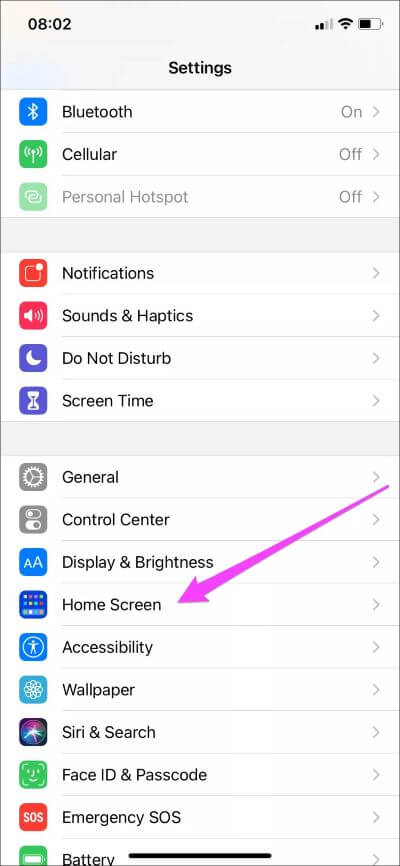
iPhone의 설정 앱으로 이동한 다음 홈 화면을 누릅니다. 새 앱 다운로드 섹션에서 앱 라이브러리만을 선택합니다.
6. 홈 화면으로 돌아가기
이전에 숨겨진 앱(또는 앱 라이브러리에 직접 설치된 앱)을 홈 화면에 다시 추가할 수 있습니다.
앱 라이브러리 내에서 앱을 길게 눌러 시작합니다. 상황에 맞는 메뉴에서 홈 화면에 추가를 탭합니다. 또는 앱을 탭하고 드래그하여 홈 화면에 불러오세요.
7. 애플리케이션 라이브러리를 더 가까이 가져오기
iPhone에 홈 화면 페이지가 많으면 앱 라이브러리에 액세스하기 어려울 수 있습니다. 원하지 않는 페이지를 숨겨서 작업을 더 쉽게 만들어 보시지 않겠습니까?
홈 화면을 흔드는 것으로 시작하십시오. 그렇게 하려면 빈 공간을 길게 누릅니다. 그런 다음 독 위의 홈 표시줄을 클릭하여 페이지 편집 화면으로 들어갑니다. 그런 다음 홈 화면 페이지를 쉽게 숨길 수 있습니다(최소 한 페이지는 남겨 두어야 함).
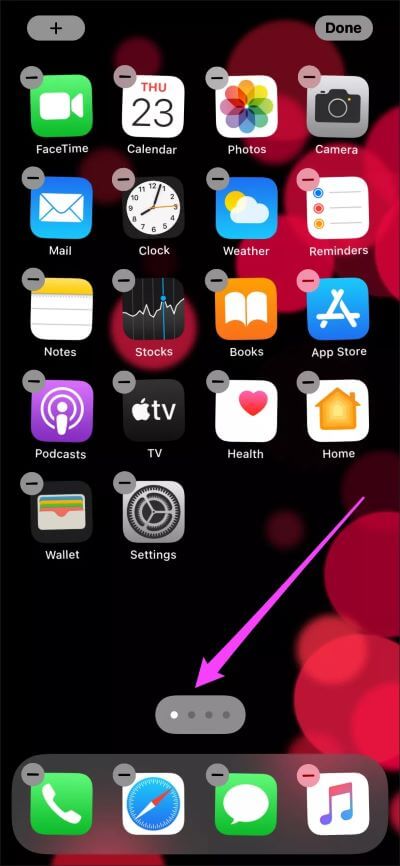
또한 모든 중요한 앱과 위젯을 하나의 홈 페이지에 넣고 나머지는 숨길 수 있습니다. 이렇게 하면 앱 라이브러리가 터치 한 번으로 표시됩니다.
8. 알림 표시줄 활성화
기본적으로 앱 라이브러리의 앱은 알림 배지를 표시하지 않습니다. 애플리케이션에 액세스하는 데 많이 의존하려는 경우에는 이상적이지 않습니다.
iPhone의 설정 앱으로 이동하여 홈 화면을 탭한 다음 배지 활성화 옆의 스위치를 켭니다. 이렇게 하면 앱 라이브러리에서 알림 배지가 활성화됩니다.
9. 이 제안을 사용하십시오
카테고리 표시제안앱 라이브러리 상단에 표시되는 것은 귀하의 과거 활동을 기반으로 한 유용한 앱입니다. 기계 학습.
앱 라이브러리를 한동안 사용하다 보면 제안 카테고리를 간과하기 쉽기 때문에 가끔씩 살펴보는 것을 잊지 마십시오. 동일한 "제안" 카테고리 바로 아래에서 찾고 있는 앱을 찾을 수 있습니다.
새 사무실
앱 라이브러리를 포함하면 iPhone을 사용하는 방식이 영원히 바뀔 것이며, 제가 방금 살펴본 팁은 iPhone을 최대한 활용하는 데 도움이 될 것입니다. 또한 홈 화면을 흥미로운 iOS 14 애드온 다른 좋아 스마트 스택 도구의.