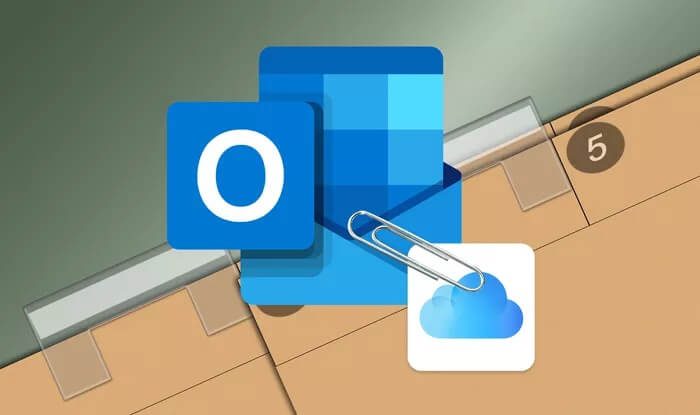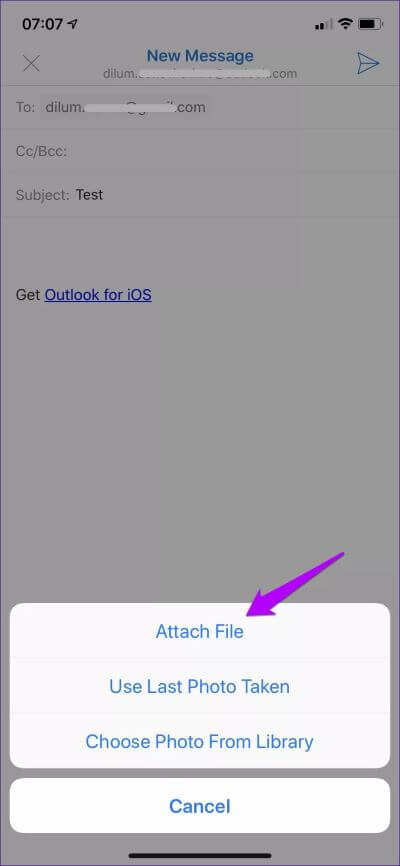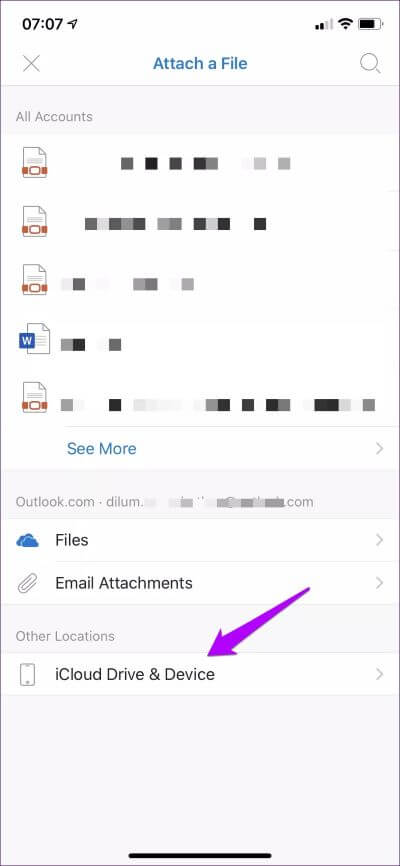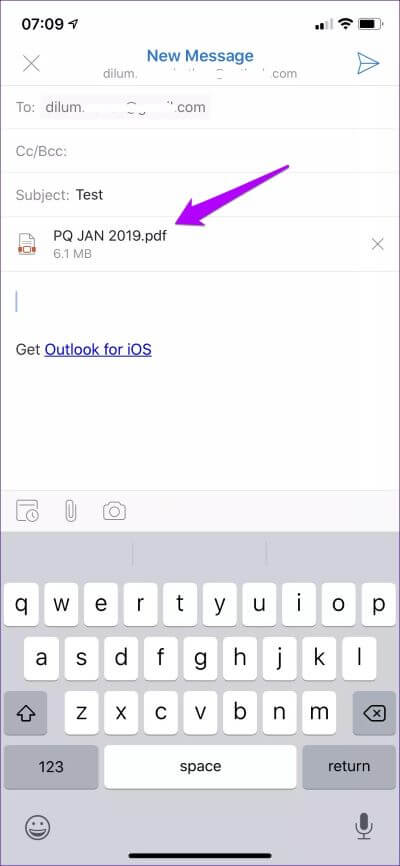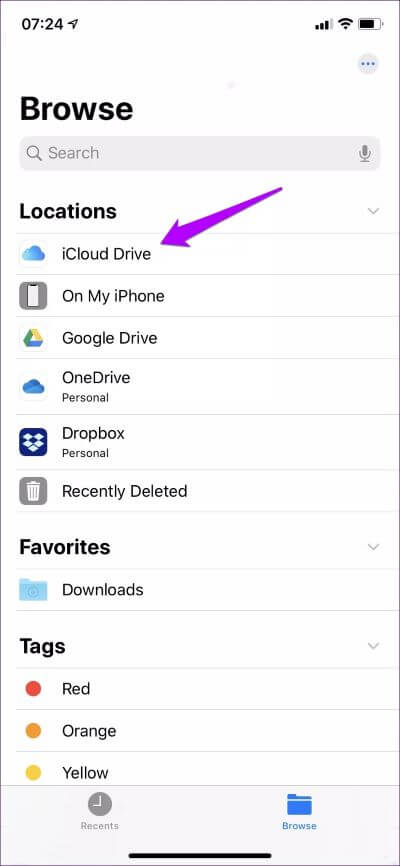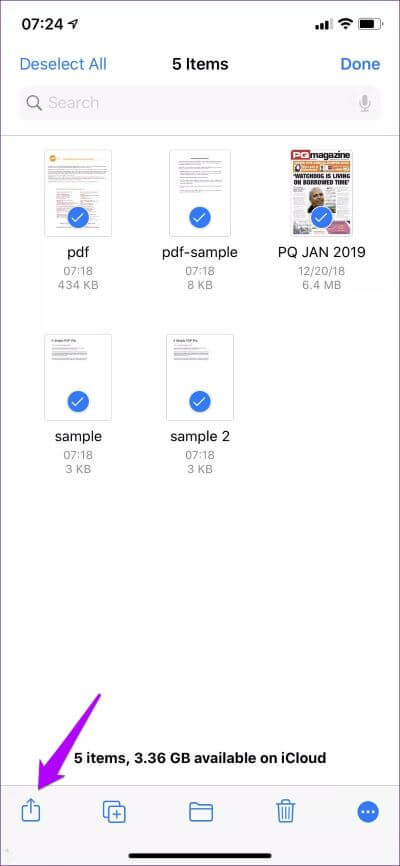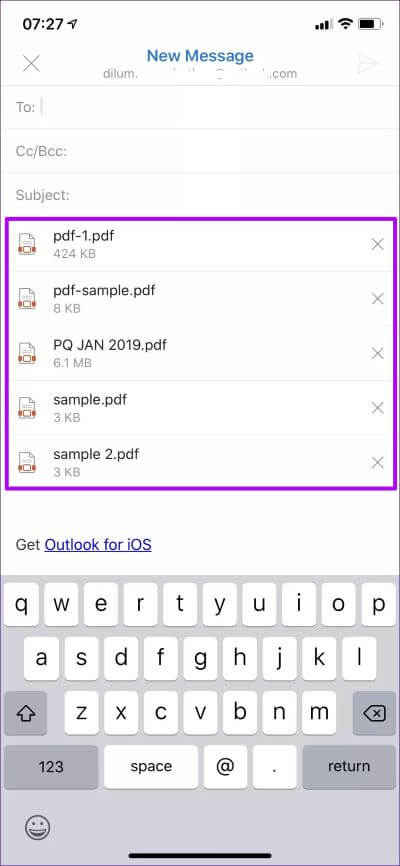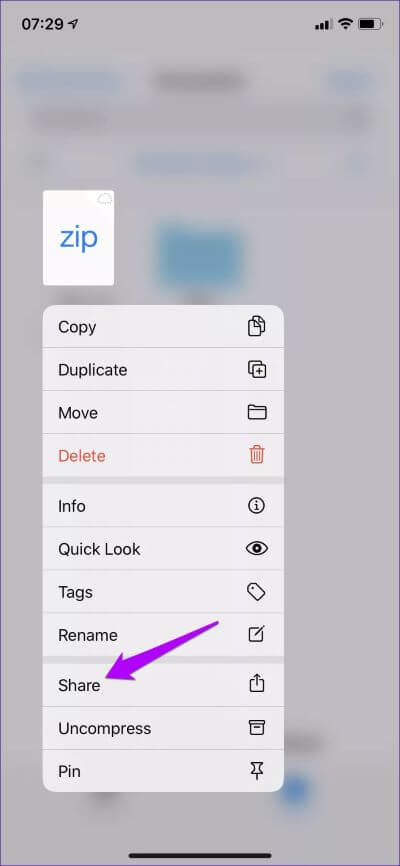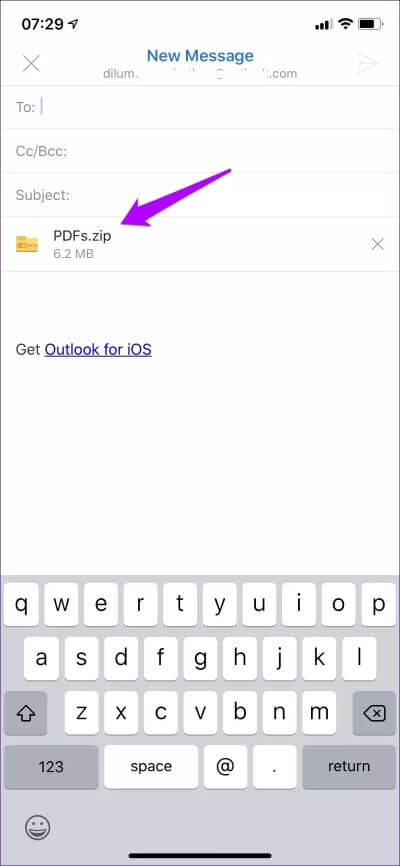iOS용 Outlook에서 iCloud Drive 파일을 첨부하는 방법
iOS용 Microsoft Outlook은 킬러 생산성 기능을 갖춘 훌륭한 이메일 클라이언트입니다. 기존 메일 앱보다 월등히 뛰어남 아이폰과 아이패드에서. 그러나 놀랍게도 직접적인 부착 수단이 없습니다. iCloud에서 호스팅되는 파일. 우스꽝스럽죠? 다행히 최신 업데이트에서 이 문제가 해결된 것 같습니다.
iOS용 Outlook은 이제 전체 파일 앱 통합 기능을 제공합니다. 따라서 iCloud에 저장된 파일은 물론 로컬 저장소를 비롯한 다른 클라우드 저장소 서비스에 저장된 파일도 첨부할 수 있습니다.
iOS용 Outlook에서 iCloud Drive 파일(및 폴더까지)을 첨부하는 가능한 모든 방법을 살펴보겠습니다.
참고: 아래 지침이 작동하려면 iOS용 Outlook 버전 3.33.0 이상이 있어야 합니다. Outlook 메뉴를 열고 설정을 누른 다음 도움말 및 피드백을 클릭하여 Outlook 버전을 확인합니다.
새 이메일에 파일 첨부
iOS용 Outlook에서 iCloud 파일을 첨부하려면 기본 제공 파일 앱 기능을 사용해야 합니다. 아래 단계는 이를 수행하는 방법을 보여줍니다.
단계1 : 시작 전자 메일 메시지 만들기 또는 그것에 응답하십시오. 화상 키보드 바로 위에 있는 아이콘을 탭합니다. 붙이다 , 다음 옵션을 선택하십시오 파일을 첨부 컨텍스트 메뉴에서.
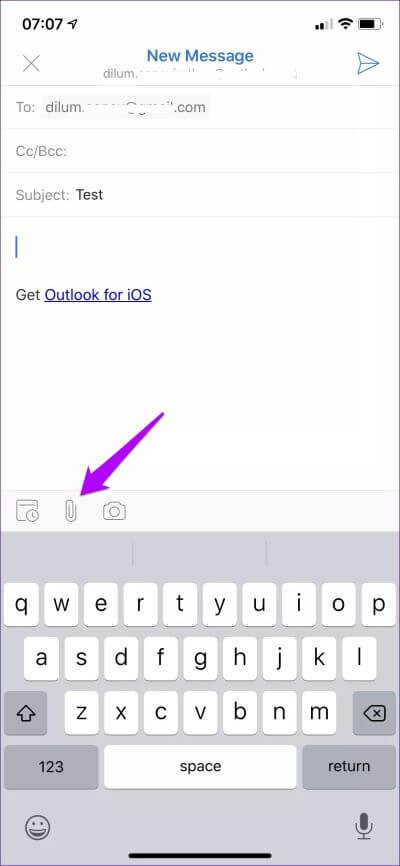
단계2 : 에 나타나는 파일 첨부 화면 , 클릭 iCloud 드라이브 및 기기 기타 사이트 섹션에서. 그러면 내장된 파일 앱 선택기가 표시됩니다. 검토 을 탭한 다음 아이클라우드 드라이브따르기 위해.
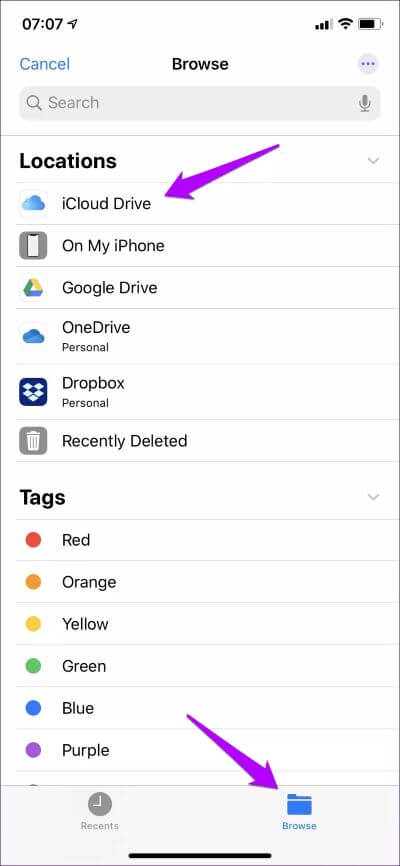
팁: 내 iPhone/iPad 사이트를 포함하여 파일 앱에 나열된 다른 위치에서 파일을 계속 첨부할 수도 있습니다.
단계3 : 파일 위치를 찾습니다. 그런 다음 파일을 클릭하면 바로 이메일에 첨부된 파일을 찾을 수 있습니다.
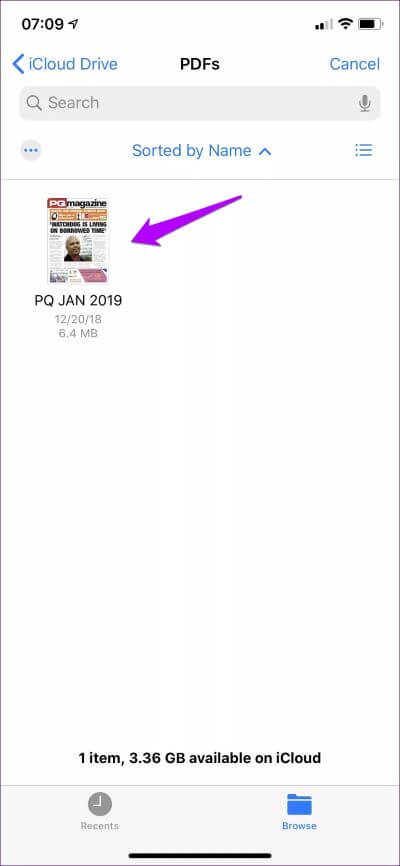
여러 파일을 첨부하려면 첨부 아이콘을 반복해서 클릭하고 전체 절차를 다시 거쳐야 합니다. 훨씬 더 쉬운 방법을 보려면 아래로 스크롤하십시오.
파일 앱을 통해 여러 항목 첨부
틀림없이 위의 방법을 사용하여 iOS용 Outlook의 이메일에 여러 iCloud 파일을 첨부해야 하는 경우 번거로운 작업입니다. 그러나 더 쉬운 방법이 있습니다. 파일 앱을 직접 사용하여 여러 파일을 iOS용 Outlook과 공유하면 새 전자 메일 메시지에 자동으로 첨부됩니다. 물론 이메일에 회신할 때는 불가능합니다.
단계1 : 열다 파일 앱 그런 다음 선택 아이클라우드 드라이브.
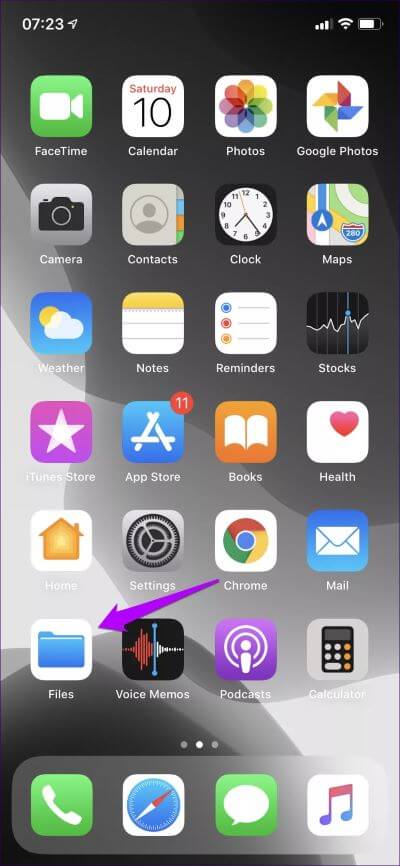
단계2 : 이동 파일 위치 부착하려는 것입니다. 화면 오른쪽 상단의 선택 옵션 위치를 클릭한 후 첨부할 파일을 클릭합니다. 화면 하단의 공유 아이콘을 탭하여 후속 조치를 취하십시오.
경고: 총 파일 크기가 20MB인 항목을 추가하지 마십시오. 이 제한을 초과하면 iOS용 Outlook에서 첨부 파일을 보낼 수 없습니다.
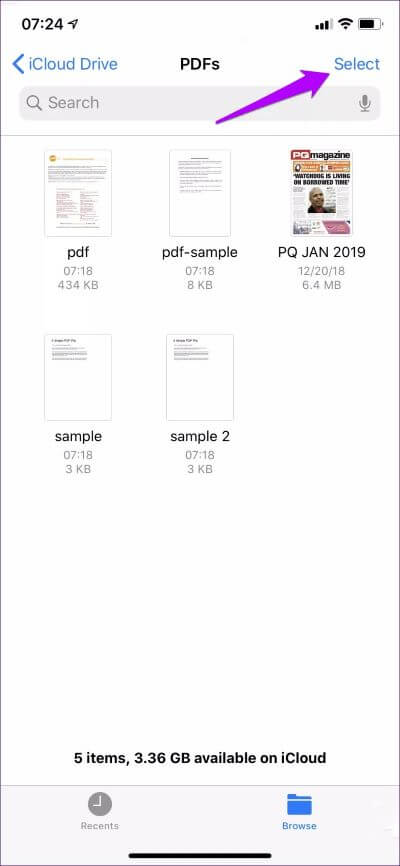
단계3 : 퍄퍄퍄 Outlook من 공유 시트 내부. 그러면 지정된 파일이 첨부된 것을 볼 수 있습니다. iOS용 Outlook에 자동으로.
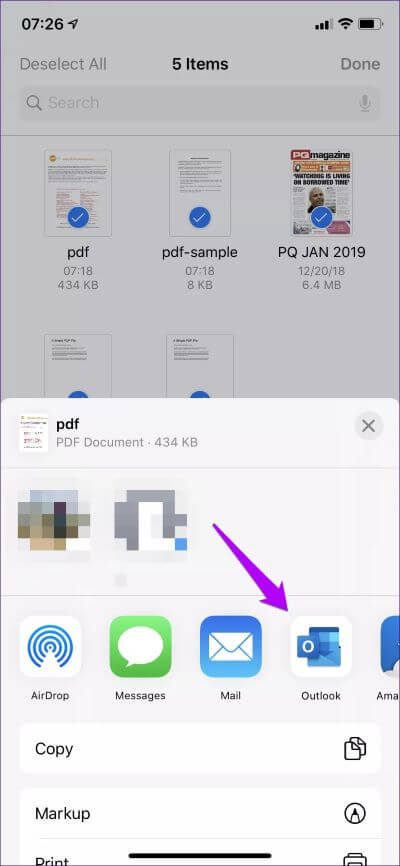
경우에 따라 공유 시트에 나열된 Outlook 아이콘이 표시되지 않을 수 있습니다. 활성화하려면 아이콘 행 오른쪽으로 스크롤하고 더보기를 누릅니다.
팁: 첨부하려는 파일이 같은 폴더에 나열되어 있지 않으면 먼저 유사한 태그로 표시하십시오. 그런 다음 파일 앱의 위치 창을 통해 태그를 선택하여 화면에 표시되도록 한 다음 모두 쉽게 선택할 수 있습니다. 앱을 효과적으로 사용하는 방법에 대한 자세한 내용은 파일 앱 가이드를 참조하세요.
폴더 압축 및 첨부
직접 또는 파일 앱을 통해 iCloud의 폴더를 iOS용 Outlook에 첨부할 수 없습니다. 아마도 이것은 향후 앱 업데이트에서 발생할 것입니다. 그러나 기능을 사용하여 폴더를 쉽게 보관할 수 있습니다. 파일 적용에 대한 원래의 압력. 그런 다음 다른 파일과 마찬가지로 이메일에 첨부할 수 있습니다.
참고: 파일 앱 압축 기능은 iOS 13 및 iPadOS 이상에서만 사용할 수 있습니다.
단계1 : 열다 파일 앱 , 다음으로 이동 폴더 공유하려는 iCloud Drive(또는 앱 내의 다른 위치) 내.
폴더를 길게 누른 다음 상황에 맞는 메뉴에서 압축 옵션을 누릅니다. 동일한 위치에 생성된 폴더의 아카이브가 표시되어야 합니다. 그런 다음 ZIP 아카이브를 길게 누른 다음 공유를 누릅니다.
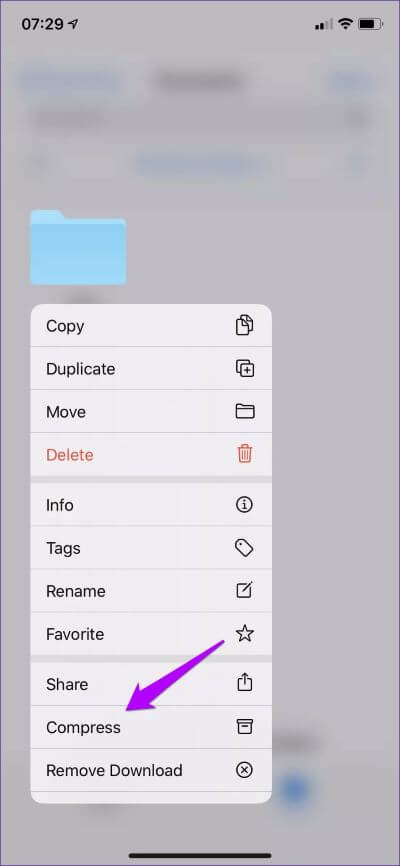
단계2 : 에 나타나는 공유 시트, 딸깍 하는 소리 Outlook. 당신은 볼 수 있어야합니다 ZIP 아카이브 새 이메일에 첨부했습니다.
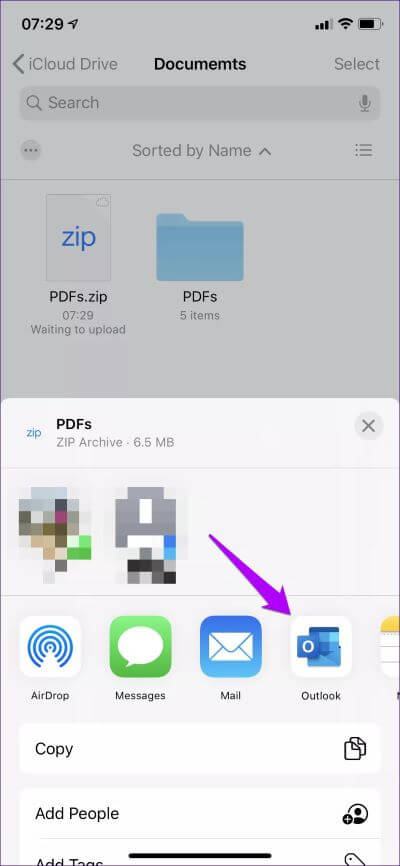
팁: 또는 Outlook(또는 다른 앱)을 통해 링크 형식으로 iCloud Drive 폴더를 공유할 수 있습니다. 항목을 길게 누른 후 공유를 누른 다음 사람 추가를 눌러 공유할 연락처를 추가합니다. 마지막으로 Outlook을 선택하여 새 이메일에 대한 링크를 추가합니다.
나아지자
iOS용 Outlook은 iPhone 및 iPad용 최고의 이메일 클라이언트 중 하나이며 iCloud Drive에 저장된 파일을 쉽게 첨부할 수 있는 기능을 통해 그 어느 때보다 향상되었습니다. 이것이 Microsoft의 기본 이메일 클라이언트로 완전히 마이그레이션하지 못한 이유라면 이제 마이그레이션하지 않을 이유가 없습니다.