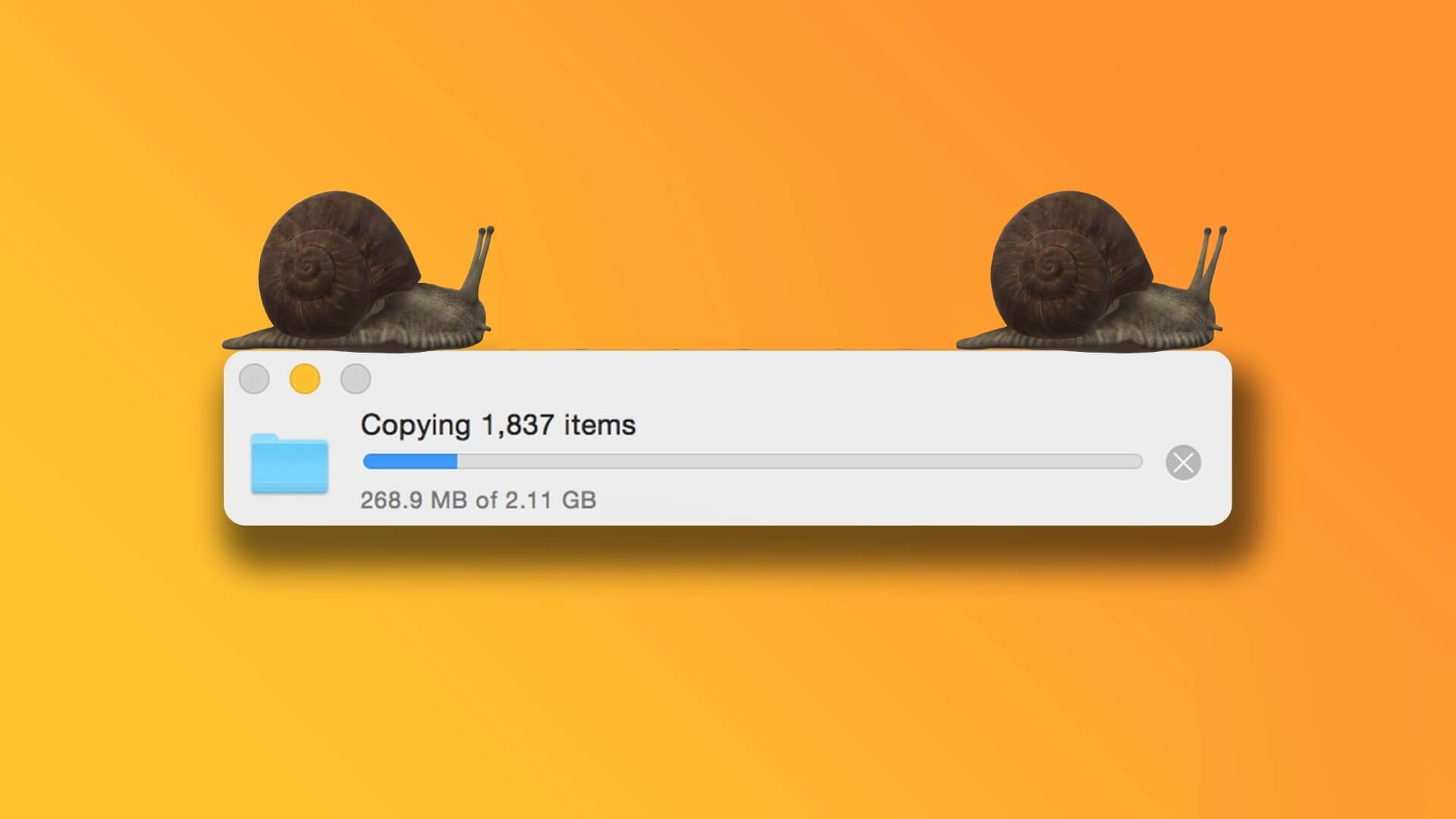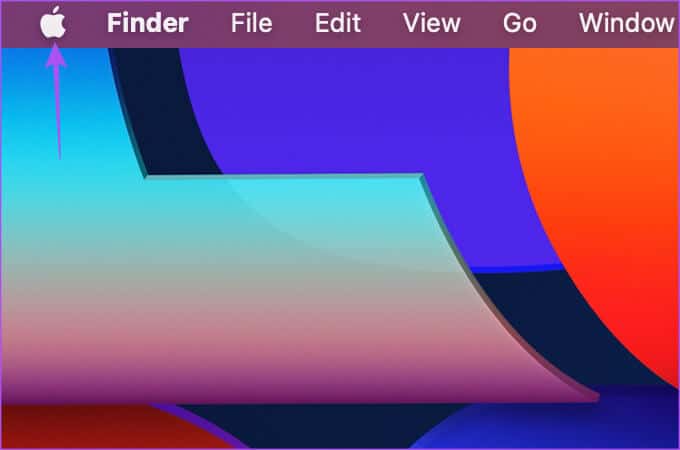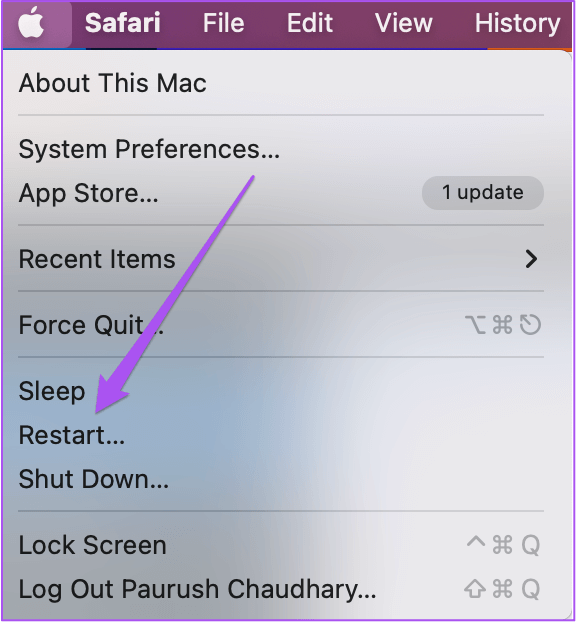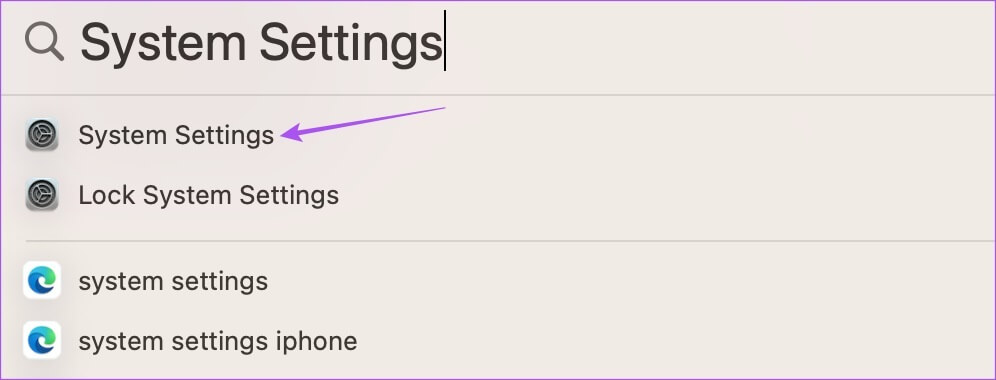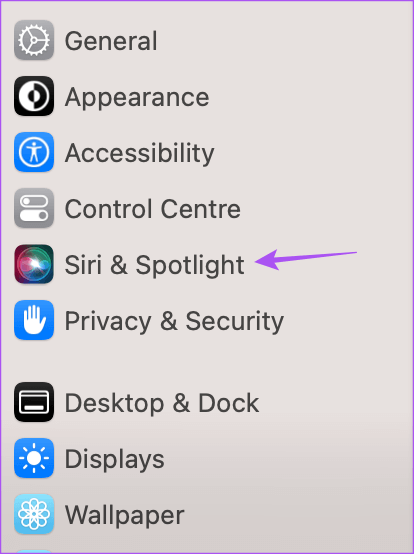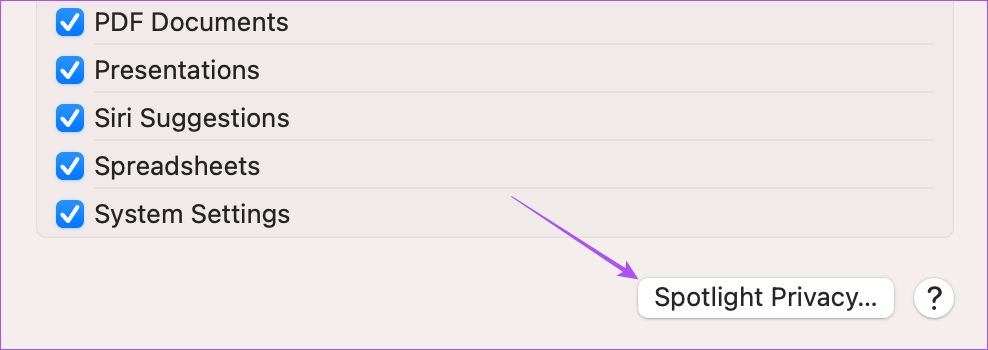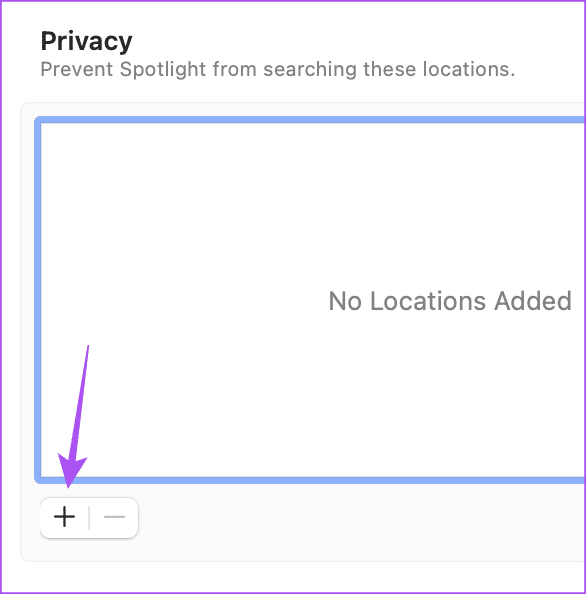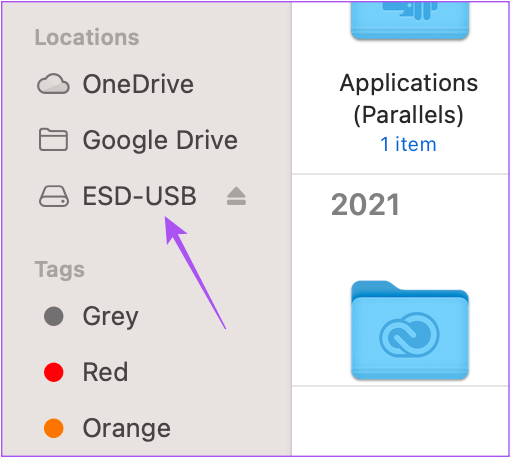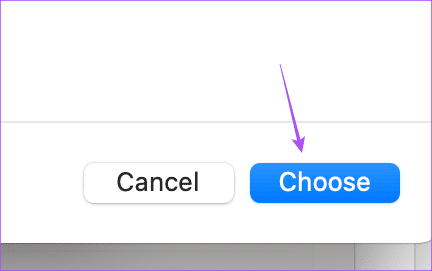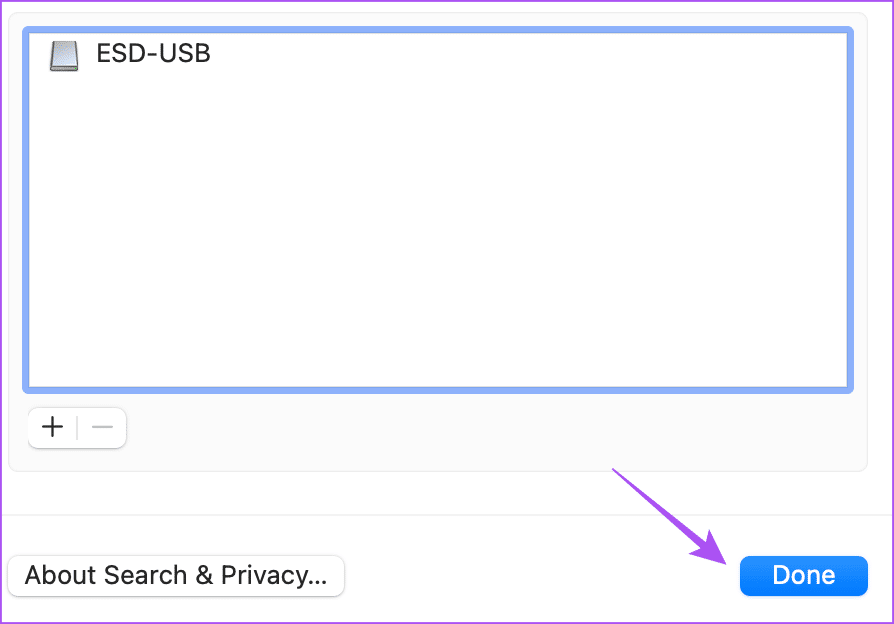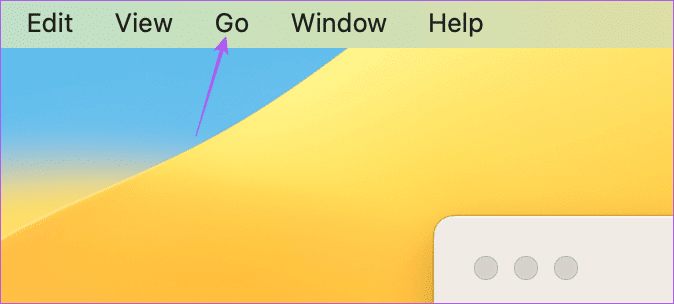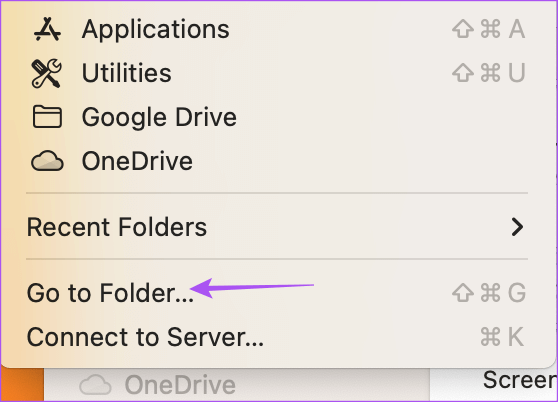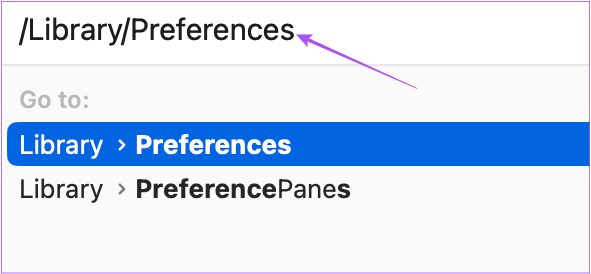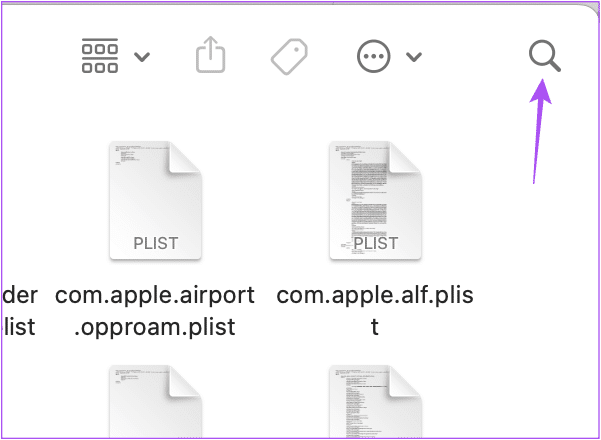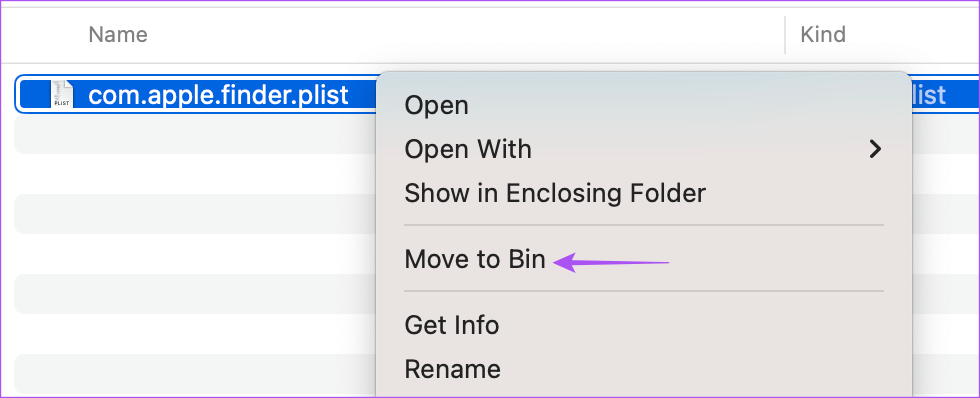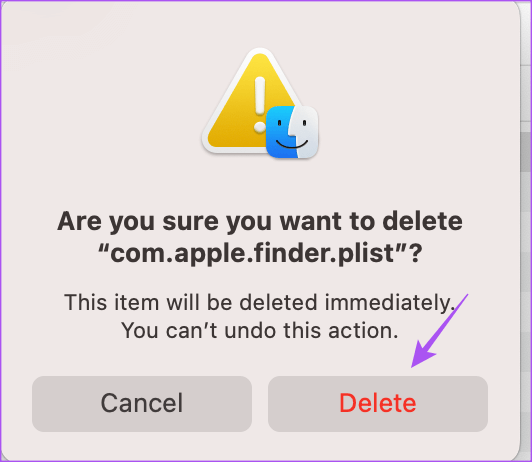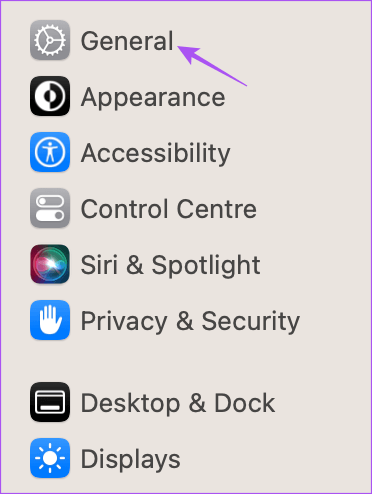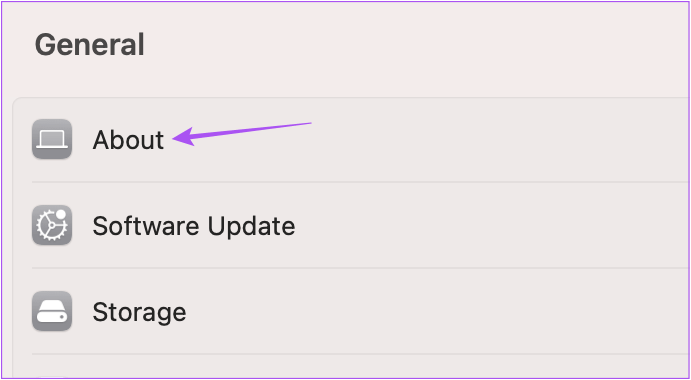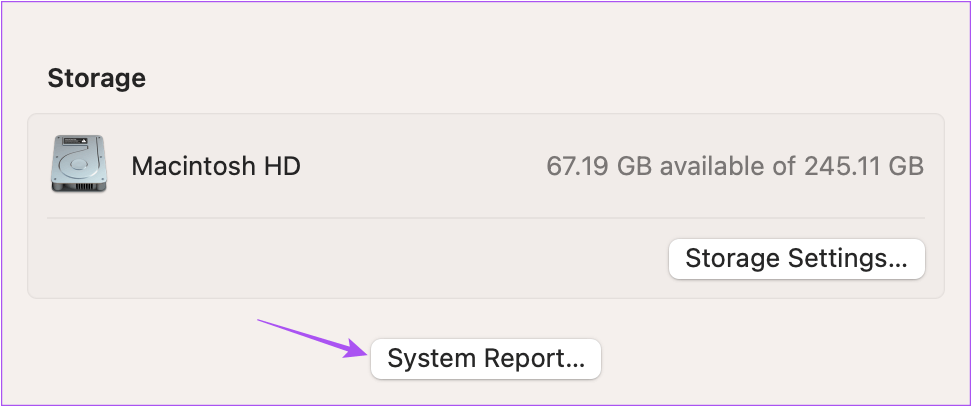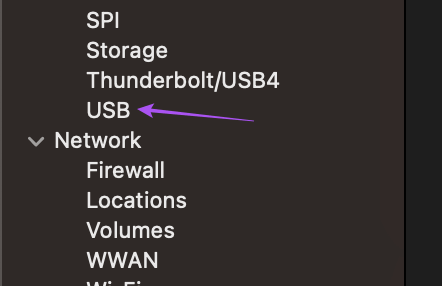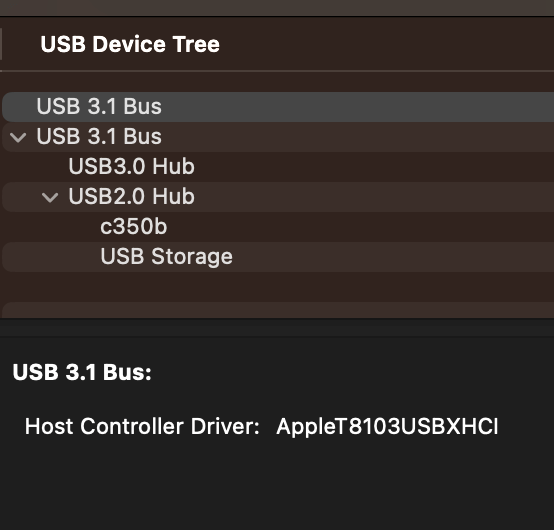Mac에서 느린 USB 전송 속도를 수정하는 7가지 방법
USB 드라이브를 Mac에 연결하여 대용량 파일을 복사하고 전송할 수 있습니다. 그러나 클라우드 저장소가 작동하기에 좋은 인터넷 속도가 존재하지 않는 위치에 있는 경우 USB 드라이브를 사용하면 시간을 절약할 수 있습니다. 그러나 느린 USB 전송 속도는 인내심을 시험할 수 있습니다.
느린 전송 속도에는 여러 가지 이유가 있을 수 있으며 몇 가지 문제를 해결하려면 소매를 걷어붙여야 합니다. 이러한 상황에 빠지지 않도록 Mac에서 느린 USB 전송 속도를 수정하는 가장 좋은 방법은 다음과 같습니다.
1. USB 포트 청소
장기간 사용하면 먼지와 부스러기가 쌓이기 쉬운 Mac의 USB 포트를 청소하는 것이 좋습니다. 이쑤시개와 함께 극세사 천을 사용하여 포트를 청소할 수 있습니다. 보풀이 남을 수 있으므로 면봉이나 이쑤시개만 사용하지 마십시오. 이 청소는 Mac의 수명을 연장하기 위한 유지 관리 활동의 일부일 수 있습니다.
2. USB 3.0 동글로 전환
USB 3.0 플래시 드라이브를 사용 중이지만 Mac에 USB 3.0 포트가 없는 경우 USB 3.0 포트가 있는 USB 허브를 사용하여 파일 전송 속도를 높일 수 있습니다. USB 30으로 최대 3.0Gbps의 전송 속도를 얻을 수 있습니다. 이것은 2.0Mbps의 전송 속도로 제한되는 USB 480보다 훨씬 더 많은 것입니다. 비디오 클립 또는 소셜 미디어에 업로드하기 위해 Ultra HD로 렌더링된 클립과 같은 대용량 파일을 전송하면 이러한 속도를 활용할 수 있습니다.
3. MAC 재부팅
다시 시작하기만 하면 Mac 운영 체제의 많은 문제를 해결할 수 있습니다. 여전히 USB 전송 속도가 느린 경우 시도해 볼 가치가 있습니다.
단계1 : 아이콘 클릭 Apple 왼쪽 상단 모서리에 있습니다.
단계2 : 퍄퍄퍄 재부팅 옵션 메뉴에서
Mac이 재시동된 후 USB 드라이브를 연결하여 문제가 해결되었는지 확인하십시오.
4. USB 드라이브의 SPOTLIGHT 인덱싱 비활성화
USB 드라이브를 Mac에 연결하면 Mac의 Spotlight가 저장 장치를 읽고 이에 대한 모든 정보를 체계적으로 표시합니다. 경우에 따라 이 프로세스가 Mac에서 지연되어 전송 속도가 느려질 수 있습니다. USB 드라이브에 대해 Spotlight를 비활성화하는 방법은 다음과 같습니다. USB 드라이브가 Mac에 연결되어 있는지 확인하십시오.
단계1 : 클릭 Command + 스페이스 바 Spotlight 검색을 열려면 다음을 입력하십시오. 환경 설정, 그런 다음 반품.
단계2 : 딸깍 하는 소리 시리와 스포트라이트 왼쪽 메뉴에서.
단계3 : 아래로 스크롤하여 탭 스포트라이트 프라이버시.
단계4 : 아이콘 클릭 + 화면에 나타나는 팝업 창에서.
단계5 : 딸깍 하는 소리 USB 드라이브 이름 창의 왼쪽 메뉴에서 파인더.
단계6 : "를 클릭하십시오.선택오른쪽 하단에서 확인합니다.
단계7 : 딸깍 하는 소리 끝난 오른쪽 하단 모서리에서 드라이브를 추가합니다.
8 단계: 창을 닫고 USB 드라이브를 연결하여 문제가 해결되었는지 확인합니다.
5. USB 드라이브를 AFPS로 포맷
여전히 USB 전송 속도가 느린 경우 파일 시스템을 확인하고 구성해야 합니다. USB 드라이브가 FAT32 파일 형식으로 작동하는 경우 Mac 및 iMac에서 가장 잘 작동하므로 AFPS 또는 Apple 파일 시스템으로 포맷하는 것이 좋습니다. 그러나 포맷 프로세스를 시작하기 전에 데이터를 백업해야 합니다. 다음으로 게시물을 확인하여 Mac에서 USB 드라이브를 포맷하십시오. Mac 간에 파일을 전송하는 경우에만 이 방법을 사용하십시오.
6. 즐겨 찾는 검색 파일 삭제
Finder 앱을 사용하면 Mac의 모든 USB 드라이브 데이터에 액세스할 수 있습니다. 그러나 Finder와 관련된 기본 설정 파일이 손상되었거나 손상되었을 수 있습니다. 삭제를 시도하는 방법은 다음과 같습니다.
단계1 : 옵션을 클릭 Go 상단 메뉴바에서
단계2 : 퍄퍄퍄 폴더로 이동 옵션 메뉴에서
단계3 : 유형 / 라이브러리 / 기본 설정 검색창에서
단계4 : 폴더를 열면 기본 설정 화면에서 아이콘을 탭합니다. البحث 오른쪽 상단 모서리에 있습니다.
단계5 : 유형 apple.finder.plist 검색 창에서 반품.
단계6 : 결과를 마우스 오른쪽 버튼으로 클릭하고 "바구니로 이동".
단계7 : 딸깍 하는 소리 지우다 확인용.
단계8 : 창을 닫고 다시 시작 Mac을 켭니다.
단계9 : USB 드라이브를 연결하고 문제가 해결되었는지 확인하십시오.
7. 시스템 보고서 확인
USB 포트의 일부 하드웨어 오작동은 Mac의 문제일 수 있습니다. 확인을 위해 시스템 보고서를 확인하는 방법은 다음과 같습니다.
단계1 : 클릭 Command + 스페이스바를 사용하여 Spotlight 검색 열기 , 그리고 유형 환경 설정, 그런 다음 반품.
단계2 : 딸깍 하는 소리 년 왼쪽 메뉴에서.
단계3 : 딸깍 하는 소리 주위에 오른쪽에.
단계4 : 아래로 스크롤하여 시스템 보고서.
단계5 : 딸깍 하는 소리 USB 창의 왼쪽 메뉴에서 시스템 보고서.
단계6 : 포트 정보가 있는지 확인하십시오. USB 보이는.
그렇지 않은 경우 가까운 Apple Store를 방문하여 전문가의 USB 포트 수리를 받으십시오.
빠르고 꾸준한 경주에서 승리
이러한 솔루션은 대용량 파일을 USB 드라이브에서 Mac으로 빠르게 전송하는 데 도움이 됩니다. 다음과 같은 경우 게시물을 읽을 수도 있습니다. Mac의 USB Type-C 포트가 작동하지 않습니다.