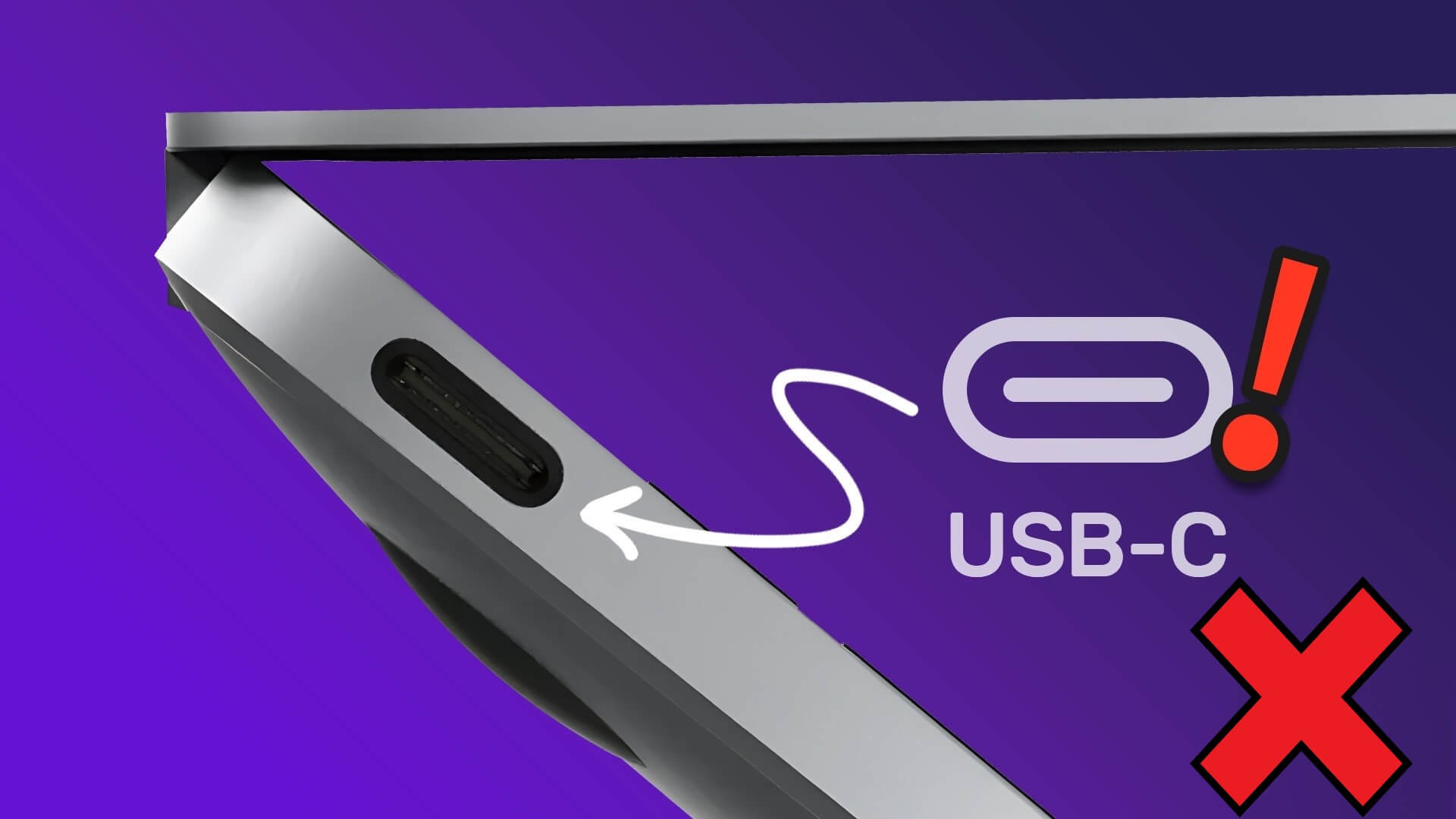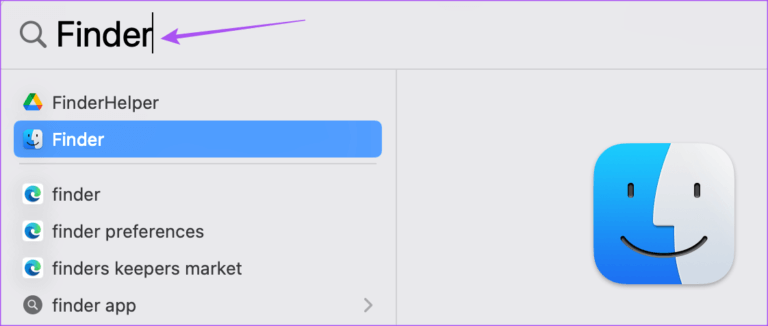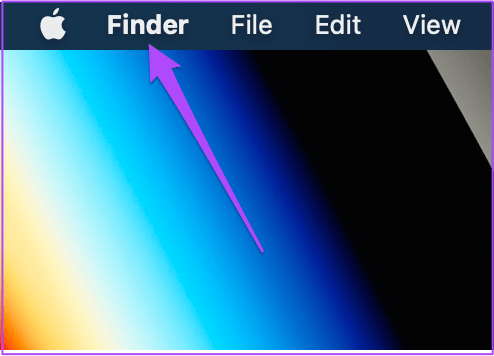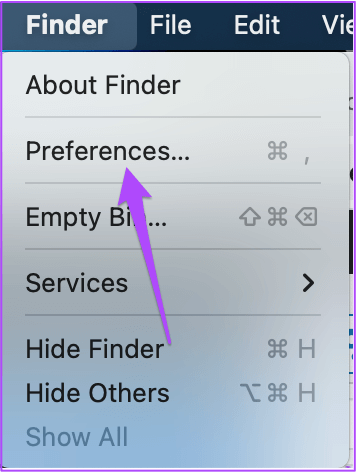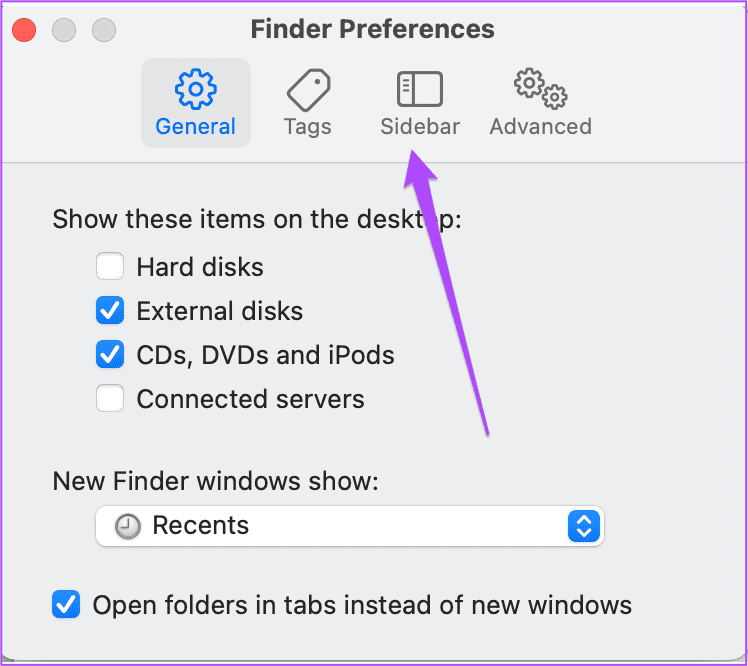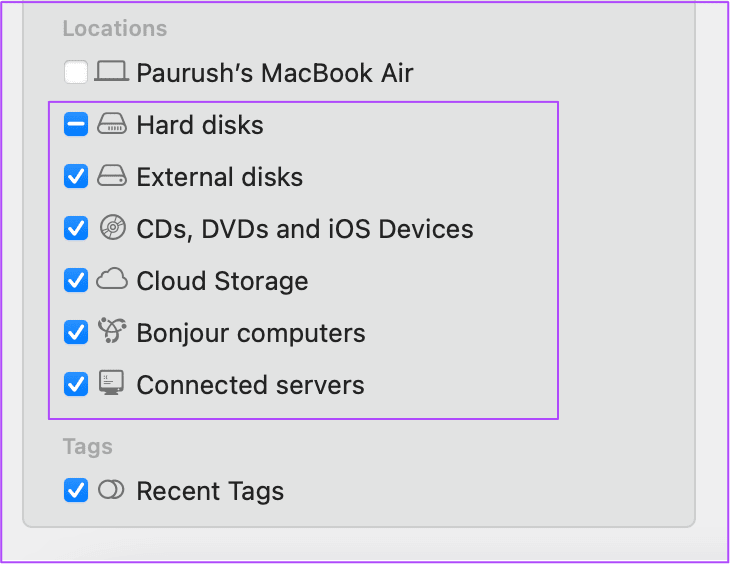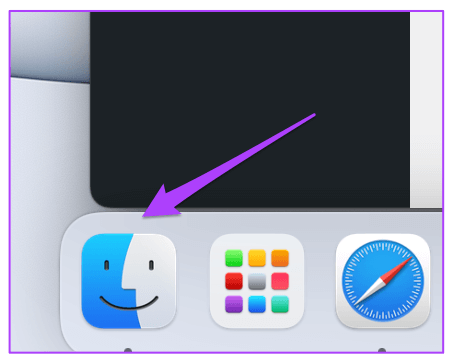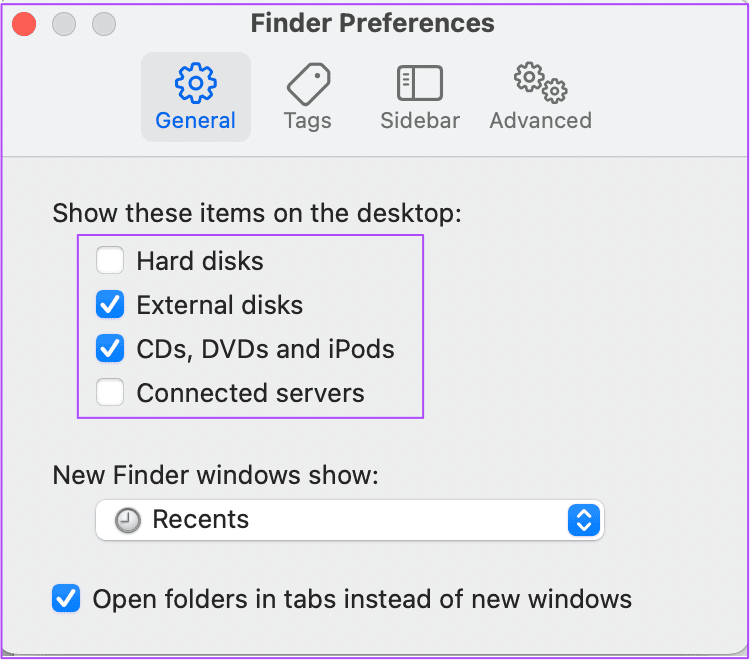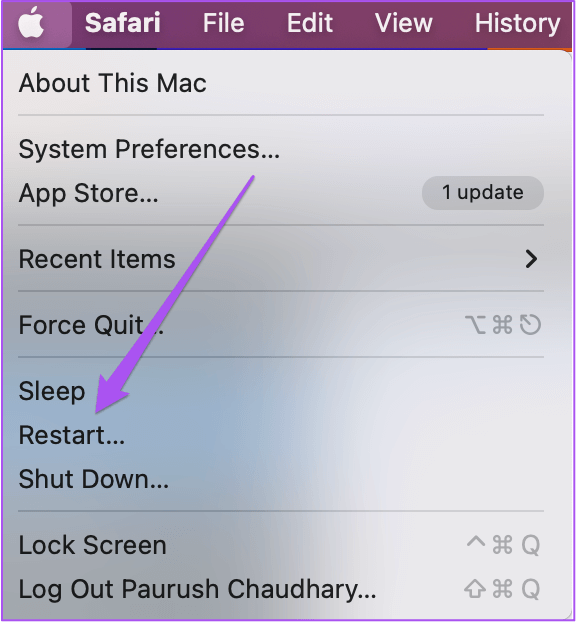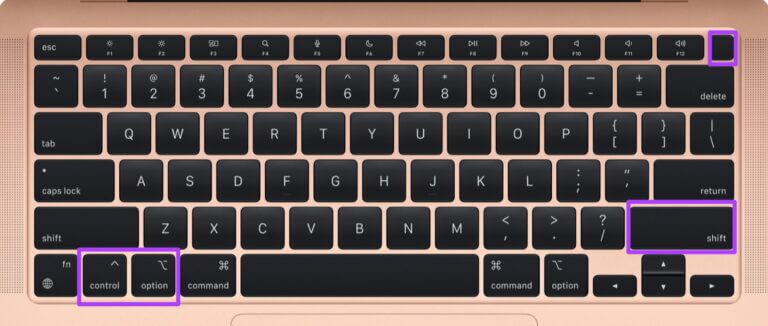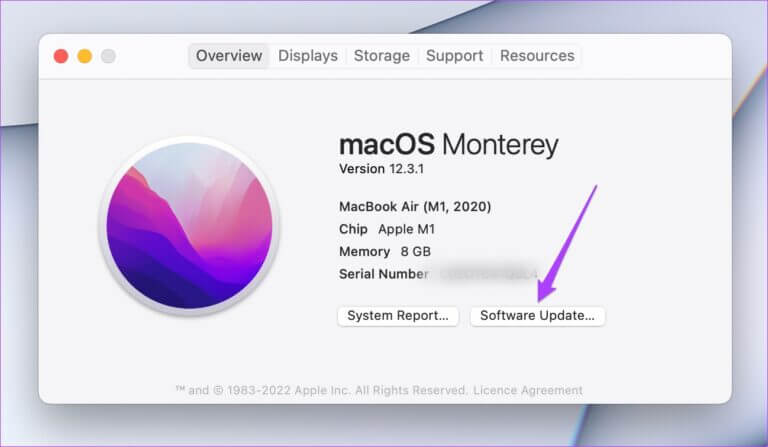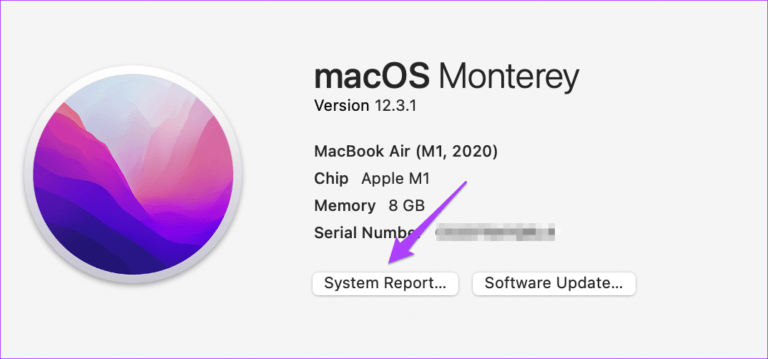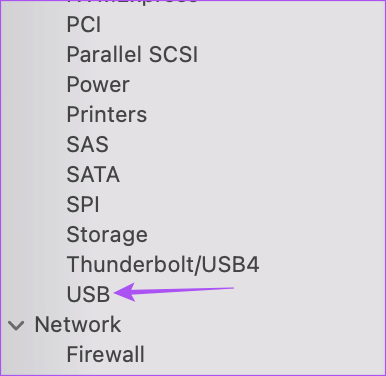Mac에서 작동하지 않는 USB Type-C 포트에 대한 상위 8가지 수정 사항
USB Type C 포트는 저장 장치, 외부 모니터 등을 연결하기 위한 MacBook 및 iMac의 새로운 표준이 되었습니다. MacBook 모델과 함께 제공되는 충전기에는 빠른 충전이 가능한 Lightning to Type-C 케이블도 함께 제공됩니다.
따라서 Mac의 USB Type C 포트에 결함이 있으면 많은 문제가 발생할 수 있습니다. 가장 큰 문제는 Mac을 충전하고 저장 장치에서 데이터를 전송할 수 없다는 것입니다. 이러한 문제를 해결하기 위해 Mac에서 작동하지 않는 USB Type C 포트를 수정하는 가장 좋은 방법을 제공합니다.
1. USB Type-C 포트 청소
몇 가지 기본 솔루션부터 시작하여 먼저 Mac에서 USB Type-C 포트를 청소해야 합니다. 포트가 Mac을 제대로 충전하지 않거나 저장 장치를 읽지 못하는 경우 포트 내부에 먼지와 이물질이 있는지 확인해야 합니다. 이것은 장기간 사용으로 인해 발생합니다. 면봉이나 작은 치실을 사용하여 포트를 부드럽게 청소할 수 있습니다. 그런 다음 이 포트를 사용하여 장치를 다시 연결해 보십시오.
2. USB Type C 케이블 또는 USB Type C 허브 변경
다음 기본 솔루션은 Mac에서 사용하는 USB Type C 케이블 또는 USB Type C 허브를 변경하는 것입니다. 거칠게 취급하거나 장기간 사용하면 케이블에 결함이 있을 수 있습니다. USB Type-C 인증 케이블을 사용하고 있는지 확인해야 합니다. MFI Mac을 사용하여 데이터를 전송합니다. 충전을 위해 Mac과 함께 제공된 USB Type C 케이블을 사용하는 것이 좋습니다. 또한 Mac용 전용 USB Type-C 허브를 구입하는 것이 좋습니다.
3. 사이드바 파인더 기본 설정 확인
iPhone, USB 드라이브 또는 SD 카드와 같은 장비를 Mac에 연결하면 데이터 액세스를 위해 Finder 사이드바에 나타납니다. 케이블 또는 USB Type C 허브를 충전했음에도 불구하고 USB Type C 포트가 여전히 제대로 작동하지 않는 경우 Mac의 Finder 사이드바 환경설정을 확인하는 방법은 다음과 같습니다.
단계1 : 클릭 Command + 스페이스 바 화이팅 스포트라이트 검색 , 그리고 유형 파인더 , 그리고 반환.
단계2 : 딸깍 하는 소리 파인더 왼쪽 상단 모서리에 있습니다.
단계3 : 퍄퍄퍄 기본 설정 목록에서 옵션.
단계4 : 창에서 파인더 기본 설정 , 클릭 사이드바.
단계5 : 검증 모든 기존 항목 활성화 이내에 사이트.
다음 단계를 사용하여 연결된 장치가 데스크탑에 표시되는지 확인할 수도 있습니다. 이것은 USB Type C 포트를 수정하는 또 다른 방법입니다.
단계1 : 탭하다 파인더 아이콘 에 독.
2 단계: 클릭 파인더 탭 왼쪽 상단 모서리에서 선택하고 환경 설정.
단계3 : 탭 아래 "일반" , 확인 나열된 모든 항목을 활성화합니다.
단계4 : 포트를 사용하여 장치 연결 USB C형 그리고 작동하는지 확인하십시오.
4. MAC을 다시 시작하십시오.
우리가 권장하는 또 다른 기본 솔루션은 Mac을 재시동하여 macOS와 Mac에 설치된 모든 앱을 새로 시작하는 것입니다.
단계1 : 아이콘 클릭 Apple 왼쪽 상단 모서리에 있습니다.
단계2 : 딸깍 하는 소리 재부팅 목록에서 옵션.
단계3 : 한 번 Mac 재시동 , 콘센트 여부를 확인 USB C 유형이 작동합니다.
5. SMC 재설정(INTEL MACS 장치 전용)
SMC 또는 시스템 관리 컨트롤러는 Mac의 많은 중요한 하드웨어 기능과 성능을 관리합니다. USB Type C 포트를 다루고 있으므로 Intel 기반 Mac의 SMC를 재설정해 볼 수 있습니다. M 시리즈 칩이 탑재된 Mac에는 적용되지 않습니다. 그들에게 간단한 재시작은 SMC 재설정에 매우 가깝습니다.
Intel 칩을 사용하여 Mac 또는 iMac에서 SMC 재설정을 시작하는 방법은 다음과 같습니다.
1 단계: 로 누르다 전원 버튼을 누르고 끝날 때까지 Mac을 끕니다.
단계2 : بعد 맥을 끄고, 몇 초 기다린 다음 Shift + 왼쪽 옵션 + 왼쪽 컨트롤 키. 로 누르다 계속 단추 에너지 또한.
단계3 : 계속하다 압력 7초 동안 XNUMX개의 키를 누르고 있습니다. Mac이 부팅되면 해당 키를 누르고 있는 동안 기본 시동 차임벨이 다시 재생됩니다.
Apple 로고가 보이면 화면이 정상적으로 켜집니다. 그런 다음 USB Type C 포트가 작동하는지 확인하십시오.
6. 맥OS 업데이트
이 충돌은 현재 macOS 버전의 버그 또는 결함으로 인해 발생할 수 있습니다. Mac 또는 iMac에서 macOS 업데이트를 확인하는 것이 좋습니다.
단계1 : 딸깍 하는 소리 애플 로고 왼쪽 상단 모서리에 있습니다.
단계2 : 딸깍 하는 소리 이 Mac에 관하여.
단계3 : 딸깍 하는 소리 소프트웨어를 업그레이드합니다.
단계 4: 경우에 가용성 업데이트, 다운로드하여 설치하십시오.
단계5 : 설치 후 확인 USB 유형 C 그것은 작동하거나하지 않습니다.
7. 시스템 보고서에서 USB 정보 확인
모든 솔루션을 시도했지만 USB Type C 포트가 여전히 작동하지 않으면 내부 하드웨어 손상이 있을 수 있습니다. 이를 확인하려면 시스템 보고서에서 Mac의 USB 정보를 찾아야 합니다.
단계1 : 딸깍 하는 소리 애플 로고 왼쪽 상단 모서리에 있습니다.
2 단계: 클릭 이 Mac에 관하여.
단계3 : 딸깍 하는 소리 시스템 보고서.
단계4 : 딸깍 하는 소리 USB 위 왼쪽 메뉴에서.
단계5 : 검증 USB 정보 오른쪽에 있는 포트용.
8. 가까운 Apple Store 방문
Mac 또는 iMac의 시스템 정보 창에 USB Type-C 포트에 대한 정보가 표시되지 않으면 가까운 Apple Store를 방문하여 전문가에게 포트 수리를 의뢰해야 합니다.
USB TYPE-C 포트 수리
이 단계는 Mac에서 USB Type-C 포트 문제를 해결하는 데 도움이 됩니다. 게시물 강조 표시에서 자세한 내용을 읽을 수 있습니다. Mac에서 파손된 USB 액세서리에 대한 최선의 수정.