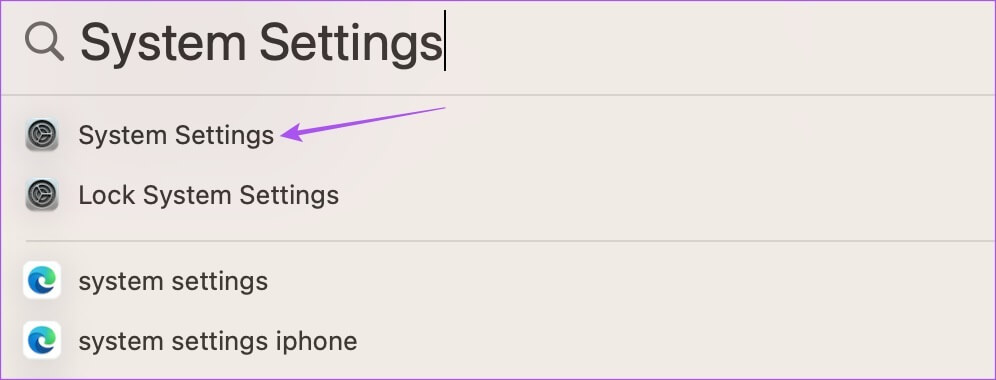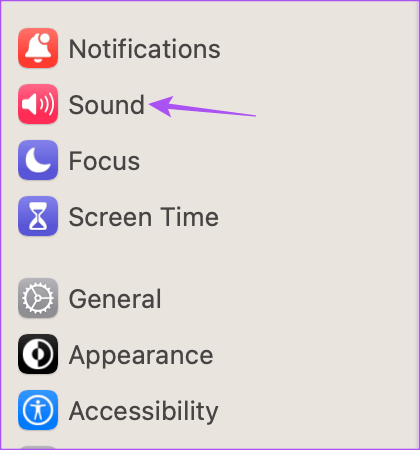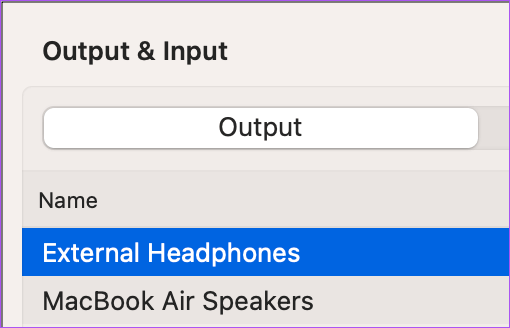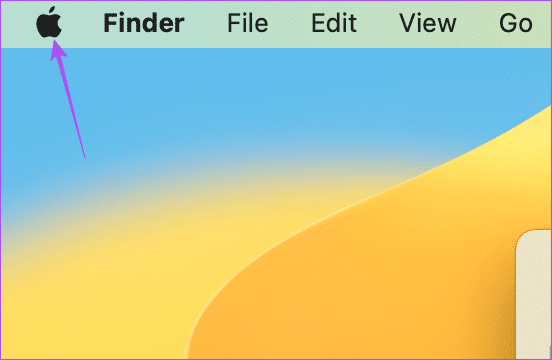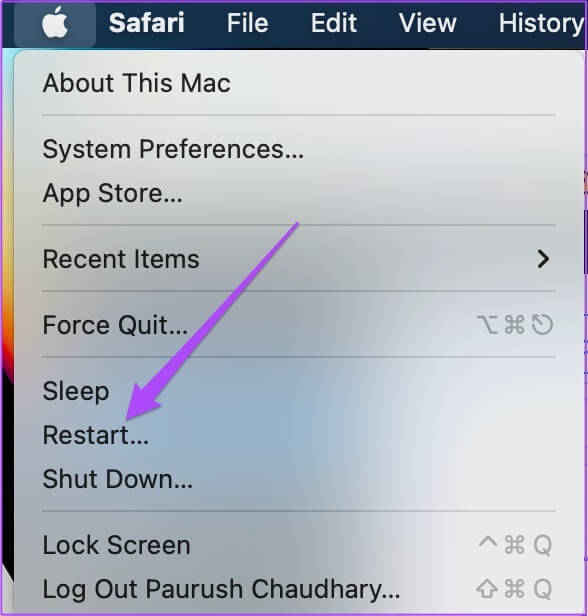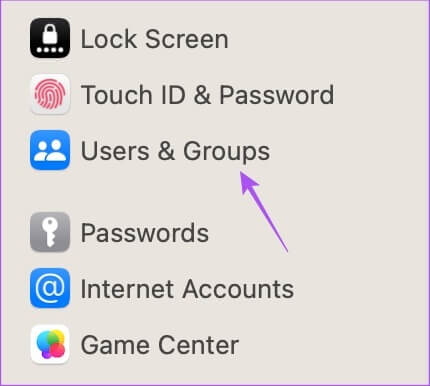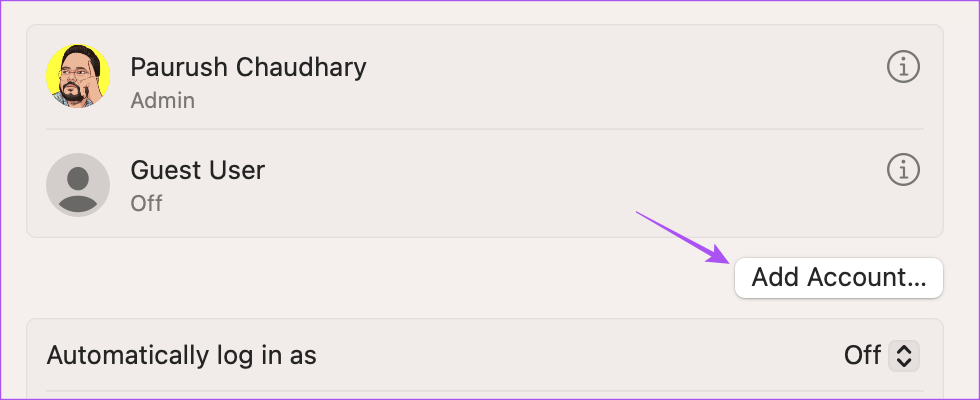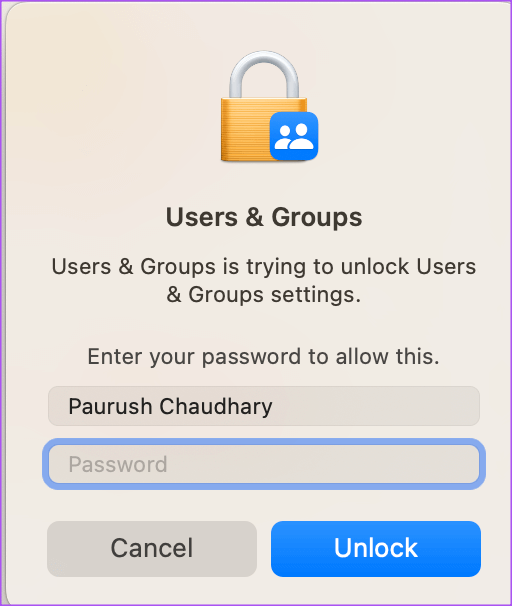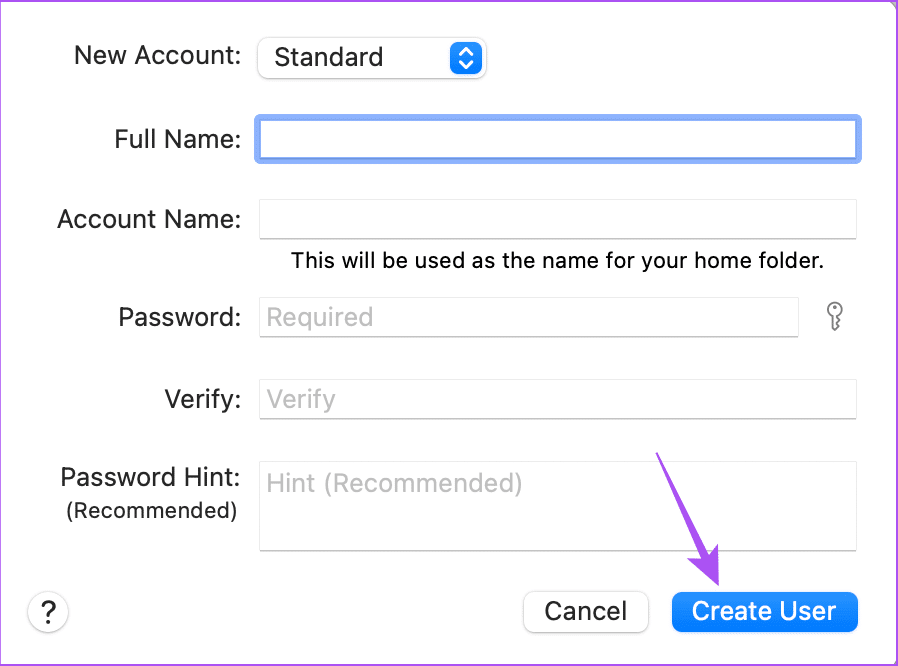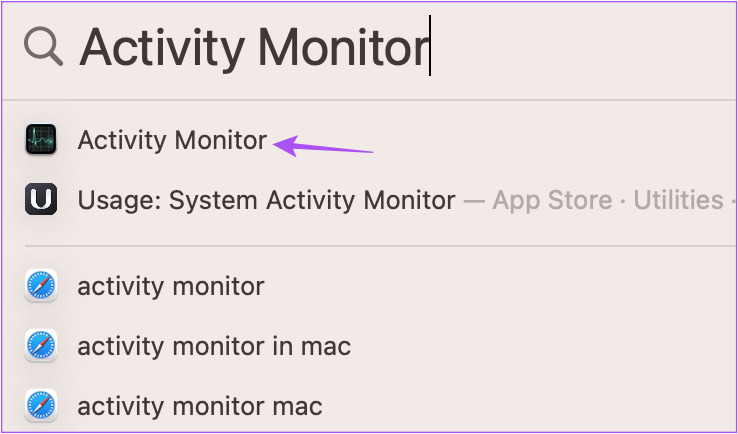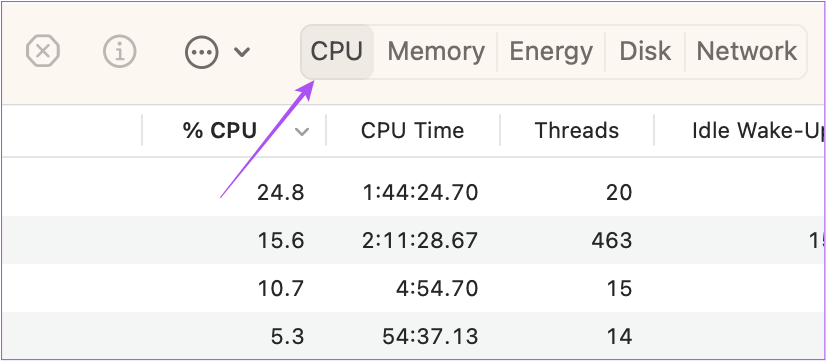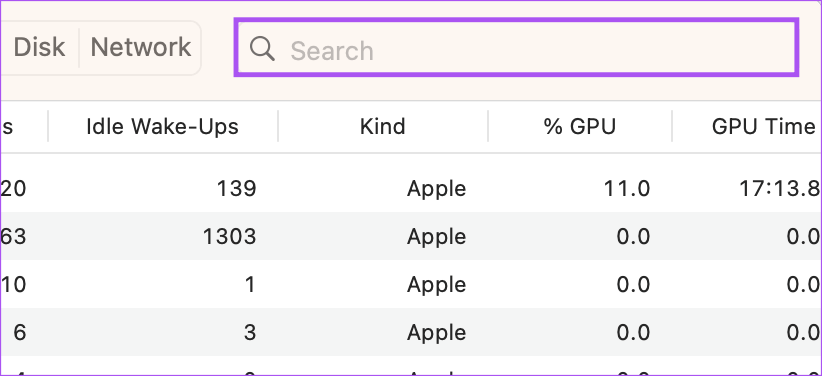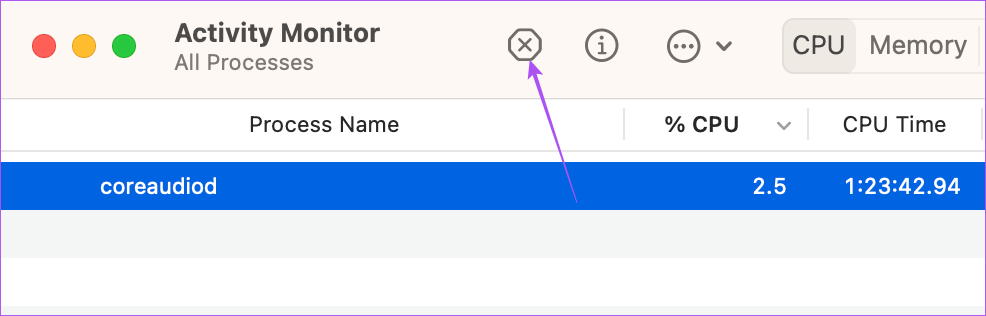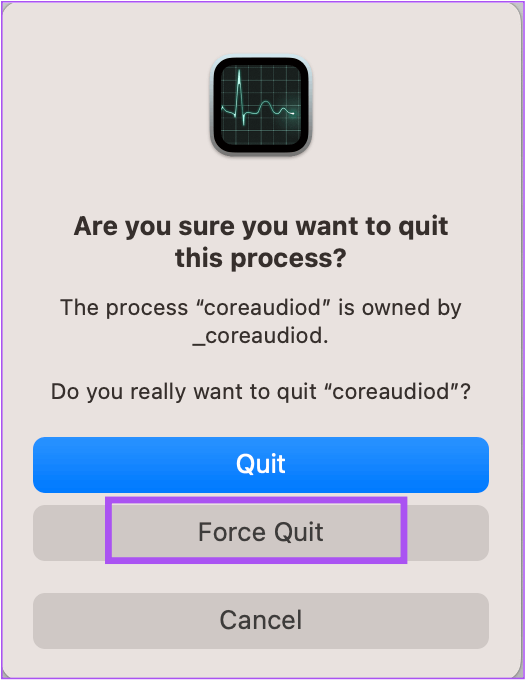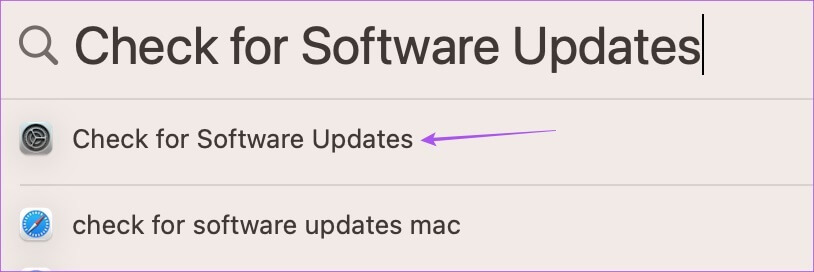Mac에서 회색으로 표시된 오디오 아이콘에 대한 상위 7개 수정 사항
MacBook과 iMac은 서라운드 사운드 경험을 제공할 수 있습니다. 애플이 지원한다고 주장 돌비 아트 모스 Netflix, Apple TV 및 Apple Music용 Spatial Audio. 그러나 일부 사용자는 볼륨 아이콘이 회색으로 바뀌기 때문에 Mac에서 원하는 대로 볼륨 수준을 조정할 수 없습니다.
비디오를 감상하고 싶든 통화에 참석하고 싶든 볼륨을 조절할 수 없으면 답답할 수 있습니다. Mac을 재시동해도 도움이 되지 않으면 Mac에서 회색으로 표시된 사운드 아이콘을 수정하는 최상의 솔루션을 확인하십시오.
1. 스피커의 출력 소스 재설정
공식 iFixit 포럼에서 매우 인기 있는 솔루션부터 시작하겠습니다. 일부 사용자가 Mac의 출력 소스 재설정을 시도했으며 회색으로 표시된 오디오 아이콘 문제가 해결되었습니다. 방법은 다음과 같습니다.
단계1 : 유선 이어버드를 Mac의 헤드폰 잭에 연결하고 오디오 재생을 시작합니다.
단계2 : على 맥 너의, 눌러 Command + 스페이스 바 화이팅 스포트라이트 검색 , 그리고 유형 환경 설정 , 그리고 반품.
단계2 : 딸깍 하는 소리 소리 왼쪽 메뉴에서.
3 단계아래로 스크롤하여 다음을 찾습니다. 출력 소스.
지정해야 합니다 외부 헤드폰 출력 소스로.
단계4 : 오디오 재생을 유지하고 Mac에서 헤드폰을 분리하십시오.
이 프로세스는 Mac의 출력 소스를 재설정해야 하며 오디오 아이콘이 더 이상 회색으로 표시되지 않습니다.
2. 헤드폰 잭 청소
Mac의 헤드폰 잭을 청소하는 것은 기본적이고 효과적인 솔루션 중 하나가 될 수 있습니다. 과도한 사용으로 인해 헤드폰 잭 내부에 보푸라기나 이물질이 쌓일 수 있습니다. 이것이 헤드폰이 연결되면 오디오 아이콘이 회색으로 바뀌는 이유입니다. 헤드폰 잭에 바람을 부드럽게 불어넣거나 면봉을 사용하여 청소하는 것이 좋습니다.
시기에 대한 최상의 수정 사항은 게시물을 확인하세요. Mac의 헤드폰 잭이 작동하지 않습니다.
3. MAC을 다시 시작하십시오.
또 다른 기본 솔루션은 Mac을 재시동하는 것입니다. 이 문제 해결 방법은 Mac의 많은 하드웨어 및 소프트웨어 문제를 해결하는 데 도움이 될 수 있습니다. 이렇게 하면 운영 체제가 완전히 재설정됩니다.
1 단계: 클릭 애플 로고 왼쪽 상단 모서리에 있습니다.
단계2 : 퍄퍄퍄 재부팅 옵션 메뉴에서
Mac을 재시동한 후 문제가 해결되었는지 확인하십시오.
4. 새 사용자 계정 만들기
Mac의 현재 사용자 설정이 손상되었을 수 있습니다. 새 사용자 계정을 생성하여 문제가 해결되는지 확인할 수 있습니다.
단계1 : 클릭 Command + 스페이스 바 화이팅 스포트라이트 검색 , 그리고 유형 환경 설정 를 누른 다음 반품.
단계2 : 딸깍 하는 소리 사용자 및 그룹 왼쪽 메뉴에서.
단계3 : 딸깍 하는 소리 계정 추가 오른쪽에.
단계4 : 입력하다 맥 암호 앞으로 나아가십시오.
단계5 : 모든 필드를 채우고 클릭 사용자 만들기 오른쪽 하단에.
단계6 : 준비 Mac 켜기 당신의 자신과 상승 새 사용자 계정으로 로그인합니다.
문제가 해결되었는지 확인하십시오. 그렇지 않은 경우 다음 해결 방법을 참조하십시오.
5. 코어오디오 초기화
CoreAudio는 Mac에서 오디오 관련 기능을 처리하는 저수준 소프트웨어 구성 요소입니다. 오디오 재생을 포함하는 애플리케이션의 다양한 오디오 요구를 처리하기 위한 저수준 API(Application Programming Interface)입니다. 따라서 오디오 아이콘이 여전히 Mac에서 활성화되지 않은 경우 CoreAudio를 재설정할 수 있습니다.
단계1 : 클릭 Command + 스페이스 바 화이팅 스포트라이트 검색, 그리고 유형 활동 모니터 , 그리고 반품.
단계2 : 탭 선택 CPU 왼쪽 상단에.
단계3 : 오른쪽 상단 모서리에 있는 검색 표시줄을 클릭하고 입력합니다. 코어오디오.
단계4 : 퍄퍄퍄 결과 아이콘을 클릭하고 X 프로세스를 완료합니다.
단계5 : 딸깍 하는 소리 강제 종료 확인용.
단계6 : Activity Monitor 창을 닫고 Mac을 재시동하십시오.
Mac을 재시동한 후 문제가 해결되었는지 확인하십시오.
6. 안전 모드에서 MAC 부팅
Mac의 안전 모드는 타사 앱과의 간섭을 방지하고 Mac에서 시동을 실행하는 데 필요한 시스템 앱, 환경 설정, 확장 프로그램 및 글꼴만 허용합니다. 사운드 아이콘이 여전히 활성화되지 않은 경우 시도해 볼 수 있습니다. Mac을 안전 모드로 부팅합니다.
7. 맥OS 업데이트
마지막으로 지금까지 어떤 솔루션도 도움이 되지 않았다면 macOS 버전을 업데이트할 수 있습니다. 이렇게 하면 이 문제를 일으킬 수 있는 현재 버전의 버그와 결함이 제거됩니다.
단계1 : 클릭 Command + 스페이스 바 화이팅 스포트라이트 검색 , 그리고 유형 소프트웨어 업데이트 확인 , 그리고 반품.
단계2 : 가능한 경우 최신 정보 다운로드하여 설치하십시오.
완료되면 문제가 해결되었는지 확인하십시오.
볼륨 수준 변경
이러한 솔루션은 Mac에서 회색으로 표시된 볼륨 아이콘 문제를 해결하는 데 도움이 됩니다. Mac이 그렇지 않은 경우 게시물을 읽을 수도 있습니다. Bluetooth 헤드셋을 통해 오디오를 재생합니다.