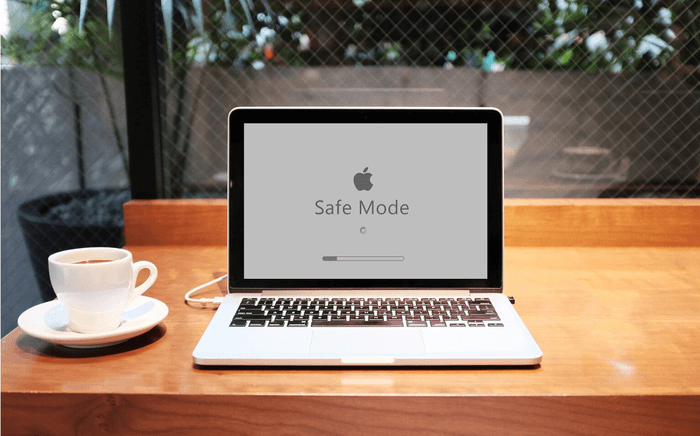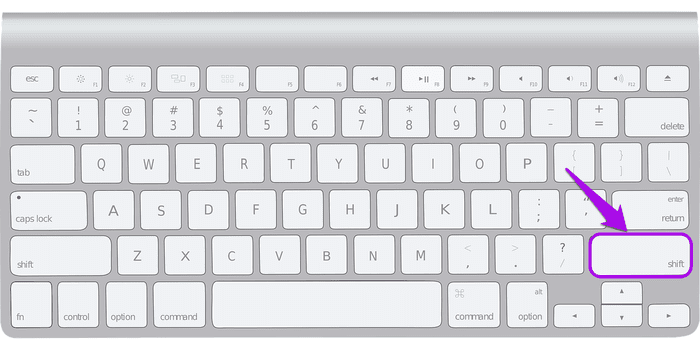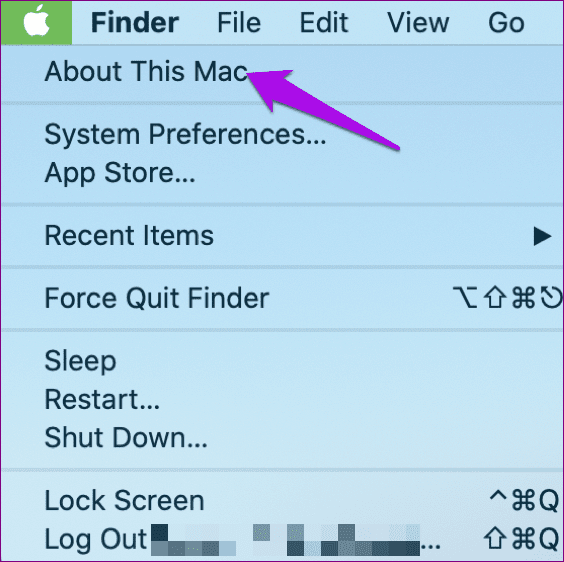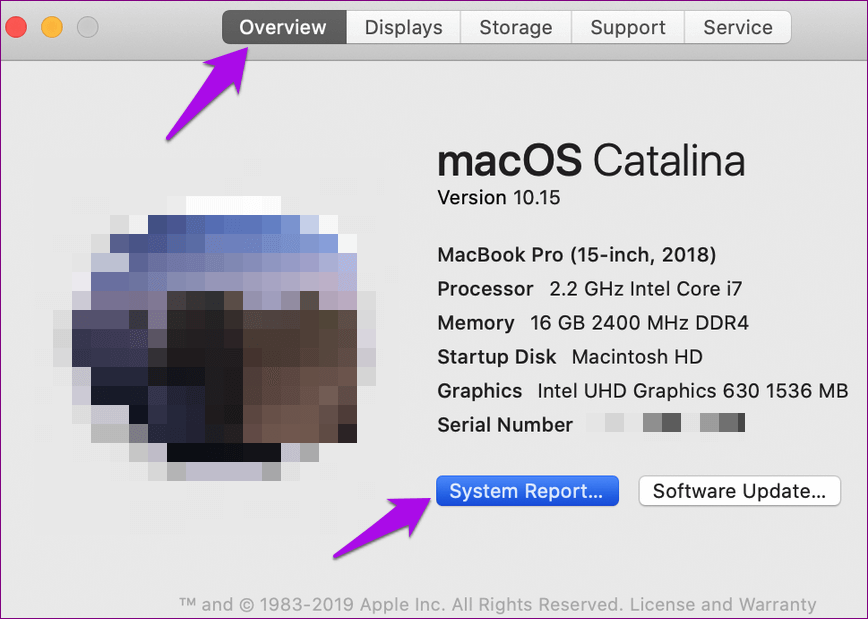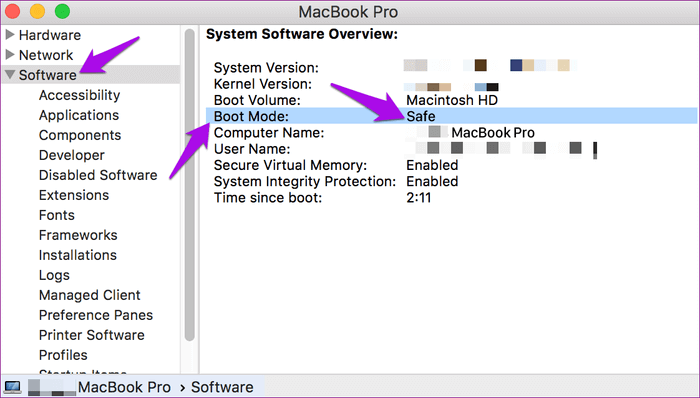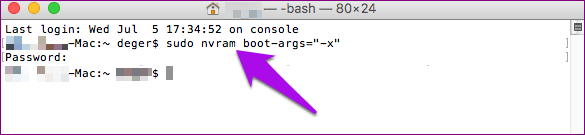Mac을 안전 모드로 부팅하는 방법과 사용 시기
에 문제가 있는 경우 맥 다시 시작하면 쉽게 해결할 수 있습니다. 이상하게 들리겠지만 가끔 도움이 됩니다. 그러나 문제가 해결되지 않으면 문제를 해결하는 일반적인 방법이 있습니다. 당신이 그것을 해결할 수 있는 한 가지 방법은 시작하는 것입니다 맥을 실행 안전 모드에서.
문제가 있는 위치를 테스트하는 데 도움이 될 뿐만 아니라 컴퓨터에서 사용할 수 있는 가장 일반적인 유지 관리 방법 중 하나이기도 합니다.
안전 모드, Mac을 이 상태로 부팅하는 방법 및 사용해야 하는 경우에 대해 설명합니다.
안전 모드 란 무엇입니까
안전 모드 또는 안전 부팅은 Mac의 많은 문제를 해결하도록 설계된 macOS용 진단 모드입니다.
안전 모드를 활성화하면 운영 체제가 정상적으로 작동하지 않는 문제를 해결할 수 있습니다. 컴퓨터가 안전 모드 환경과 상호 작용하는 방식을 기반으로 문제를 감지하는 데 도움이 됩니다.
이 모드에서는 추가 타사 소프트웨어 로드 없이 Mac이 시동됩니다. 따라서 전체 시스템 또는 특정 프로그램이 문제를 일으키는지 테스트할 수 있습니다.
즉, 실행해야 하는 제한된 수의 기본 설정, 시스템 확장 및 글꼴만 컴퓨터에서 시작되므로 문제를 격리하고 그에 따라 문제를 해결할 수 있습니다.
안전 모드는 손상된 데이터, 앱, 손상된 글꼴, 환경 설정 파일 또는 소프트웨어 설치 문제로 인해 문제가 발생할 때마다 PC를 백업하고 다시 실행할 수 있습니다.
이를 사용하여 시작되지 않는 앱이나 컴퓨터 충돌, 정지 또는 종료를 유발하는 앱을 포함하여 Mac이 시작되지 않는 모든 문제 또는 시동 디스크 문제를 해결할 수 있습니다.
기기가 안전 모드일 때 일어나는 일
Mac을 안전 모드에서 시동하면 몇 가지 일이 발생합니다. 구체적으로 다음을 수행합니다.
- Mac은 macOS를 실행하는 데 필요한 커널 확장을 로드합니다.
- 디렉터리 검사를 수행하여 시동 드라이브를 검사하고 문제가 있는지 복구합니다.
- 시작 시 시작 및 로그인 항목이 자동으로 열리지 않도록 합니다.
- Apple에서 제공하는 시스템/라이브러리/글꼴의 글꼴과 함께 사용자 설치 글꼴(타사)을 비활성화합니다.
- 커널 캐시 및 기타 시스템 캐시 파일을 포함하여 모든 글꼴 캐시를 삭제하고 휴지통으로 이동합니다.
- 또한 시작 시 블루 스크린 정지를 유발하는 것으로 알려진 동적 로더 캐시를 삭제합니다.
- DVD 플레이어 및 iMovie(비디오를 캡처하지 않음), 내부 및/또는 외부 모뎀, AirPort 카드(사용 중인 macOS 버전 및 버전에 따라 다름), Quartz Extreme 및 네트워크 파일 공유와 같은 기능을 비활성화하거나 제한합니다.
안전 모드에서 MAC을 시작하는 방법
안전 모드에서 시작하려면 다음 단계를 따르십시오.
단계1 : 시작하거나 Mac.
단계2 : 키를 길게 누릅니다. 변화 소리를 듣자마자 차임. 화면에 Apple 로고가 표시됩니다.
단계3 : 자유 열쇠 변화 일단 로그인 창이 나타납니다. Mac의 시동 디스크가 다음으로 암호화된 경우 FileVault 그런 다음 두 번 로그인합니다. 첫 번째 로그인은 시동 디스크의 잠금을 해제하고 두 번째 로그인은 Finder에 로그인합니다.
참고: 문제가 식별되면 시동 시 키를 누르지 않고 Mac을 재시동하여 안전 모드를 종료할 수 있습니다.
MAC이 안전 모드에 있는지 어떻게 알 수 있습니까?
시스템 정보 앱을 사용하여 Mac이 안전 모드인지 확인할 수 있습니다. 시스템 정보 앱(일부 OS X 버전에서는 시스템 프로파일러라고도 함)은 Mac의 소프트웨어, 하드웨어, 소프트웨어, 네트워크 및 Mac에 대한 기타 정보에 대한 요약 정보를 표시합니다.
신청하러 가기시스템 정보" , 클릭 Apple 메뉴 > 이 Mac에 관하여 모델, 메모리, 프로세서, 일련 번호 및 macOS 버전을 포함하여 Mac 컴퓨터의 개요를 엽니다.
" 버튼을 클릭하시면 더 많은 정보를 보실 수 있습니다.시스템 보고서".
의 프로그램 섹션 내에서시스템 정보당신은 텍스트를 볼 수 있습니다.보안" 대신에 "표준" 옆에 부트 모드.
로그인창도 뜹니다 안전 부팅 레이블 안전 모드일 때 화면의 오른쪽 상단.
MAC이 안전한 작동으로 부팅되지 않을 때 어떻게 해야 합니까?
다음은 Mac이 켜지지 않거나 작동하지만 시동 프로세스가 완료되지 않을 때 확인해야 할 몇 가지 사항입니다.
- 다른 시작 소리 중에서 팬이나 하드 디스크의 소리와 같은 전원 관련 문제를 찾습니다. 또한 수면 표시등, Caps Lock 키 또는 백라이트 키보드(있는 경우)와 같은 조명을 찾습니다.
- 또한 전원 케이블이 손상되지 않았는지, 작동 중인 전원 콘센트에 안전하게 꽂혀 있는지 확인하여 전원이 공급되고 있는지 확인할 수 있습니다.
- 적절한 전원 어댑터와 케이블을 사용하고 있는지 확인하고 외부 모니터를 사용하는 경우 전원을 켜고 다른 디스플레이 문제가 없는지 확인합니다. 내장 키보드에서 화면 밝기를 높입니다.
- 새로 설치된 하드 디스크/SSD 또는 메모리와 같이 시작이 완료되지 않은 경우 다른 시작 문제를 확인하고 호환되고 제대로 설치되었는지 확인합니다. 원본 디스크나 메모리를 제거하고 테스트할 수도 있습니다.
- 여전히 도움이 더 필요하면 Apple 지원에 문의하거나 다음을 방문하십시오. 애플 스토어 أو 공인 서비스 제공업체.
키보드가 없거나 키보드의 Shift 키를 사용하여 안전 모드에서 시작할 수 없는 경우 Mac에 원격으로 접근할 수 있는 경우 안전 모드에서 부팅하도록 Mac을 구성할 수 있습니다. 이것을하기 위해:
단계1 : 원격 터미널을 열어 명령줄에 액세스하거나 로그인하십시오. 맥 사용 SSH. 다음 터미널 명령을 사용하십시오. sudo nvram boot-args = "- x"
또는 다음 명령을 사용하여 상세 모드에서 시작합니다.
sudo nvram boot-args="-x -v"
단계2 : 안전 모드 사용을 마친 후 다음 터미널 명령을 사용하여 일반 시작으로 돌아갑니다.
sudo nvram boot-args = ""