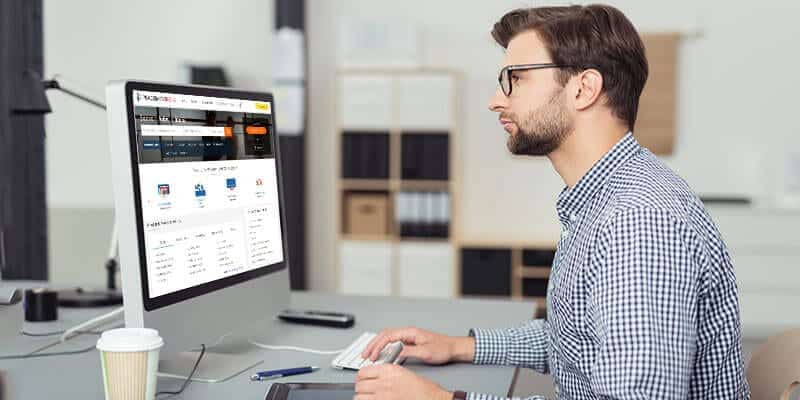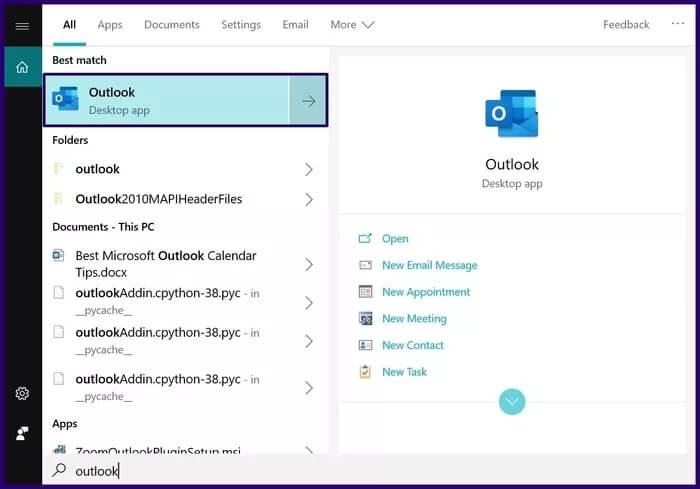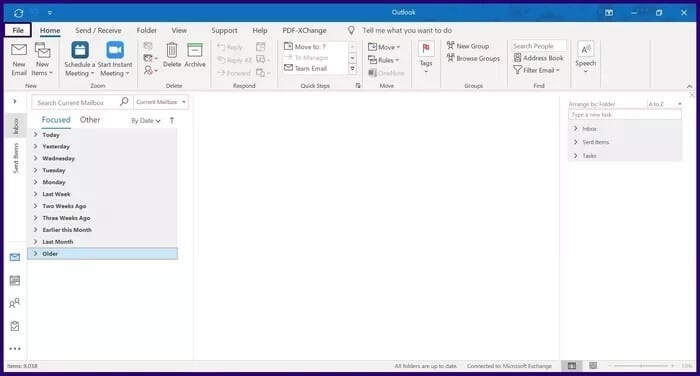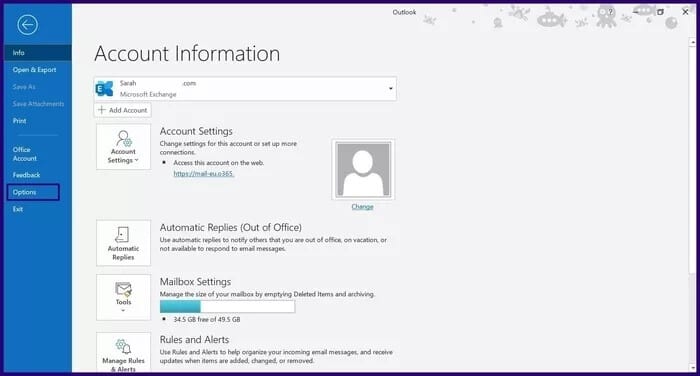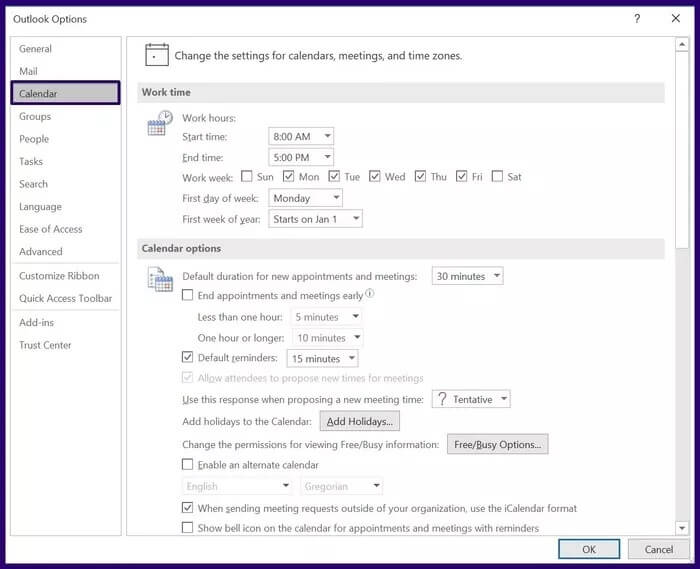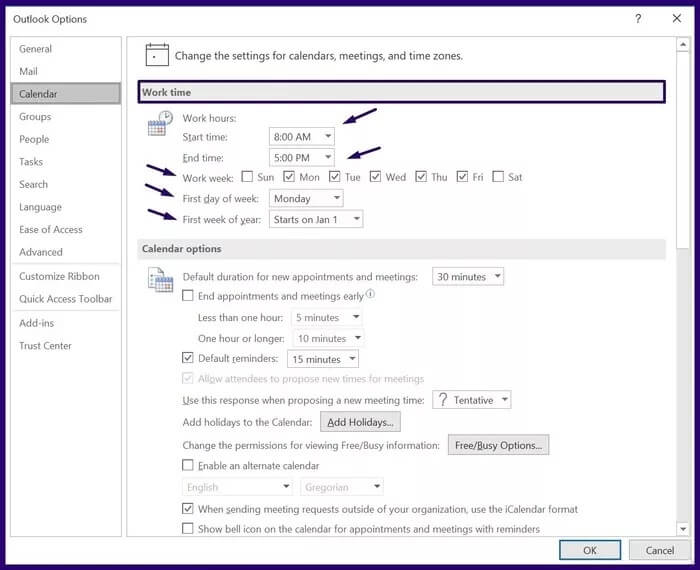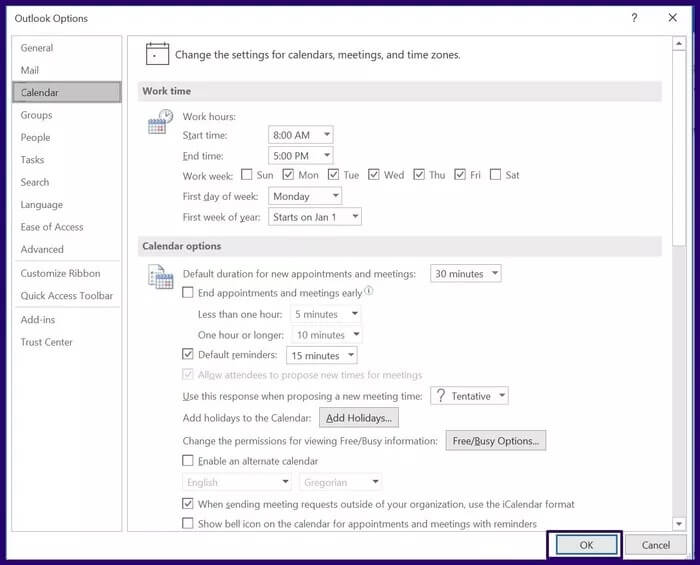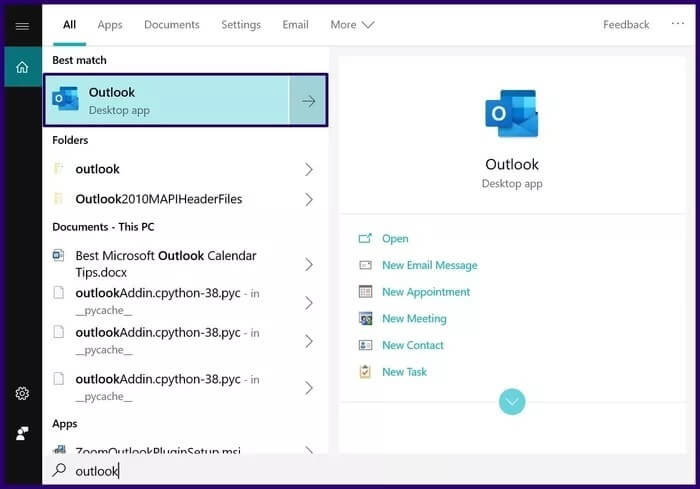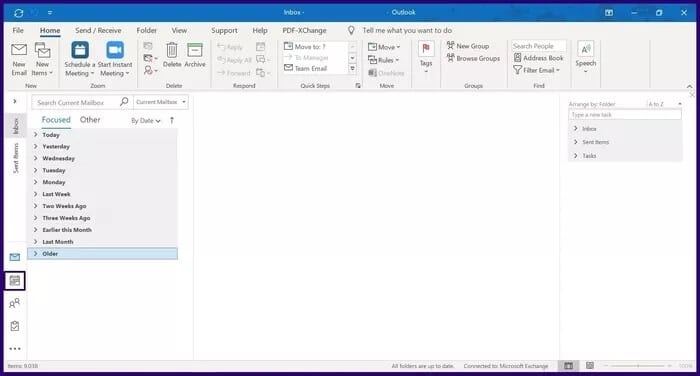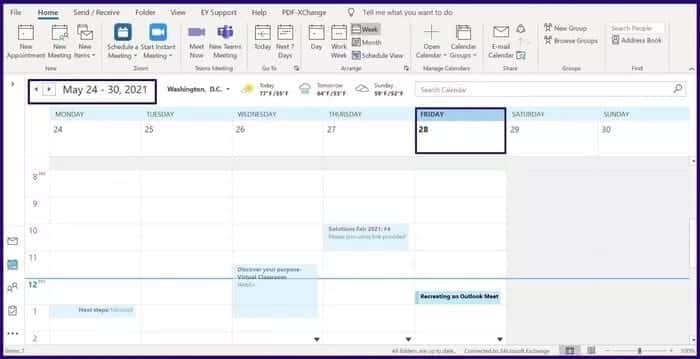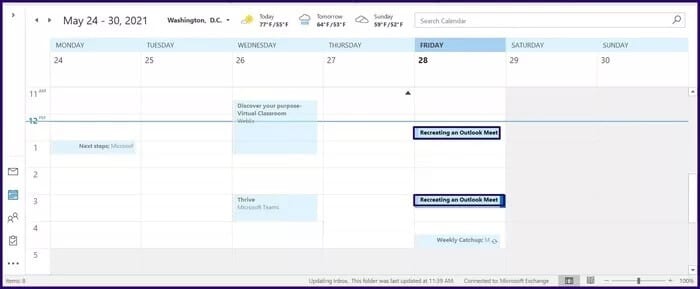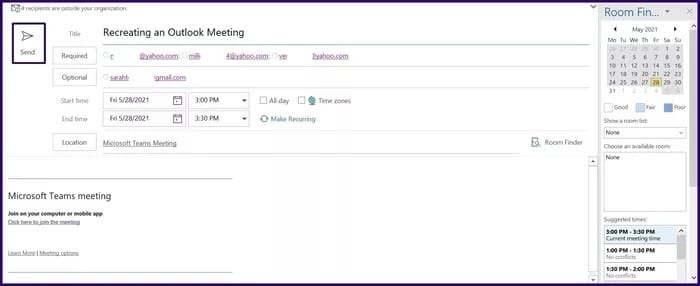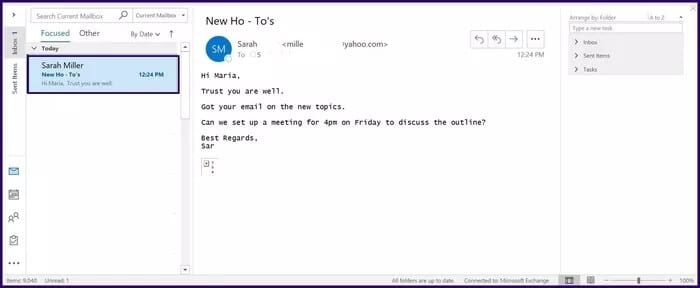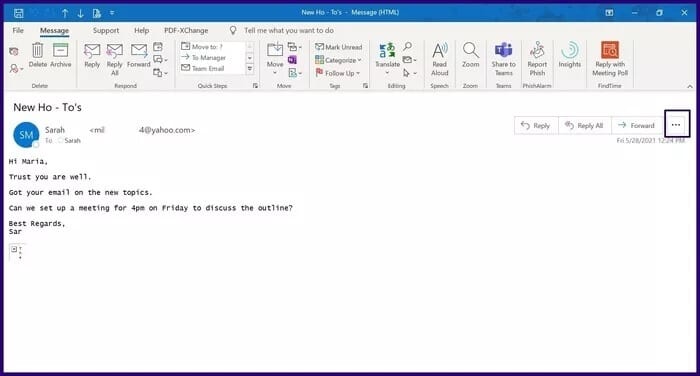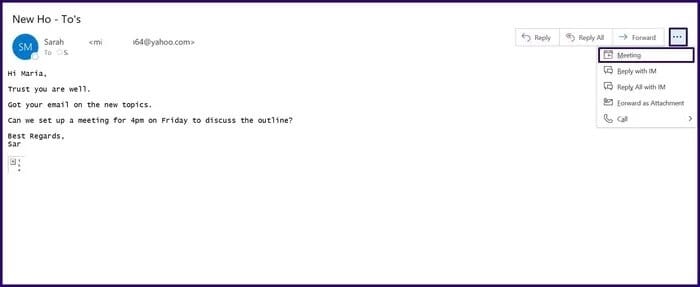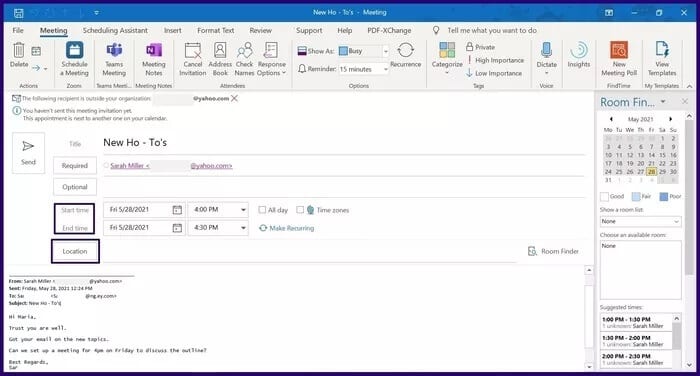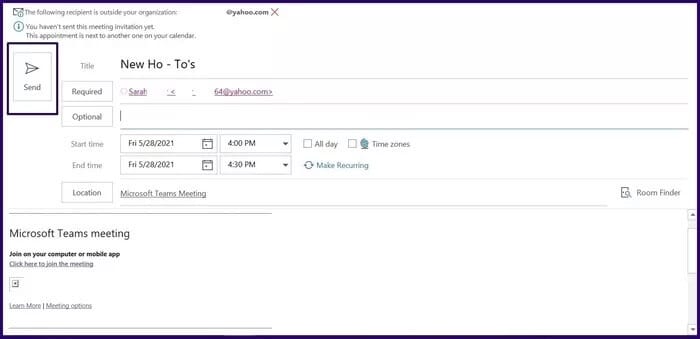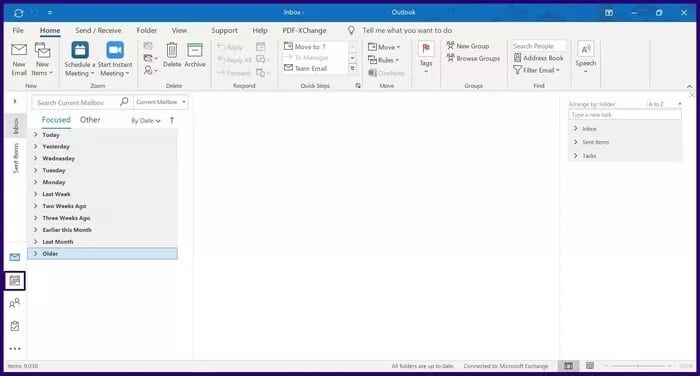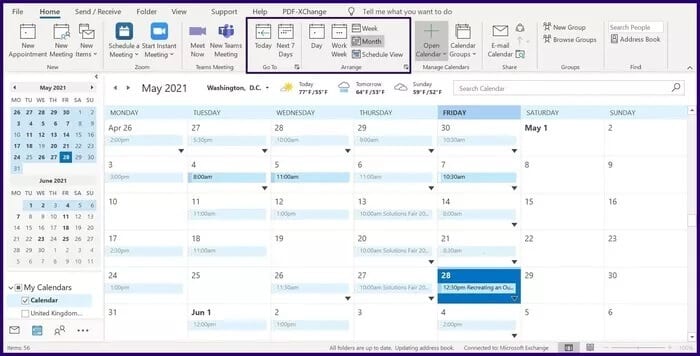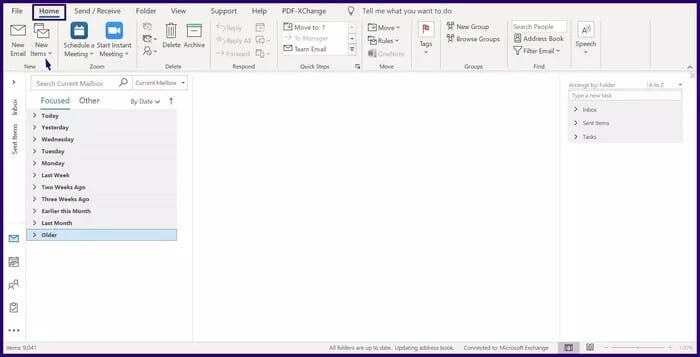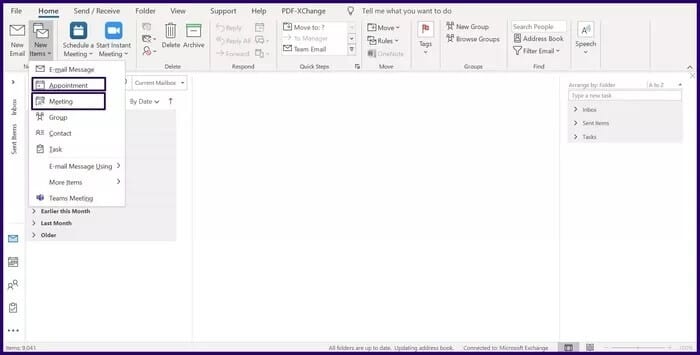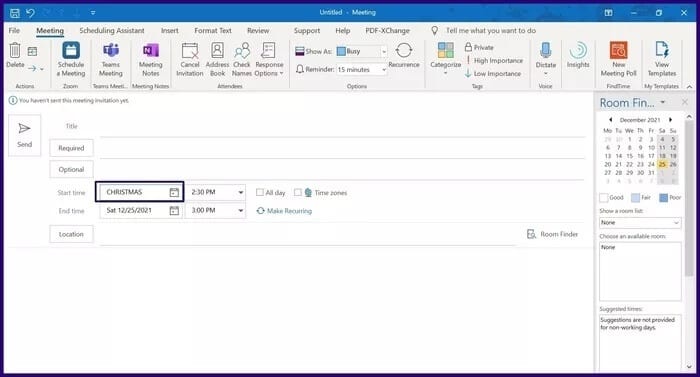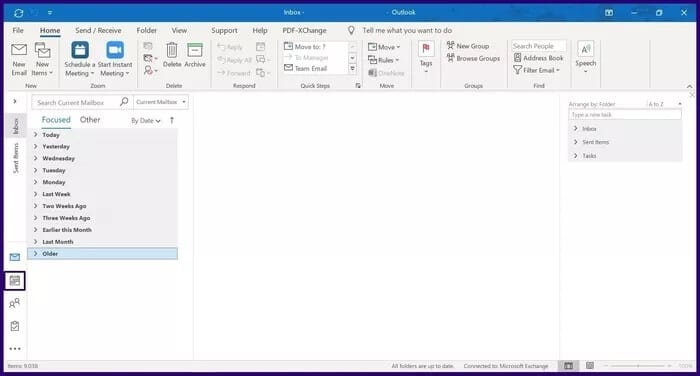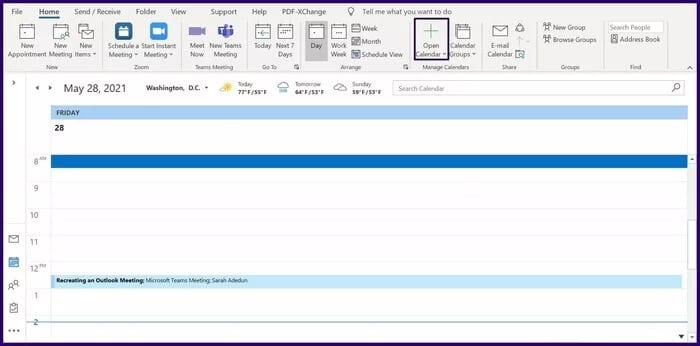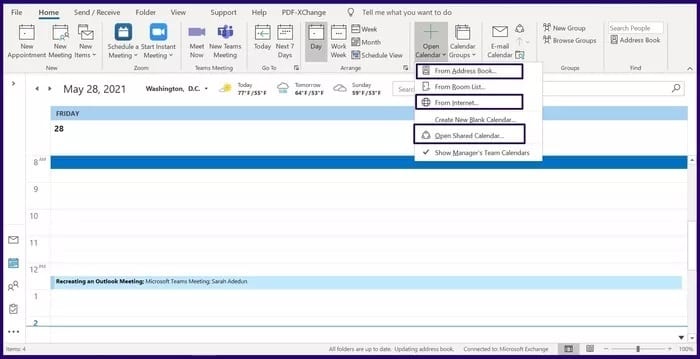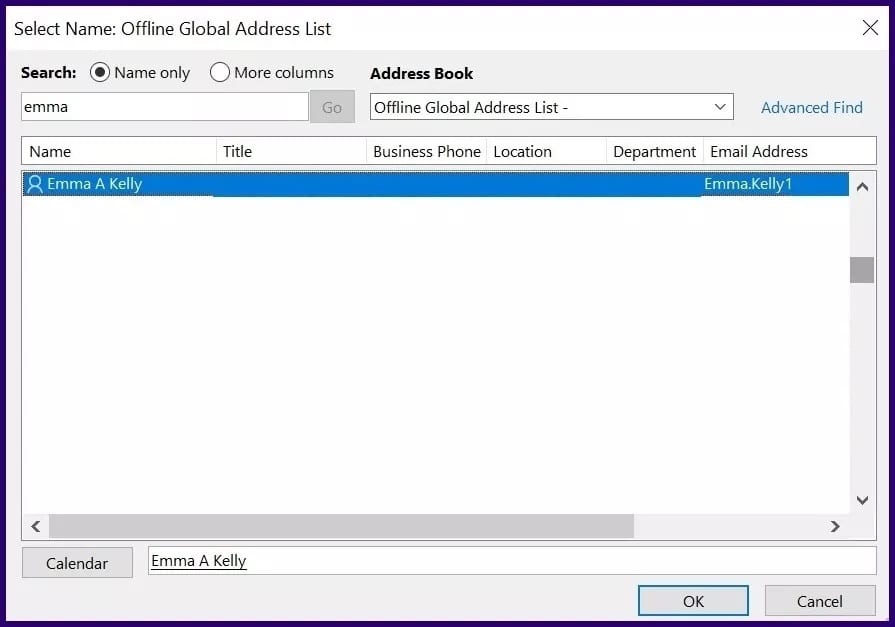Microsoft Outlook 일정을 더 잘 관리하기 위한 상위 6가지 팁과 요령
Microsoft Office 캘린더는 독립 실행형 프로그램이 아닌 Microsoft 365 제품의 일부입니다. Microsoft Office 일정에 액세스하려면 Microsoft Outlook을 사용해야 합니다.
두 앱의 통합으로 디지털 및 물리적 관점에서 일정을 쉽게 관리할 수 있습니다. 하지만 관리를 원하신다면 마이크로소프트 아웃룩 캘린더 더 나은 방법은 아래 팁 중 일부를 시도해야 한다는 것입니다.
1. Outlook 일정에서 근무 시간을 설정하는 방법
Outlook에서 근무 시간을 설정하면 일정을 보는 모든 사람이 내 근무 시간을 알 수 있습니다. 이렇게 하면 사용 가능한 슬롯에 따라 약속과 회의가 설정됩니다.
단계1 : 켜다 아웃룩 애플리케이션.
단계2 : Outlook을 시작한 후 탭을 클릭하십시오. 사례.
표 3 : 버튼을 클릭옵션".
단계4 : 퍄퍄퍄 달력.
단계5 : 작업 시간 목록 아래에 시작 시간, 종료 시간, 작업 주, 요일 및 연초 요일에 대한 세부 정보를 입력합니다.
표 6 : "를 클릭하십시오.확인변경 사항을 저장합니다.
2. 회의 재현
회의 다시 만들기는 이전 회의의 정보를 사용하여 새 회의를 예약하는 방법입니다. 이렇게 하면 회의 참석자 세부 정보, 시간, 위치 등을 수동으로 입력하는 대신 이전 회의를 다시 만들어 시간과 노력을 절약할 수 있습니다. 방법은 다음과 같습니다.
단계1 : 앱 실행 Outlook.
단계2 : 화면 왼쪽의 캘린더 아이콘 선택
표 3 :달력에서 이전 회의 날짜로 이동합니다.
단계4 : 딸깍 하는 소리 회의 선택하고 . 키를 누른 상태에서 Ctrl 키 그리고 회의를 새 회의가 열릴 날짜 또는 시간으로 드래그합니다.
단계5 : 새로 생성된 회의를 두 번 클릭하면 모든 관련 세부 정보가 채워진 상태로 나타납니다. 보내기를 클릭하여 초대장을 보냅니다.
3. 이메일을 통해 회의 만들기
이벤트에 대한 이메일을 수신하고 이메일 발신자와 회의를 설정하려면 아래 단계를 따르세요.
단계1 : 새 창이 열릴 때까지 약속을 설정하는 데 사용할 이메일을 두 번 클릭합니다.
단계2 : 이메일 발신자 이름 바로 옆에 있는 화면 오른쪽의 줄임표(…) 버튼을 클릭합니다.
표 3 : 회의 옵션을 선택하면 새 회의 창이 열립니다.
단계4 : 이메일 발신자의 이름 또는 주소는 필수 필드에 이미 자동으로 채워져 있어야 합니다. 단, 미팅 장소 및 시간 등 기타 사항은 반드시 기입하셔야 합니다.
단계5 : 버튼을 클릭 إرسال.
4. 히스토리 네비게이터
한 주 또는 한 달 동안의 약속이나 회의를 보려면 달력 날짜 브라우저에서 이를 제공할 수 있습니다.
단계1 : Outlook 화면 왼쪽에서 일정 아이콘을 선택합니다.
단계2 : 화면 상단에 다음 날, XNUMX일, 작업 주 또는 월에 대한 캘린더를 표시하는 옵션이 있어야 합니다. 선호하는 제안을 선택하십시오.
5. 자연어를 사용하여 회의 시작 시간 예약
회의나 약속을 예약할 때 날짜 내비게이터를 사용하여 해당 기간의 달력을 볼 수 있습니다. Natural Language는 Outlook에서 날짜 탐색기 옵션을 사용하는 대신 사용할 수 있습니다. 사용 방법은 다음과 같습니다.
단계1 : Outlook 홈 탭에서 새 항목을 선택합니다.
단계2 : 원하는 대로 회의 또는 약속을 선택합니다.
표 3 : 달력에서 날짜를 선택하는 대신 시작 시간 필드에 제안된 시간을 단어로 작성하면 됩니다. 예를 들어 7주, 크리스마스, 추수감사절 등
6. 여러 캘린더 보기
Outlook에서 사람들과 모임을 설정하려는 경우 일정을 보고 모임이나 채팅을 예약하기에 좋은 시간을 확인할 수 있습니다. 그러나 이는 Exchange에서 이 작업을 수행할 수 있는 권한이 있는지 또는 개인이 조직의 일부인지에 따라 다릅니다. 작동 방식은 다음과 같습니다.
단계1 : Outlook 화면 왼쪽에서 일정 아이콘을 선택합니다.
단계2 : 화면 상단에서 캘린더 열기 옵션을 탭합니다.
표 3 : Exchange를 통해 일정을 볼 수 있는 권한이 부여된 경우 공유 일정 열기를 선택합니다. 그러나 그 사람이 조직 내에 있는 경우 주소록에서 선택합니다. 온라인 일정에 대한 링크가 있는 경우 인터넷에서 선택할 수도 있습니다.
단계4 : 개인의 이름이나 링크(선택한 옵션에 따라 다름)를 입력하고 확인을 선택합니다. 개인의 캘린더를 볼 수 있어야 합니다.
사무실 밖에서 응답 조정
위의 팁은 Outlook 일정을 더 잘 관리하는 데 도움이 됩니다. 그러나 부재 중 응답 및 연속 알림 설정과 같이 Outlook에서 수행할 수 있는 다른 트릭이 있기 때문에 포괄적이지 않습니다.