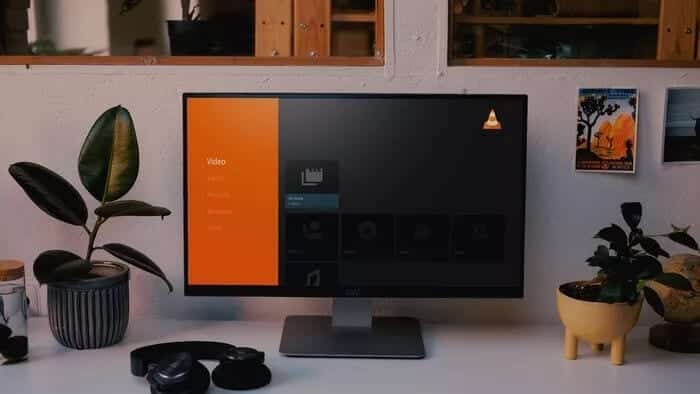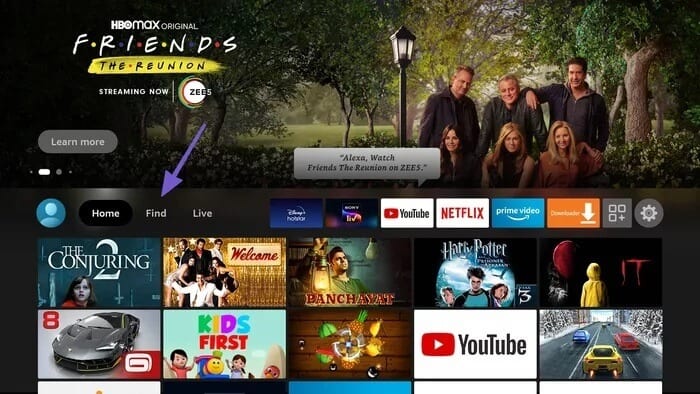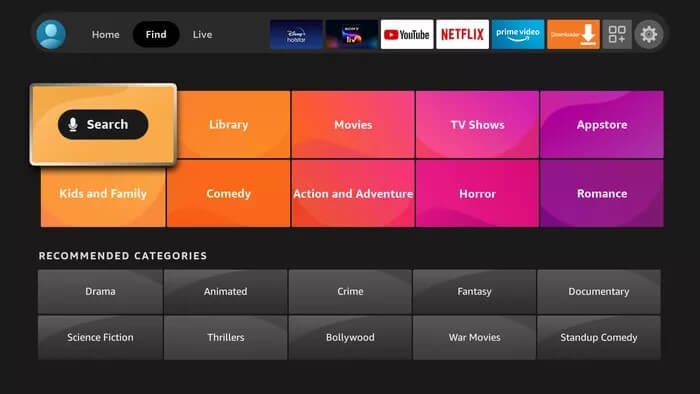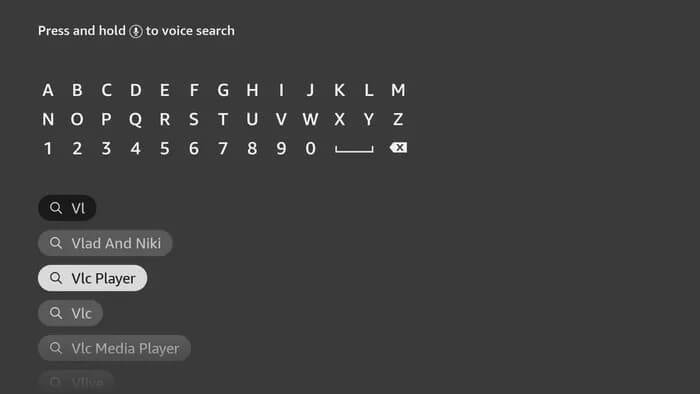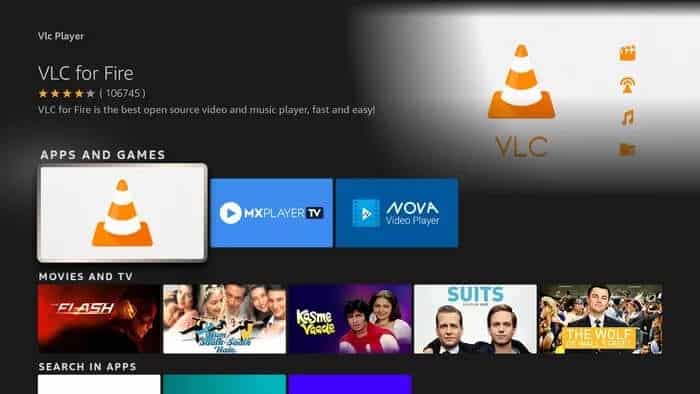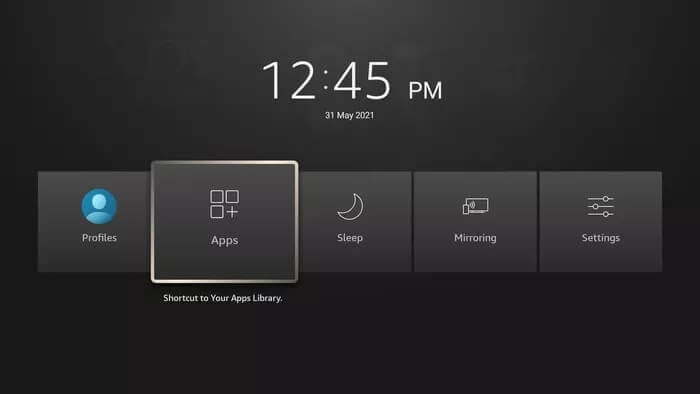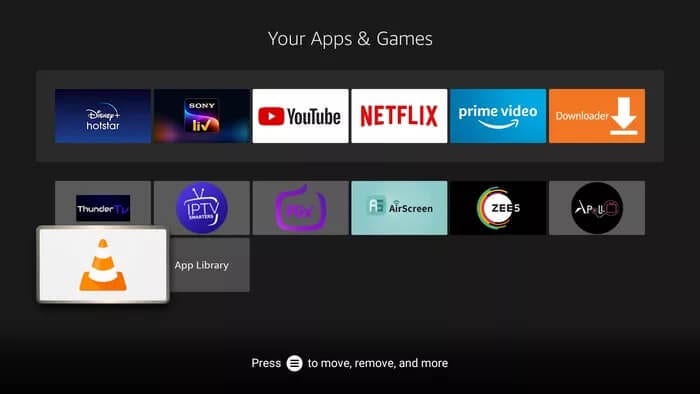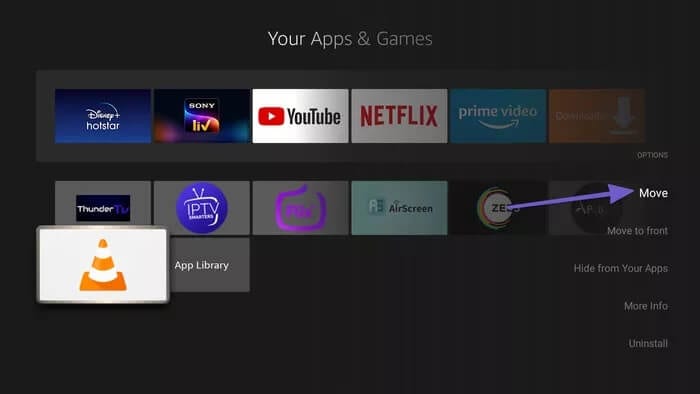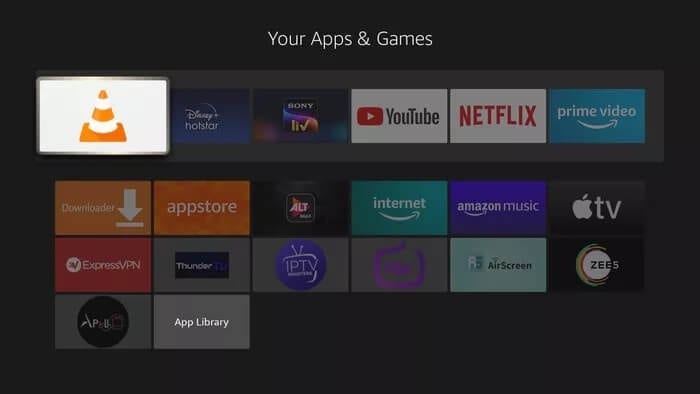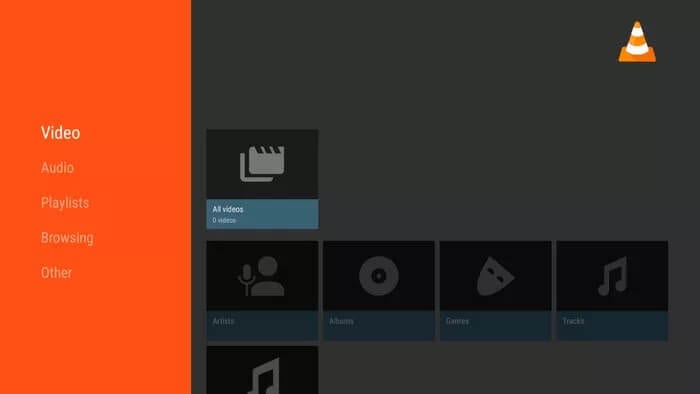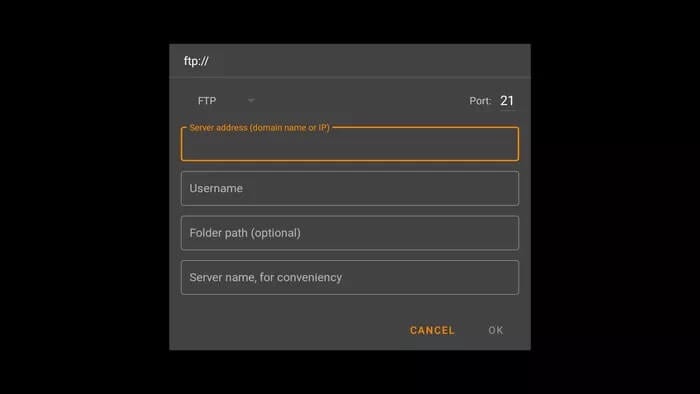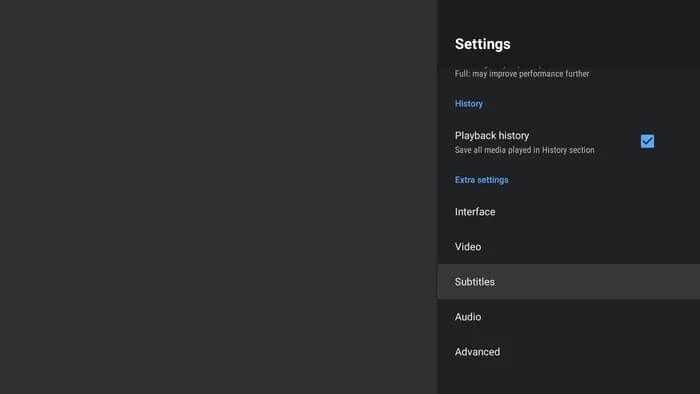Amazon Fire TV Stick에서 VLC 플레이어를 사용하는 방법
VLC 미디어 플레이어는 소개가 필요 없습니다. 많은 사람들이 전화나 데스크탑에서 비디오를 즐기는 것은 현실적인 선택입니다. Amazon Fire TV Stick이 있는 경우 VLC Player도 다운로드할 수 있습니다. Fire TV Stick에서 VLC 미디어 플레이어를 사용하면 외부 저장소에서 비디오를 재생하고 다른 앱을 VLC 미디어 플레이어와 통합하여 앱에서 직접 콘텐츠를 재생할 수 있습니다.
VLC 미디어 플레이어는 무료이며 MPEG-2, MPEG-4, MKV, H.264, WMV 및 MP3를 포함한 모든 파일 형식을 지원합니다. 또한 장치를 기반으로 오디오 및 비디오 재생을 개선하고 스트리밍 서비스 및 IPTV 제공업체와의 통합을 지원할 수 있습니다. Amazon Fire TV Stick에서 VLC 플레이어를 사용하는 방법을 알아보려면 계속 읽으십시오.
Amazon Fire TV Stick에 VLC 플레이어 설치
VLC 플레이어는 Amazon App Store에서 사용할 수 있습니다. 사이드로딩에 비해 설치 프로세스가 매우 간단하다는 의미입니다. 다음 단계를 따르십시오.
참고: 아래 예에서는 Fire TV Stick에서 새로운 Fire OS UI를 사용하고 있습니다. 업데이트를 받지 못한 경우 운영 체제를 최신 버전의 설정 앱으로 업데이트하십시오.
단계1 : Fire TV Stick 홈페이지를 방문하세요.
단계2 : 목록으로 이동 البحث.
표 3 : 퍄퍄퍄 بحث.
단계4 : 가상 키보드를 사용하여 VLC 플레이어를 검색하거나 Alexa에 VLC를 검색하도록 요청하십시오.
단계5 : 퍄퍄퍄 VLC 제안의.
표 6 : 유명한 주황색 트래픽 콘이 있는 앱에 대해 알아보세요.
단계7 : 클릭 الحصول 다음 목록에서.
단계8 : XNUMX~XNUMX분 안에 Fire TV Stick이 앱을 다운로드합니다.
이것은. Fire TV Stick에 VLC 미디어 플레이어를 성공적으로 설치했습니다.
Fire OS는 Android 포크입니다. 다운로더 앱을 사용하여 Fire TV Stick에 VLC 미디어 플레이어 APK 파일을 쉽게 다운로드할 수 있습니다. 그러나 앱은 Amazon App Store에서 공식적으로 사용할 수 있으므로 향후 원활한 앱 업데이트를 위해 계속 사용하는 것이 좋습니다.
VLC 미디어 플레이어를 홈 화면에 놓으십시오.
Fire TV Stick에서 VLC 플레이어를 많이 사용할 가능성이 있습니다. 앱을 열기 위해 항상 앱 목록으로 이동하는 대신 홈 화면에 바로 배치할 수 있습니다.
새로운 Fire TV Stick UI 사용자 인터페이스를 통해 사용자는 쉽게 액세스할 수 있도록 홈 화면에 최대 XNUMX개의 앱만 고정할 수 있습니다. 아래 단계에 따라 VLC 미디어 플레이어를 홈 화면에 놓으십시오.
단계1 : Fire TV Stick 홈을 엽니다.
단계2 : 길게 누르기 홈 버튼 Fire TV Stick 리모컨에서
표 3 : 목록으로 이동 응용.
단계4 : 아래로 스크롤하여 적용 VLC.
단계5 : 리모컨의 Option 키를 누릅니다.
표 6 : 사이드 메뉴에서 전송을 선택합니다.
단계7 : 앱을 상단으로 이동하고 확인을 누릅니다.
이제 홈 화면에서 직접 VLC 미디어 플레이어에 쉽게 액세스할 수 있습니다.
Amazon Fire TV Stick에 VLC 미디어 플레이어를 설치해야 하는 이유
VLC 미디어 플레이어를 사용하면 장치에서 모든 이미지, 비디오 또는 파일을 재생할 수 있습니다.
- 유료 기능이 없는 무료입니다.
- 인터페이스에 성가신 광고가 없습니다.
- 당신에게 많은 IPTV 앱 (IPTV) VLC를 기본 미디어 플레이어로 선택합니다. VLC를 외부 비디오 플레이어로 사용하면 많은 앱과 APK 파일의 광고를 줄일 수 있습니다.
VLC 플레이어 개요
시작 시 VLC 미디어 플레이어는 장치의 모든 파일과 폴더에 액세스할 수 있는 적절한 권한을 부여하도록 요청합니다. 이 앱은 비디오, 오디오, 재생 목록, 탐색 등의 XNUMX가지 옵션으로 홈 화면에서 여러분을 환영합니다.
비디오, 오디오 및 재생 목록 메뉴는 자명합니다. 찾아보기 메뉴는 흥미로운 추가 기능입니다. 장치에서 로컬 파일을 탐색하고 관련 네트워크 주소를 추가하여 스트리밍을 시작하고 FTP 또는 SFTP 세부 정보를 사용하여 새 서버에 연결할 수도 있습니다.
VLC 설정 메뉴에서 비디오 재생 경험과 자막 모양을 사용자 정의할 수도 있습니다. 오디오 설정으로 재생하는 기능도 있습니다.
고급 메뉴를 사용하면 데이터베이스 캐시를 지우고 다시 시작할 수 있습니다. 응용 프로그램에서 자주 오류가 발생할 때 유용합니다.
Fire TV 스틱에서 VLC 플레이어 사용 시작
VLC Player는 여전히 타의 추종을 불허합니다. 그야말로 현시대의 디지털 구세주다. 뿌리에 충실한 이 앱은 모든 운영 체제에서 비할 데 없는 비디오 시청 경험을 계속 제공합니다. 계속해서 Fire TV Stick에 다운로드하고 아래 의견 섹션에서 VLC에 대한 경험을 공유하십시오.