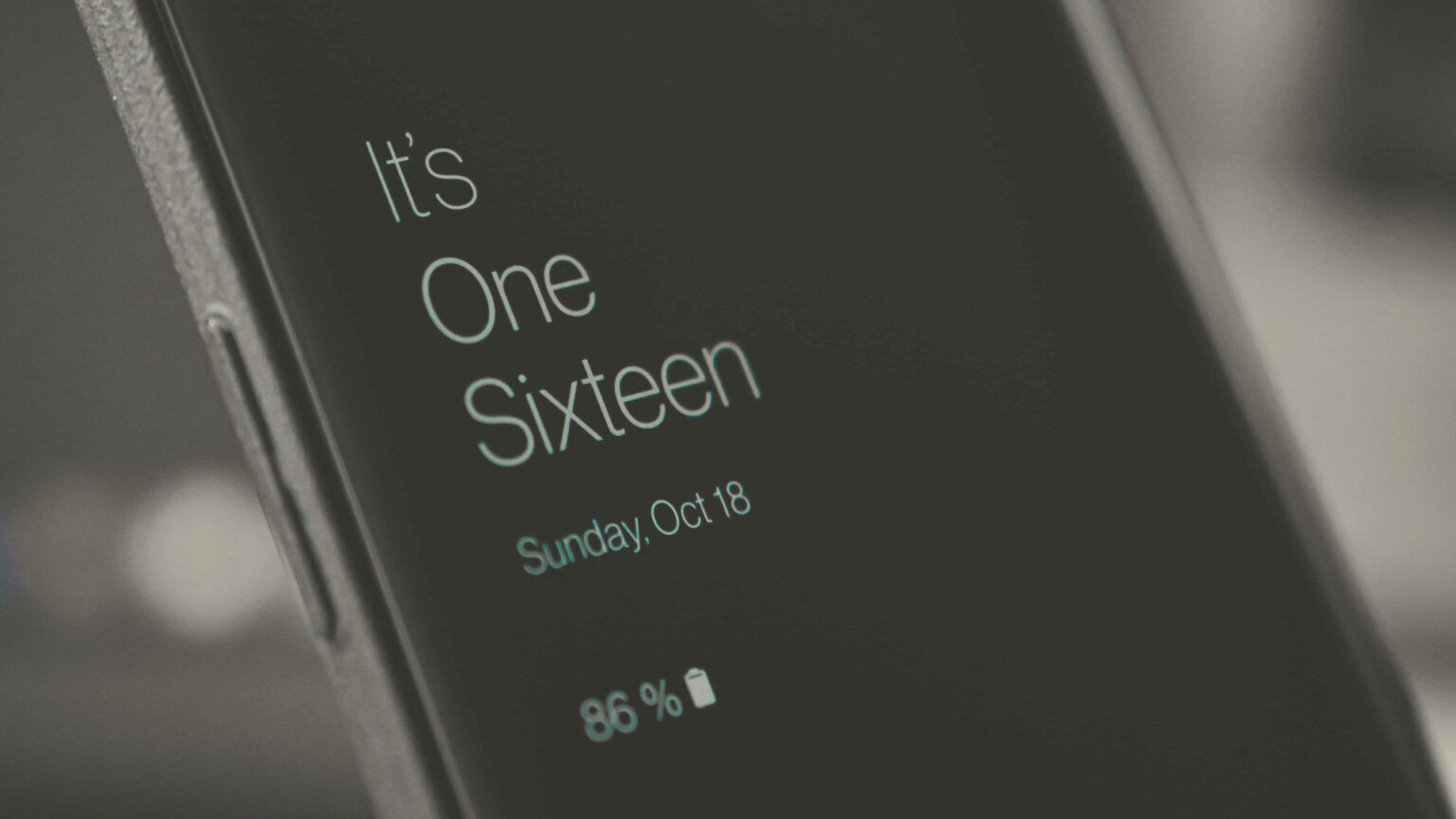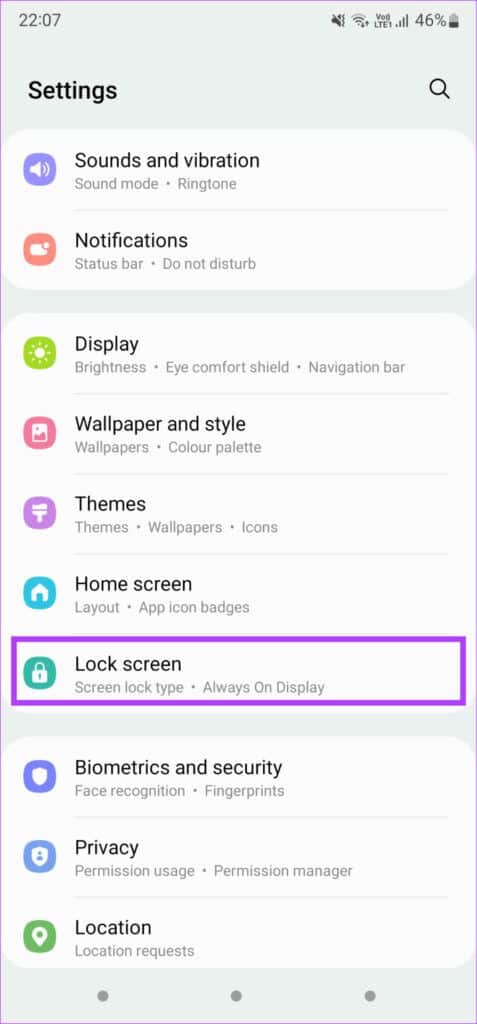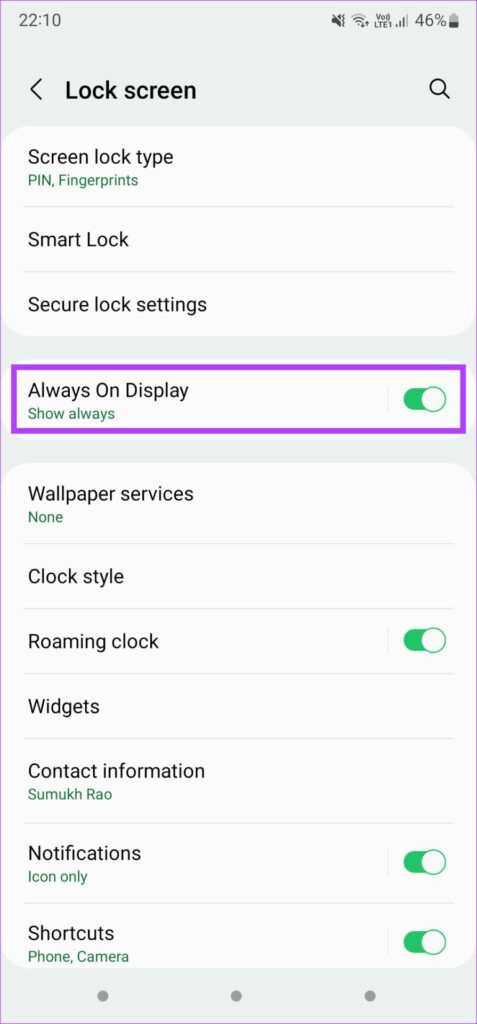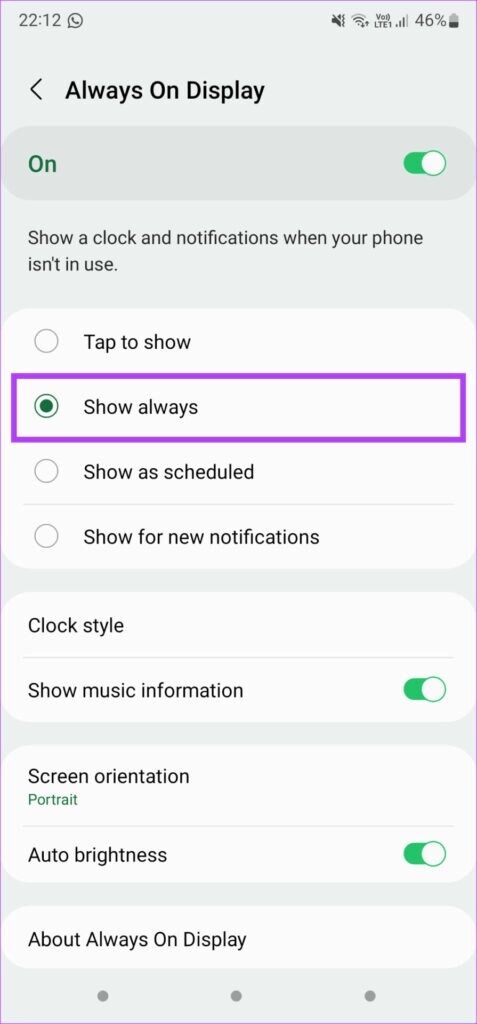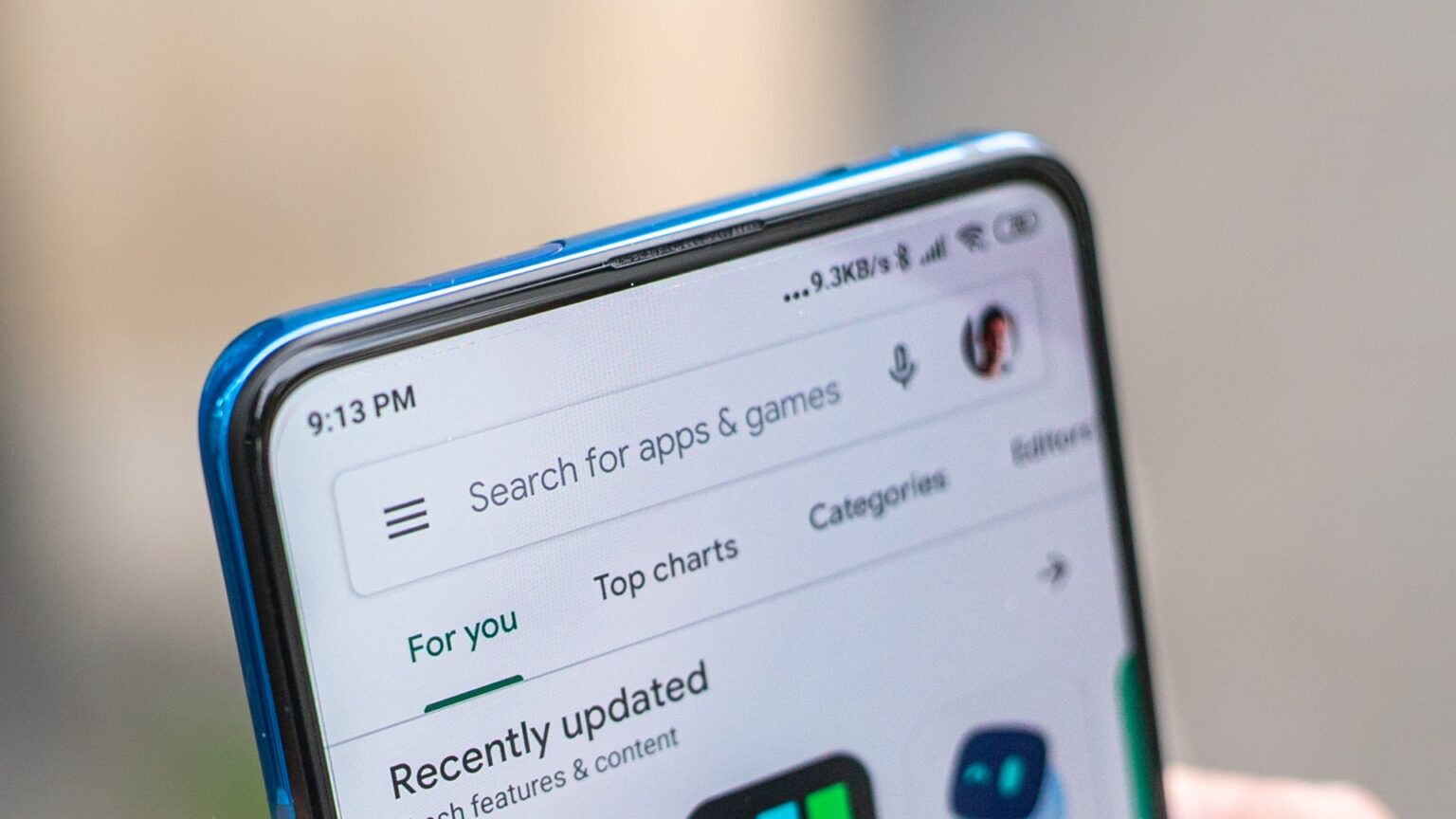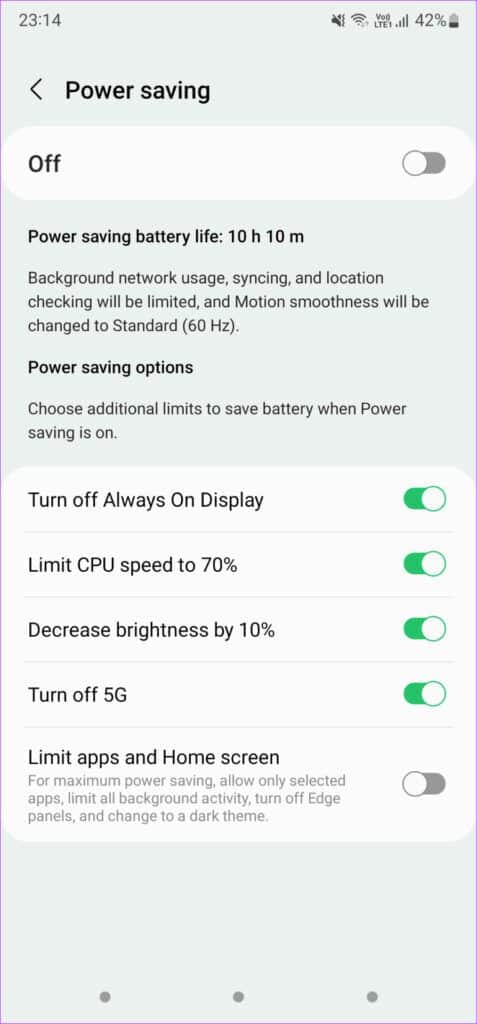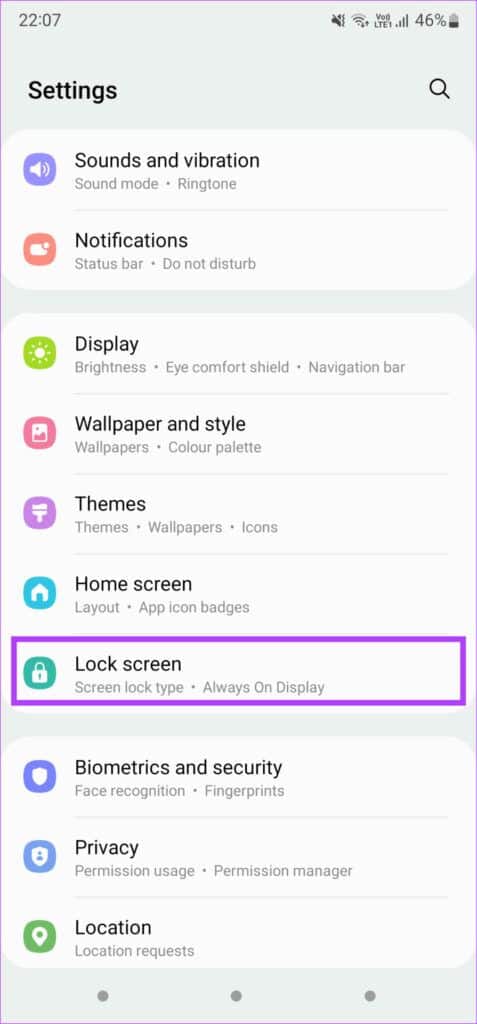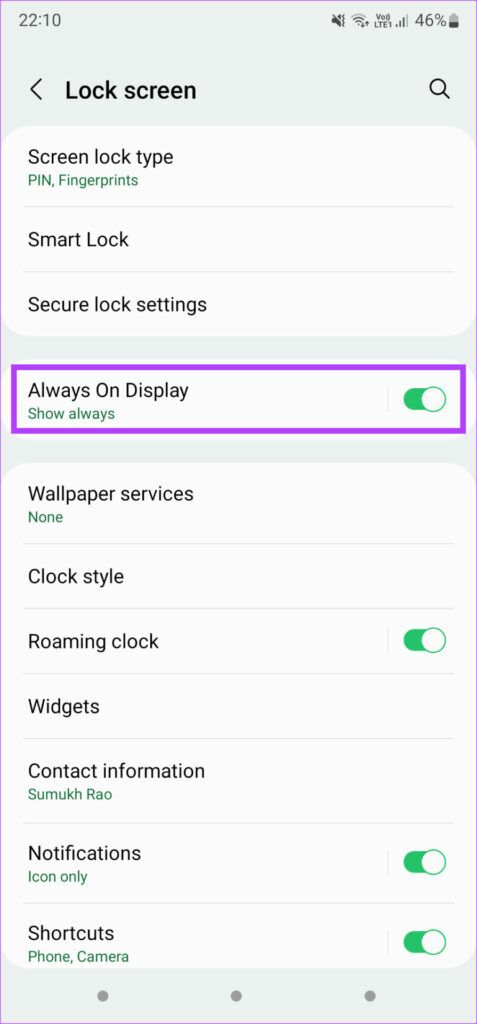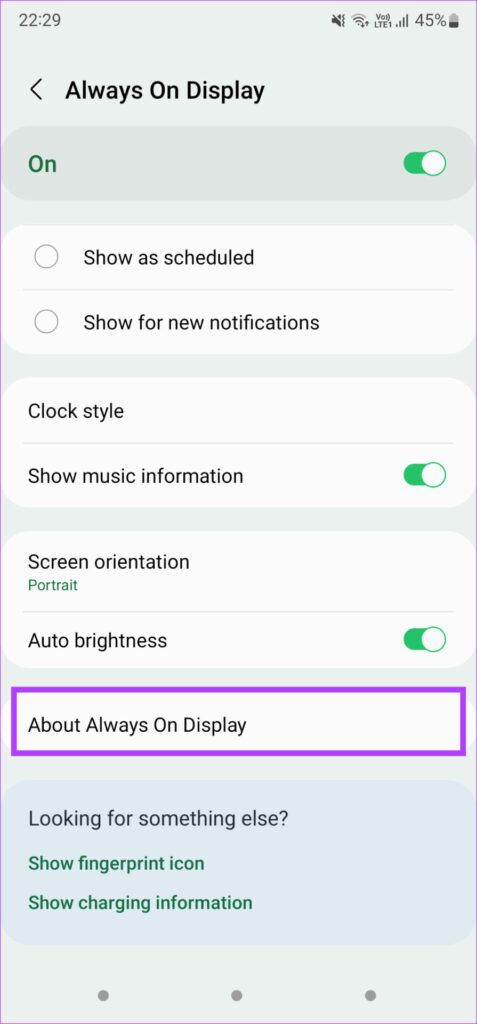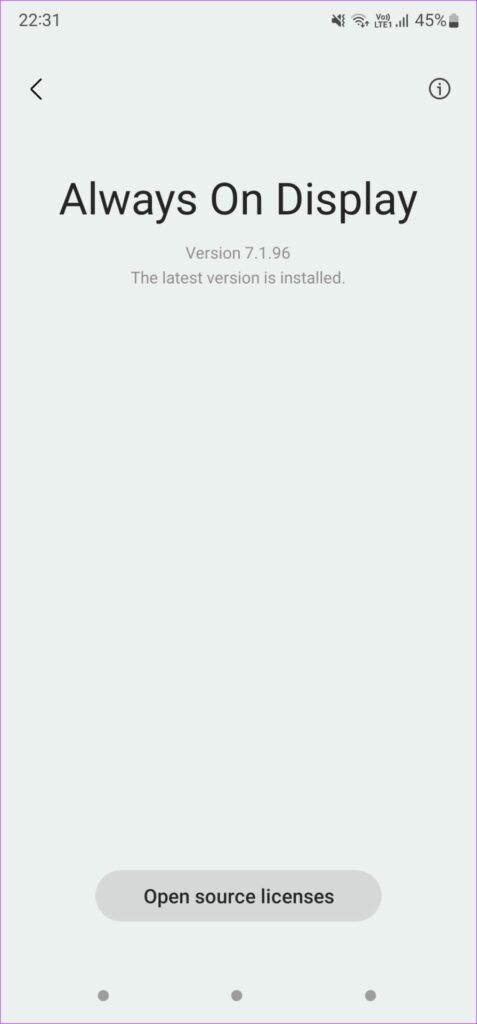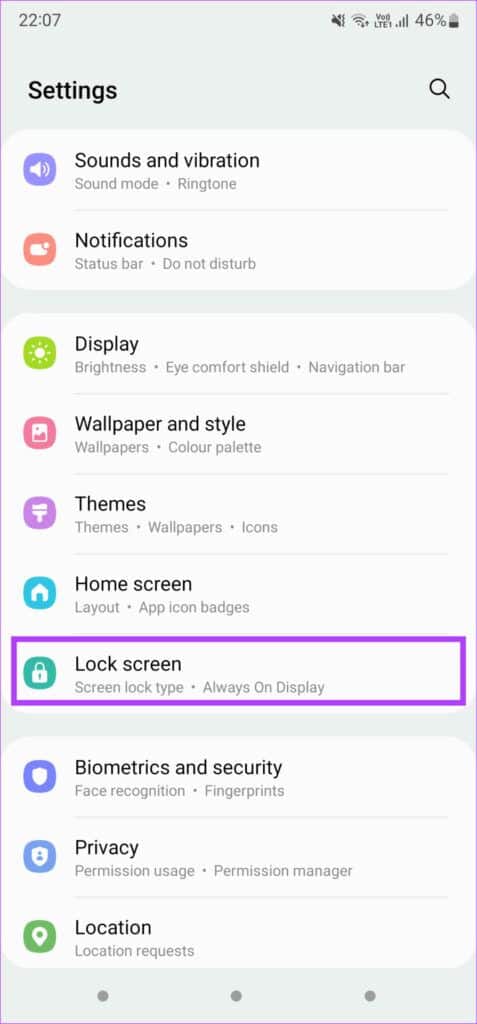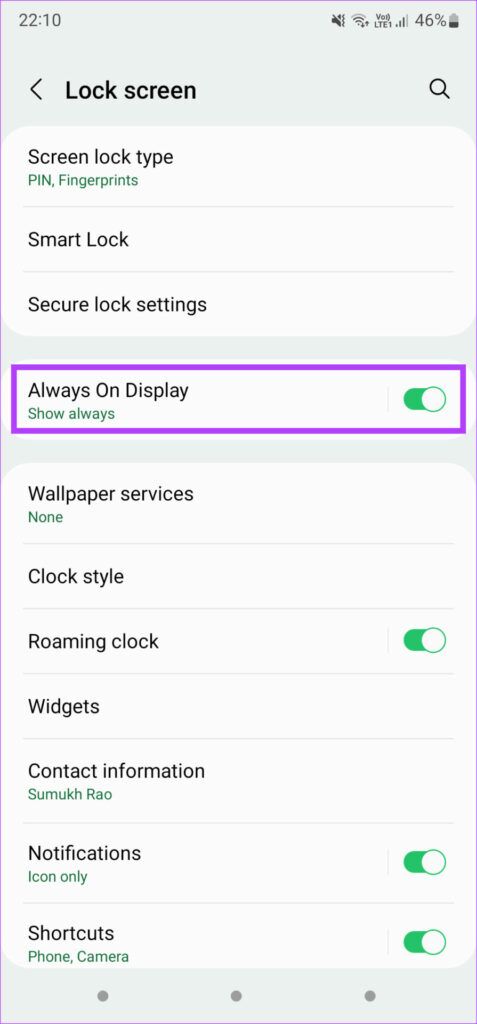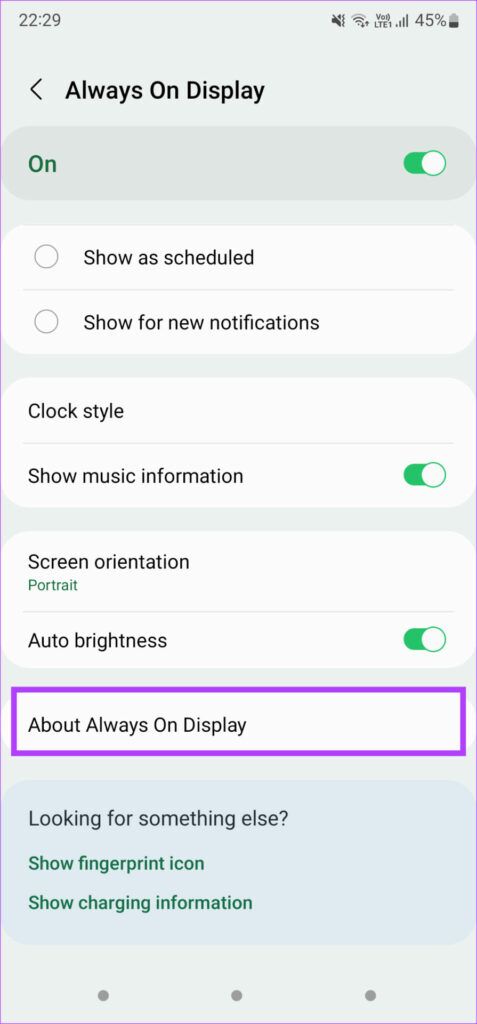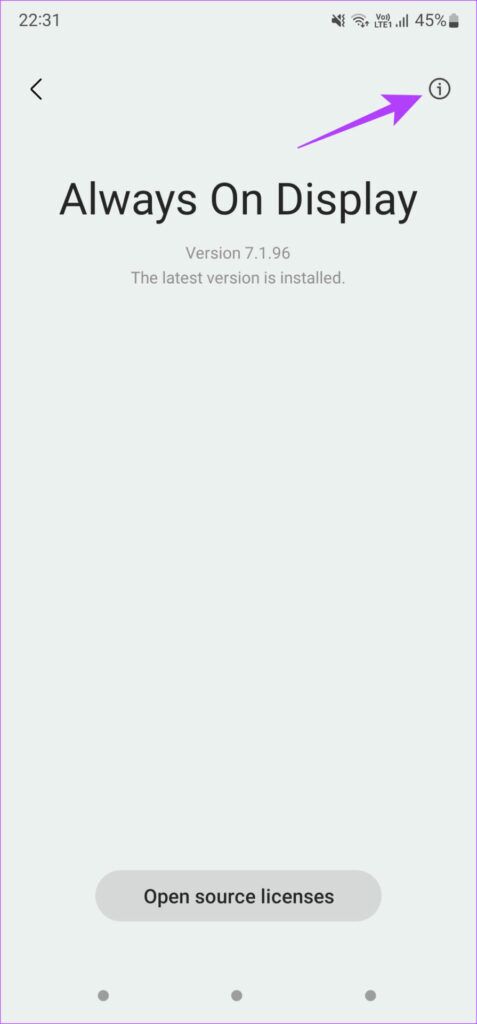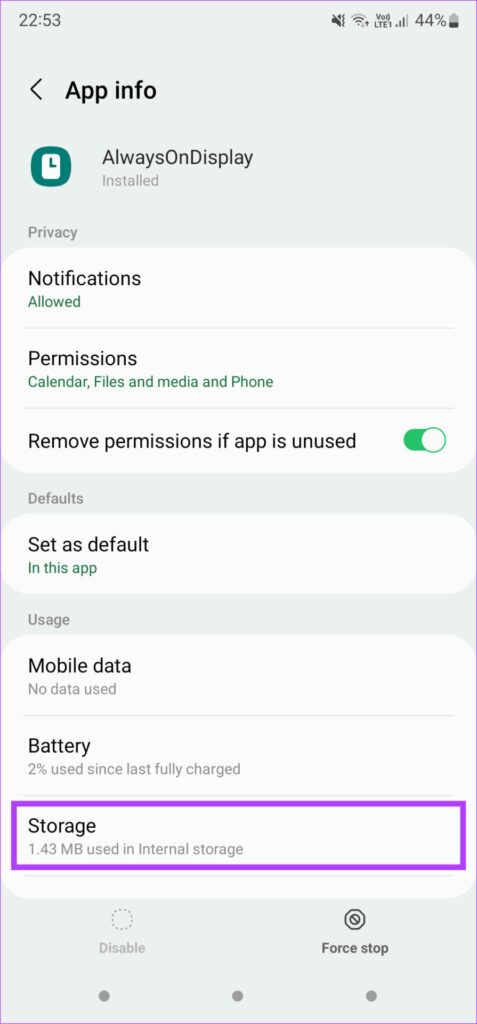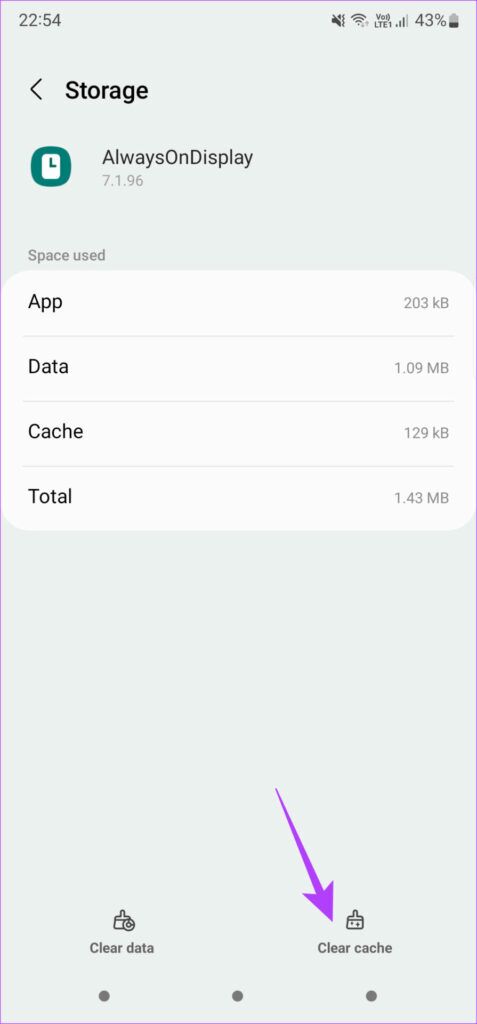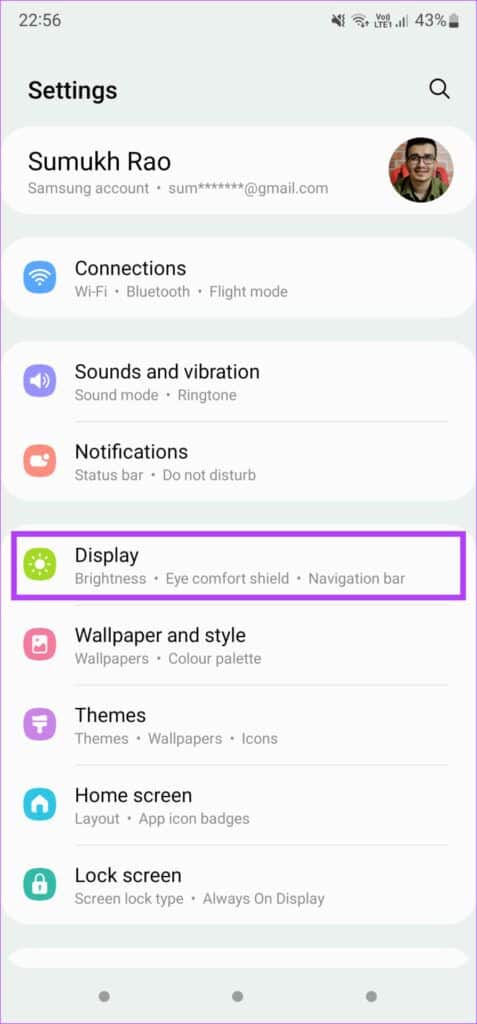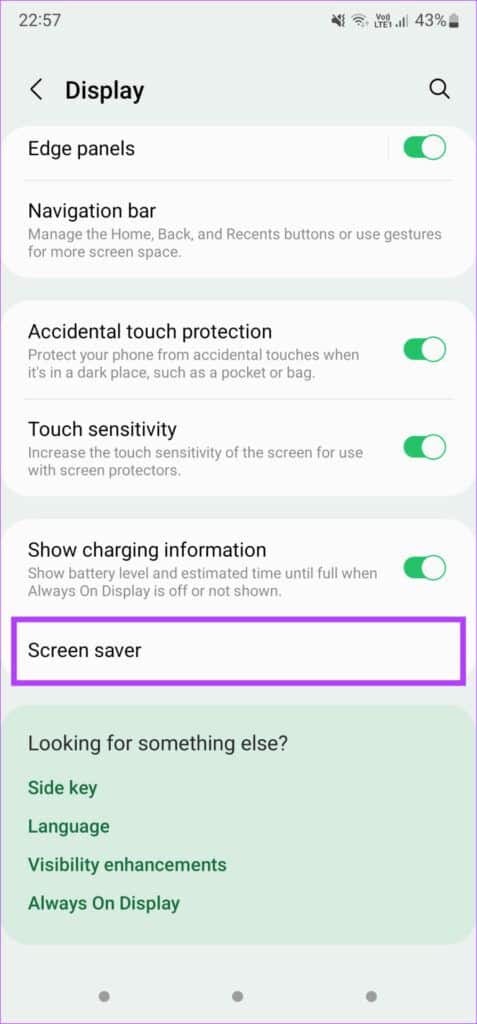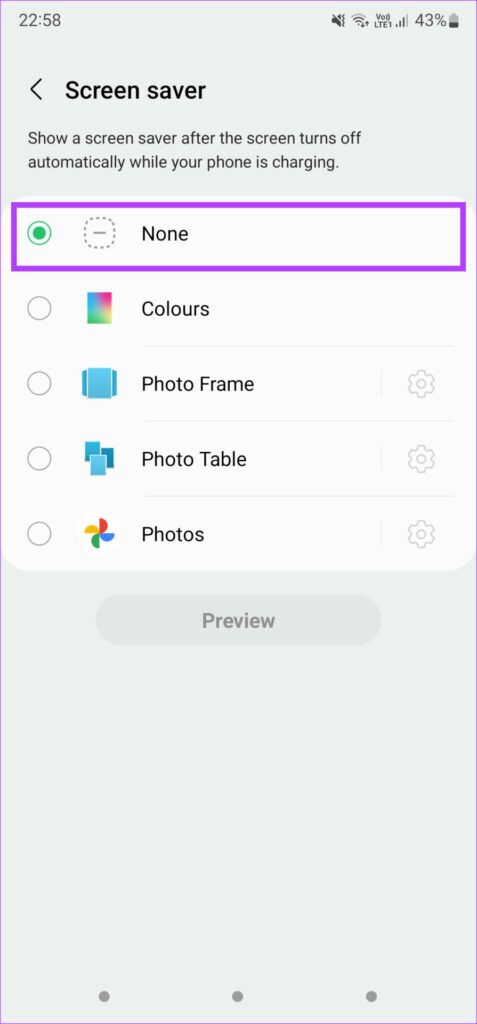Android에서 Always On Display가 작동하지 않는 문제를 해결하는 6가지 방법
항상 표시 시간, 알림 및 캘린더 이벤트에 대한 빠른 업데이트를 제공하는 사용하기 쉬운 기능입니다. 휴대폰 화면을 빠르게 살펴보고 보류 중인 알림이 있는지 확인하는 좋은 방법입니다. 익숙해지면 Always On Display 없이는 살기 힘듭니다. Always On Display가 의도한 대로 작동하지 않으면 시간과 알림을 확인하기 위해 때때로 휴대폰 화면을 켜야 하므로 주의가 산만해질 수 있습니다. 따라서 Android에서 Always On Display가 작동하지 않는 문제를 해결하는 몇 가지 간단한 방법이 있습니다.
1. 항상 표시되도록 Always On Display를 설정합니다.
이름에서 알 수 있듯이 Always On Display는 항상 켜져 있습니다. 일부 휴대전화에는 화면을 누를 때만 표시되는 기본 Always On Display 설정이 있습니다. Always On Display가 없으면 항상 작동하지 않습니다. 해결 방법은 다음과 같습니다.
단계1 : 열다 설정 앱 Android 휴대전화에서 다음으로 이동합니다. 잠금 화면 섹션.
일부 휴대폰에서는 이 설정이 디스플레이 탭에 있습니다. 찾을 수 없다면 설정 앱의 검색창을 이용하여 Always On Display를 검색하는 것이 가장 좋습니다.
단계2 : 이제 항상 표시.
표 3 : 퍄퍄퍄 항상 표시 من 옵션 메뉴.
2. 근접 센서가 덮여 있지 않은지 확인하십시오
휴대전화의 Always On Display 기능은 휴대전화가 주머니에 있음을 감지하거나 사용자가 휴대전화를 바닥에 뒤집어 놓은 상태로 두면 자동으로 꺼집니다. 근접 센서는 앞에 장애물이 있는지 확인합니다. 근접 센서가 덮여 있으면 Always On Display가 비활성화됩니다.
따라서 테이블 위에 전화기를 놓을 때 근접 센서가 가려지지 않도록 하십시오. 때로는 화면 보호기 및 케이스와 같은 액세서리가 근접 센서를 덮을 수 있습니다. 제거하고 문제가 지속되는지 확인하십시오.
3. 절전 모드 비활성화
Always On Display 기능을 활성화하면 그렇지 않을 때보다 배터리가 더 많이 소모됩니다. 휴대폰에서 절전 모드 또는 배터리 세이버를 활성화하면 Always On Display 기능이 비활성화되어 추가 배터리 수명을 제공합니다.
Always On Display를 사용하려면 휴대폰의 배터리 절약 옵션을 꺼야 합니다. 추가 배터리 수명이 절실히 필요한 경우에만 절전 모드를 활성화하십시오.
4. Always On Display 업데이트
이 솔루션은 특히 Samsung Galaxy 전화 사용자를 위한 것입니다. Always On Display는 삼성 기기에서 기본적으로 제공됩니다. 문제가 있는 경우 앱을 최신 버전으로 업데이트할 수 있습니다. 방법은 다음과 같습니다.
단계1 : 열다 설정 앱 휴대전화로 이동 잠금 화면 섹션.
단계2 : 이제 항상 표시됩니다.
표 3 : 아래로 스크롤하여 선택 "올웨이즈 온 디스플레이 정보".
단계4 : 이제 휴대전화에서 사용 가능 여부를 확인합니다. 앱 업데이트. 그렇다면 업데이트 옵션 그리고 그 과정이 일어나도록 내버려 두십시오. 이렇게 하면 문제가 해결됩니다.
5. Always On Display 캐시 지우기
Always On Display가 포함된 Samsung Galaxy 전화가 있는 경우 유용할 수 있는 또 다른 솔루션이 있습니다. 앱을 업데이트하는 이전 단계가 도움이 되지 않으면 Always On Display 앱의 캐시를 지워 차이가 있는지 확인할 수 있습니다. 방법은 다음과 같습니다.
단계1 : 열다 설정 앱 휴대전화로 이동 잠금 화면 섹션.
단계2 : 이제 항상 표시됩니다.
표 3 : 아래로 스크롤하여 선택 "올웨이즈 온 디스플레이 정보".
단계4 : 클릭 버튼 "나" 애플릿은 화면의 오른쪽 상단 모서리에 있습니다. 이것은 보여줄 것이다 Always On Display 기본 설정.
단계5 : 퍄퍄퍄 저장 옵션.
표 6 : 클릭 캐시를 지웁니다.
6. 화면 보호기 비활성화
Android 휴대전화에서 화면 보호기를 활성화했다면 특히 휴대전화가 충전기에 연결되어 있을 때 Always On Display 기능을 우회했을 수 있습니다. 이 경우 화면 보호기를 비활성화하는 것이 좋습니다. 방법은 다음과 같습니다.
단계1 : 열다 설정 앱 휴대전화로 이동 프레젠테이션 섹션.
단계2 : 아래로 스크롤하여 탭 화면 보호기.
표 3 : 퍄퍄퍄 아무것도.
이렇게 하면 휴대전화의 화면 보호기가 비활성화됩니다.
알림을 한 눈에 확인
Always On Display로 전화의 시간과 알림을 확인하는 데 익숙해지면 더 이상 돌아갈 수 없습니다. 익숙해지면 보류 중인 작업을 빠르게 확인하기 위해 화면을 살짝 들여다보는 것의 편리함을 이길 수 없습니다. 이 팁을 사용하여 Android에서 Always On Display가 작동하지 않는 문제를 해결할 수 있습니다.