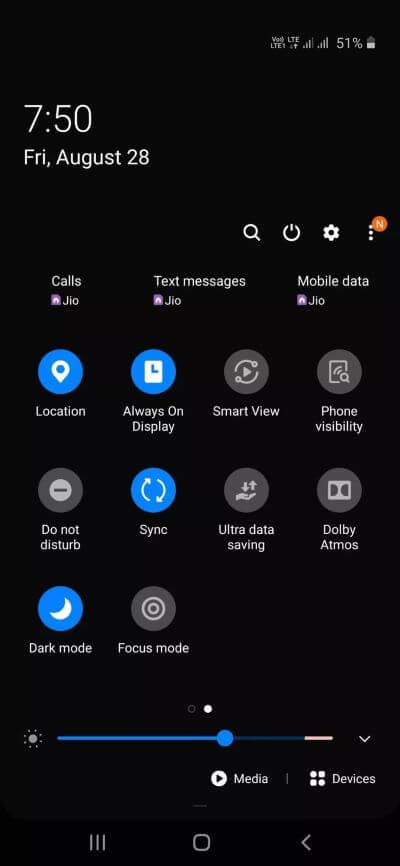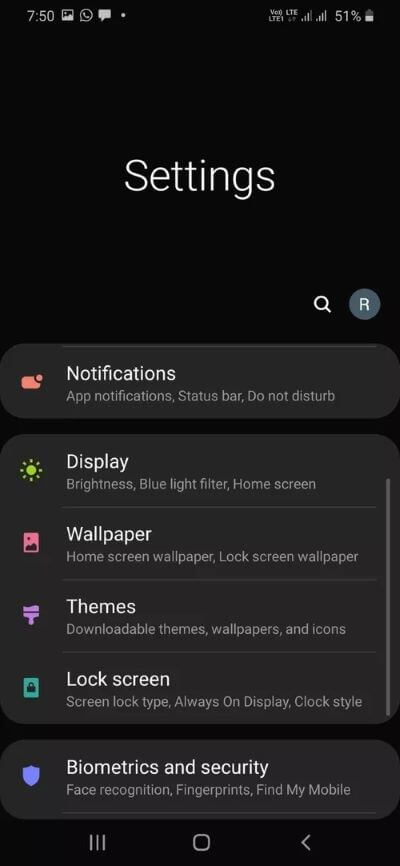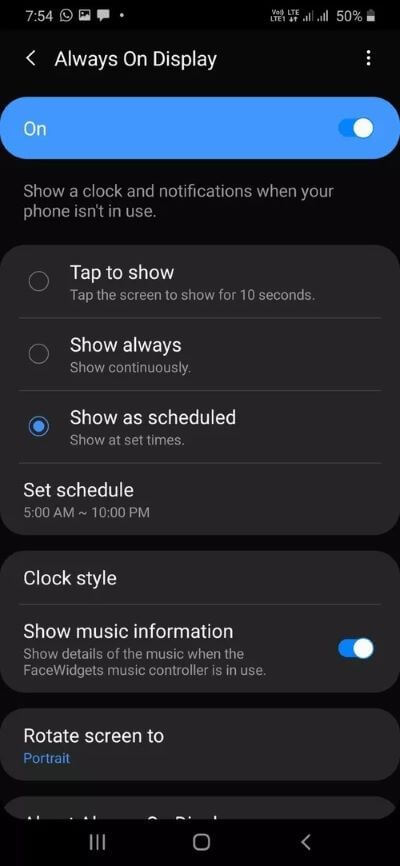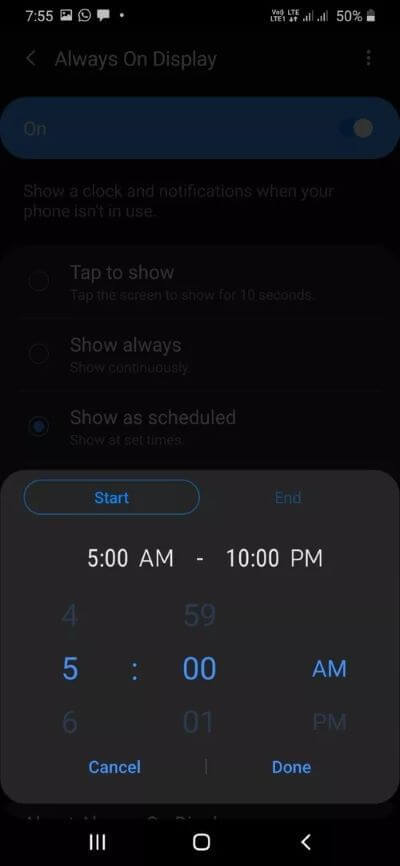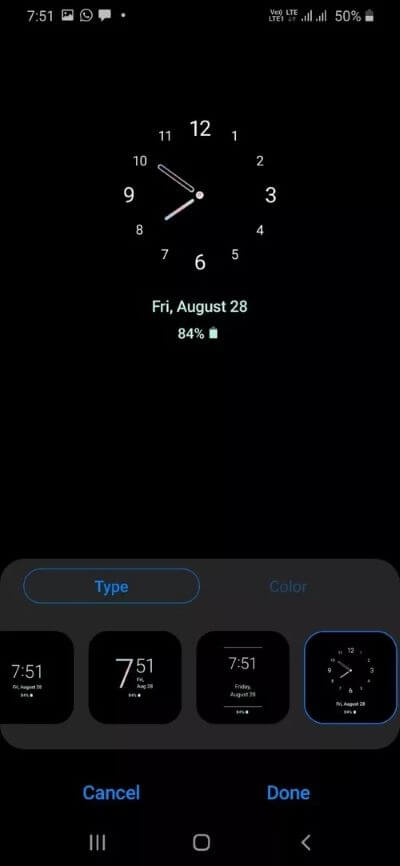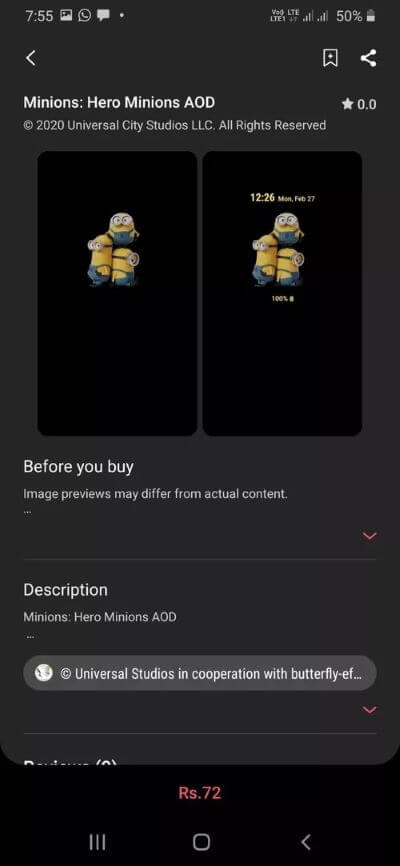Samsung Galaxy 장치에서 Always On Display 설정 및 사용 가이드
삼성은 주요 Android 제조업체 중 하나였습니다. Always On Display 구현 2016년 플래그십 디스플레이에서. 현재 Galaxy M, Galaxy A, Galaxy S, Note를 포함한 거의 모든 삼성 기기에는 사용하기 쉬운 AlwaysOn 디스플레이 옵션이 제공되어 작업을 완료할 수 있습니다. 대부분의 Galaxy 스마트폰에서는 이 옵션이 기본적으로 비활성화되어 있으며 One UI 설정 앱에서 옵션을 활성화하고 사용자 지정해야 합니다.
먼저 AOD(Always On Display)가 무엇인지 알아보겠습니다. AOD를 사용하면 시간, 날짜, 배터리 상태, 알림, 화면 보호기 등을 표시하도록 화면을 사용자 정의할 수 있습니다. AOD는 화면의 개별 픽셀만 켜기 때문에 AMOLED 화면에서 주로 유용합니다. LCD 패널에서 디스플레이 항상 켜기 모드를 활성화하려면 화면이 완전히 켜져 있어야 합니다. 이 모드는 밤에 잘 보이지 않는 배터리 소모 모드입니다.
Android 제조업체도 Always On Display 기능을 제공하지만 Samsung은 다양한 사용자 지정 옵션, 멋진 통합 및 AOD에서 앞서 있습니다. 테마 스토어 , 등. 지금은 대부분의 휴대폰이 갤럭시는 엄청난 배터리 용량을 탑재하고 있습니다. 그런 다음 옵션을 활성화하고 삼성 휴대폰에서 AOD의 잠재력을 최대한 활용하는 것이 좋습니다.
이 게시물에서는 Always On Display 기능, 사용자 지정 옵션, Theme Store의 타사 AOD 및 장치의 배터리 수명에 미치는 영향을 활성화하고 사용하는 전체 단계별 지침에 대해 설명합니다. 시작하자.
내 휴대전화에서 Always-On Display는 어디에 있습니까?
Galaxy 장치에서 Always-On Display 모드에 액세스하는 방법에는 두 가지가 있습니다. 알림 표시줄을 드롭다운하고 알림 토글을 사용하여 전화기에서 AOD 모드를 켜거나 끌 수 있습니다.
또 다른 방법은 앱을 통해서 준비. 열려 있는 설정 앱 휴대전화로 이동 잠금 화면 활성화 Always On Display 옵션.
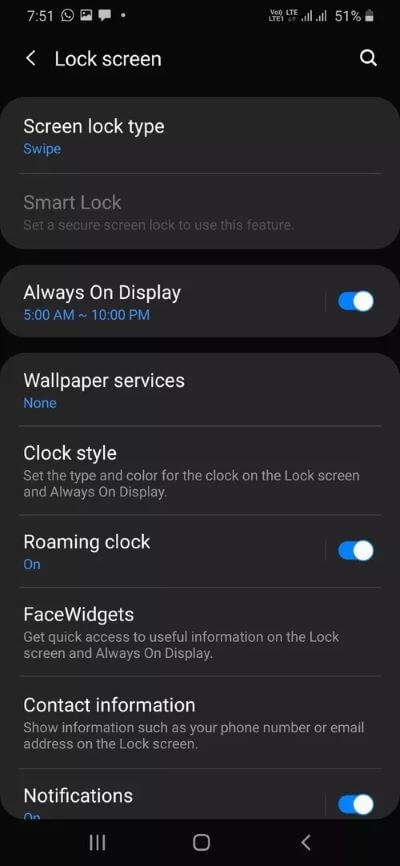
알림 표시줄의 AOD 토글을 사용하면 대부분 문제가 없습니다. 앱을 사용해야 합니다. 설정 AOD 모드를 사용자 지정하거나 시간을 설정하려는 경우에만 가능합니다. 커스터마이제이션에 대해 말하자면 AOD 모드의 모든 기능을 살펴보겠습니다.
Always On Display 사용자 지정 옵션
Samsung이기 때문에 Samsung은 Always On Display 모드를 설정하기 위한 수십 가지 사용자 지정 옵션을 제공합니다. 먼저 잠금화면에서 AOD를 표시하는 방법은 XNUMX가지가 있습니다. 당신은 가야합니다 기기 설정 > 잠금 화면 > Always On Display 그리고 발견하다 모든 옵션.
표시하려면 클릭: 대부분의 Android 휴대전화는 탭하여 표시 기능을 제공하지만 전체 화면을 차지하며 탭하여 표시를 자주 사용하는 경우 더 많은 배터리를 소모할 수 있습니다. 삼성의 솔루션은 화면을 탭하면 10초 동안 AOD가 표시됩니다.
그것은 두 세계의 최고입니다. 표시하려면 탭하여 배터리 수명에 너무 많은 영향을 미치지 않으면서 목적에 부합합니다.
항상 표시: 이름에서 알 수 있듯이 AOD 모드를 항상 활성화 상태로 유지합니다. 더 많은 배터리 수명을 소모할 수 있으므로 배터리 사용량을 추적해야 합니다.
예정대로 표시: 이것은 내가 가장 좋아하는 것이며 다른 두 가지 옵션보다 선호합니다. 잠금 화면에 AOD가 표시되도록 특정 시간을 설정할 수 있습니다. 대부분 오전 8시부터 오후 11시까지 유지합니다. 옵션을 탭하고 시작 및 종료 시간을 선택합니다.
이제 다양한 스타일, 색상, 음악 정보로 AOD 테마를 커스터마이징해 봅시다. Galaxy 장치에서 AOD 모드의 모양을 사용자 지정하려면 아래 단계를 따르십시오.
단계1 : 열다 설정 앱 장치에서잠금 화면 > Always On Display로 이동합니다.
단계2 : 세트 fAOD 넣기 ~에 따르면 당신의 환경 설정 그리고 열다 시계 스타일 메뉴.
3 단계여기에서 다양한 시계 스타일을 볼 수 있습니다. 삼성 제안 상단에서 미리보기를 시청하세요. 남은 배터리 수명, 날짜 및 요일과 같은 다른 정보도 볼 수 있습니다.
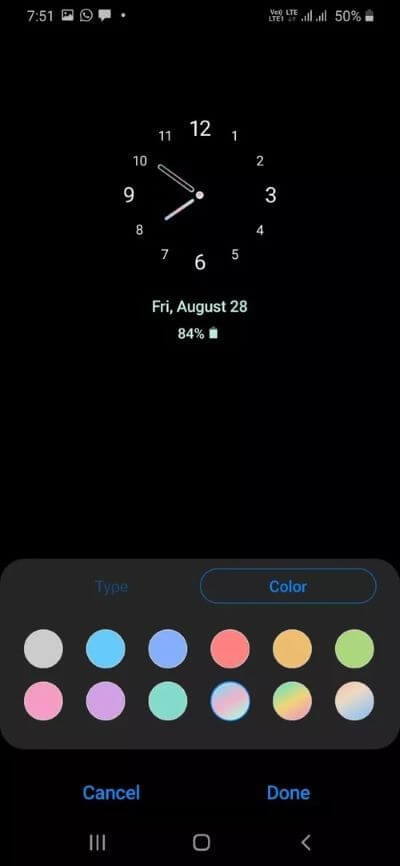
단계4 : 이동 색상 옵션 그리고 수십개를 봤다. 색상 옵션 및 색상 그라데이션 효과.
활성화할 수도 있습니다. 음악 정보 표시 , 그리고 AOD는 잠금 화면에 라이브 음악 트랙을 표시합니다.
타사 앱 Always On Display
Always On Display를 사용자 지정하기 위한 선택은 여기서 끝나지 않습니다. 삼성 테마 스토어 포장 모든 갤럭시 기기에서 테마 스토어를 사용하면 장치의 모양과 느낌을 완전히 바꿀 수 있습니다.
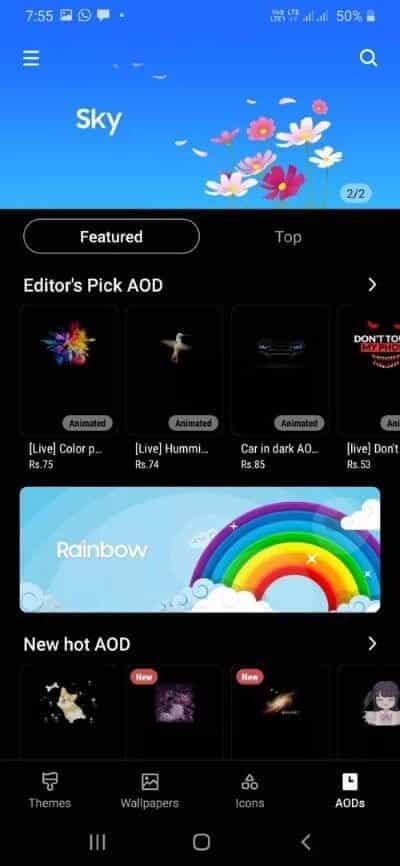
홈 화면을 길게 누르고 테마 스토어를 엽니다. AOD 메뉴로 이동하면 여기에서 실시간 미리 보기 및 가격과 함께 모든 타사 상시 디스플레이 모드를 볼 수 있습니다. 삼성이 선택 과정을 단순화하기 위해 Editor's Choice를 추가한 방식이 마음에 듭니다.
AOD 모드에 대해 주의해야 할 몇 가지 사항
Always On Display는 배터리 수명을 소모합니다. 평균적으로 시간당 배터리 수명의 약 1%를 소모합니다.
Always On Display 모드는 시계의 위치를 계속 변경합니다. 이 동작은 AMOLED 화면 번인을 방지할 것으로 예상됩니다.
알림 토글을 사용하거나 설정 앱을 선택하여 장치에서 Always On Display 모드를 비활성화할 수 있습니다.
Samsung은 또한 이미지를 Always On Display 배경화면으로 설정할 수 있도록 허용하지만 더 많은 픽셀을 사용하고 더 많은 배터리 수명을 소모하므로 피하는 것이 좋습니다.
GALAXY 장치에서 Always On Display 사용
삼성의 AOD 모드는 One UI 소프트웨어의 최고 기능 중 하나입니다. 옵션을 활성화하고 설정 앱에서 원하는 대로 환경을 사용자 지정해야 합니다. 그 동안 Galaxy 장치에서 AOD 모드에 대한 현재 설정을 보여주세요.