Mac에서 멈춘 마우스 커서를 수정하는 상위 7가지 방법
마우스 또는 트랙패드는 모든 컴퓨터에서 가장 중요한 입력 장치 중 하나입니다. 아이콘 클릭부터 텍스트 선택까지 마우스 포인터는 필수입니다. 그러나 사용자는 종종 커서로 인해 실망스러운 문제에 직면합니다. 막히다. 그러면 잠시 동안 작업이 정지됩니다. 마우스 포인터가 자주 멈춘 경우 Mac에서 멈춘 마우스 포인터를 수정하는 가장 좋은 방법은 다음과 같습니다.

1. MAC 강제 재시작
일반적인 솔루션으로 시작하여 Mac을 다시 시작하십시오. 커서가 고정되어 있으므로 Mac의 macOS 인터페이스를 사용하여 다시 시작 메뉴에 액세스하기가 어렵습니다. 따라서 전원 버튼으로 강제로 다시 시작하는 것이 가장 좋습니다.

길게 눌러 전원 버튼 أو ID 버튼 터치 (Mac에 따라 다름) 표시될 때까지 애플 로고. Apple 로고가 나타나고 Mac이 재시동되면 버튼에서 손을 뗍니다.
2. 트랙패드 청소하기
트랙패드를 사용 중이고 마우스 포인터가 제대로 작동하지 않는 경우 트랙패드를 청소해 보십시오. 때때로 Mac의 트랙패드에 쌓인 먼지가 커서 이동을 방해할 수 있습니다.
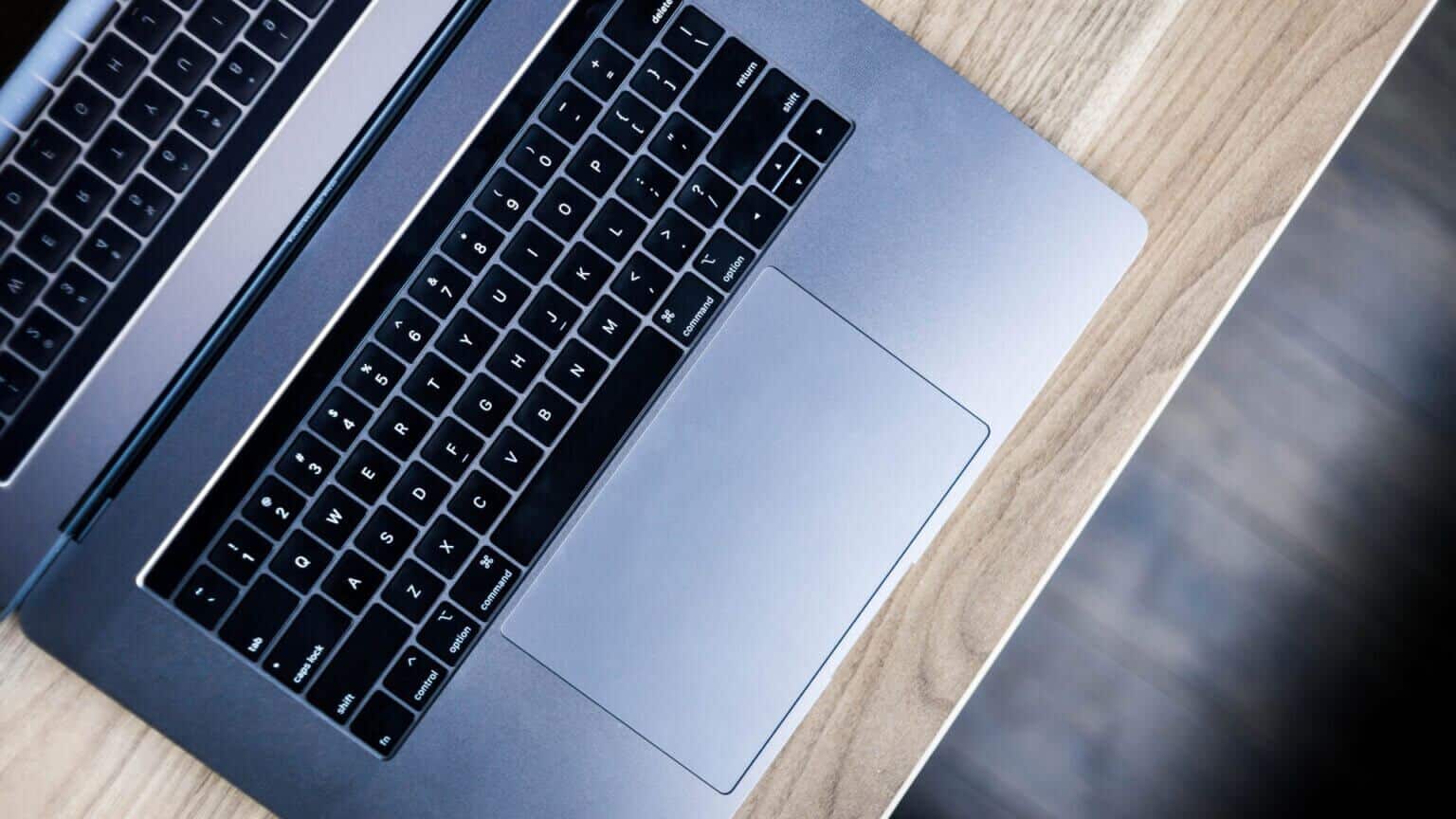
청소는 간단합니다. 극세사 천으로 눈에 보이는 먼지를 닦아내기만 하면 됩니다. 마음이 편하다면 브러시로 Mac 가장자리를 파서 트랙패드를 철저히 청소하십시오.
3. TRACKPAD가 작동하지 않는 경우 외부 마우스를 연결합니다.
경우에 따라 Mac의 트랙패드에 하드웨어 결함이 있을 수 있습니다. 이 결함으로 인해 사용할 수 없게 될 수 있습니다. 이를 확인하는 가장 좋은 방법은 외부 마우스를 연결하는 것입니다. 외부 마우스를 연결한 후 마우스 커서가 더 이상 움직이지 않으면 Apple 공인 서비스 센터를 방문하십시오.

전용 마우스를 사용하기 위해 트랙패드를 완전히 포기한 경우 마우스도 오작동할 수 있습니다. 이러한 시나리오에서는 기존 트랙패드로 다시 전환해 보십시오.
4. 무선 마우스에 안정적인 BLUETOOTH 또는 DONGLE 연결이 있는지 확인합니다.
외부 무선 마우스를 사용할 때 고정된 마우스 포인터 문제가 있습니까? 그렇다면 Mac과 마우스 사이에 연결 문제가 있을 수 있습니다. 다음을 포함한 일부 Mac이 나타날 수 있습니다. Bluetooth 문제가 있을 수 있는 최신 MacBook M1 장치. 아마도 macOS Monterey를 실행하는 일부 Mac에서도 이러한 문제가 발생합니다..

커서가 자주 멈추는 경우 Mac과 마우스 사이의 Bluetooth 연결이 불안정할 수 있습니다. 반면에 USB 동글을 통해 연결된 마우스는 작동하는 주파수에서 간섭을 경험할 수 있습니다. 마우스를 다른 장치에 연결해 보고 여전히 동일한 문제가 발생하는지 확인하십시오.
5. 기본 설정에서 트랙패드 설정 변경
macOS의 특정 설정은 외부 마우스가 연결될 때 트랙패드를 비활성화합니다. 이 설정이 활성화되어 트랙패드를 사용할 때 커서가 정지되었을 수 있습니다. 이 문제를 식별하고 끄는 방법은 다음과 같습니다.
단계1 : 딸깍 하는 소리 애플 로고 화면 왼쪽 상단에 있습니다.
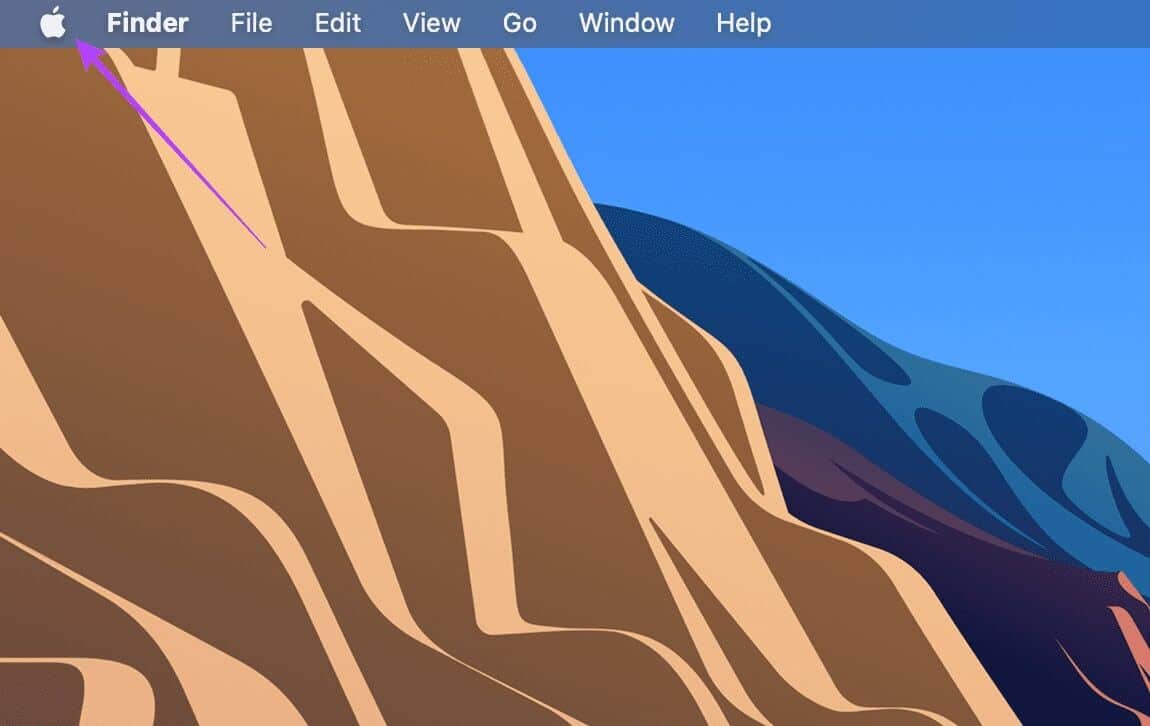
단계2 : 퍄퍄퍄 시스템 환경 설정 옵션.
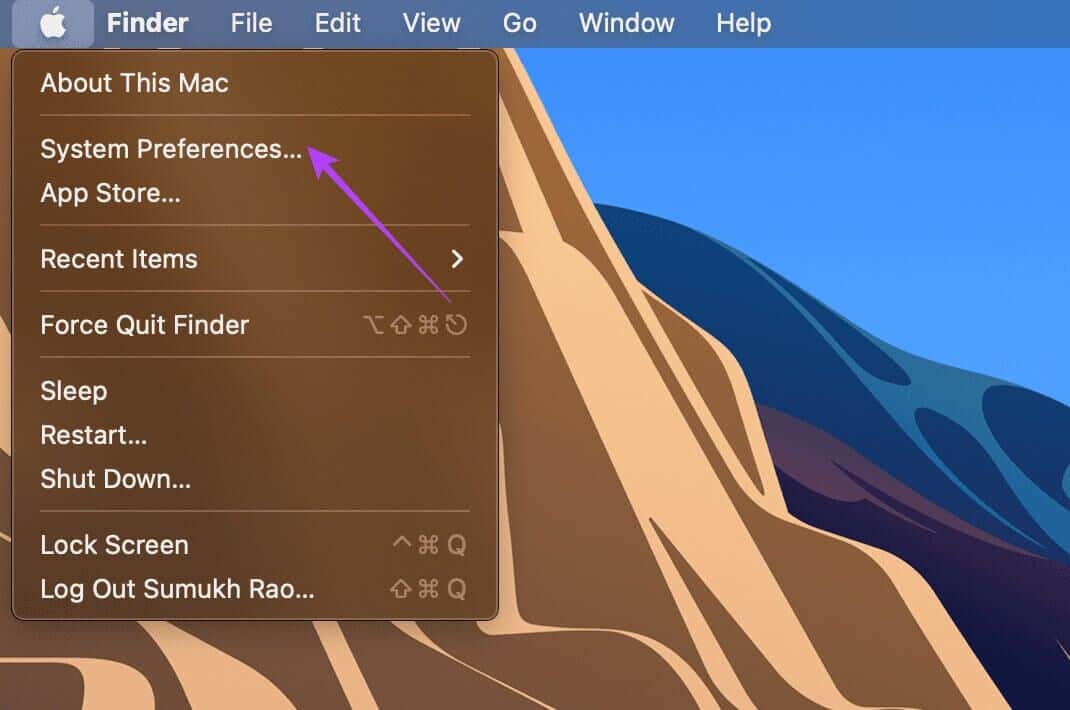
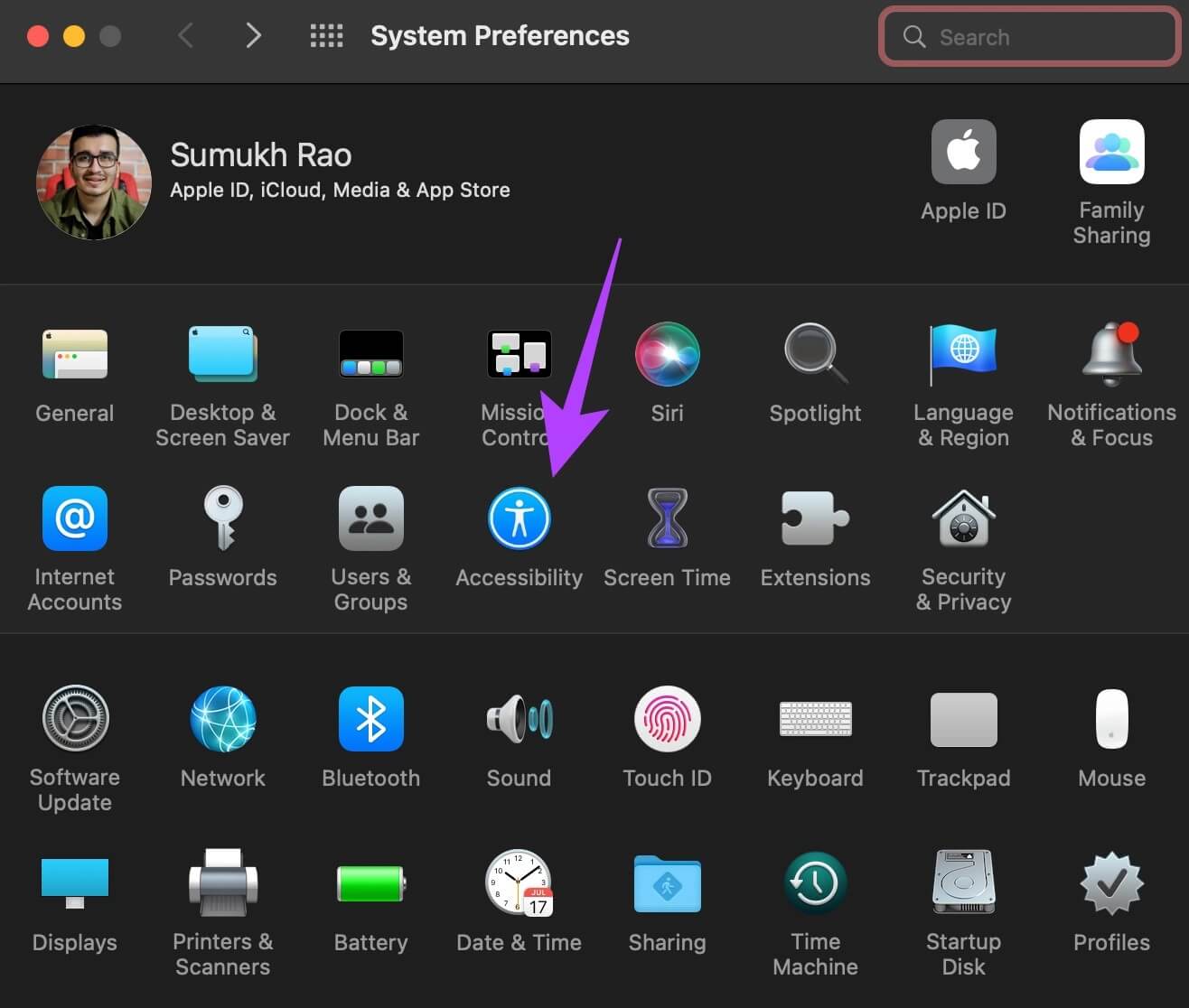
단계4 : 표시될 때까지 왼쪽 창에서 아래로 스크롤합니다. 엔진 섹션. 퍄퍄퍄 커서 제어.
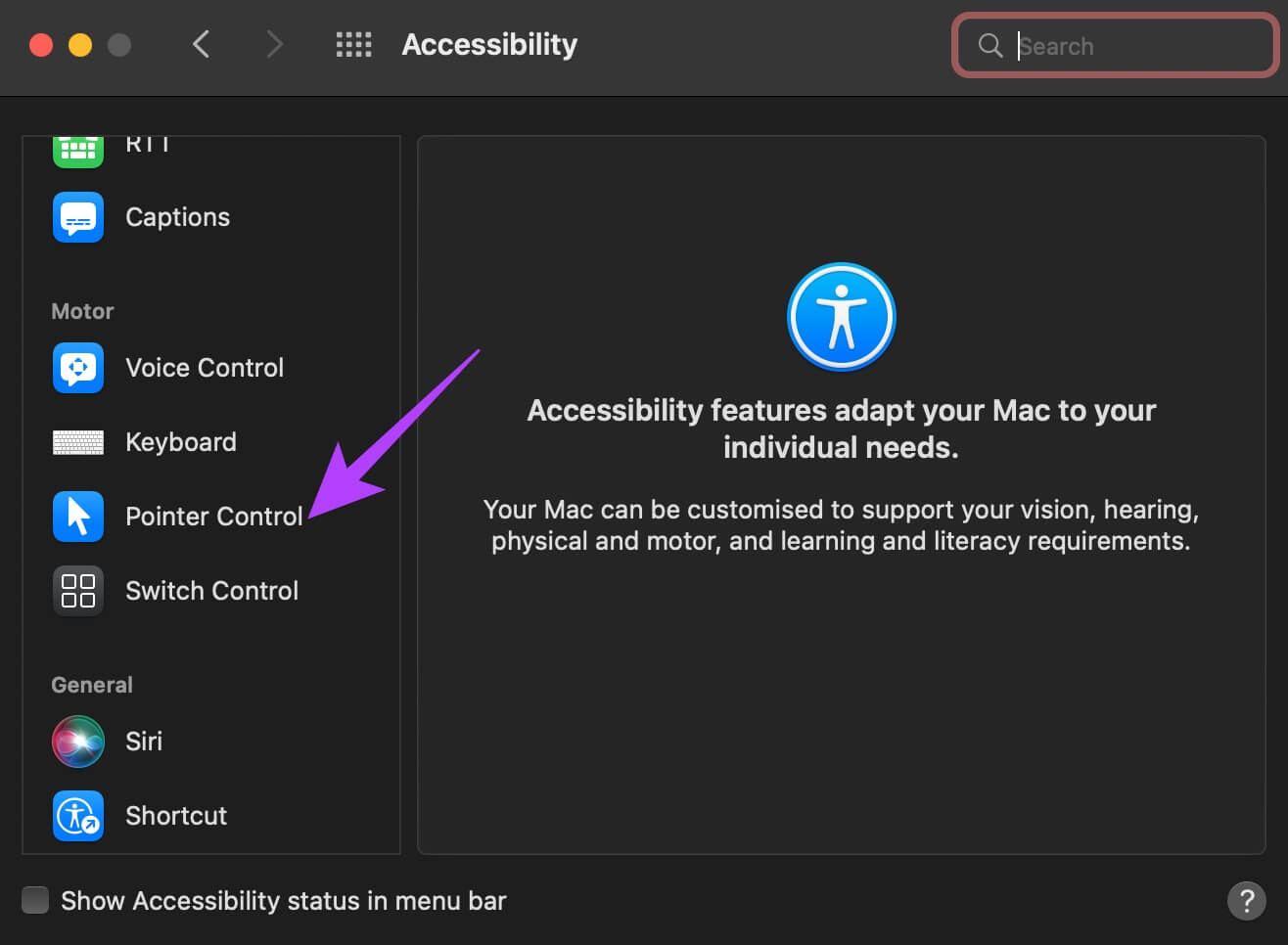
단계5 : 취소 상자를 확인 옆에 위치한 "무선 마우스 또는 트랙패드가 있는 경우 내장 트랙패드 무시".
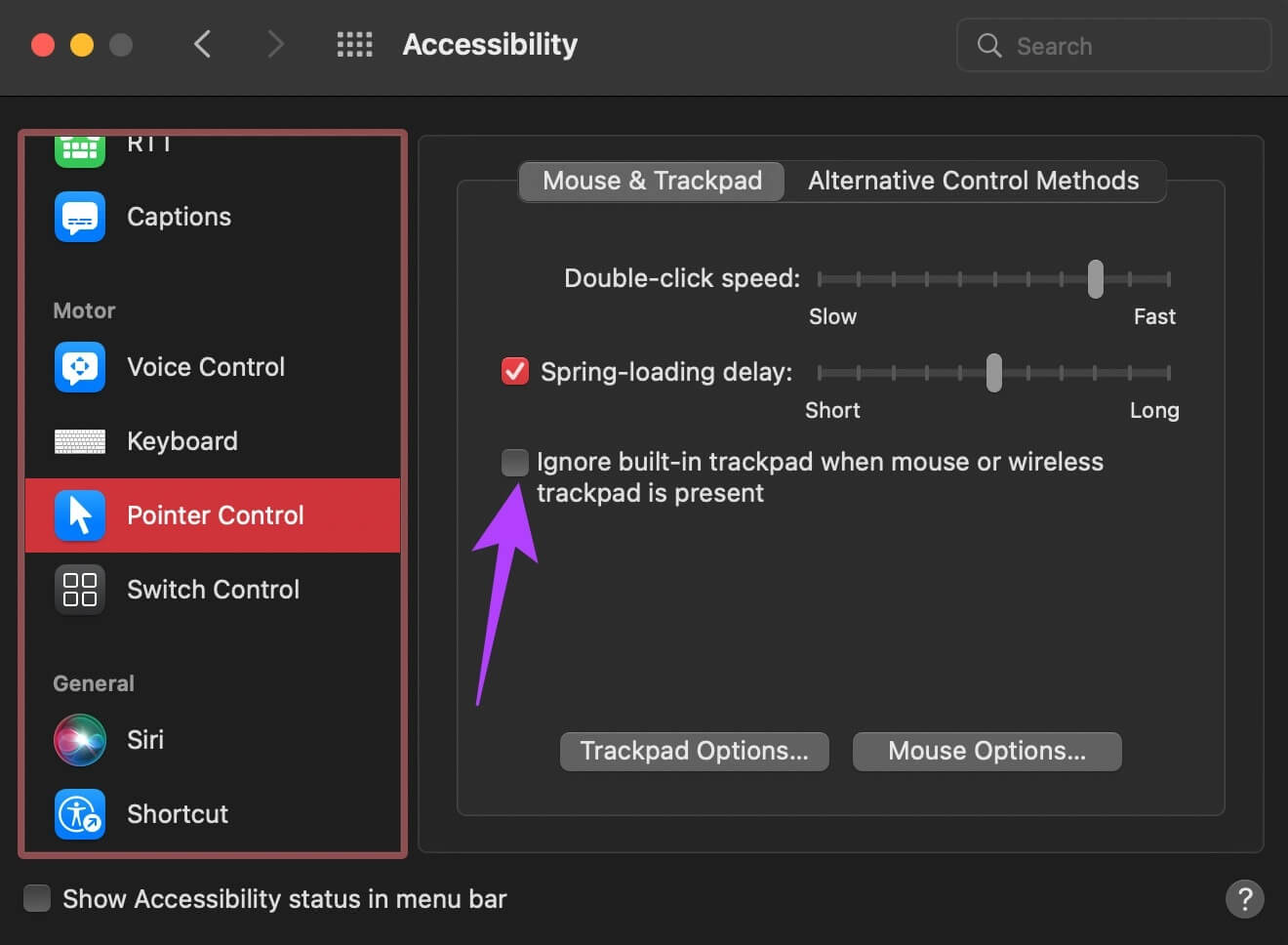
이렇게 하면 Mac에서 고정된 트랙패드 커서가 잠금 해제됩니다.
6. 문제를 일으키는 응용 프로그램을 모두 종료합니다.
Mac에서 특정 응용 프로그램을 시작할 때까지 마우스 커서가 제대로 작동했다면 해당 응용 프로그램이 고정된 마우스 커서를 담당하고 있음을 나타낼 수 있습니다. 응용 프로그램이나 프로그램이 응답하지 않는 경우에도 발생할 수 있습니다.
이러한 상황에서 이상적인 솔루션은 이 응용 프로그램을 종료하는 것입니다. 동시에 눌러 이 작업을 수행할 수 있습니다. 커맨드 + Q 키 키보드에서. 이제 커서가 정상으로 돌아왔는지 확인하십시오.
7. MAC에서 PRAM 재설정
PRAM(매개 변수 RAM)은 시동 디스크, 가상 메모리 및 일부 하드웨어 구성 요소의 기본 설정과 같은 중요한 데이터를 Mac에 저장합니다. PRAM을 재설정하면 위의 해결 방법 중 어느 것도 작동하지 않는 경우 터치패드를 다시 활성화하는 데 도움이 될 수 있습니다.
덫에서 쥐를 풀어주세요
좌절스러운. 당신의 감정은 마우스 커서의 끊임없는 차단으로 인해 방해를 받았을 것입니다. 고정된 마우스를 풀기 위한 최고의 팁을 시도해보세요. 이 팁 중 하나가 문제를 해결하고 마우스를 함정에서 벗어나게 해주기를 바랍니다.
