Mac에서 Spotlight 검색이 작동하지 않는 문제를 해결하는 10가지 방법

1. MAC 다시 시작
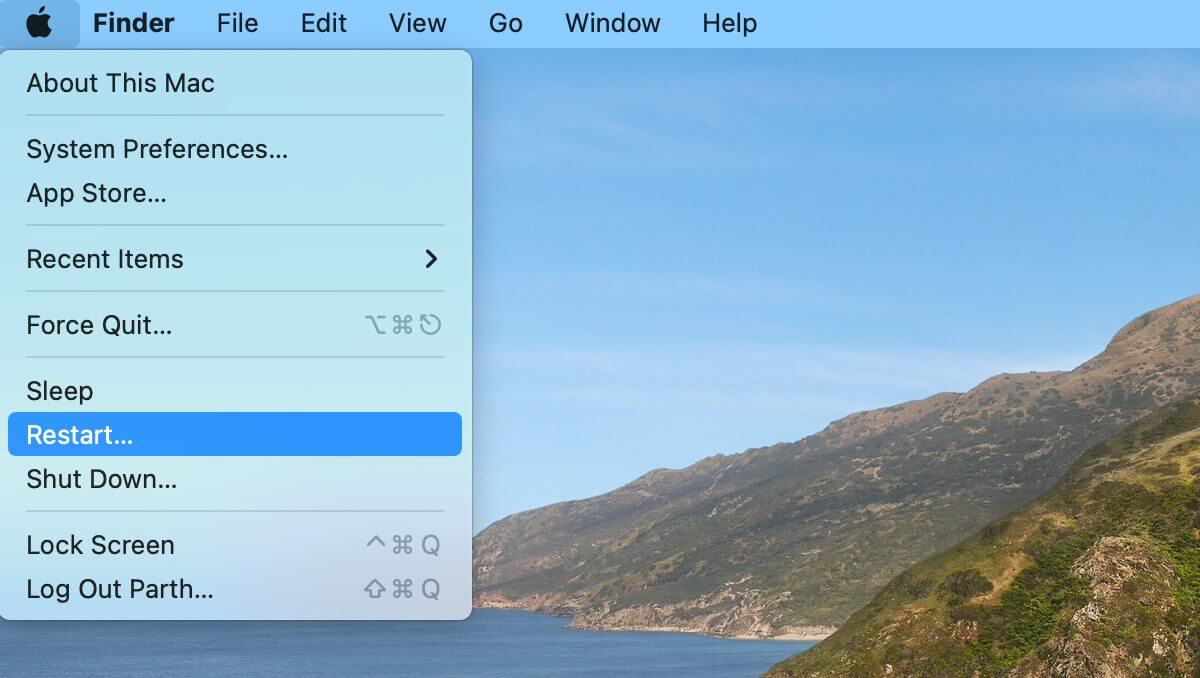
2. SPOTLIGHT 키보드 단축키 확인
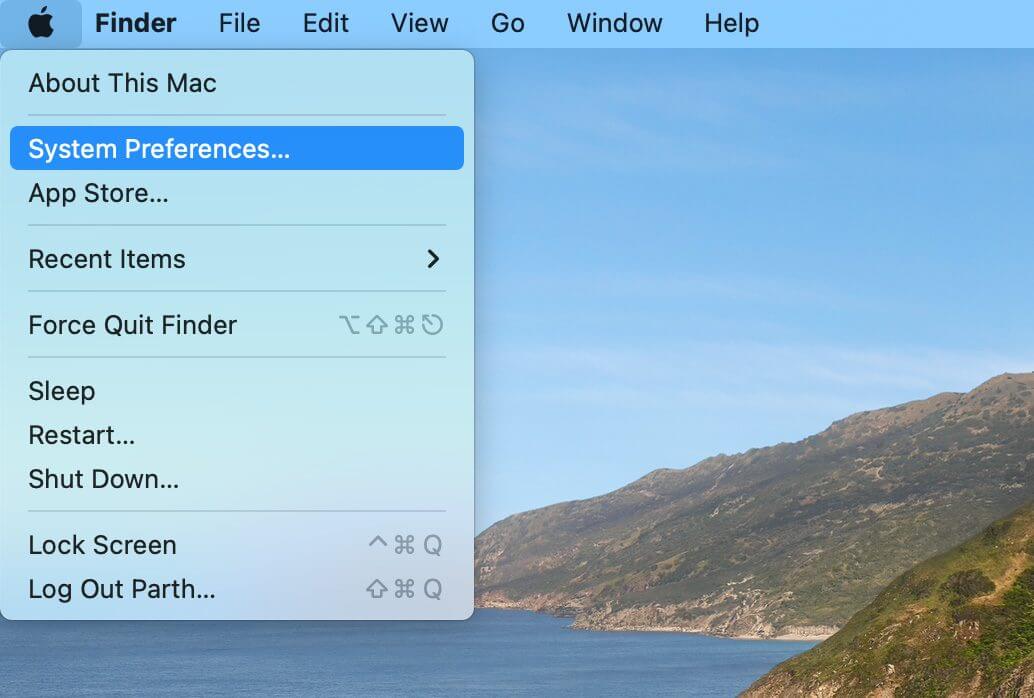
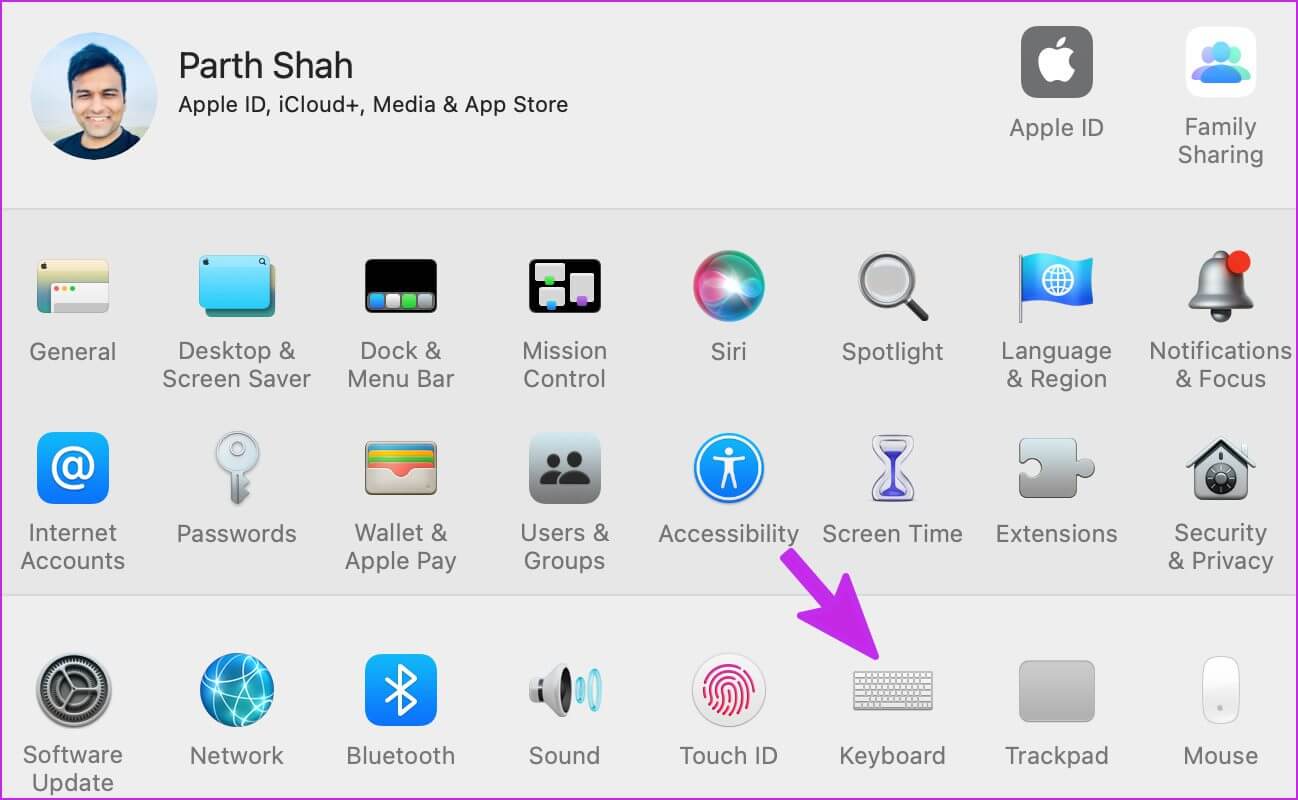
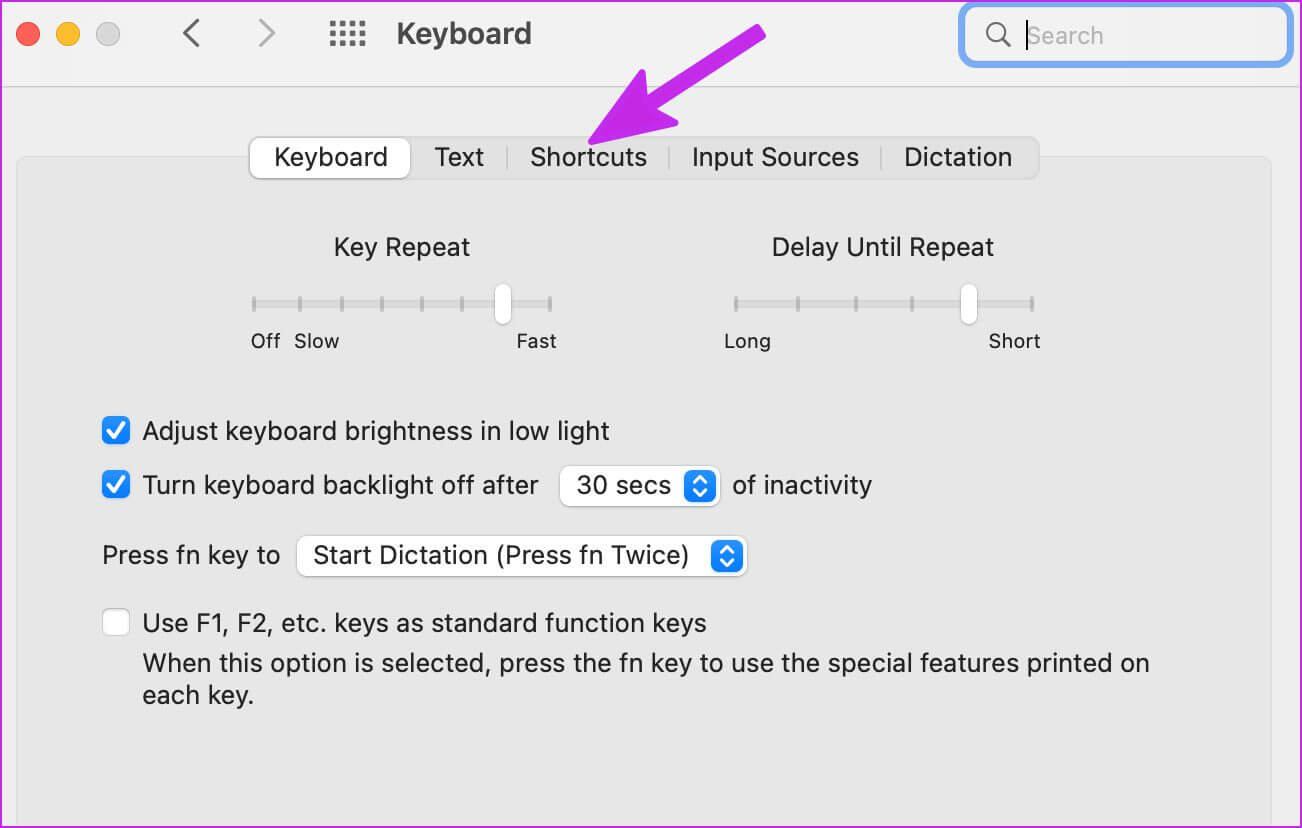
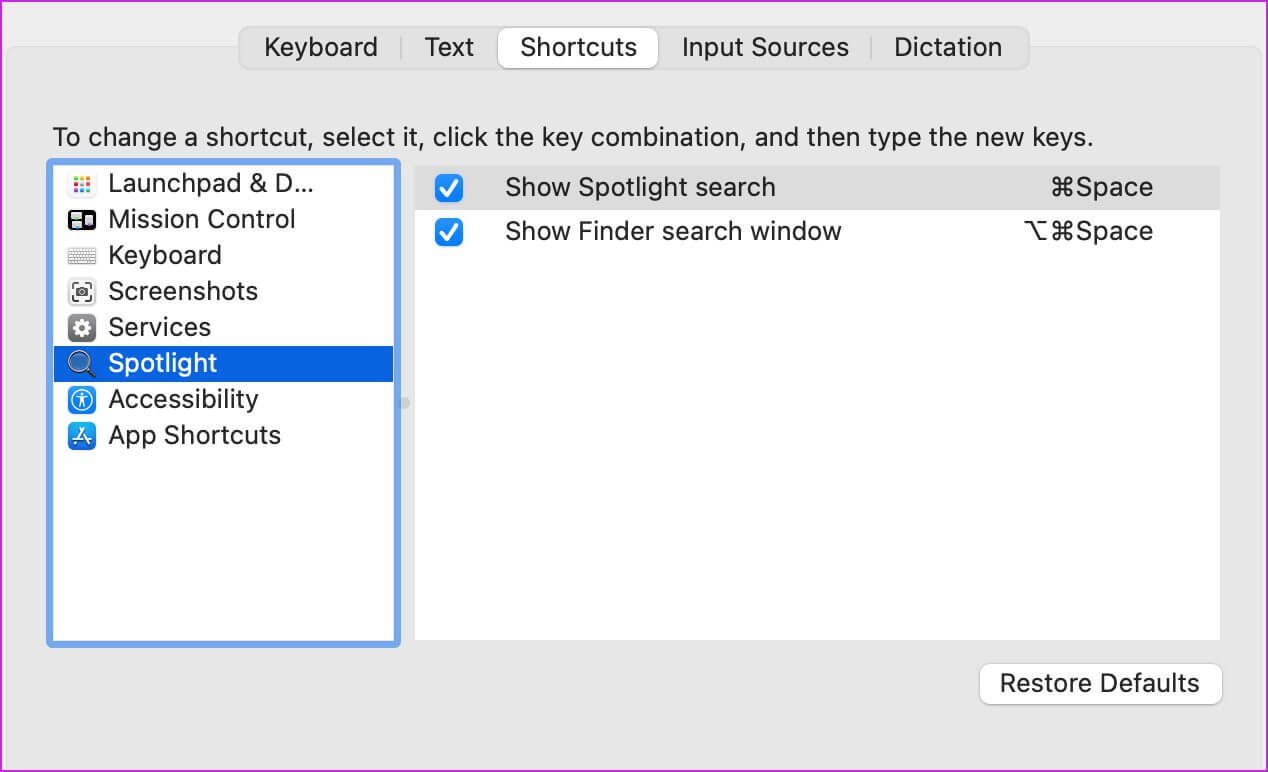
3. 스포트라이트 서비스 다시 시작
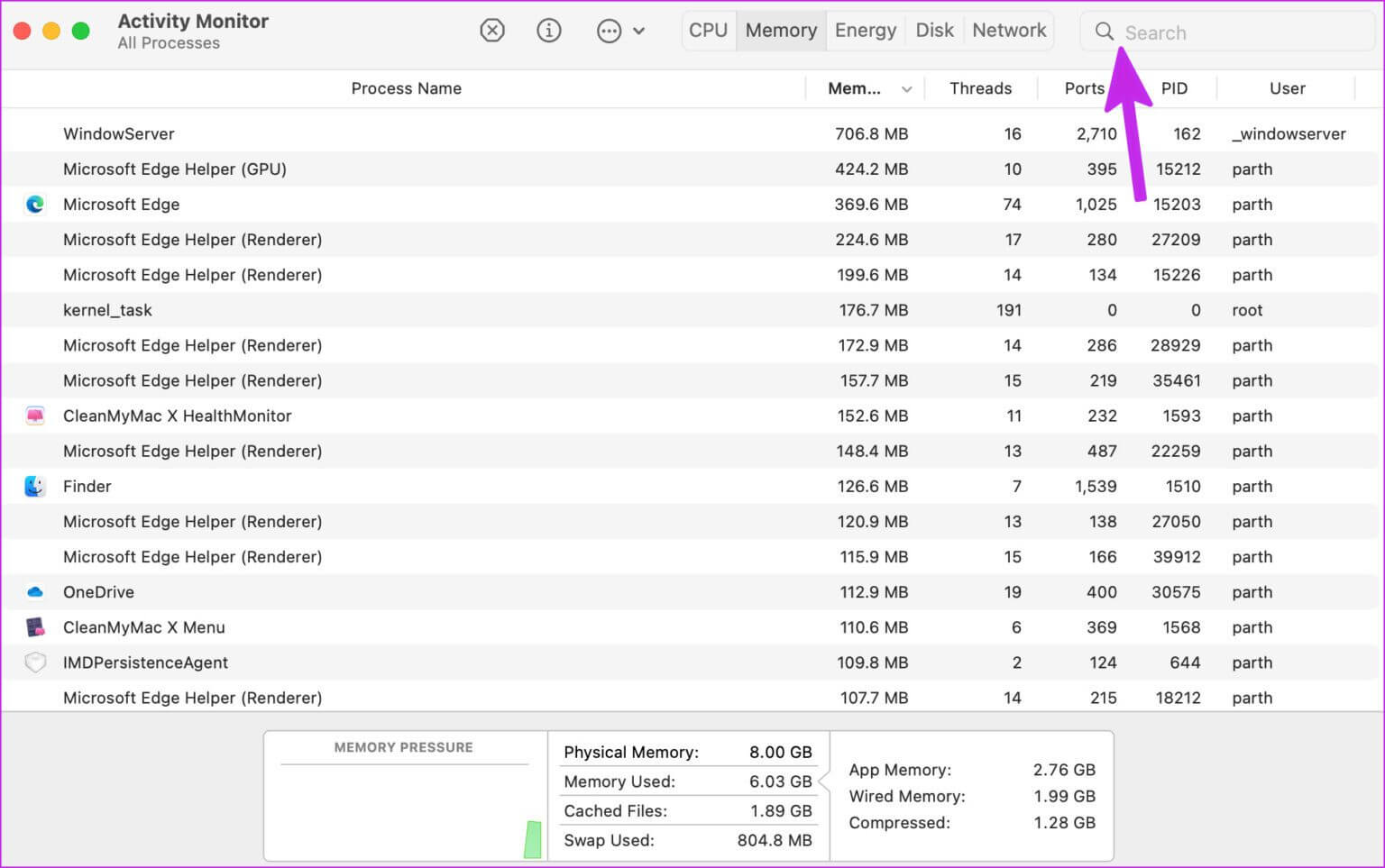
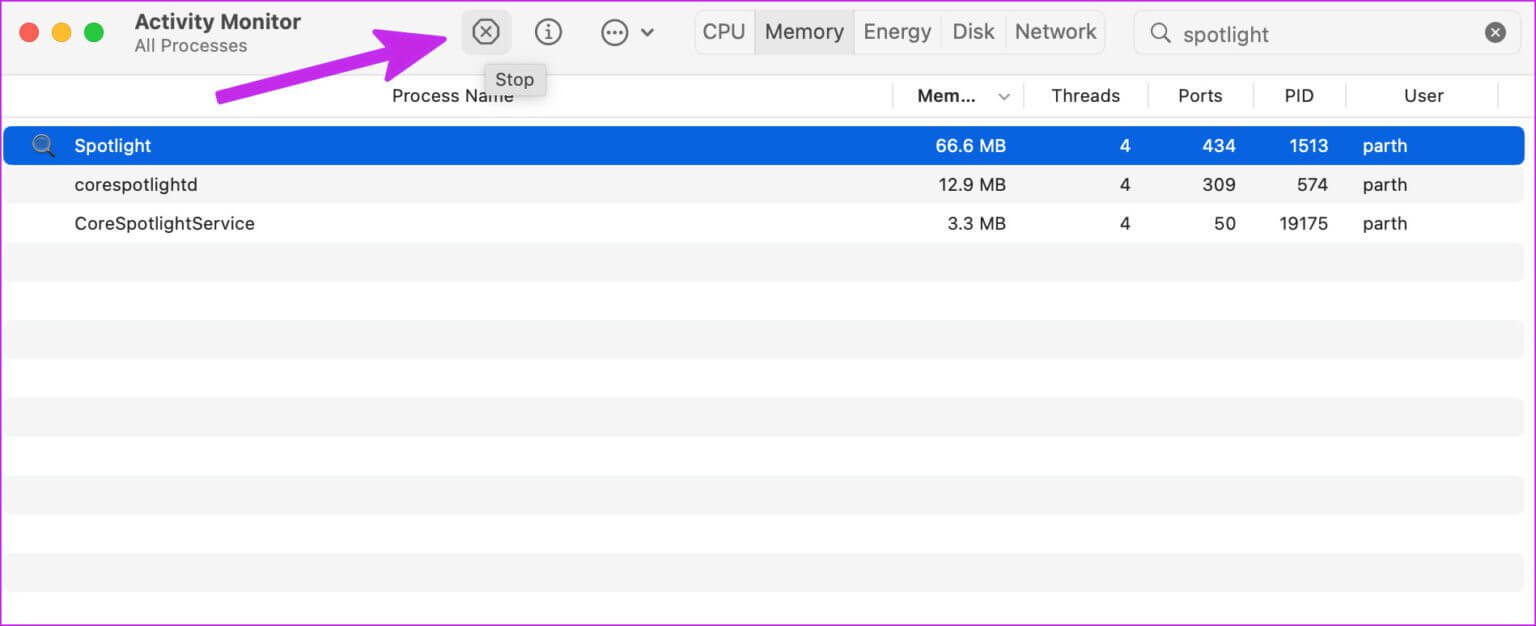
4. 스포트라이트로 검색할 카테고리 확인
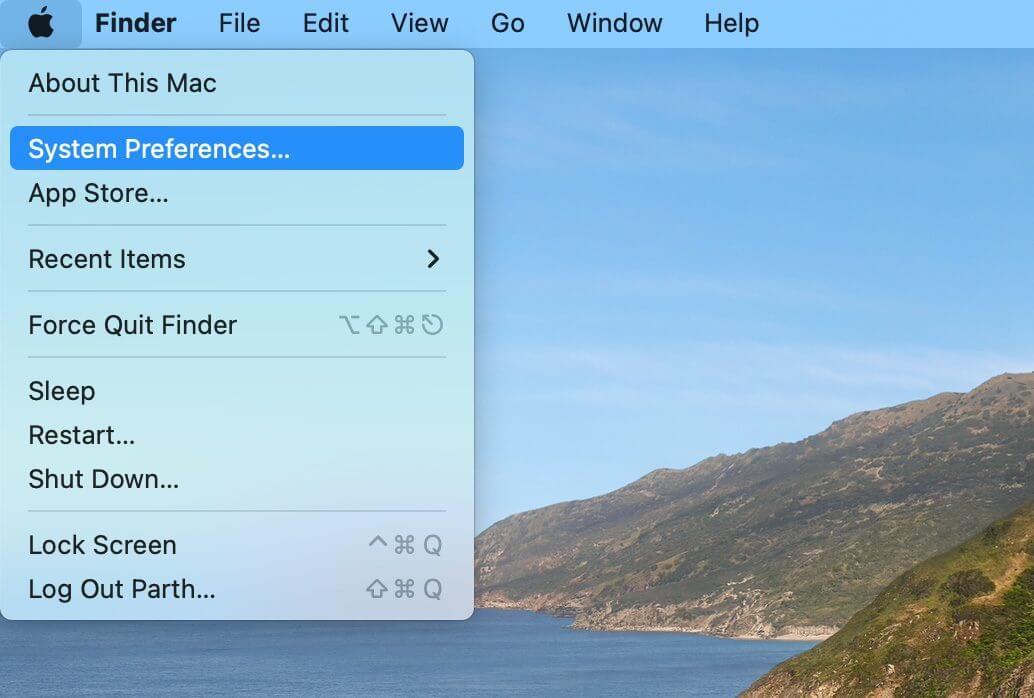
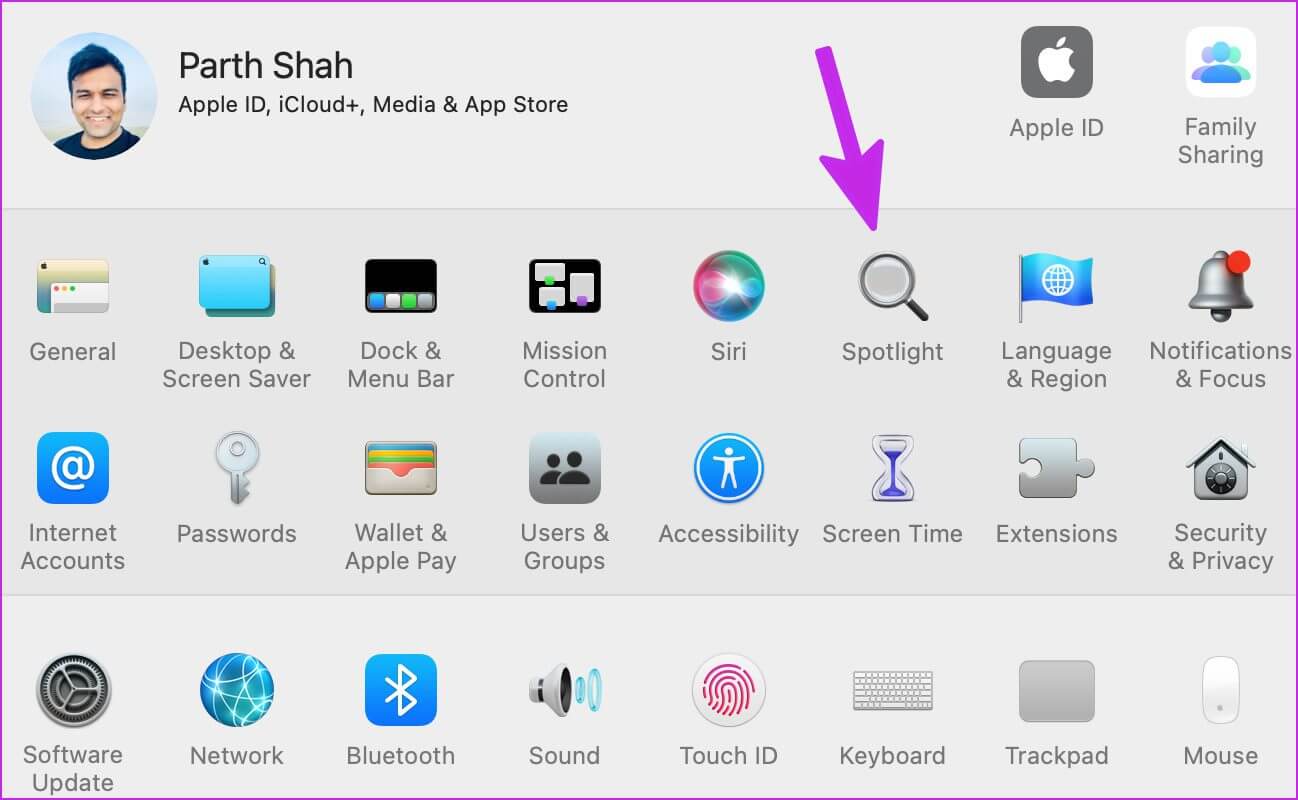
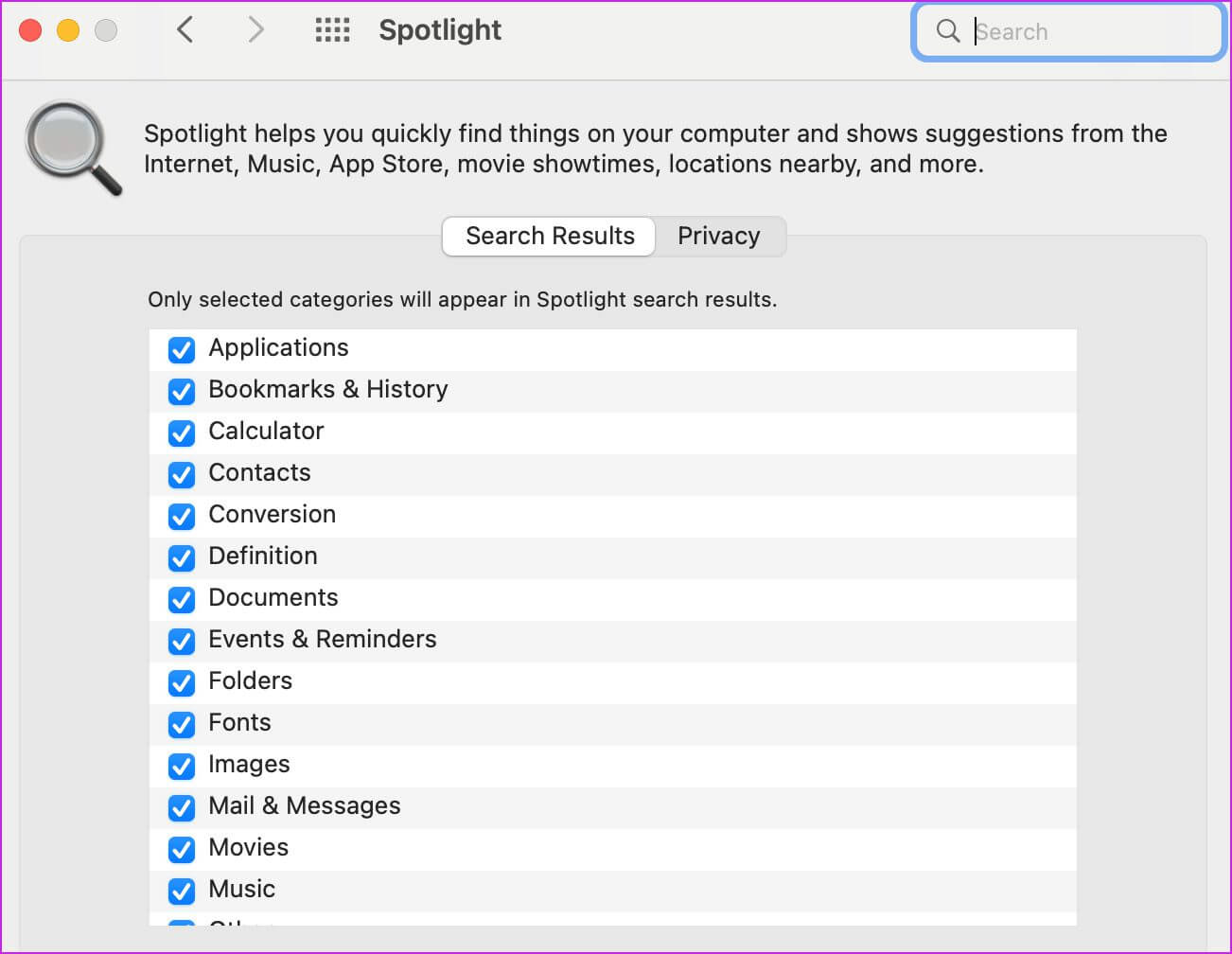
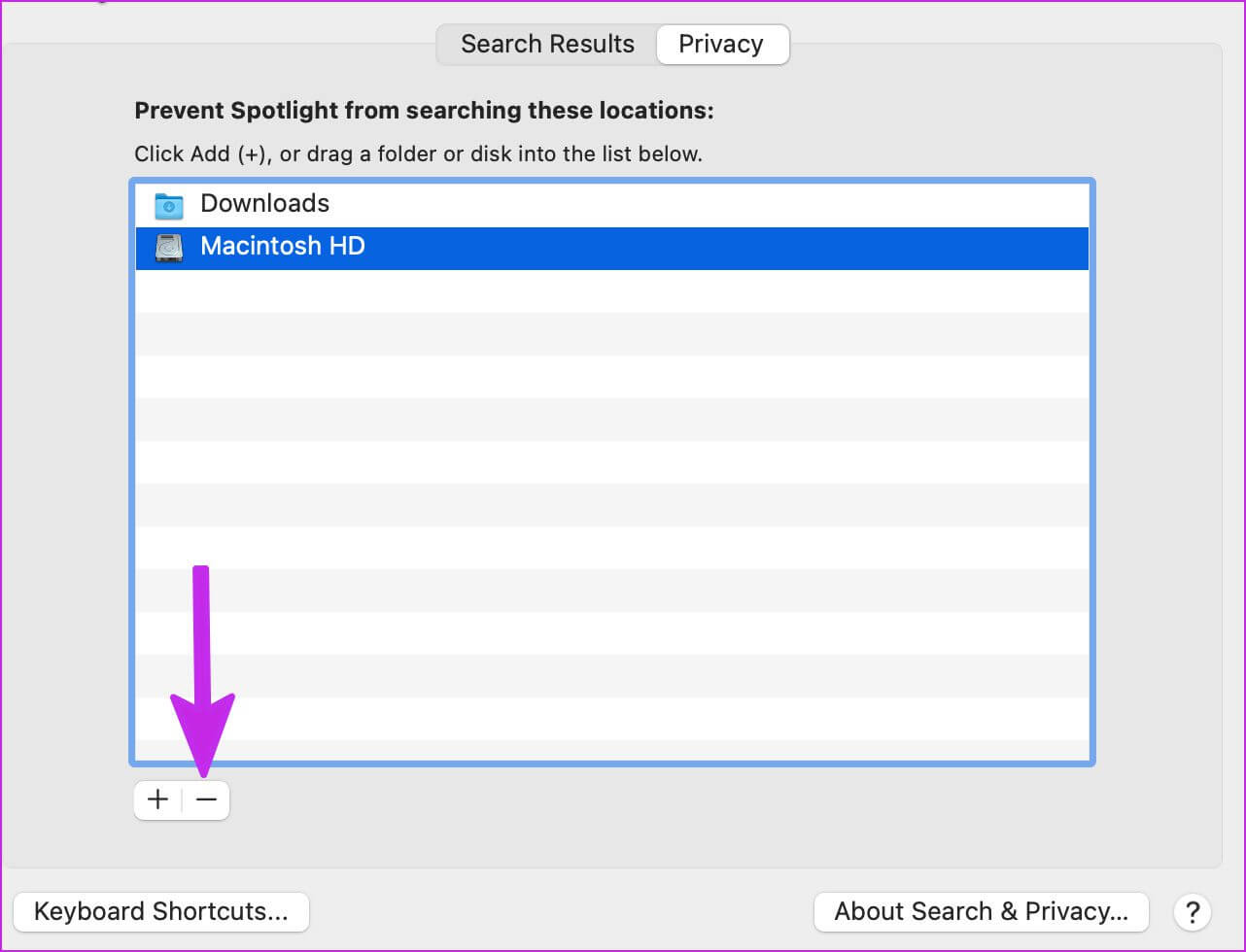
5. 디스크 오류 문제 해결
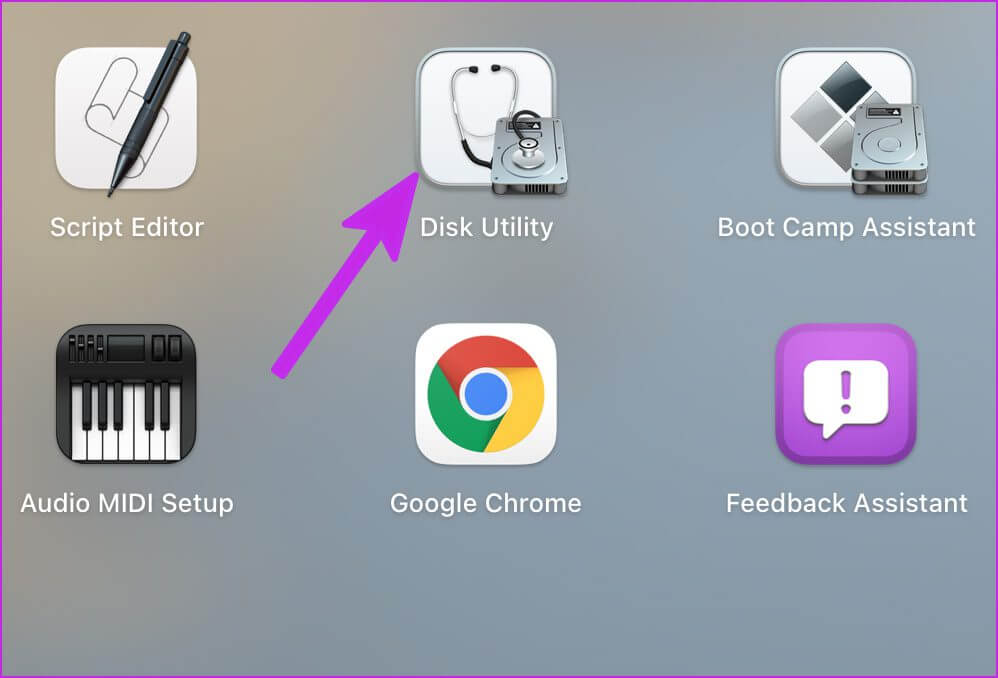
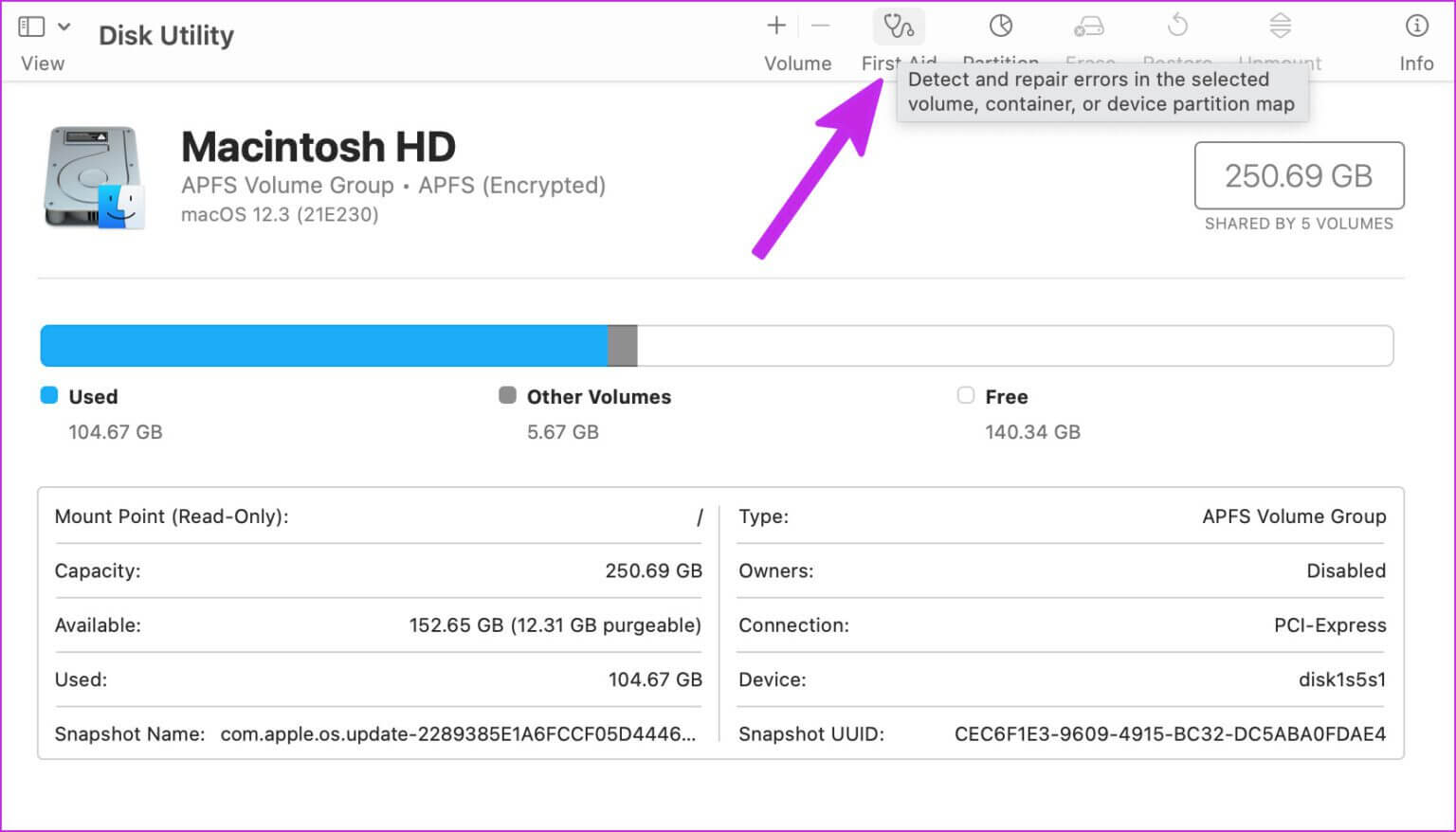
6. REINDEX 스포트라이트 검색
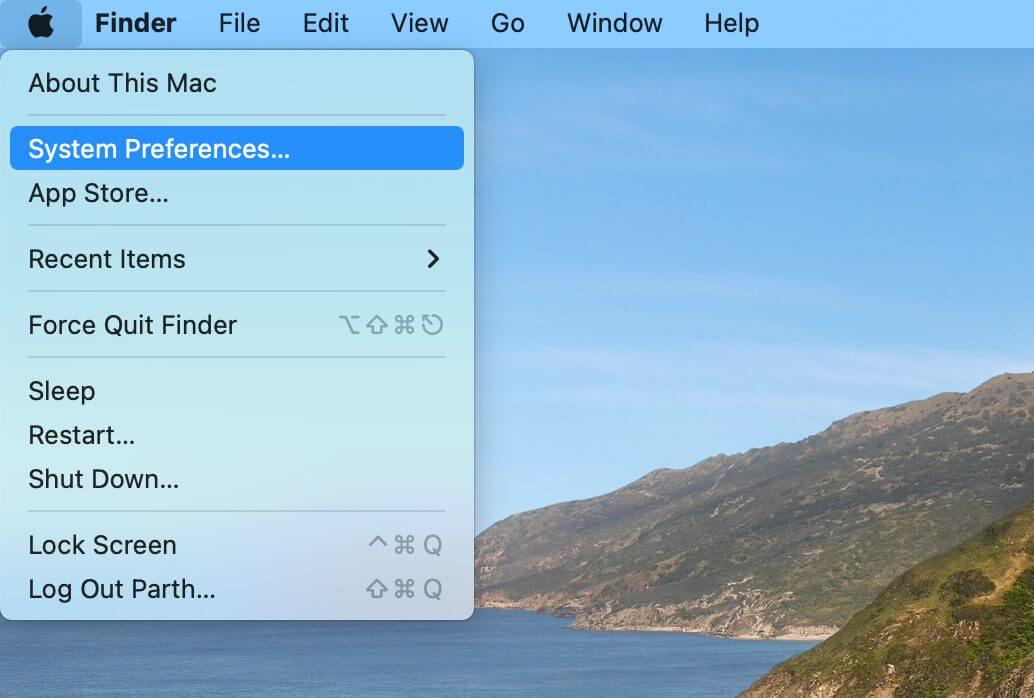
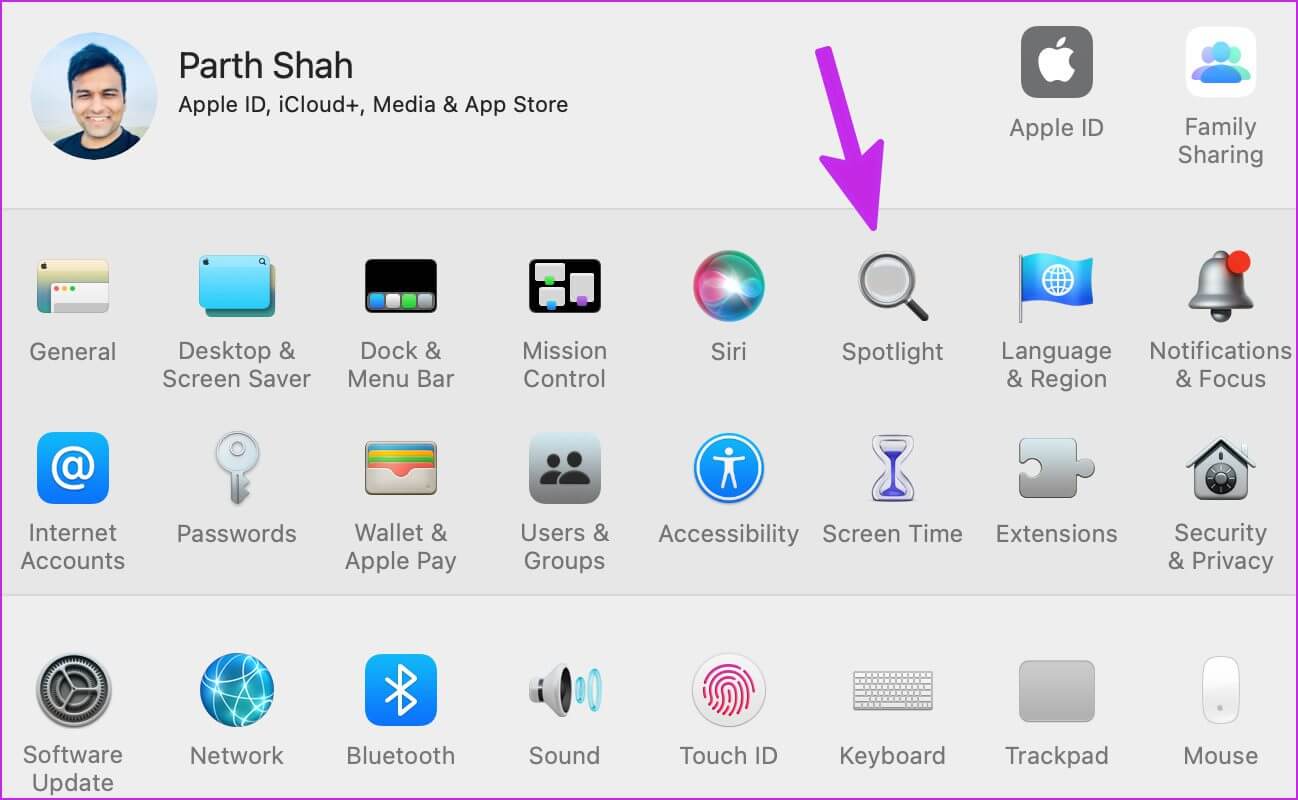
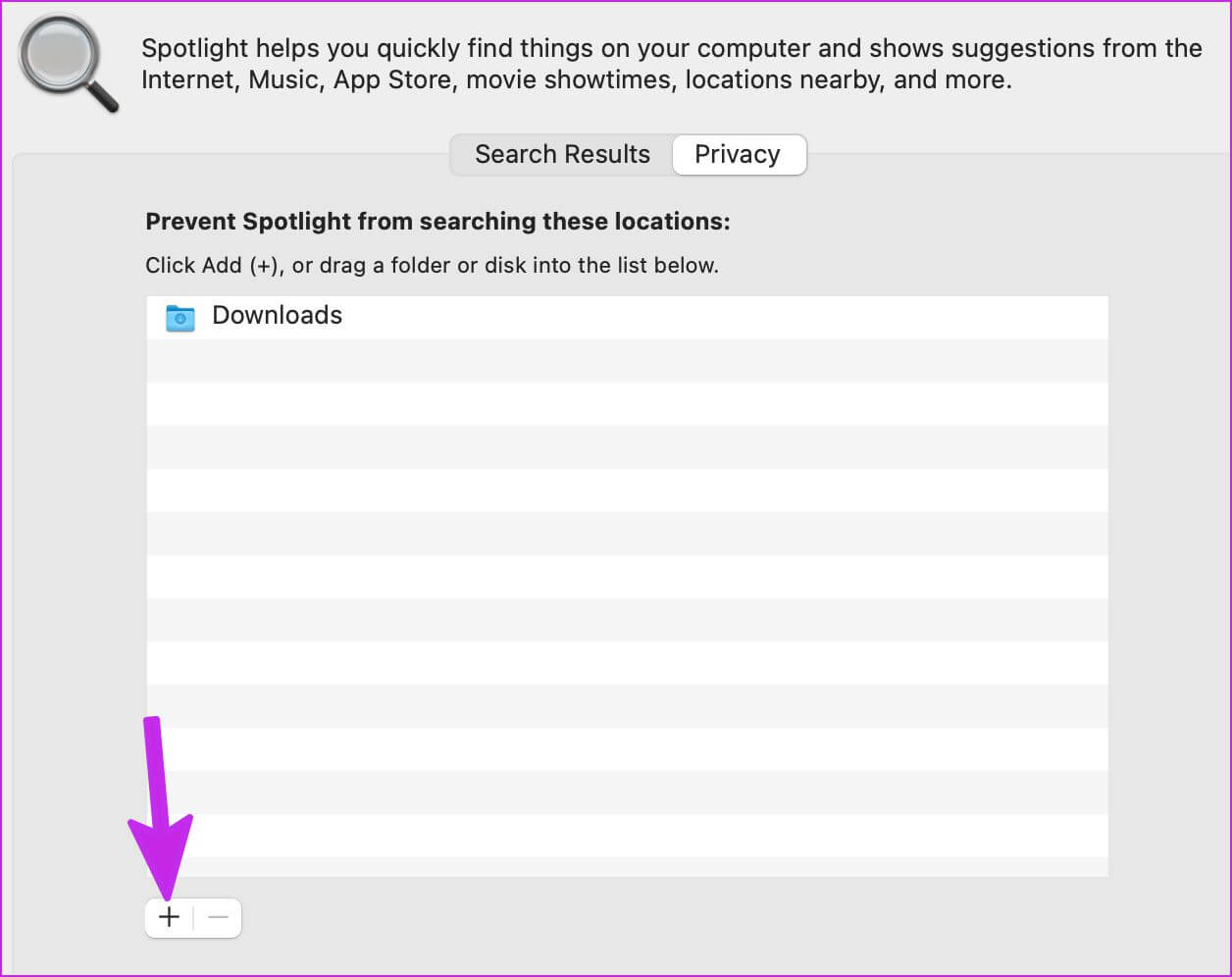
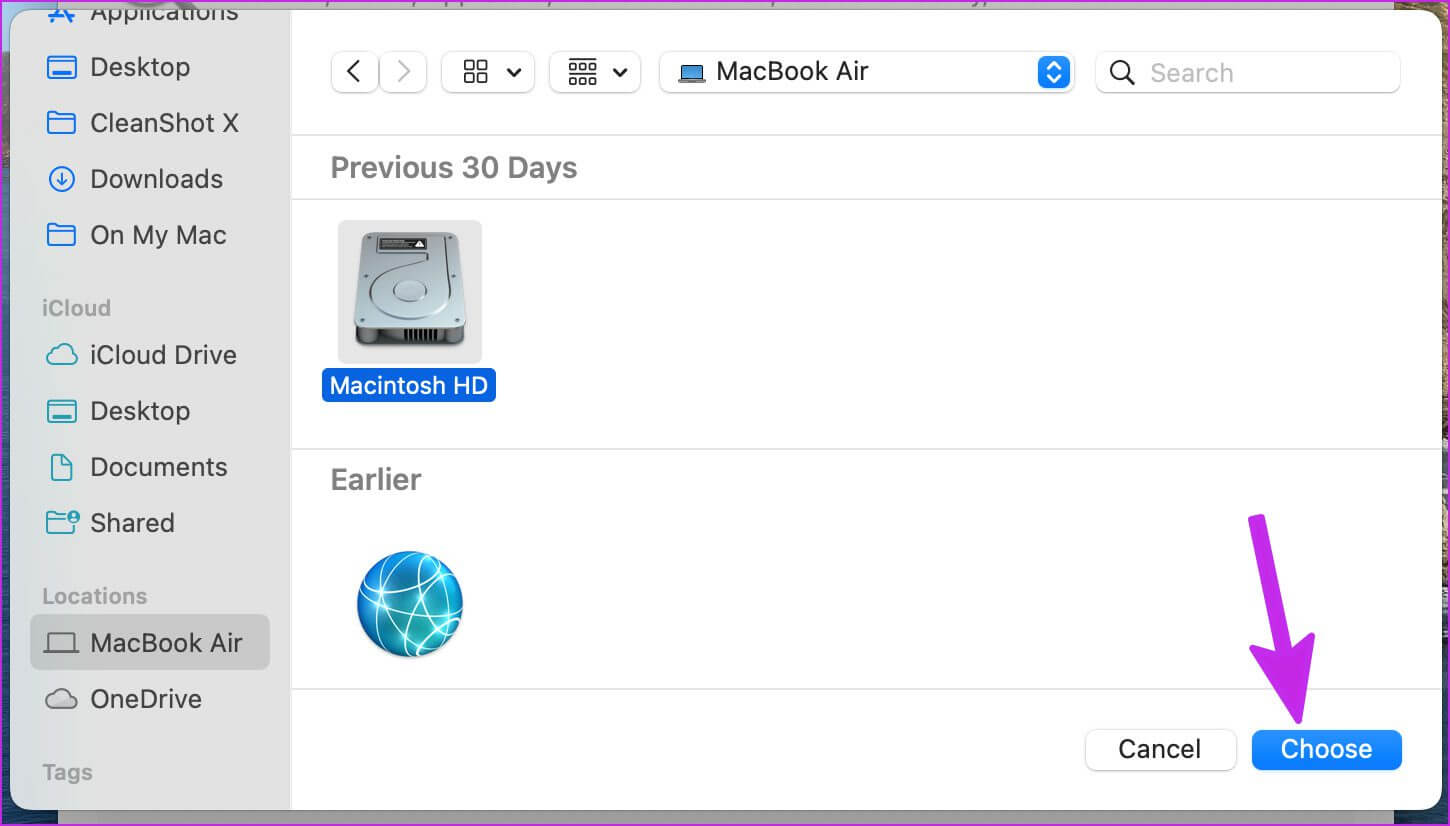
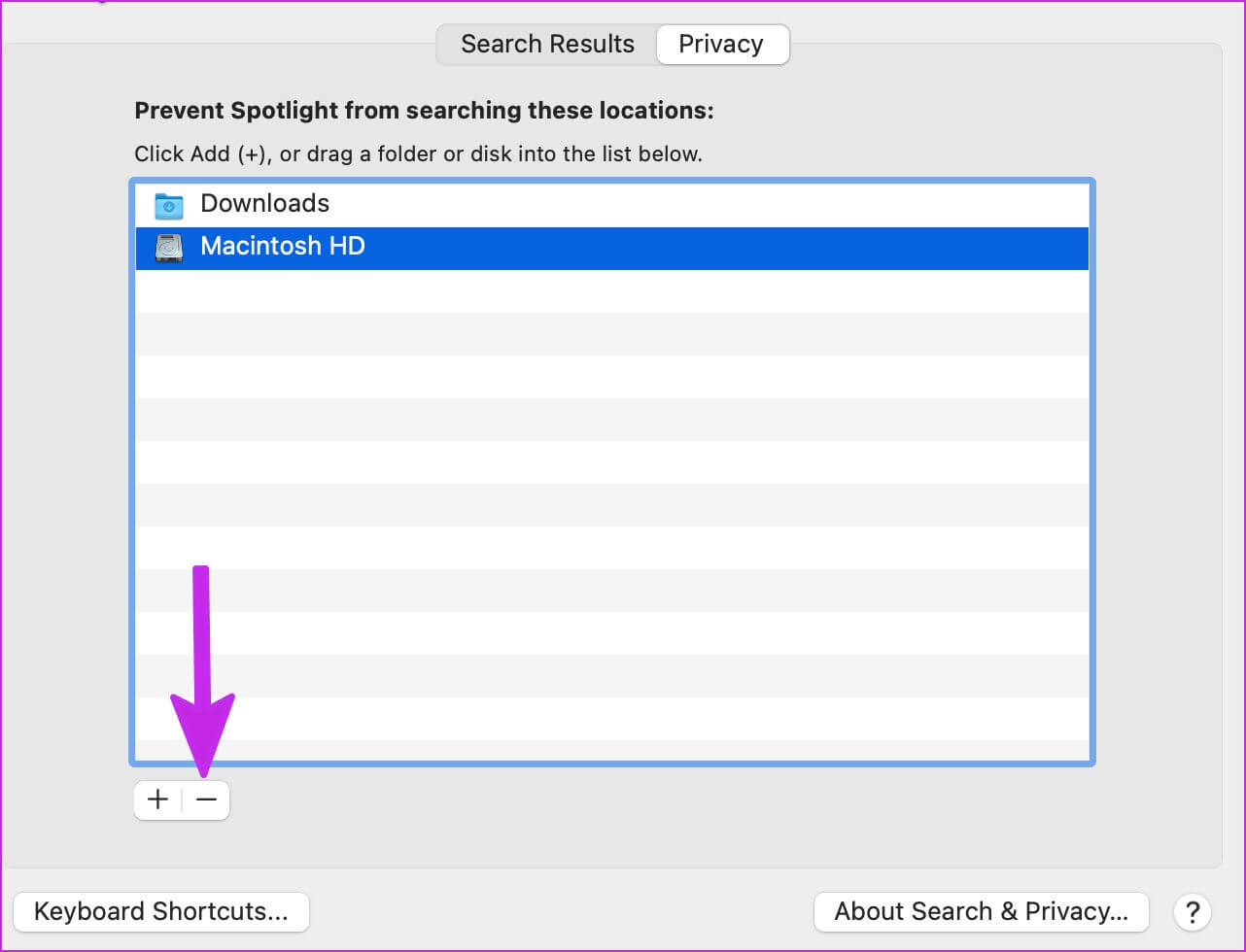
7. MAC에서 가짜 파일 제거
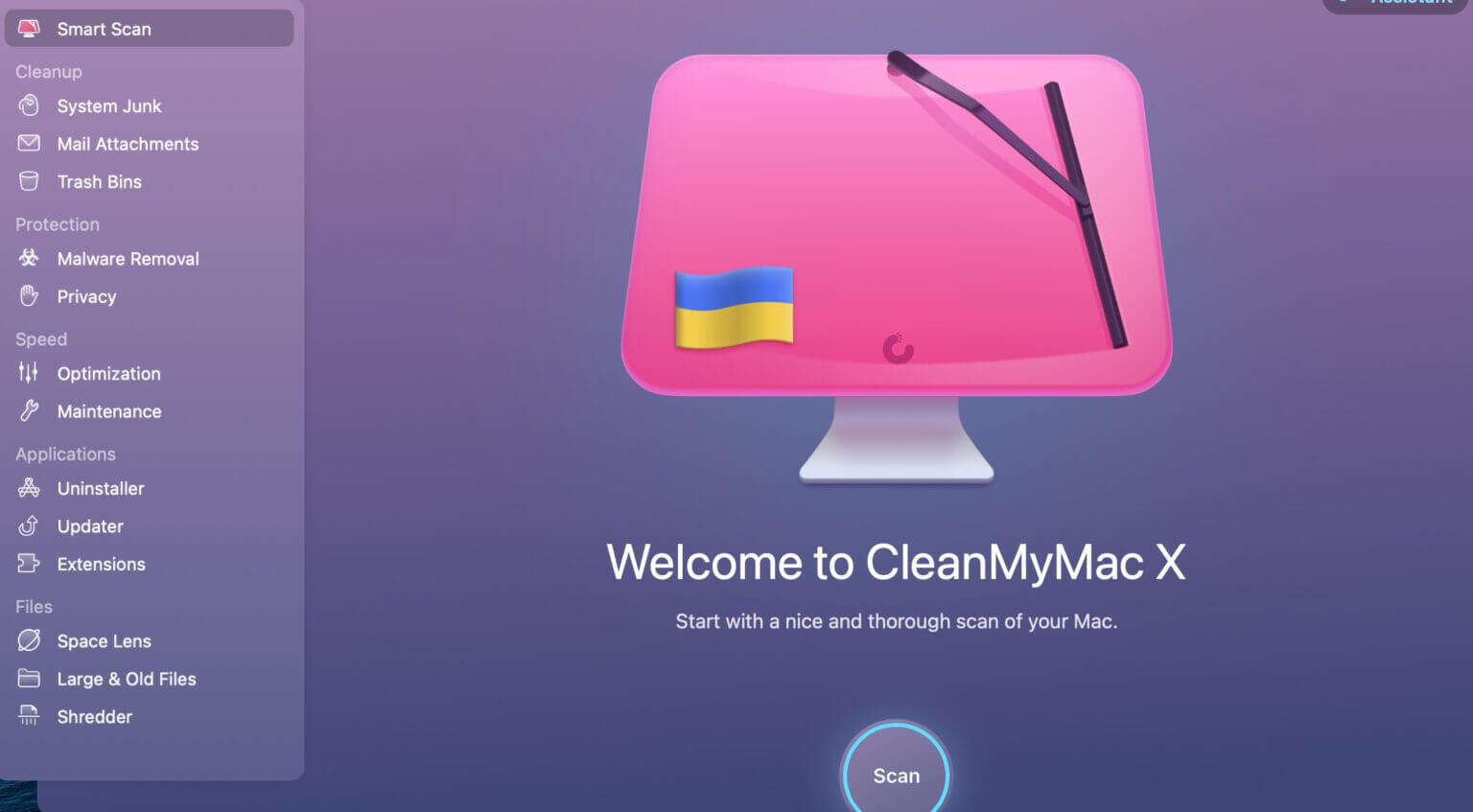
8. 위치 표시등 활성화
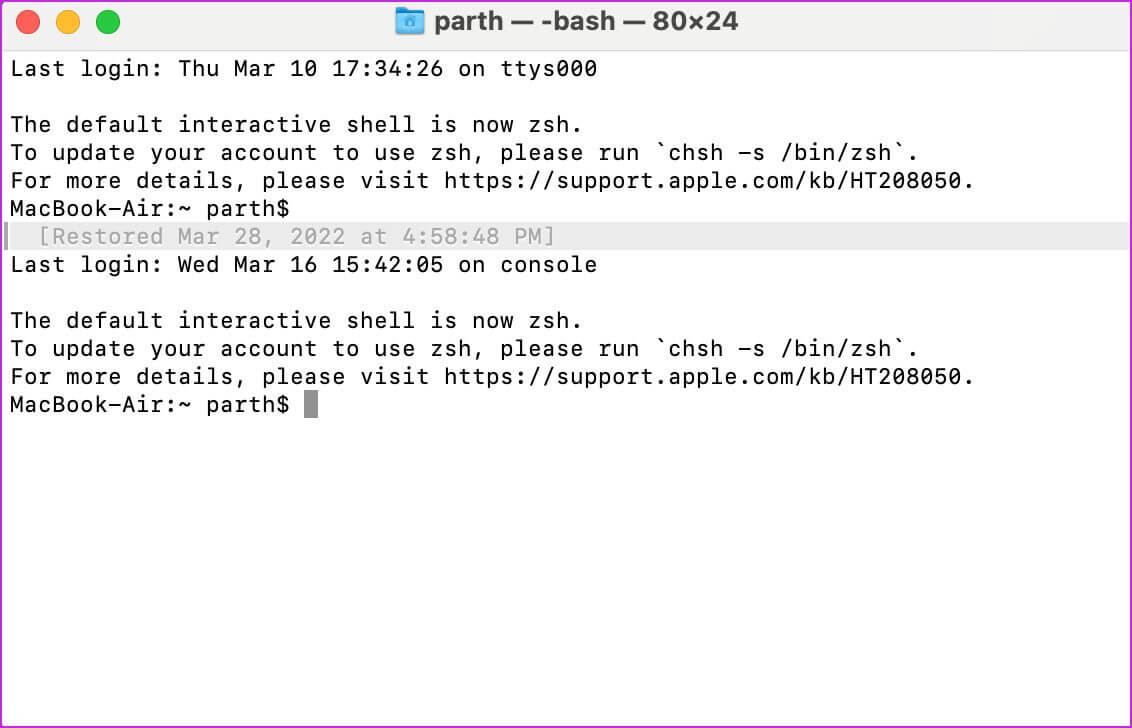
sudo mdutil -ai 켜기
터미널을 닫고 Spotlight 검색을 시작하십시오.
9. 맥OS 업데이트
Spotlight 검색은 Mac의 버그가 있는 macOS 소프트웨어에서 작동하지 않을 수 있습니다. Apple은 빠른 업데이트를 통해 이러한 문제를 신속하게 해결합니다.
من 시스템 환경설정 메뉴 퍄퍄퍄퍄퍄퍄퍄 소프트웨어 업그레이드. 설치 최신 버전의 macOS 그리고 행운을 시험해보십시오. 스포트라이트 다시 한번.
10. MAC에서 스페이스바 확인
이 솔루션은 버터플라이 키보드를 사용하는 MacBook 사용자에게 가장 편리합니다. Apple, 무료 키보드 교체 프로그램 발표 2016년 MacBook의 경우. 버터플라이 MacBook 키를 보유한 창업자인 경우 스페이스바가 항상 작동하지 않을 수 있습니다. 경우에 따라 이중 공백을 기록할 수 있습니다. 이로 인해 Mac에서 Spotlight 검색이 작동하지 않을 수 있습니다. 이 문제가 발생하면 다음에 대한 가이드를 읽으십시오. Mac에서 스페이스바를 수정합니다.
MAC에서 프로처럼 보이세요
Spotlight는 Mac 경험을 향상시킵니다. Mac에서 앱 간에 전환할 때 항상 사용합니다. Spotlight는 macOS의 필수적인 부분이며 작동하지 않는 작업은 좌절감을 줄 수 있습니다. Mac에서 Spotlight 검색이 작동하지 않는 문제를 해결하는 데 도움이 된 트릭은 무엇입니까? 아래 의견에 결과를 공유하십시오.
