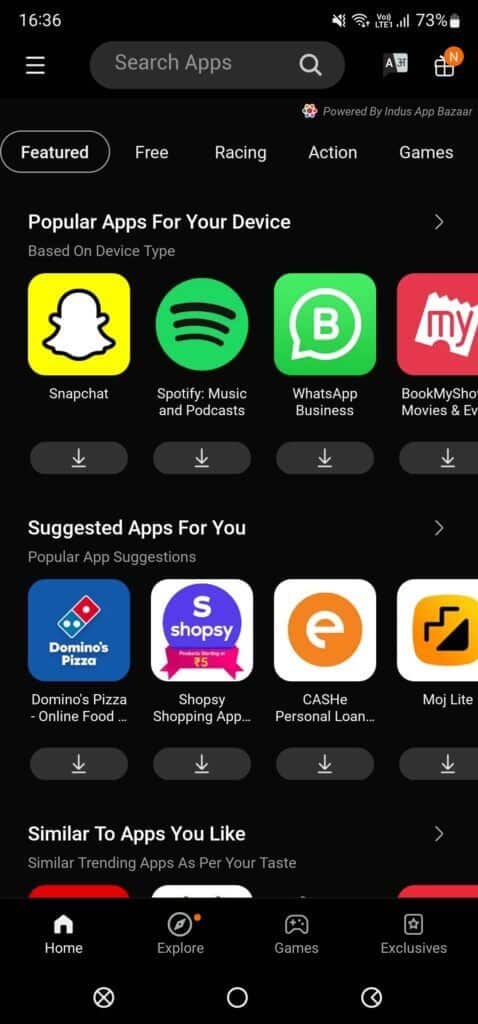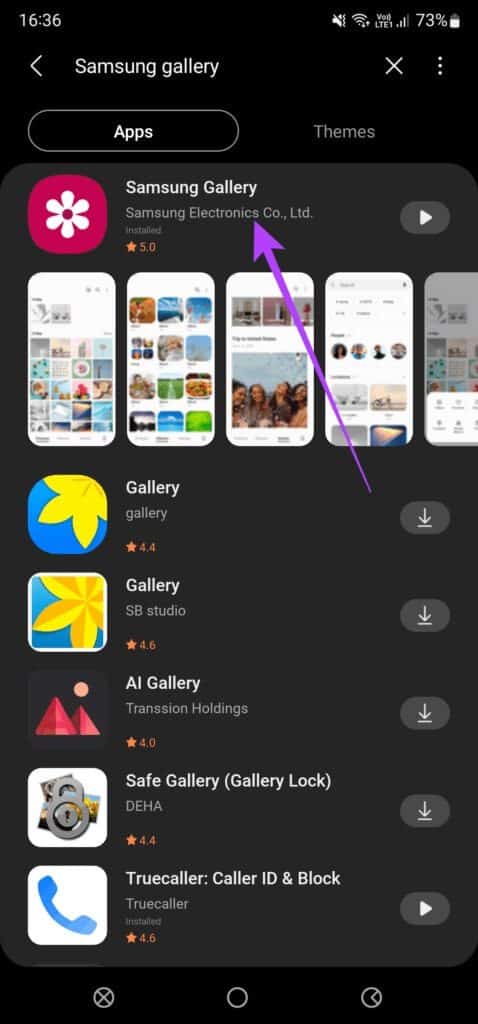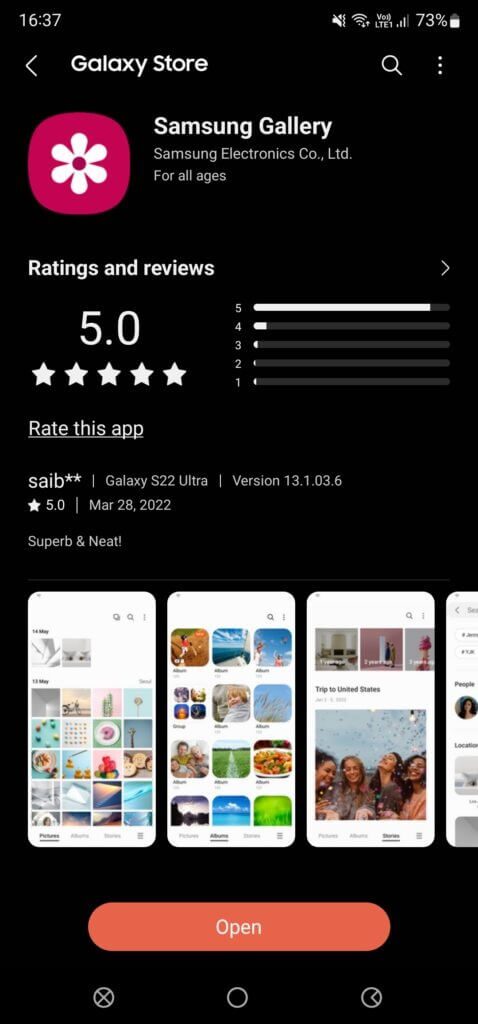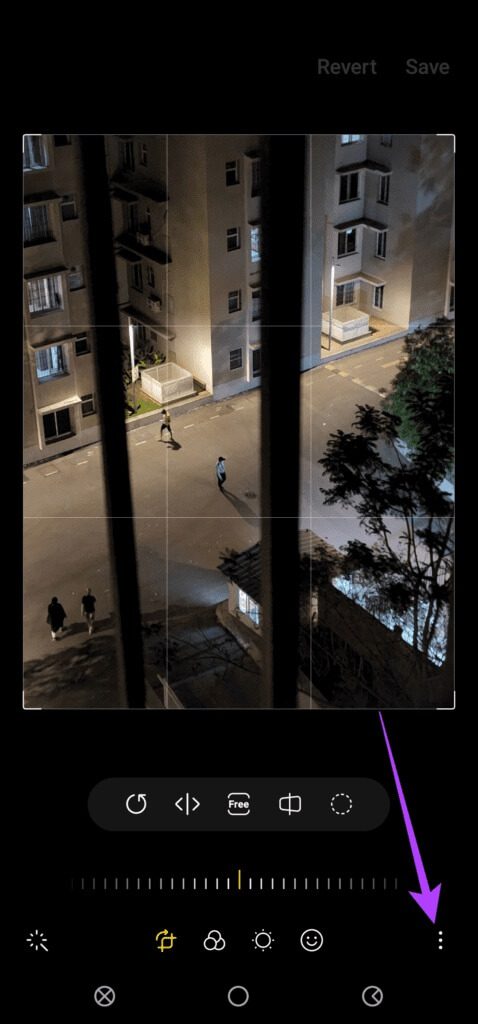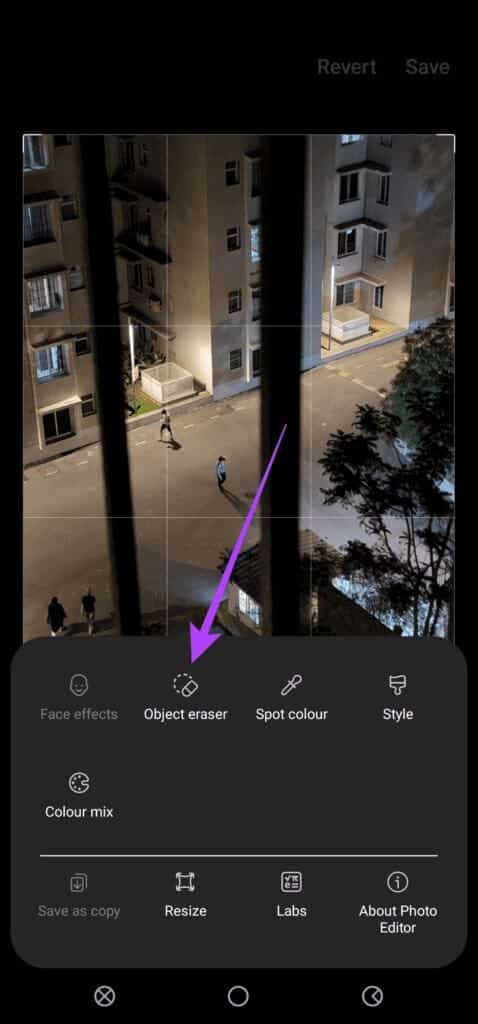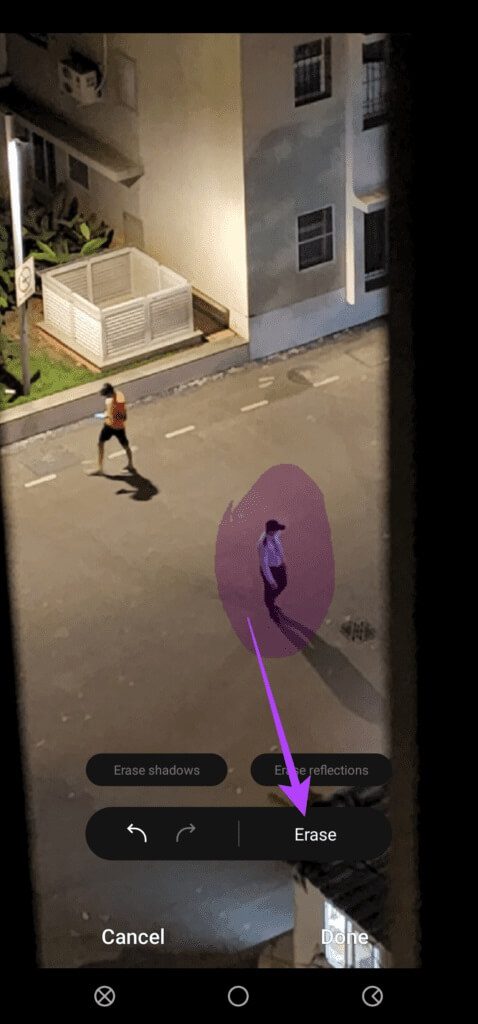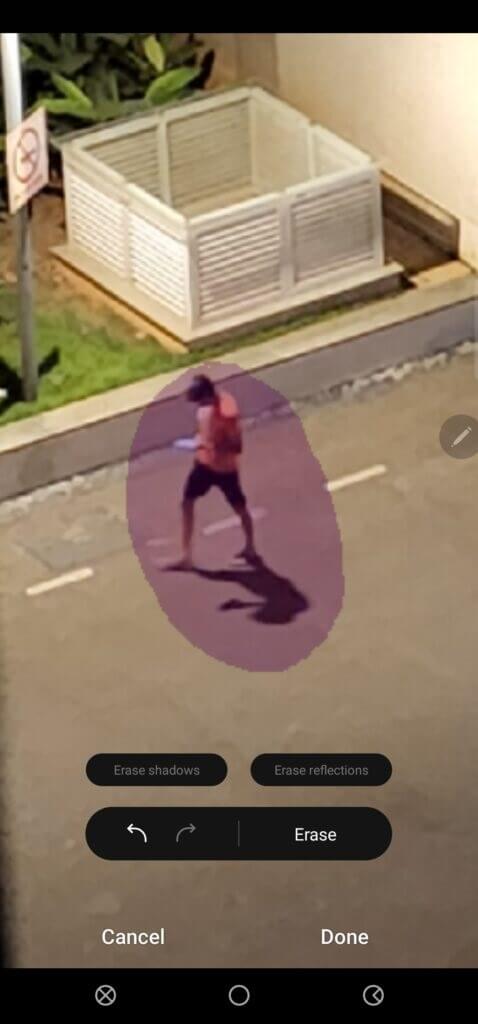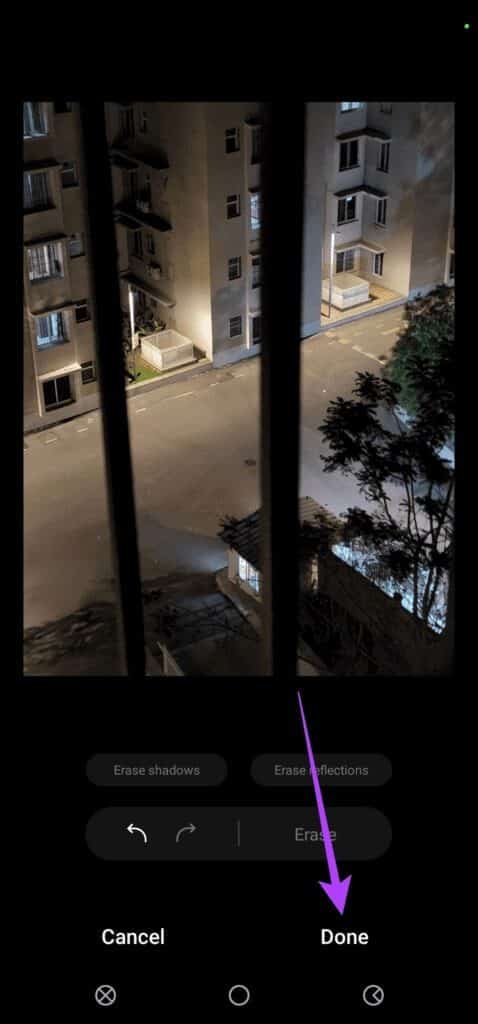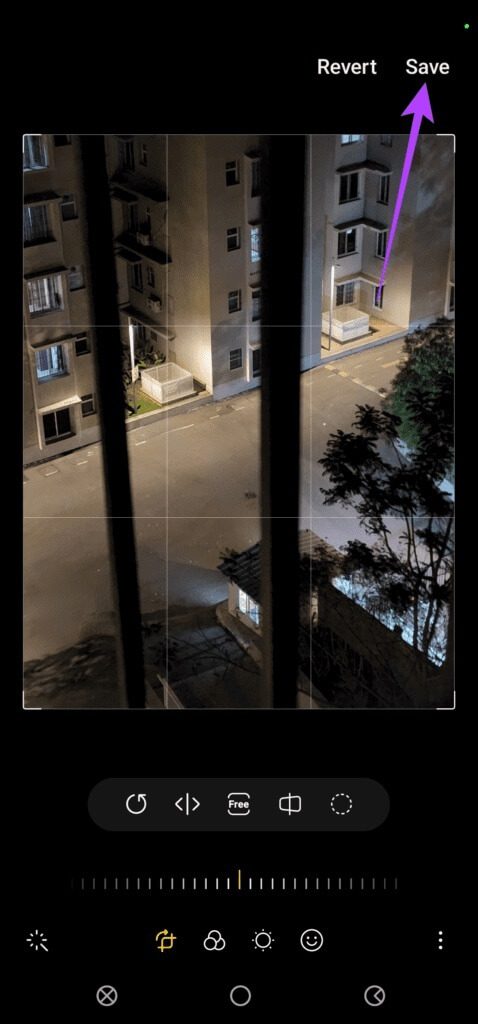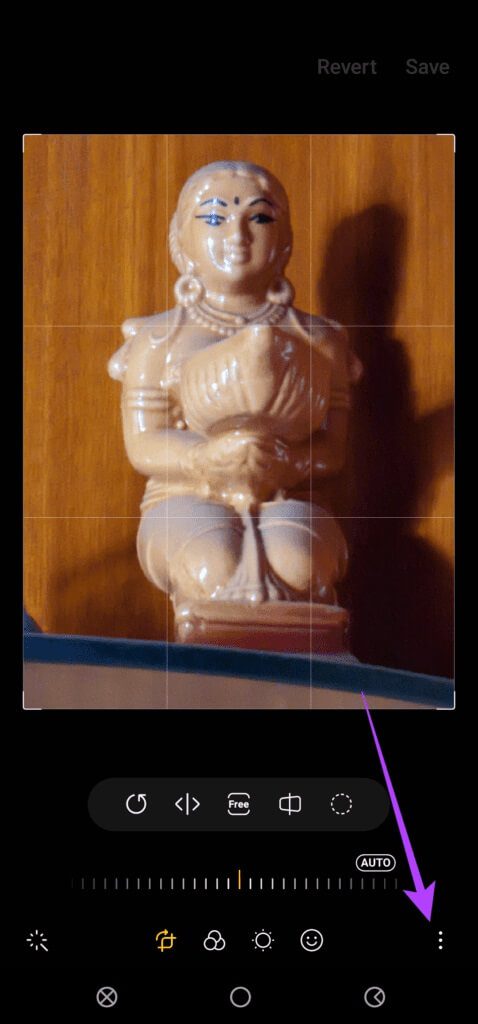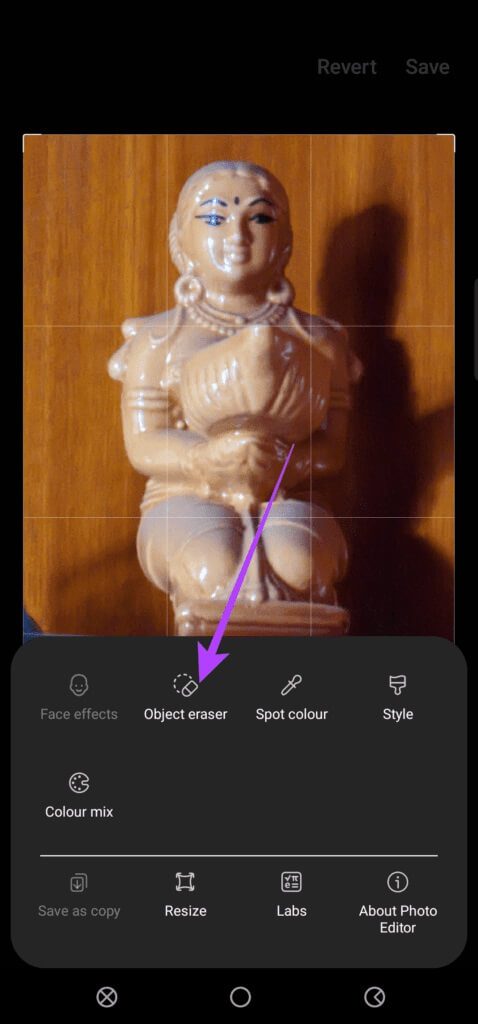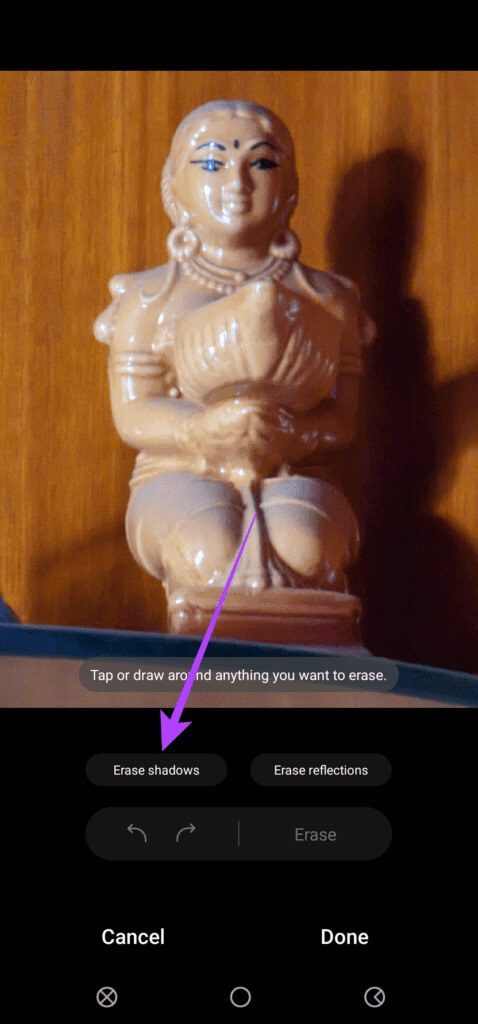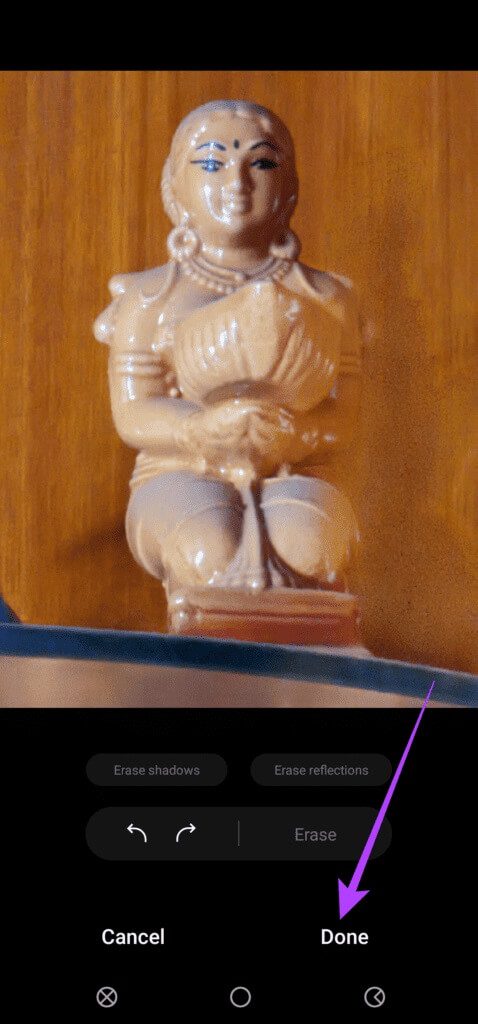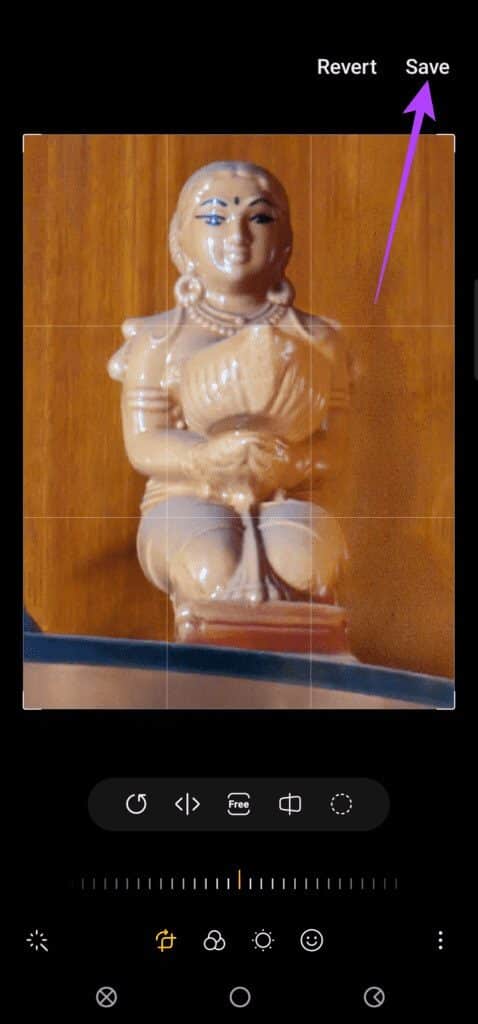Samsung Galaxy Phone에서 개체 지우개를 사용하여 사진을 편집하는 방법
Google Pixel 6은 카메라 부서, 특히 원하지 않는 물건이나 물건을 제거할 수 있는 Magic Eraser 옵션에서 정말 빛을 발합니다. 매직 이레이저는 사진 편집 도구 사진에서 원치 않는 물건과 사람을 제거할 수 있습니다. 그러나 Pixel 6 시리즈 휴대폰에만 Magic Eraser가 있습니다. Galaxy S22와 같은 Samsung Galaxy 휴대폰에는 Object Eraser라는 대체 기능이 있습니다. 이 기능은 일부 Samsung Galaxy 휴대폰의 기본 갤러리 앱에 바로 내장되어 있으며 매력처럼 작동합니다. 다음은 Samsung Galaxy 휴대폰에서 개체 지우개를 사용하여 사진을 편집하는 방법입니다.
개체 지우개 란 무엇입니까?
개체 지우개는 휴대폰에서 이미 클릭한 사진에서 원치 않는 개체와 사람을 제거하는 데 사용할 수 있는 사진 편집 도구입니다. 셀카를 클릭했지만 배경에 모르는 사람들이 있다고 가정해 보겠습니다.
항목 지우개를 사용하여 이미지에서 항목을 제거할 수 있습니다. 최근 Samsung은 Object Eraser를 사용하여 사진에서 그림자와 반사를 제거하는 기능을 추가했습니다. 이것은 사진의 모양을 편집하고 변경하기 위한 강력한 도구가 됩니다.
삼성 포토 갤러리를 업데이트하는 방법
Objective Eraser를 효과적으로 사용하는 방법을 알려드리기 전에 Samsung 휴대폰의 갤러리 앱을 최신 버전으로 업데이트하는 것이 중요합니다. 이렇게 하면 요소 지우개의 최신 기능을 모두 사용할 수 있습니다.
단계1 : 열다 갤럭시 스토어 앱 당신의 삼성 전화에.
단계2 : 찾다 삼성 갤러리 사용 검색 창 위.
표 3 : 퍄퍄퍄 첫번째 선택 그리고 가다 신청 페이지.
단계4 : 있는 경우 앱 업데이트 최신 버전 사용 가능.
물건 지우개로 물건과 사람을 지우는 방법
이제 최신 버전의 Samsung Gallery 앱이 있으므로 Object Eraser에서 모든 기능을 사용할 수 있습니다. 사용 방법은 다음과 같습니다.
단계1 : 열다 영상 편집하려는 갤러리 앱.
단계2 : 클릭 편집 아이콘 하단 바에 있습니다.
표 3 : 퍄퍄퍄 XNUMX점 목록 오른쪽 하단 모서리에 있습니다.
단계4 : 그 후, 개체 지우개.
단계5 : 이미지에서 지우거나 주변에 그릴 항목을 선택할 수 있습니다. 만약 그랬다면 삼성 갤럭시 폰 귀하의 S펜은 S펜을 지원하므로 이를 사용하여 물체 주위를 정밀하게 이동할 수 있습니다.
표 6 : 결정 더 작은 물체 형태 더 정확한 확대하고 그림을 그릴 수도 있습니다.
단계7 : 관련 항목을 모두 선택한 후 삭제.
단계8 : 프로세스가 완료될 때까지 기다리면 됩니다. 선택한 개체 지우기. 지우려는 모든 항목에 대해 동일한 절차를 반복합니다.
표 9 : 한 번 모든 항목 지우기, 클릭 완료되었습니다.
단계10 : 퍄퍄퍄 저장 옵션 오른쪽 상단 모서리에 있습니다. 선택한 항목이 휴대전화에서 제거됩니다. 그리고 최종 이미지를 저장합니다..
개체 지우개로 그림자와 반사를 제거하는 방법
요소 및 사람과 같은 원치 않는 구성 요소를 제거하는 것 외에도 요소 제거기는 그림자와 반사를 제거하고 사진의 모양을 개선할 수 있습니다. 사용 방법은 다음과 같습니다.
단계1 : 열다 영상 편집하려는 갤러리 앱.
단계2 : 클릭 편집 아이콘 하단 바에 있습니다.
표 3 : 퍄퍄퍄 XNUMX점 목록 오른쪽 하단 모서리에 있습니다.
단계4 : 이제 개체 지우개.
단계5 : 개체 주위를 그리는 대신 버튼 "반사 지우기" 또는 버튼 "그림자 지우기" 수행하려는 작업에 따라 다릅니다.
표 6 : 이 이미지에서 배경에 투사된 물체의 그림자가 있음을 명확하게 볼 수 있습니다. 그래서 클릭 그림자 지우기 버튼 그것을 제거하려고 할 것입니다.
단계7 : 프로세스가 완료되고 그림자가 제거됩니다.
단계8 : 클릭 완료되었습니다.
표 9 : 퍄퍄퍄 저장 옵션 오른쪽 상단 모서리에 있습니다. 될거야 편집 내용 저장 그리고 최종 이미지에는 그림자가 포함되지 않습니다.
보시다시피 최종 이미지는 광택이 없고 약간의 불순물이 포함되어 있습니다. 이 기능으로 얻을 수 있는 결과는 피사체의 복잡성, 조명 및 배경과 같은 다양한 요인에 따라 달라집니다.
이 경우 피사체 색상이 배경 색상과 매우 유사했습니다. 따라서 프로그램이 적합한 클래스를 생성하기가 어렵습니다. 다른 이미지를 사용해 보고 이 도구에 대한 경험을 댓글로 알려주세요.
사진에서 원치 않는 물건과 사람 제거
사람들이 사진을 날려 버리면 빠르게 개체 지우개를 사용하여 사진에서 사진에서 원하지 않는 요소나 기타 원치 않는 요소를 제거할 수 있습니다. 이렇게 하면 소셜 미디어에 사진을 게시하기 전에 더 깔끔한 모습을 볼 수 있습니다. 위의 단계는 개체 지우개를 사용하여 Samsung Galaxy 휴대폰에서 사진을 쉽게 편집하는 방법을 알려줍니다.