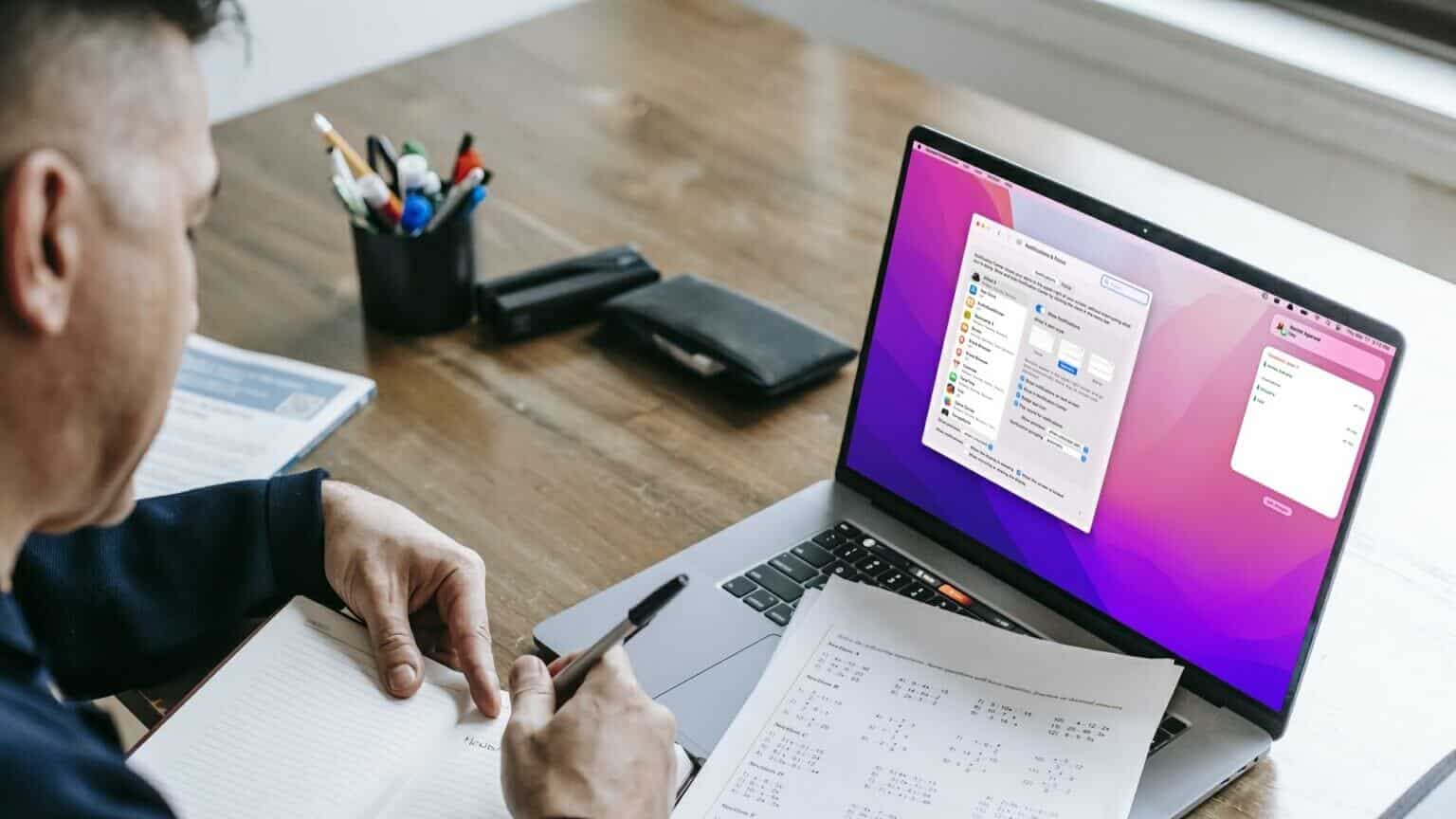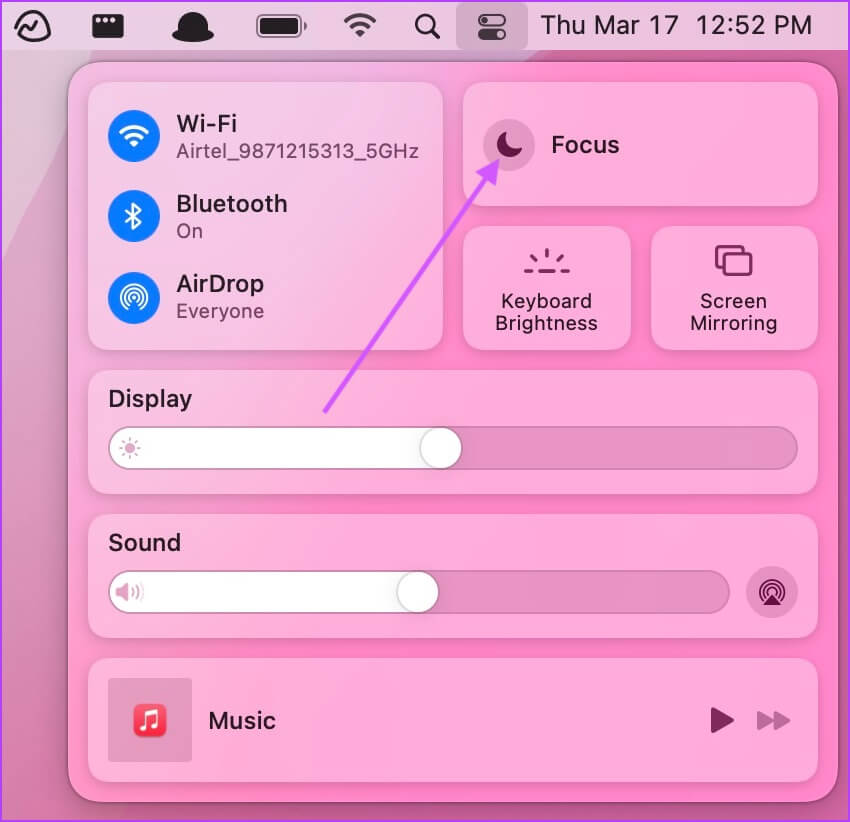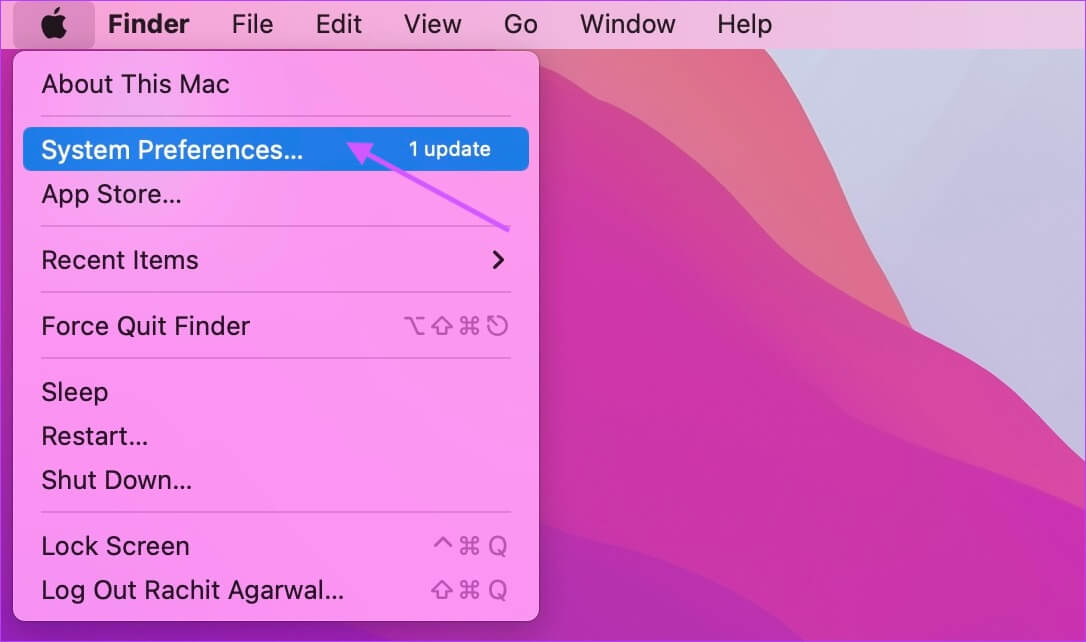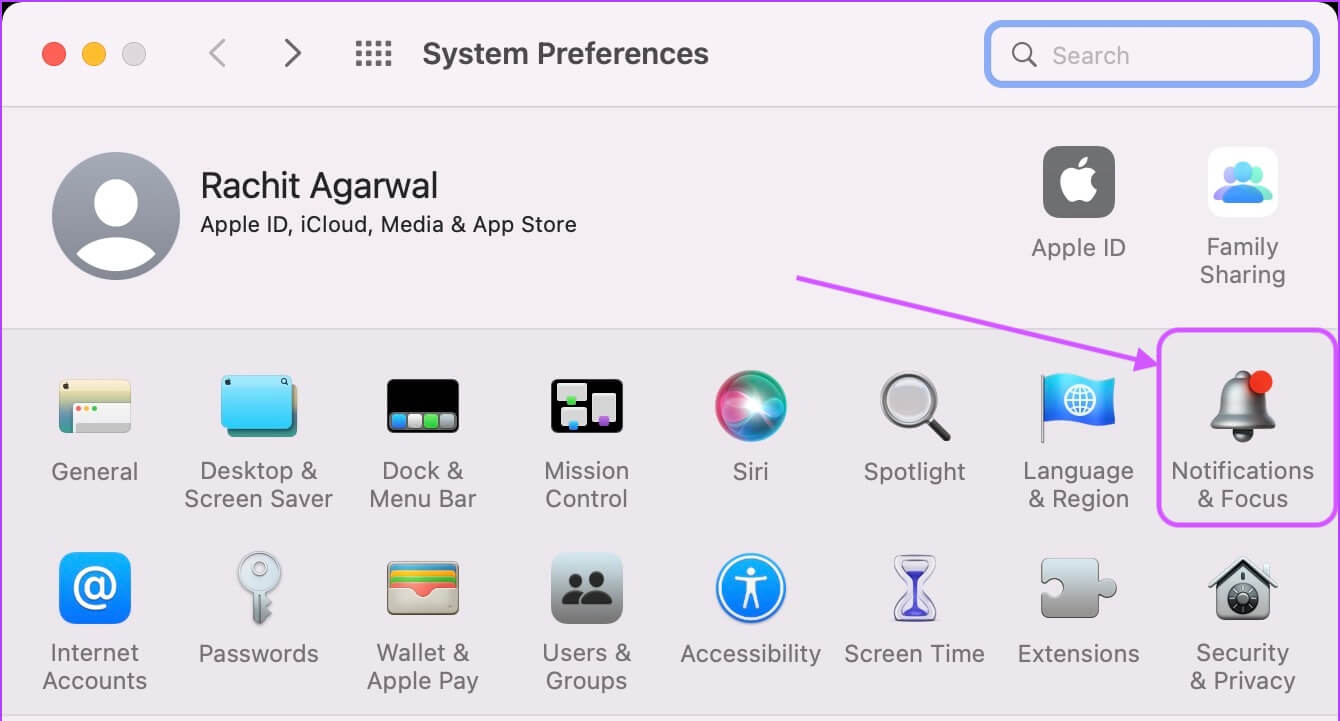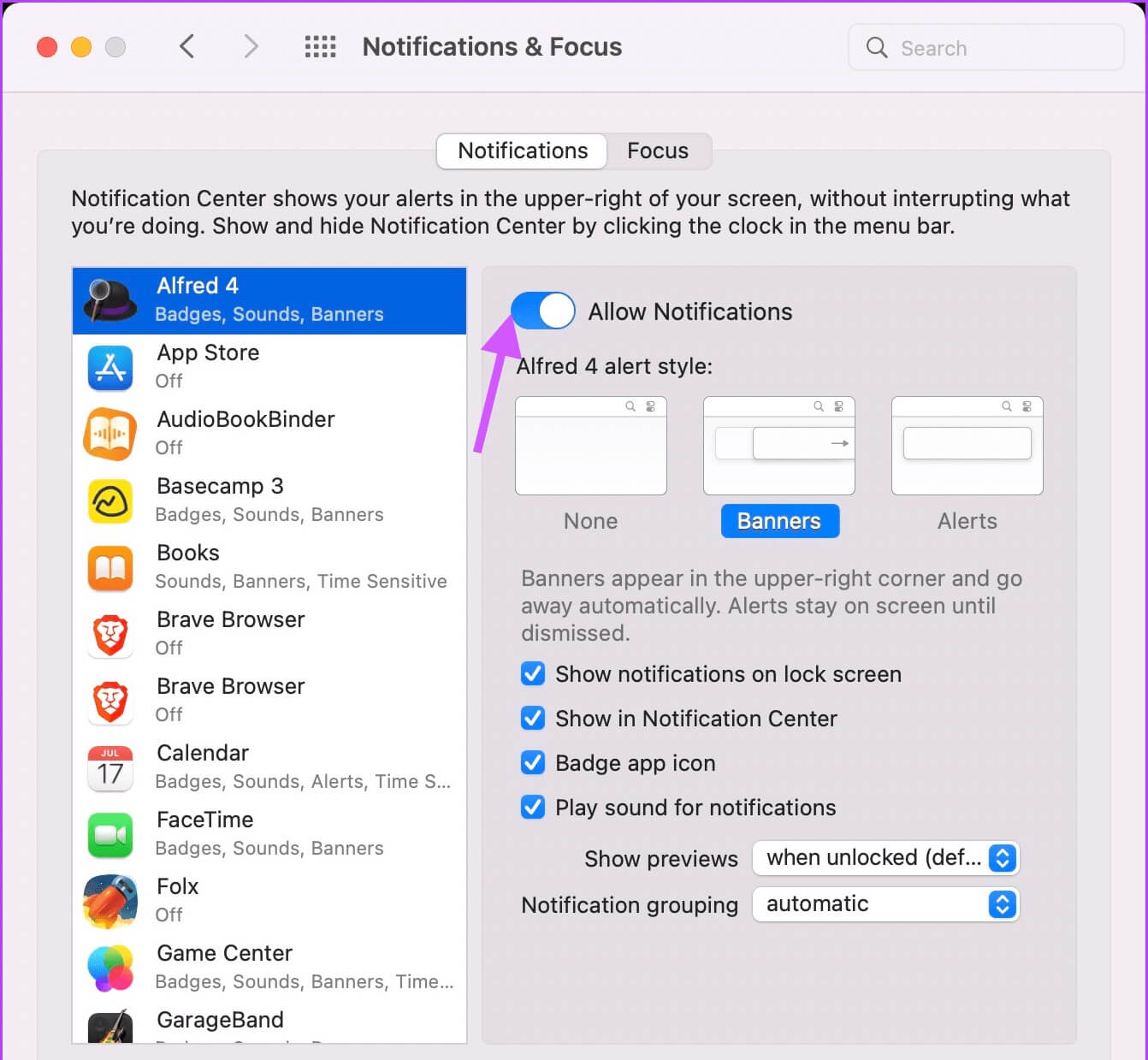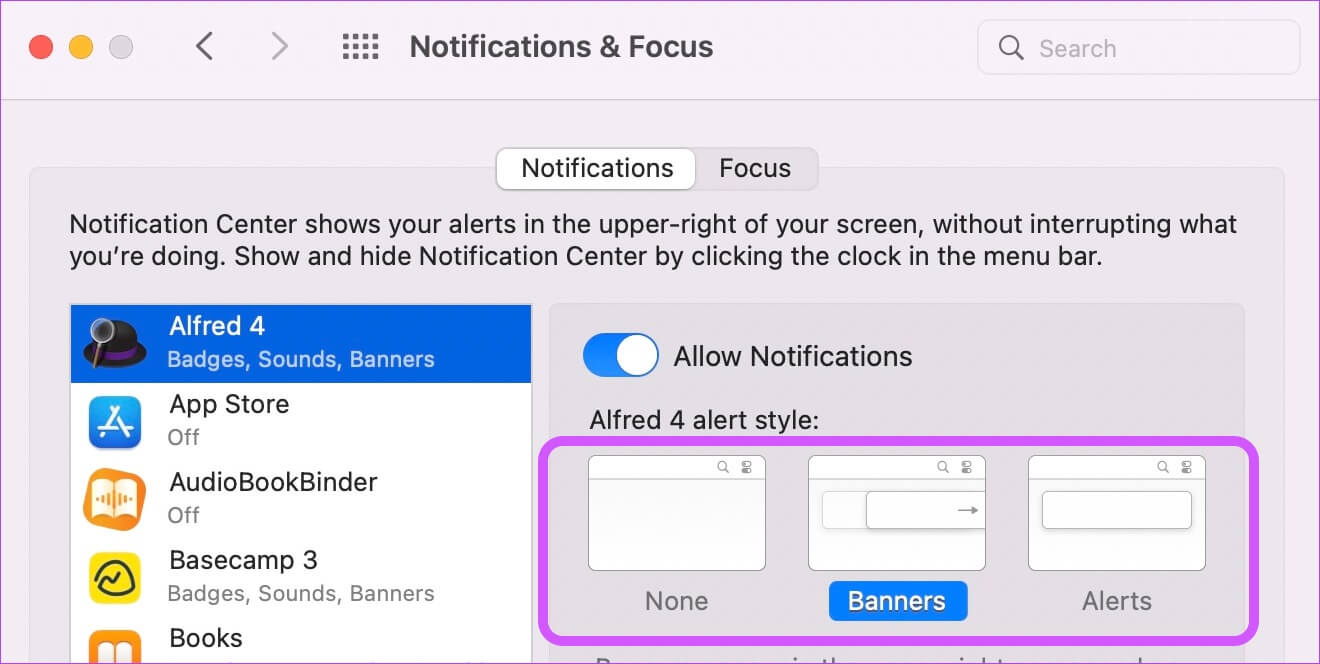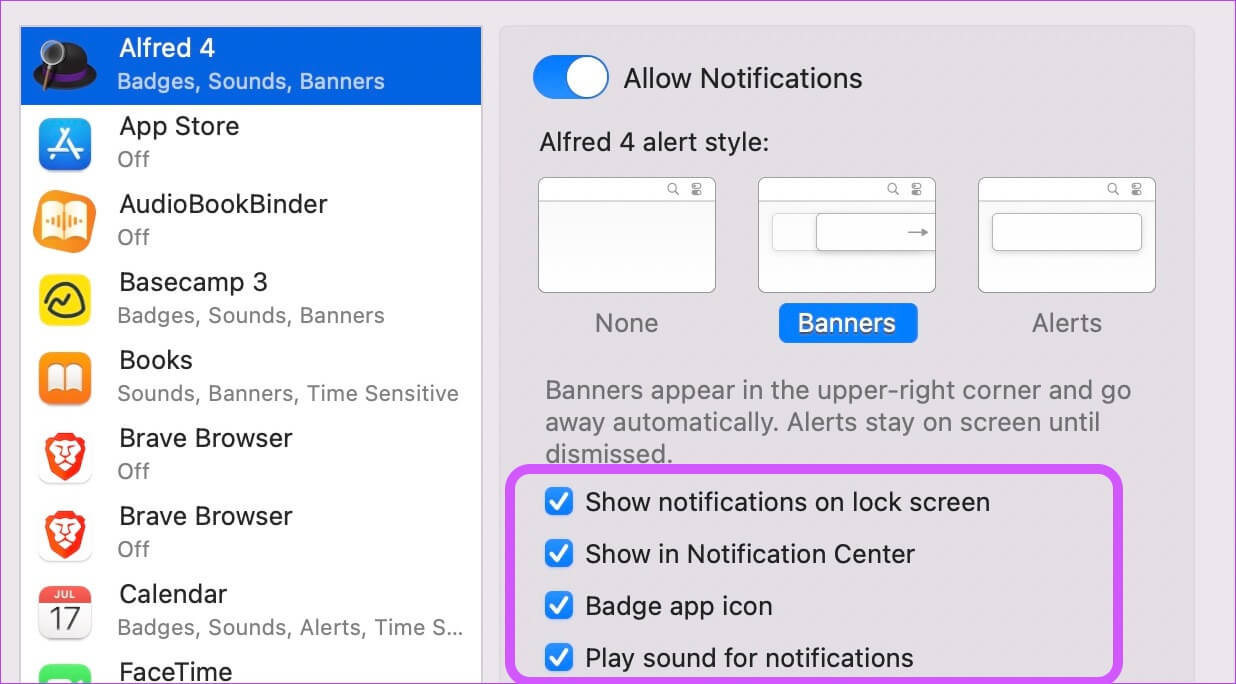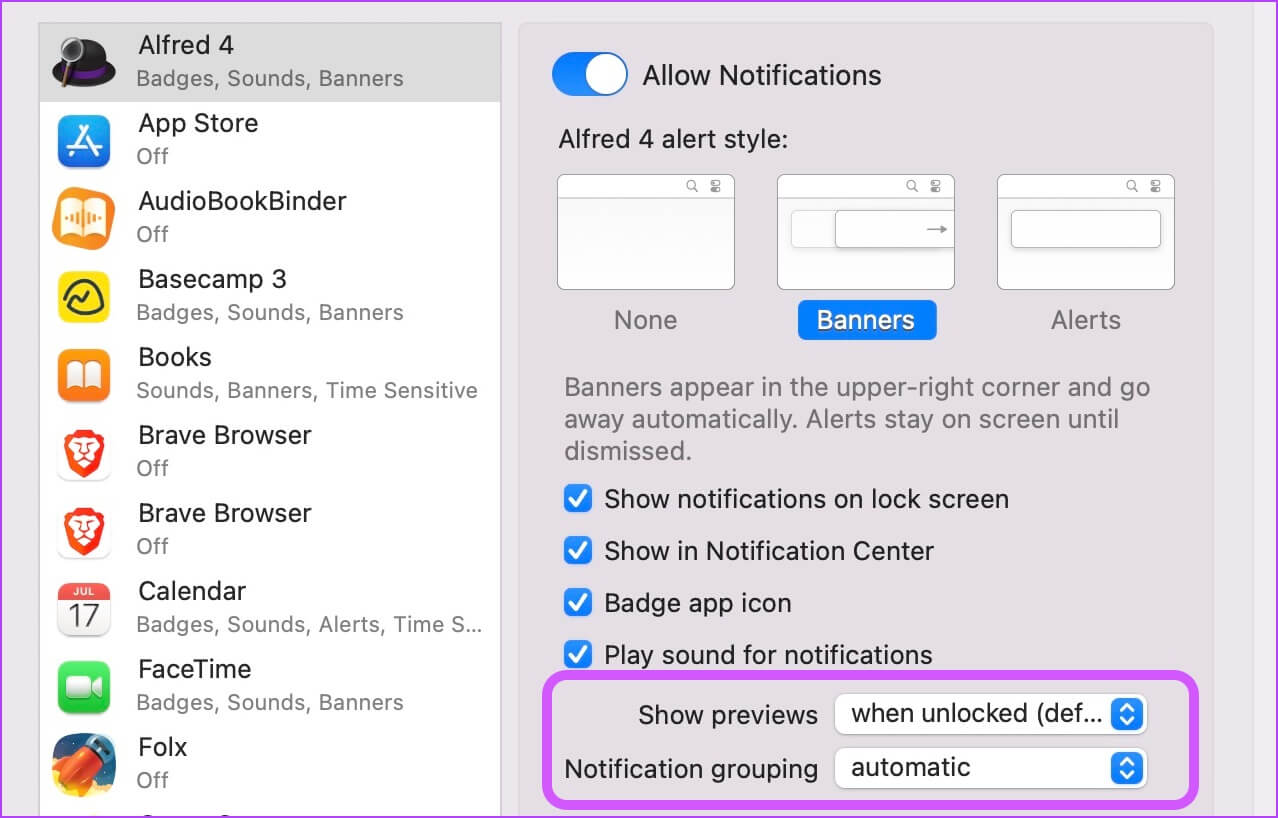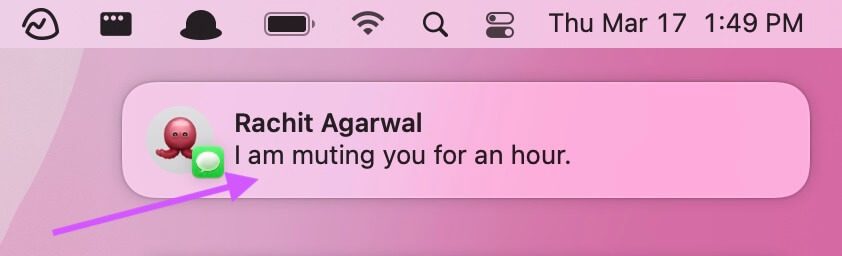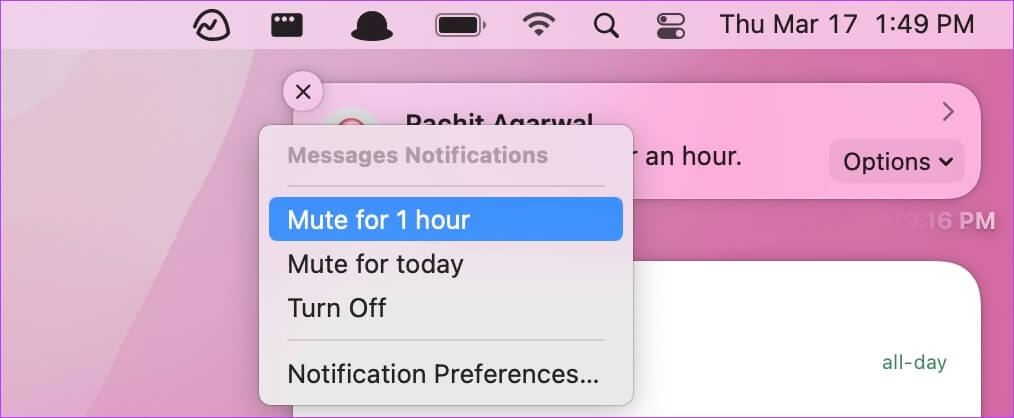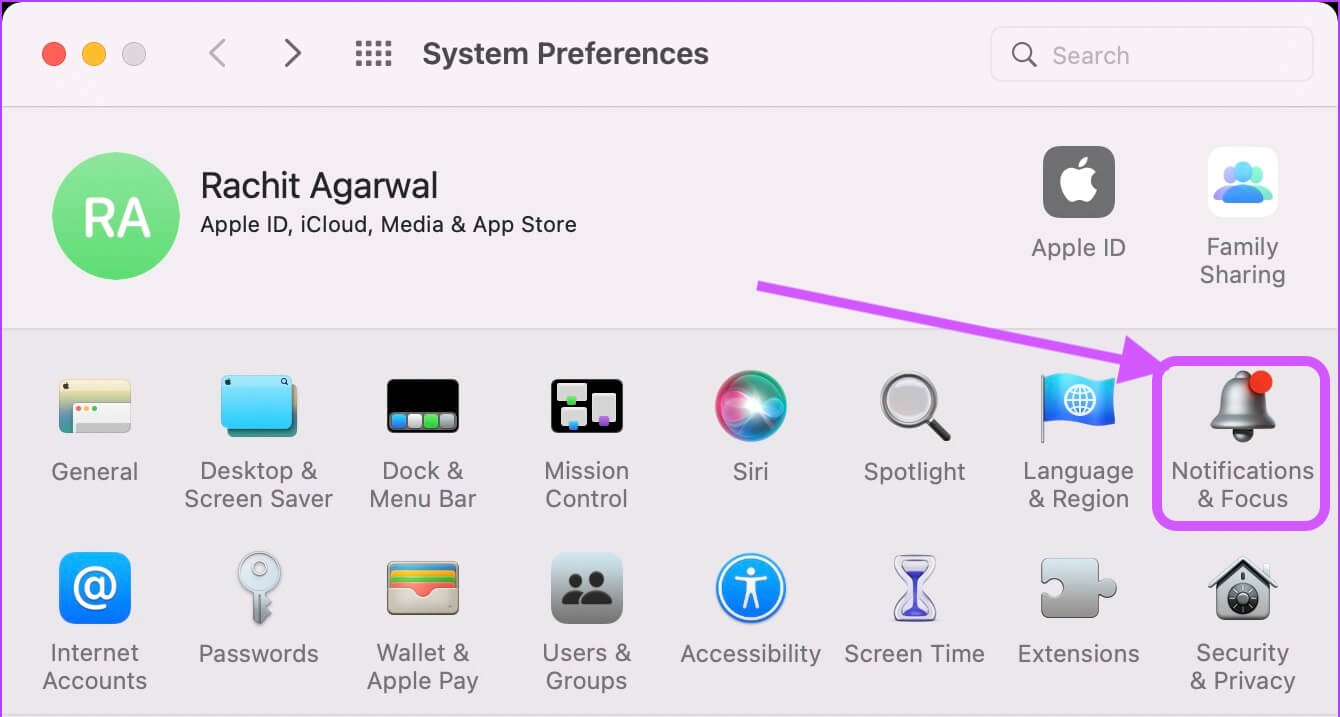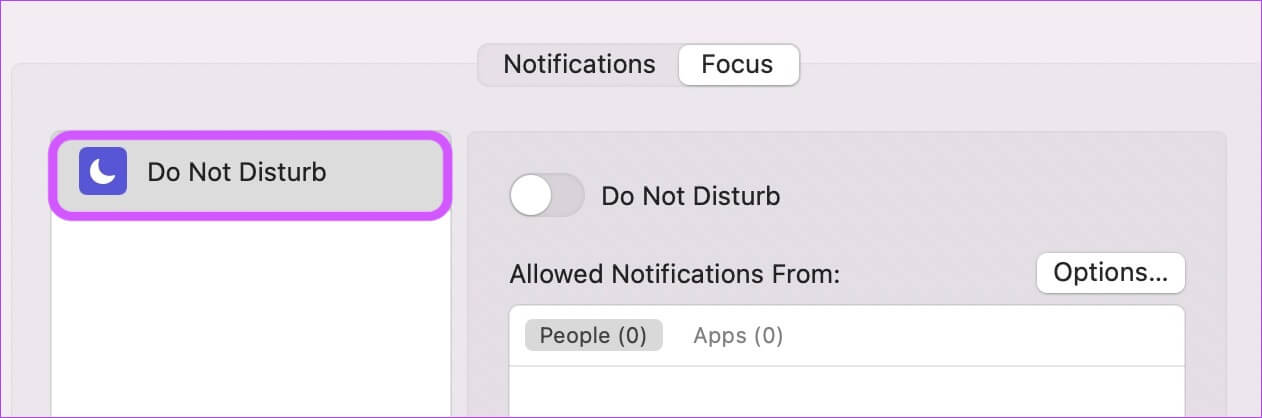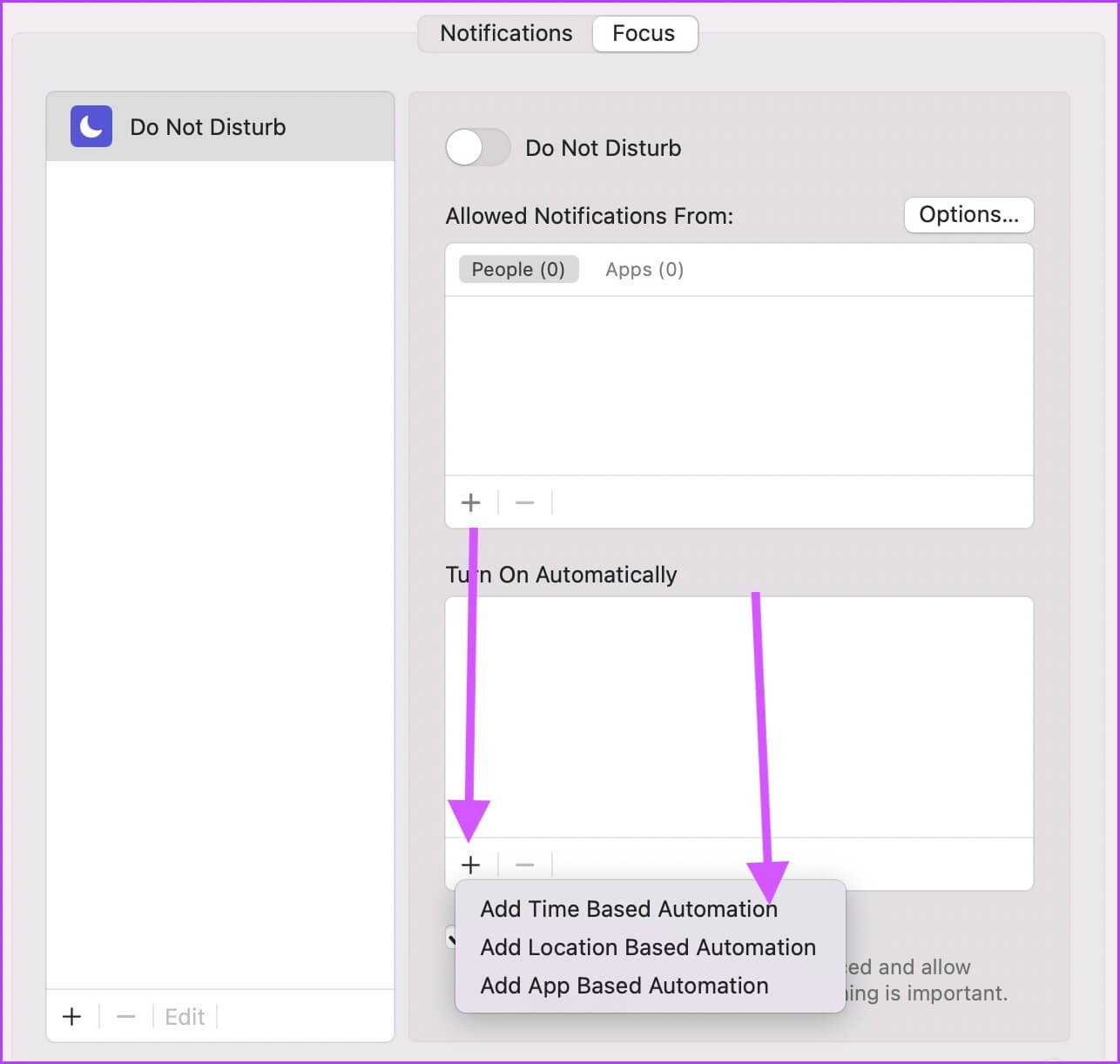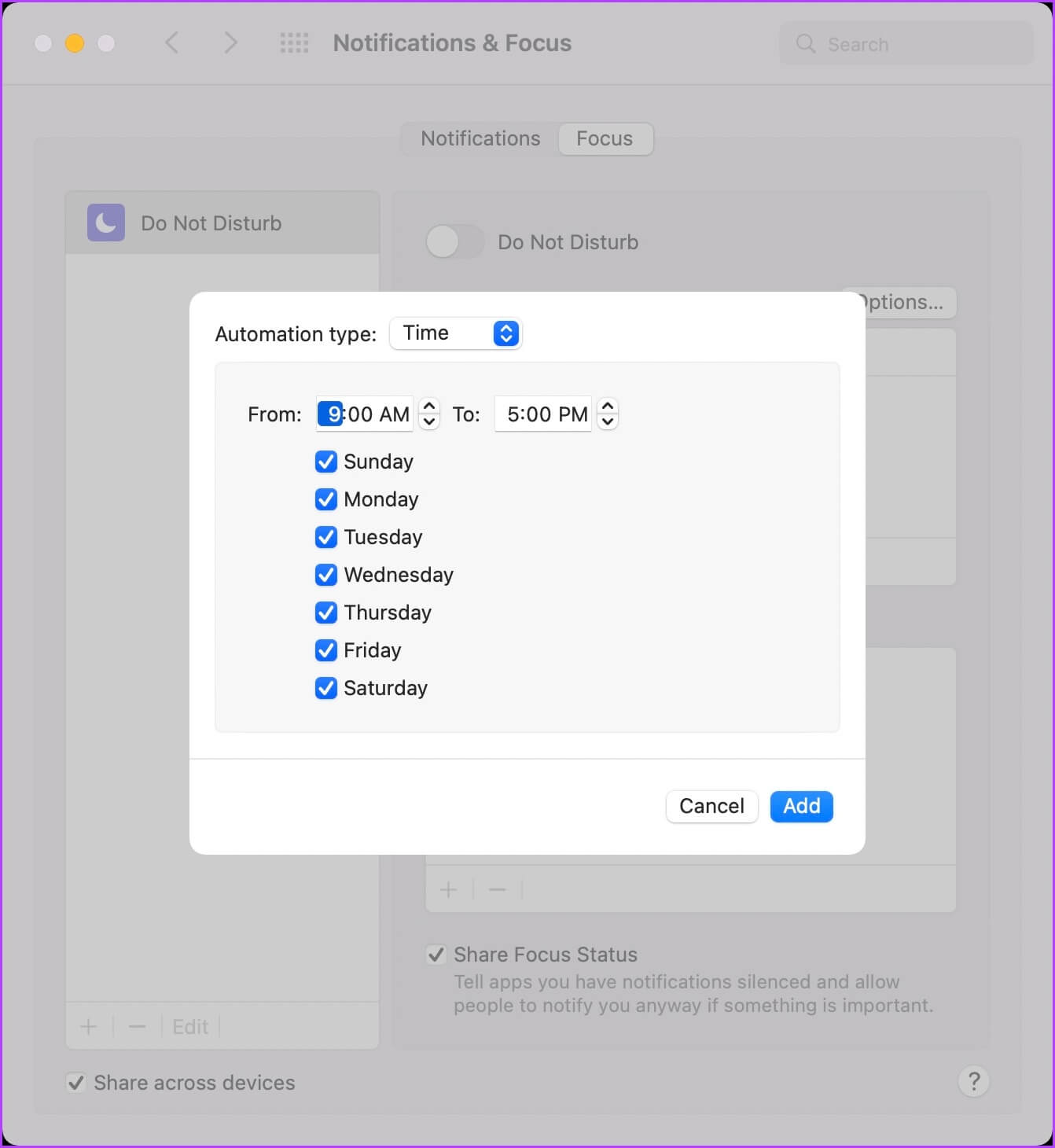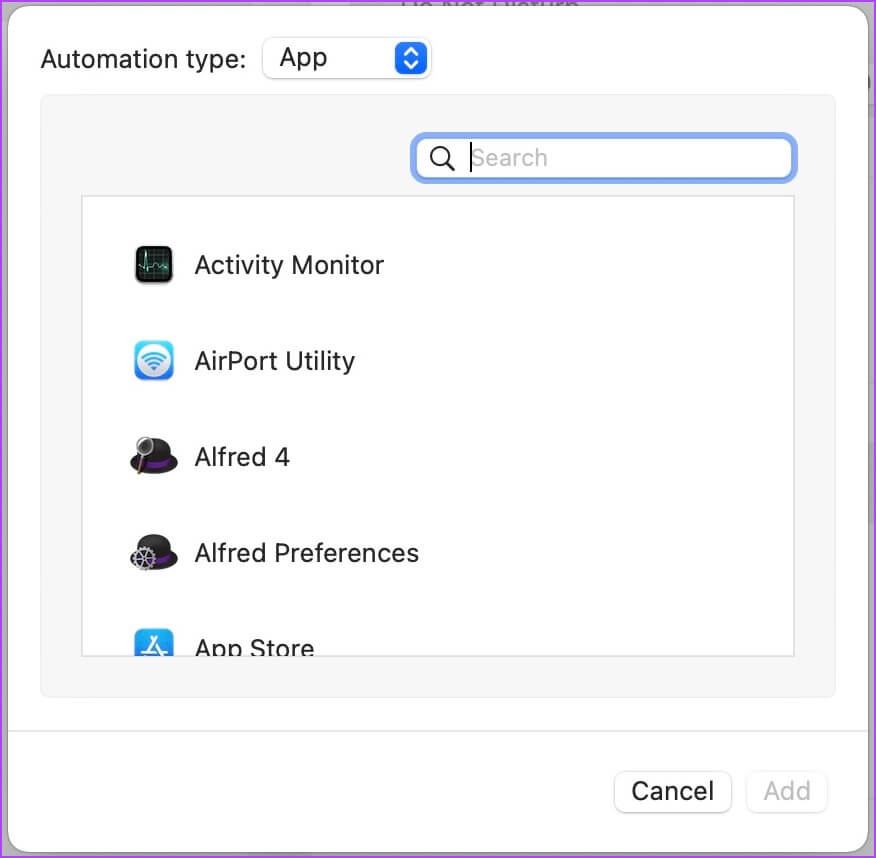Mac에서 알림 관리하기
푸시 알림은 이벤트, 속보, 예정된 회의 및 중요한 메시지 등 데스크탑의 다양한 정보를 최신 상태로 유지해 줍니다. 그러나 다른 모든 앱이 사용자의 관심을 끌기 위해 경쟁할 때 알림도 골칫거리가 됩니다. 알림이 너무 많으면 작업 시 주의가 산만해지고 생산성이 저하될 수 있습니다. 따라서 수신되는 알림을 인지하고 이를 억제하여 중요한 알림만 수신하는 엄격한 체제를 유지해야 합니다. 다음은 주의가 산만하지 않도록 Mac에서 알림을 관리할 수 있는 상위 4가지 방법입니다.
1. 제어 센터에서 방해 금지로 알림 끄기
주의를 집중해야 하는 프로젝트에서 작업 중이거나 흥미로운 영화를 보고 있다면 지금은 모든 알림을 비활성화할 수 있습니다. macOS를 사용하면 이 작업을 매우 쉽게 수행할 수 있습니다.
단계1 : 클릭 버튼 제어 센터 메뉴 표시줄의 오른쪽 상단 모서리에 있는 그런 다음 초승달 기호 사용하려면 방해 금지 모드 즉시.
단계2 : 당신도 할 수 있습니다 바로 가기 사용 Opt + 클릭 에 날짜 및 시간 섹션 활성화하려면 메뉴 표시줄에서
2. 앱의 알림 기본 설정 지정
복잡한 알림을 줄이려면 앱별 알림 설정을 지정하여 각 앱의 알림을 개별적으로 관리할 수 있습니다.
단계1 : 딸깍 하는 소리 Apple قائمة 메뉴 의 왼쪽 상단 모서리에 메뉴바 그리고 열다 시스템 환경설정.
단계2 : 창에서 시스템 환경설정 , 탭 "알림과 집중".
표 3 : 이것은 열릴 것입니다 알림을 보내는 모든 앱 목록입니다. 단일 앱에 대한 알림을 비활성화하려면 해당 앱을 선택하고 옆에 있는 토글을 끕니다. 알림 허용.
단계4 : 당신은 사용자 정의 할 수 있습니다 알림 스타일 더 크게. 위치하고 있다 알림만 당신이 그들을 닫지 않는 한 사라지지 않는 지속적인 알림을 원하는 경우.
단계5 : 알림을 표시할 위치를 지정할 수도 있습니다. 네가 원하지 않는다면 알림이 나타납니다 잠금 화면에서 또는 알림 센터 , 당신은 그들의 상자를 확인할 수 있습니다. 마찬가지로 다음을 끌 수 있습니다. 알림음 및 앱 배지.
표 6 : 딸깍 하는 소리 기존 목록 미리보기 표시 옵션 옆에 있는 알림 미리보기 보기 잠금 화면에서 여부. macOS 그룹 알림을 허용할지 여부를 결정할 수도 있습니다.
단계7 : 하단에 보시면 일반 알림 관리 설정 이는 모든 애플리케이션에 적용됩니다.
화면이 잠겨 있을 때, 잠자기 모드일 때 또는 Mac 화면이 공유되거나 미러링될 때 알림을 허용하거나 허용하지 않을 수 있습니다.
3. 일시적으로 알림 음소거
일부 앱에 대한 알림을 완전히 비활성화하고 싶지 않을 수 있습니다. 이러한 앱이 알림으로 주의를 산만하게 하는 경우 대신 일시적으로 음소거할 수 있습니다.
단계1 : 열다 알림 센터 트레이스의 오른쪽에서 왼쪽으로 스와이프하거나 날짜와 시간 메뉴 바에서.
단계2 : 마우스 오른쪽 버튼으로 클릭 알아채다 훠궈 올바른 선택.
4. 초점 모드를 사용하여 AUTO 방해사절 설정하기
macOS를 사용하면 시간, 위치 및 앱에 따라 자동 방해 금지 모드를 설정할 수도 있습니다. 다른 환경 설정을 사용하여 Mac에서 다양한 포커스 프로필을 생성할 수도 있습니다. 기본 포커스 프로필로 작업하지만 사용에 대한 모든 것을 배울 수 있습니다. Mac의 초점 모드 링크된 기사를 따르면 됩니다.
단계1 : 열다 시스템 환경설정 그리고 가다 "알림 및 초점" 설정.
단계2 : 여기에서 선택 초점. 당신은 그것을 볼 것입니다 macOS 이미 생성됨 방해 금지 프로필 당신을 위한.
표 3 : 켜다 자동으로 방해 금지 , 클릭 기호 + 훠궈 운영자. 다음을 선택하여 시간 기반 트리거를 생성해 보겠습니다. "시간 기반 자동화 추가" 옵션.
단계4 : 여기에서 활성화 시간을 선택할 수 있습니다. "방해하지 마". 이 자동화를 실행할 날짜를 선택할 수도 있습니다.
단계5 : 마찬가지로 다음을 생성할 수 있습니다. 위치 및 앱 기반 트리거. 예를 들어 위치 기반 트리거를 설정하여 자동으로 방해 금지 모드 사무실에 도착하면
MAC에서 알림 관리 및 원치 않는 알림 중지
위의 솔루션으로 알림을 제어하여 Mac에서 알림을 관리하세요. 가이드를 따르는 데 문제가 있는 경우 아래 의견 섹션에 알려주십시오. 그러면 질문에 답변해 드리겠습니다.