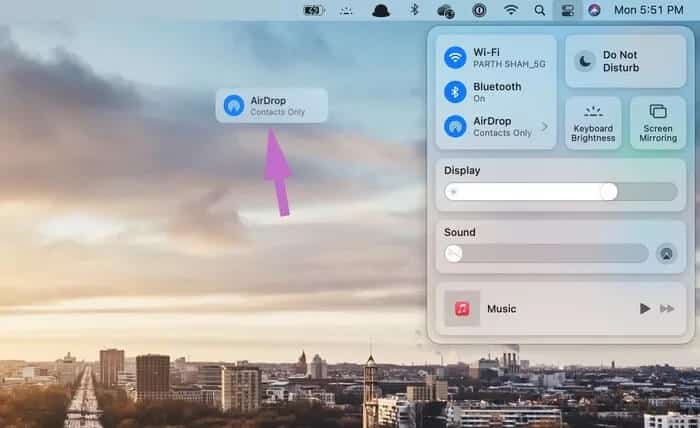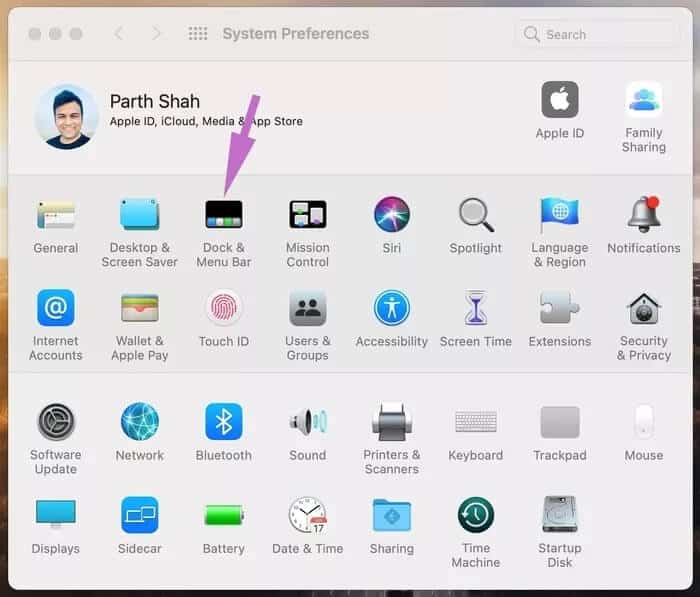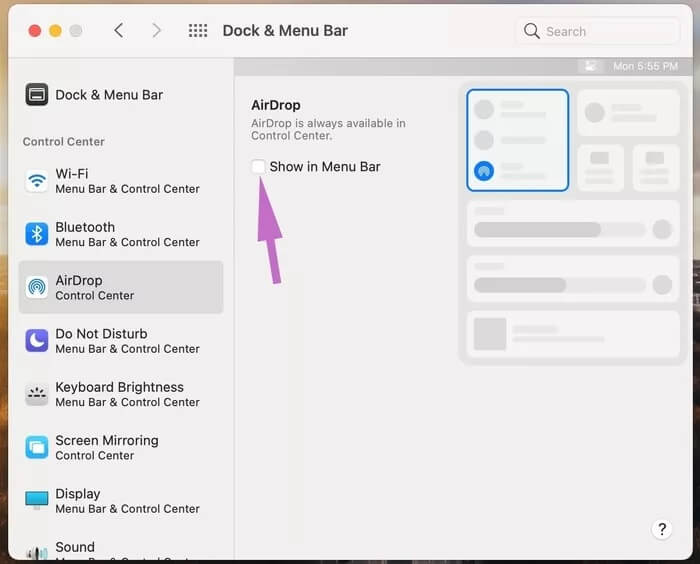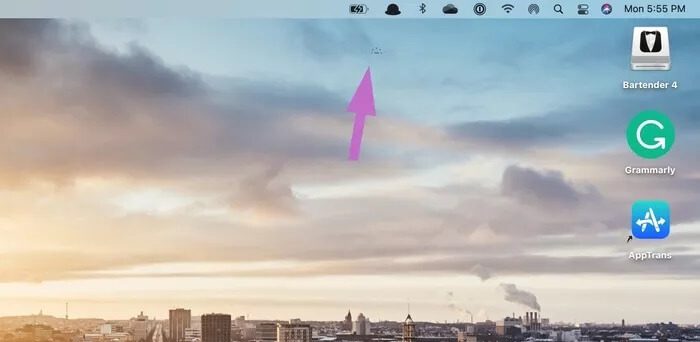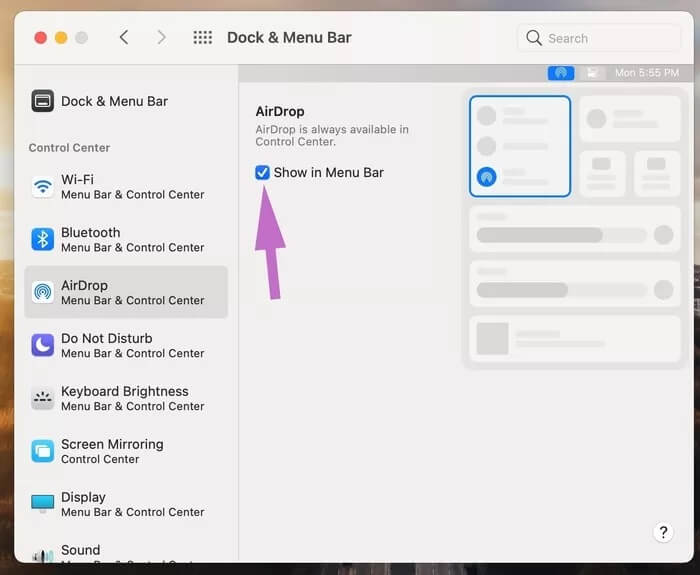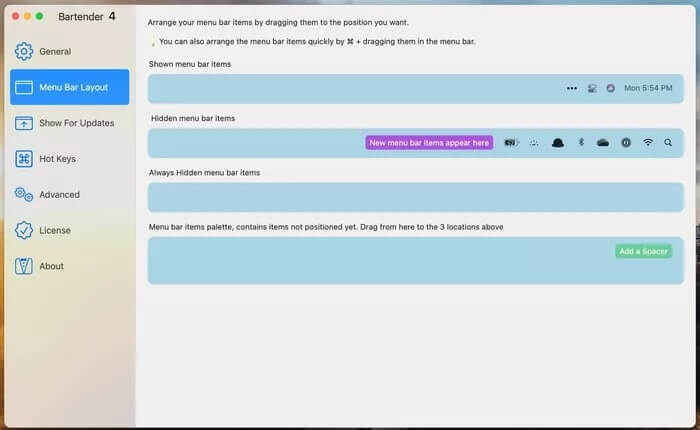Mac의 메뉴 표시줄에 제어 센터 모듈 추가 안내
macOS Big Sur의 도입으로 Apple은 iPhone과 Mac 사이의 격차를 해소하고 있습니다. 최신 버전의 macOS는 디자인 변경과 동일한 아이콘 모양을 제공하며Mac과 유사한 제어 센터. 클릭 한 번으로 특정 시스템 설정을 조정하고 전환하는 데 사용할 수 있는 버튼과 슬라이드가 있는 패널을 불러올 수 있습니다. macOS 메뉴 막대에 추가할 수도 있습니다.
macOS 메뉴 막대에 제어 센터 모듈을 추가하면 사용자가 클릭 한 번으로 자주 사용하는 기능에 빠르게 액세스할 수 있습니다. macOS Big Sur 이상 사용자는 Now Playing, Display, Screen Mirroring 등과 같은 제어 센터 모듈을 메뉴 막대로 슬라이드할 수 있습니다.
메뉴 모음에 제어 센터 모듈 추가
Mac의 메뉴 막대에 제어 센터 모듈을 추가하는 방법에는 두 가지가 있습니다. 그것을 탐구하자.
1. 드래그 앤 드롭 사용
제어 센터에서 Mac의 메뉴 표시줄로 모듈을 전달하는 간단하고 효율적인 방법입니다. 다음 단계를 따르십시오.
단계1 : 장치 열기 Mac 메뉴 모음에서 제어 센터를 찾습니다.
단계2 : 그것을 클릭하면 메뉴가 나타납니다 제어 센터.
3 단계: 찾기 단위 이동하고 싶은 메뉴를 메뉴바에 끌어다 놓으세요.
2. 시스템 환경 설정 메뉴 사용
제어 센터 모듈을 메뉴 표시줄에 추가하는 또 다른 방법은 시스템 기본 설정 메뉴를 사용하는 것입니다. 아래 단계를 수행하십시오.
단계1 : 내 키 사용 명령 + 공간 , 그리고 열기 스포트라이트 , 검색 시스템 환경 설정. 또는 목록을 클릭할 수 있습니다. Apple 왼쪽 상단 모서리에서 시스템 기본 설정 메뉴로 이동합니다.
단계2 : 바 메뉴로 이동 도크 및 메뉴.
단계3 : 딸깍 하는 소리 컨트롤 센터 유닛 메뉴 모음에 추가하려는
단계4 : 오른쪽에서 메뉴 표시줄에 표시 옵션을 활성화하면 Mac 메뉴 표시줄에 나타납니다.
메뉴 모음에서 제어 센터 모듈 제거
Control Center 모듈이 너무 많아 Mac의 메뉴 표시줄이 복잡해졌습니까? 아래 트릭을 사용하여 쉽게 제거할 수 있습니다.
1. 드래그 앤 드롭 사용
메뉴 모음 모듈을 클릭하면 변경을 위한 관련 메뉴가 열립니다. 이를 제거하려면 Command 키를 누른 상태에서 메뉴 표시줄 모듈을 데스크탑으로 끌어다 놓으십시오.
2. 시스템 환경 설정 메뉴 사용
메뉴 표시줄에서 제어 센터 모듈을 제거하는 또 다른 방법은 시스템 기본 설정 메뉴에서 제거하는 것입니다. 아래 단계를 수행하십시오.
단계1 : 아이콘을 클릭하십시오 Apple 메뉴 표시 줄에서 목록으로 이동 시스템 환경 설정.
단계2 : 옵션으로 이동 메뉴 바 및 메뉴.
단계3 : 딸깍 하는 소리 컨트롤 센터 유닛 에서 제거하려는 메뉴 바.
단계4 : 오른쪽에서 옵션을 비활성화합니다. 메뉴 표시줄에 표시합니다.
메뉴 모음의 항목 재정렬
메뉴 표시줄의 Wi-Fi 아이콘 옆에 있는 키보드 밝기 토글을 유지하시겠습니까? 아니면 더 잘 보이도록 배터리 모듈을 왼쪽에 두시겠습니까? macOS 메뉴 막대에서 모듈을 쉽게 재정렬할 수 있습니다.
Command 키를 누른 상태에서 재정렬하려는 단위를 클릭하십시오. 왼쪽이나 오른쪽으로 이동하면 선택한 단위가 메뉴 모음에서 위치가 변경되는 것을 볼 수 있습니다.
타사 앱 사용 - BARTENDER
다음과 같은 많은 타사 응용 프로그램을 제공합니다. Evernote , Fantastical, coconutBattery 등 애플리케이션 및 기능에 빠르게 액세스할 수 있는 메뉴 표시줄의 모듈입니다. 수십 개의 이러한 응용 프로그램을 사용하는 데 익숙하다면 Mac의 메뉴 표시줄이 어지러울 수 있습니다. 정리정돈을 위한 완벽한 솔루션이 있습니다. 바로 BARTENDER입니다.
Bartender를 사용하면 메뉴 모음 항목의 위치를 변경하고 원하는 위치에 유지할 수 있습니다. 숨길 수 있지만 여전히 쉽게 액세스할 수 있고, 가장 중요한 항목을 항상 표시되도록 설정하고, 워크플로에 대한 항목의 정확한 순서를 정의할 수 있습니다.
트리거는 흥미로운 추가 기능입니다. 작업 중에 메뉴 표시줄 항목을 표시하는 스크립트를 생성할 수 있습니다. 다음은 바텐더 트리거의 두 가지 예입니다.
- 배터리 - 배터리 전원이 소진되거나 특정 수준일 때 표시됩니다.
- WiFi - WiFi 네트워크에 연결되지 않은 경우 나타납니다.
메뉴 모음에서 제어 센터 모듈 관리
Mac의 메뉴 표시줄에서 제어 센터 모듈을 쉽게 추가, 제거 또는 관리할 수 있습니다. 계속해서 가장 많이 사용하는 모듈을 메뉴 표시줄로 옮기고 편의에 따라 재정렬하십시오.