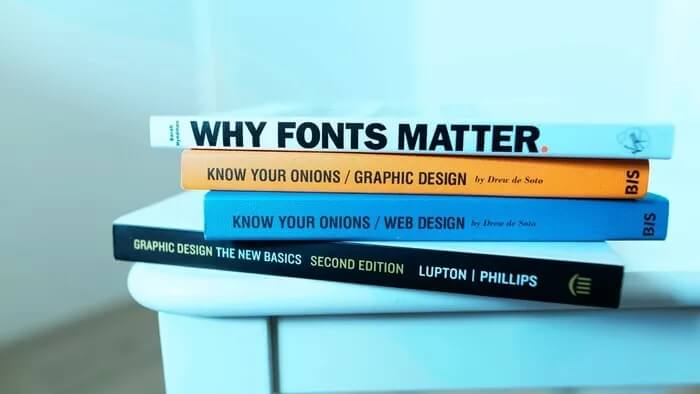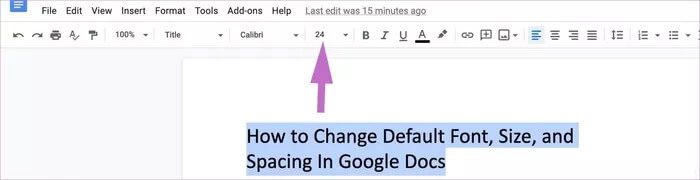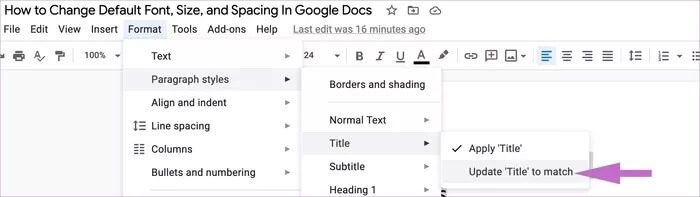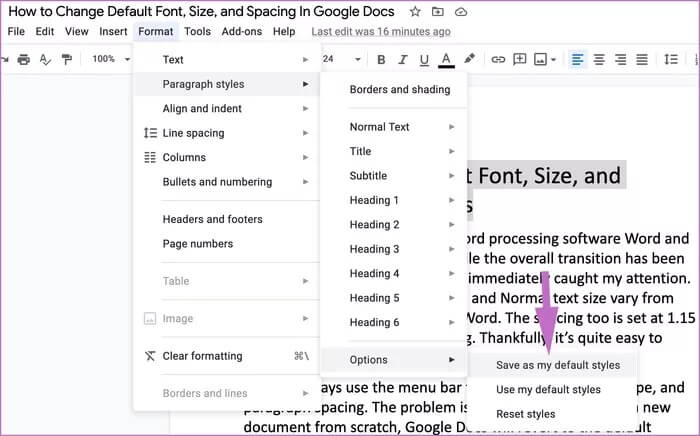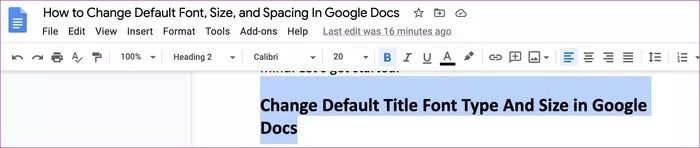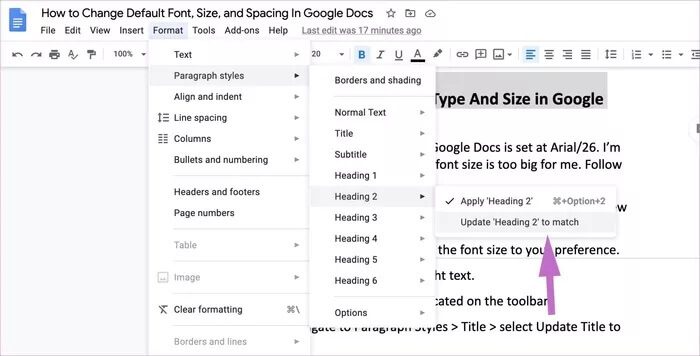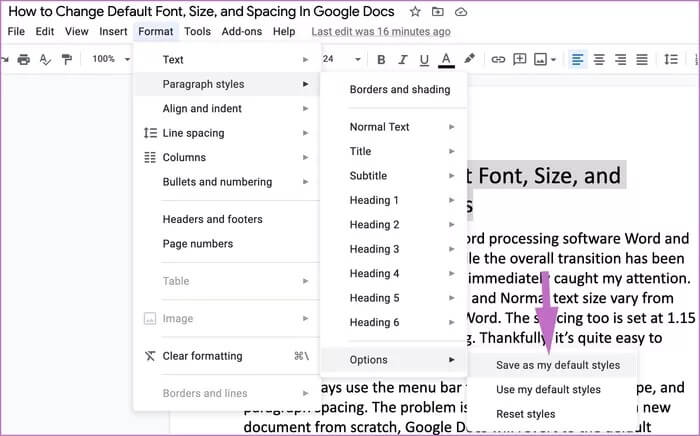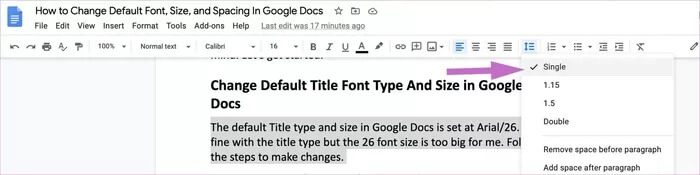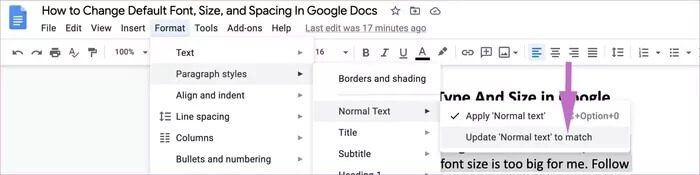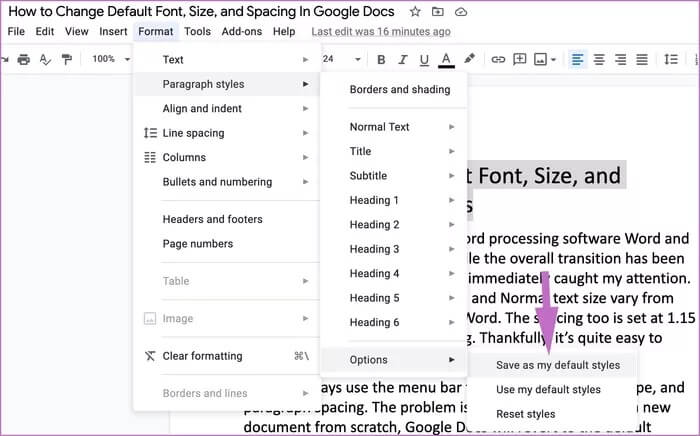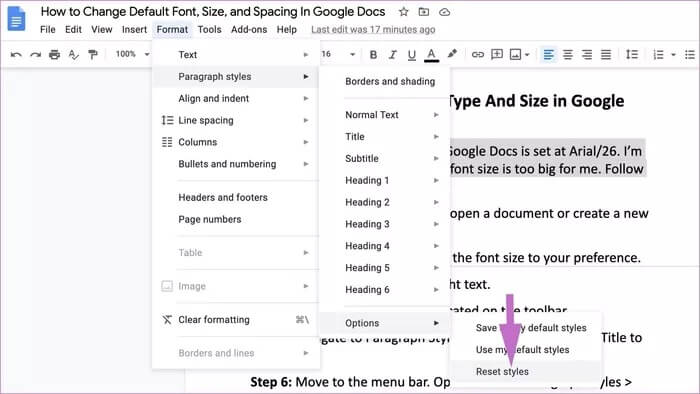Google 문서도구에서 기본 글꼴, 크기 및 간격을 변경하는 방법Google 문서도구
지난 주에 저는 Microsoft의 워드 프로세싱 프로그램을 버리고 Google 문서로 전환했습니다. 전반적인 전환이 매끄럽고 오류가 없었지만 한 가지가 즉시 내 눈을 사로 잡았습니다. Google 문서의 기본 제목, 제목 및 일반 텍스트 크기는 내가 선호하고 Word에서 사용하는 것과 다릅니다. 간격은 1.15로 설정되어 내가 좋아하는 것보다 약간 높습니다. 다행히 Google 문서도구 문서에서 기본 글꼴과 크기를 변경하는 것은 매우 쉽습니다.
언제든지 메뉴 막대를 사용하여 글꼴 크기, 유형 및 단락 간격을 변경할 수 있습니다. 문제는 처음부터 새 문서를 만들려고 하면 Google 문서도구가 기본 설정으로 되돌아간다는 것입니다. 새 문서나 작업을 수행하는 동안 매우 답답할 수 있습니다.
이러한 경우 제목, 머리글 및 일반 텍스트에 대한 기본 글꼴 설정을 변경해야 합니다. 불행히도 다른 경쟁자만큼 간단하지 않습니다. Google 문서도구 설정으로 이동하여 기본 글꼴 유형 및 크기를 변경할 수 없습니다.
이 게시물에서는 헤더, 제목 및 텍스트의 기본 글꼴 크기를 변경하는 트릭을 안내합니다. 마음이 바뀌면 기본 Google 문서도구 설정으로 돌아가는 방법도 알려드립니다. 시작하자.
Google 문서에서 기본 제목 유형 및 크기 변경
Google 문서의 기본 제목 유형 및 크기는 Arial, 26으로 설정되어 있습니다. Title 유형 글꼴은 괜찮지만 26 글꼴 크기는 크고 촌스러워 보입니다. 단계에 따라 변경하십시오.
단계1 : Google 문서도구 열기 문서를 작성하거나 새 문서를 작성하십시오.
단계2 : 유형 주소 그리고 할 글꼴 크기 변경 ~에 따르면 당신의 환경 설정.
단계3 : 퍄퍄퍄 주소 훠궈 텍스트.
단계4 : 탭을 클릭하십시오 "이름에서 발견 도구 모음.
단계5 : 이동 단락 스타일 > 제목 > 일치하도록 제목 업데이트를 선택합니다.
단계6 : 메뉴 모음으로 이동합니다. 열려 있는 서식 > 단락 스타일 > 옵션 > 기본 스타일로 저장.
이것은. 이제부터 Google 문서도구는 지정된 제목 글꼴 유형과 크기를 기본 글꼴로 사용합니다.
Google 문서에서 기본 제목 글꼴 유형 및 크기 변경
저는 글을 쓸 때 자막으로 Heading 2를 주로 사용합니다. 기본적으로 Heading 2 글꼴은 16으로 설정되어 있는데, 이는 나에게 너무 작습니다. 제목 글꼴을 변경하려면 아래 단계로 이동하십시오.
단계1 : 열다 구글 문서도구, 새 문서를 만들고 선택 제목 2 메뉴 바에서.
단계2 : 제목에 몇 단어를 쓰기 시작하고그것을 선택하십시오.
단계3 : 탭을 클릭하십시오 "이름에서 발견 도구 모음.
단계4 : 이동 단락 스타일 > 제목 2 > 업데이트 제목 2 선택 호환성을 위해.
단계5 : 이동 메뉴 바. 열려 있는 서식 > 단락 스타일 > 옵션 > 기본 스타일로 저장.
위의 동일한 트릭을 사용하여 제목의 기본 글꼴 유형과 크기를 변경할 수 있습니다. 1/2/3/4/5/6 편집기에서 구글 문서.
Google 문서도구 문서에서 기본 글꼴 유형, 크기 및 공간을 변경하는 방법
이것이 나의 가장 큰 문제였다 구글 문서 . 기본 텍스트는 나에게 너무 작고 1.15 간격은 나에게 약간 더 넓습니다. 나는 16의 일반 텍스트 크기와 1의 단락 간격을 선호합니다. 단계별 지침에 따라 변경하십시오.
단계1 : 편집기 열기 구글 문서 , 새 문서를 만들고 몇 문장 쓰기 시작 일반 텍스트에서.
단계2 : 전체 단락을 처음부터 끝까지 선택한 다음 글꼴 유형 및 크기 변경 도구 모음.
단계3 : 클릭 간격 목록을 선택하고 1.15 대신 단일을 선택합니다.
단계4 : 탭을 클릭하십시오 "이름에서 발견 도구 모음.
단계5 : 이동 단락 스타일 > 일반 텍스트 > 일치하도록 일반 텍스트 업데이트를 선택합니다.
단계6 : 바에 가다 기울기. 열려 있는 서식 > 단락 스타일 > 옵션 > 기본 스타일로 저장.
이제부터 Google 문서에서 문서를 만들 때마다 시스템은 응용 프로그램의 제목, 제목 및 일반 텍스트의 글꼴 유형과 크기를 사용합니다. 그것은 또한 당신을 위해 간격 문제를 해결할 것입니다.
Google 문서도구 스타일 기본 설정으로 돌아가기
이제 Google 문서에서 기본 제목, 제목 및 일반 텍스트를 변경했습니다. 나는 또한 당신의 취향에 따라 간격을 변경했습니다. 혹시라도 새 변경 사항이 마음에 들지 않으면 프로그램의 Google Docs 방식으로 쉽게 돌아갈 수 있습니다.
아래 단계에 따라 스타일 설정으로 쉽게 돌아갈 수 있습니다. Google 문서도구 기본 편집기.
단계1 : 편집기 열기 구글 문서 새 문서를 엽니다.
단계2 : 이제 설정되었습니다. 기본 글꼴 스타일 그리고 기호에 따라 크기를 조절하세요.
단계3 : 형식을 클릭하십시오. 메뉴 바.
단계4 : 이동 단락 스타일 > 옵션 > 스타일 재설정.
이제 Google 문서도구는 기본 제목, 제목, 일반 텍스트 글꼴 유형 및 크기를 사용합니다. 다이버전스는 1.15로도 돌아갈 것입니다.
Google 문서 맞춤설정
위의 트릭을 사용하면 Google 문서에서 기본 글꼴 유형과 크기를 쉽게 변경할 수 있습니다. 제목/제목 색상을 변경하고 원하는 대로 형광펜을 사용할 수도 있습니다. Google 문서에서 어떤 글꼴 유형과 크기를 사용합니까? 아래 댓글 섹션에서 기본 설정을 공유하세요.