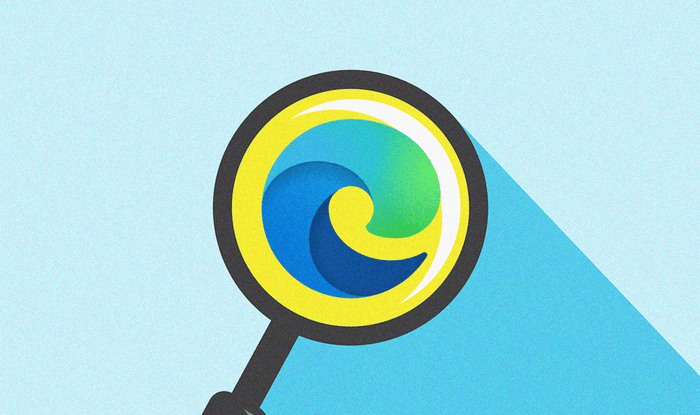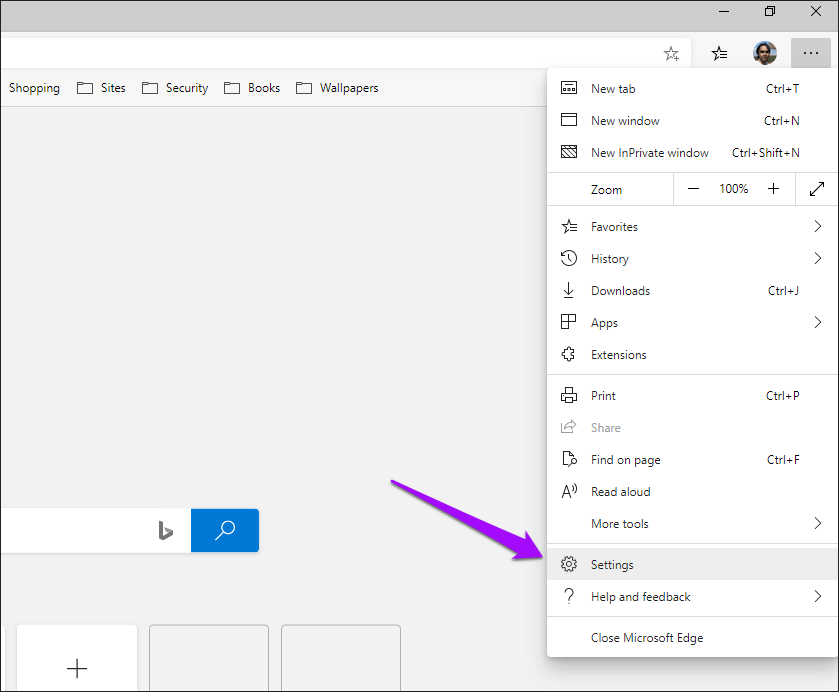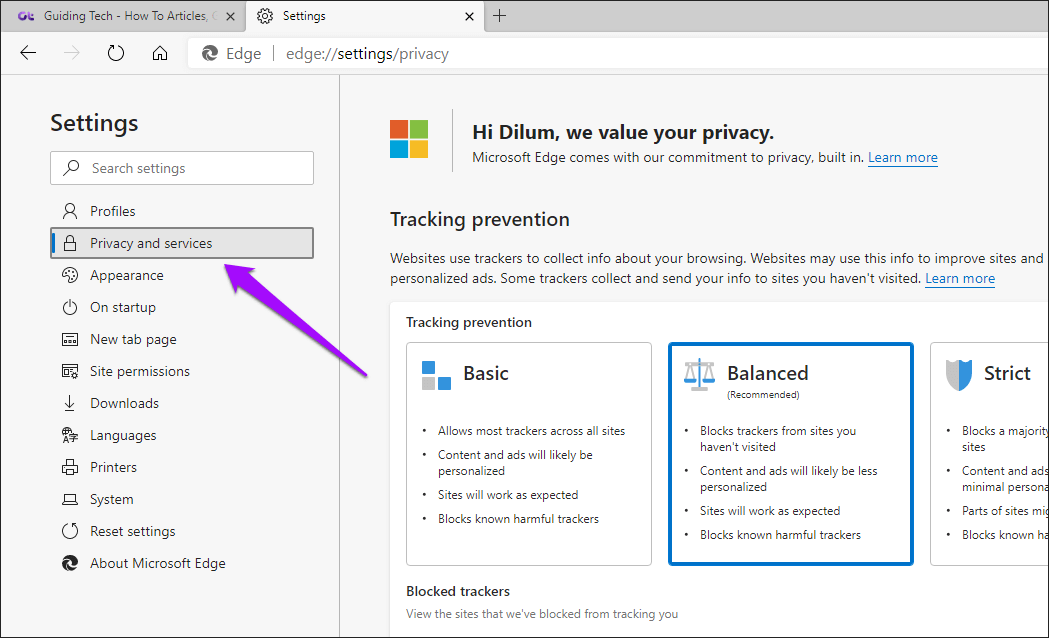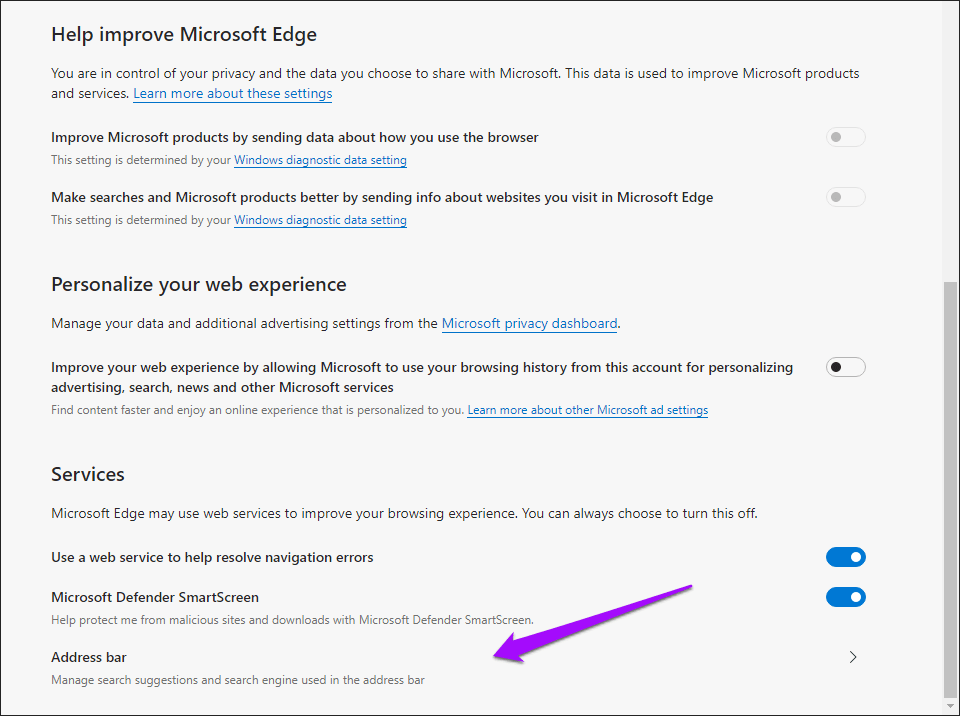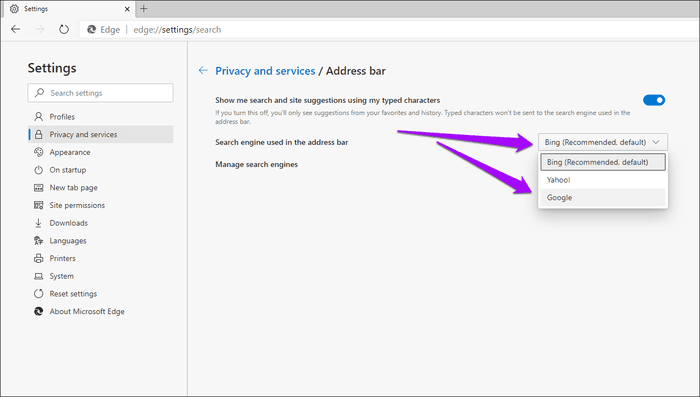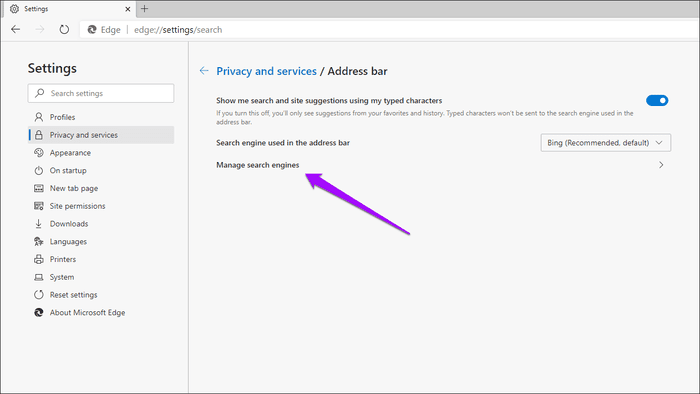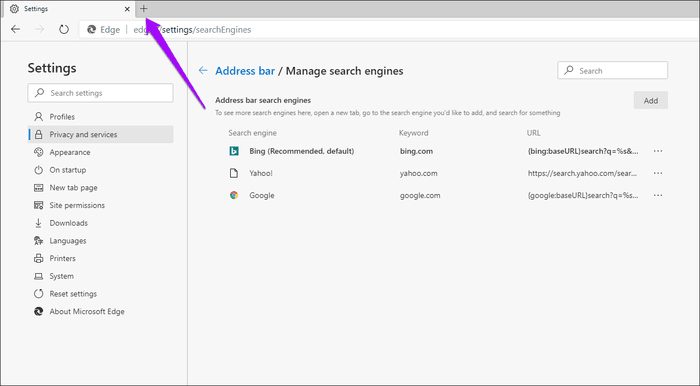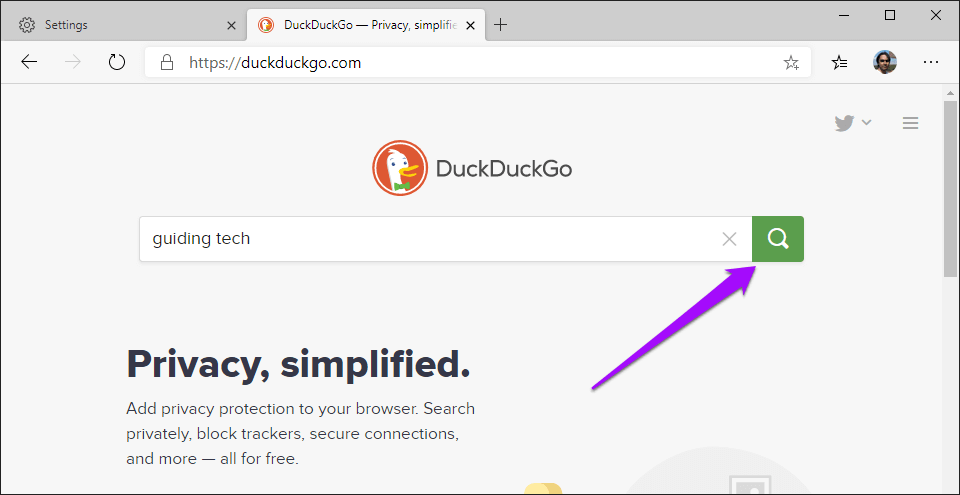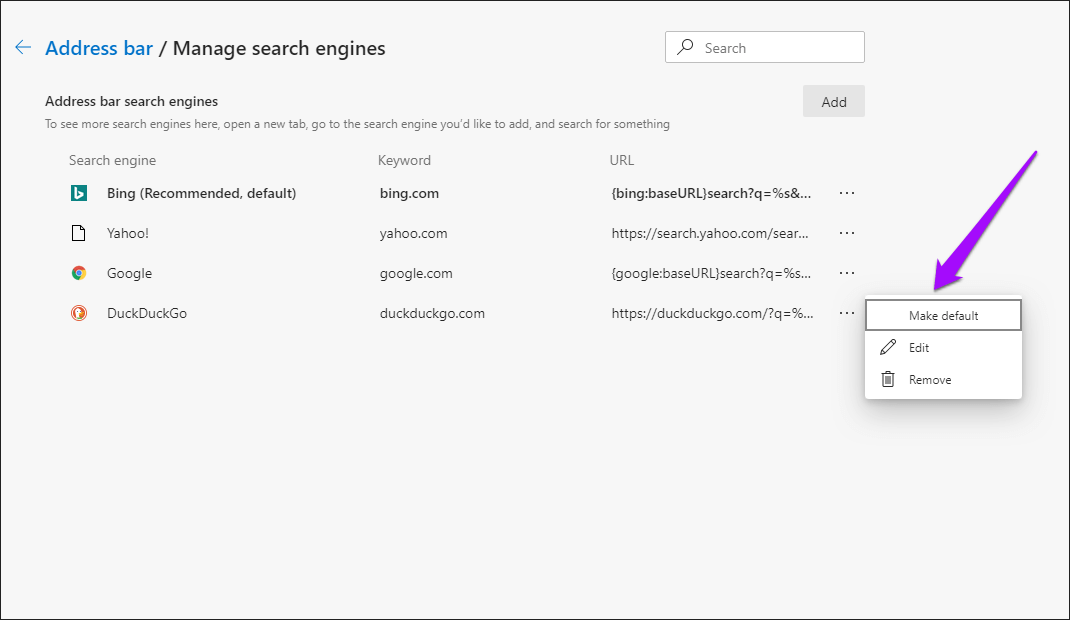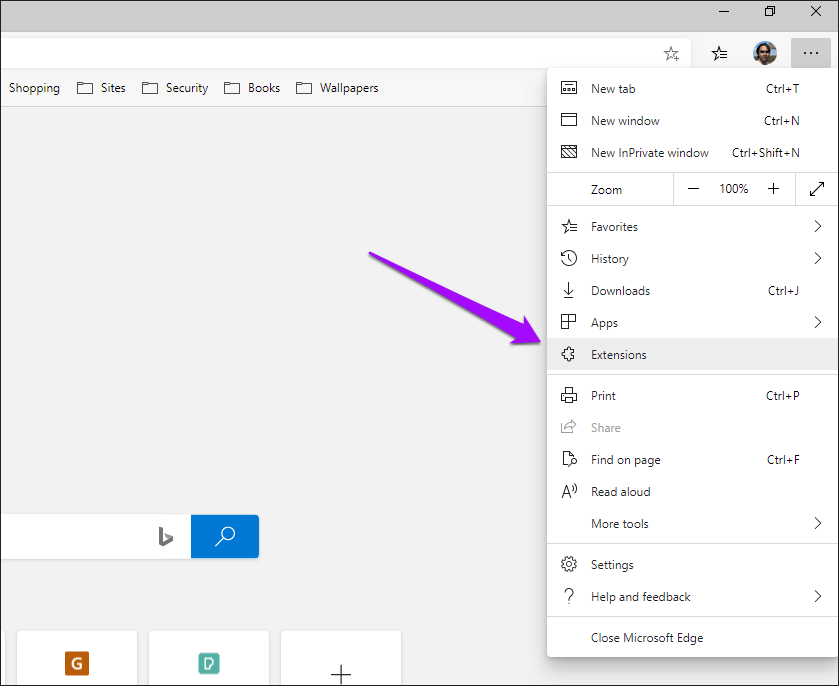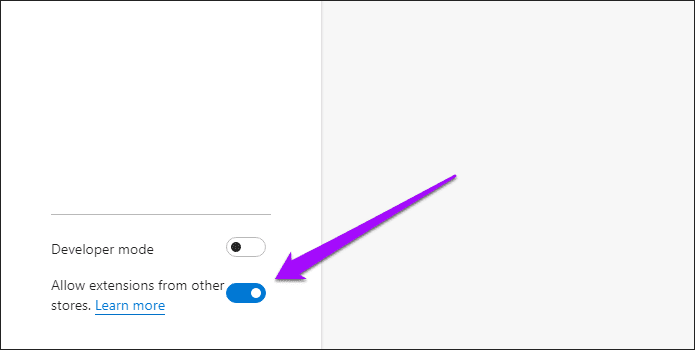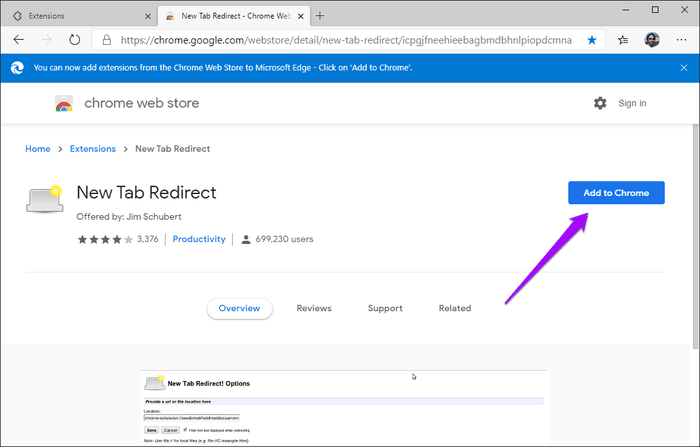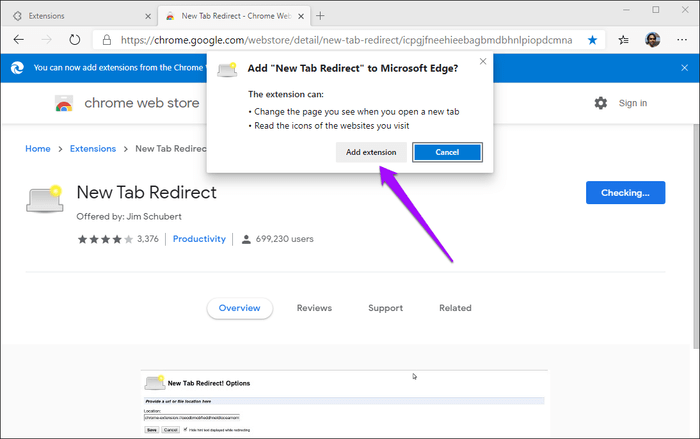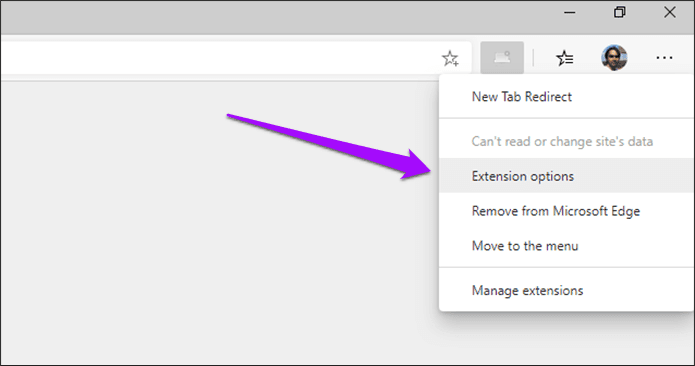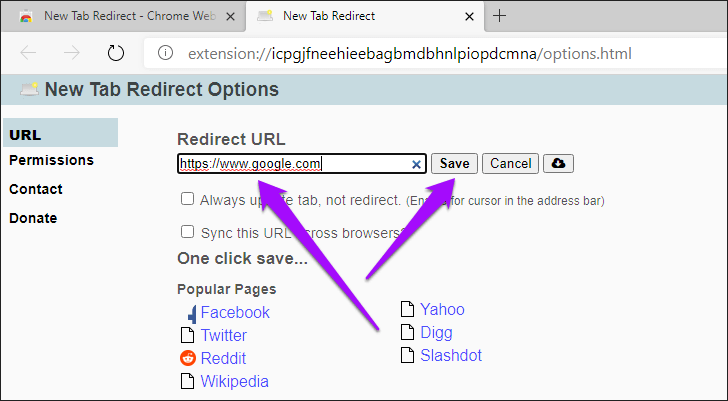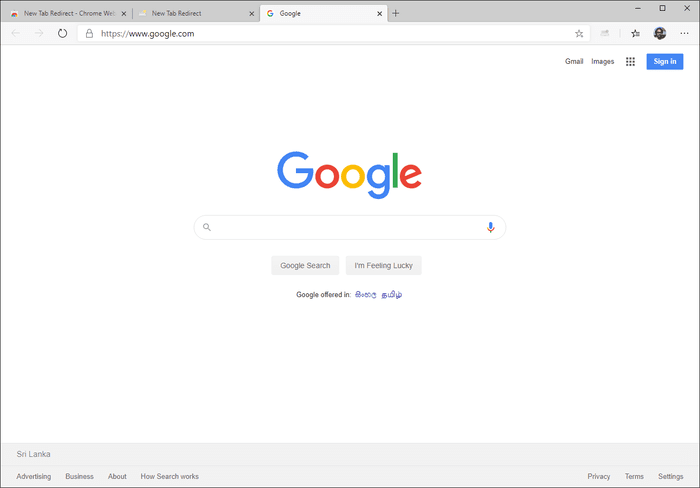Microsoft Edge Chromium에서 검색 엔진을 변경하는 방법
준비 Microsoft Edge Chromium 브라우저보다 낫다 Edge 오래된. 눈에 띄게 빠르며 사이트를 올바르게 표시하고 둘러보기에 좋습니다. 하지만 방금 이사를 갔다면 Google Chrome 또는 Firefox Quantum의 경우 기본 검색 엔진이 Bing으로 설정되어 있음을 알 수 있습니다. 다음에서 검색 엔진을 원하는 검색 엔진으로 변경하는 방법을 알려드립니다. 마이크로소프트 엣지 크롬.
난 괜찮아 건전한 경쟁 검색 엔진 중. 하지만 인정합시다. Bing은 관련 검색 결과를 생성할 때 형편없습니다. 나는 구글이 이것에 더 능숙하다는 것을 안다. 또는 DuckDuckGo는 내 개인 정보 보호에 관한 것입니다.
그러나 선호하는 검색 엔진에 관계없이 Microsoft Edge Chromium은 Bing 간에 쉽게 전환할 수 없습니다. 우선, 주소 표시줄에서 기본 검색 엔진을 변경하는 옵션이 보이지 않습니다.
또한 새 탭을 실행할 때마다 얼굴에 깜박이는 거대한 Bing 검색 표시줄도 있습니다. 하지만 걱정하지 마세요. 주소 표시줄과 새 탭 모두에 대해 검색 엔진을 전환하기 위해 무엇을 할 수 있는지 확인해 봅시다.
주소 표시줄의 기본 검색 엔진 변경
Microsoft Edge Chromium의 주소 표시줄은 검색을 수행할 때 큰 역할을 합니다. 기본 검색 엔진은 Bing으로 설정되어 있지만 패널로 이동할 위치를 알고 있는 경우 Google 또는 다른 검색 엔진으로 변경할 수 있습니다. 설정 브라우저에서.
단계1 : 열다 엣지 메뉴 (창의 오른쪽 상단 모서리에 있는 세 점 아이콘을 클릭한 다음 을 클릭합니다. 설정.
단계2 : 탭하다 개인 정보 및 서비스 왼쪽의 탐색 패널에서.
단계3 : 화면 아래로 스크롤 개인 정보 및 서비스 이름이 지정된 섹션을 만날 때까지 서비스. 아래에서 레이블이 지정된 옵션을 클릭하십시오. 주소 표시 줄.
단계4 : Google을 만들거나 Yahoo 기본 검색 엔진? 그렇다면 주소 표시줄에서 사용된 검색 엔진 옆의 드롭다운 메뉴를 사용한 다음 Google 또는 Yahoo를 선택합니다. 다른 검색 엔진을 사용하려면 다음 단계로 이동하십시오.
단계5 : 딸깍 하는 소리 검색 엔진 관리.
단계6 : 전환하려는 검색 엔진이 검색 엔진 관리 화면 내 목록에 있습니까? 그렇다면 8단계로 건너뜁니다. 그렇지 않으면 새 탭을 엽니다.
단계7 : 기본값으로 설정하려는 검색 엔진의 홈페이지를 방문하고 검색을 수행합니다. 무엇이든 될 수 있습니다. DuckDuckGo로 전환하고 싶다고 가정해 보겠습니다. 덕덕고 홈페이지 그리고 쿼리를 합니다.
단계8 : 탭으로 돌아가기설정– 그 아래에 나열된 검색 엔진이 표시됩니다. 딸깍 하는 소리 점 세 개 아이콘 검색 엔진 옆에 있는 기본 구성.
참고: 추가 버튼(화면 오른쪽 상단 모서리)을 사용하여 검색 엔진을 직접 추가할 수도 있습니다. 그러나 이렇게 하려면 검색 엔진에 검색어의 URL을 입력해야 하는데 이는 감지하기가 매우 어려울 수 있습니다.
그리고 그게 다야. 지금부터 수행하는 모든 주소 표시줄 검색은 방금 기본값으로 설정한 검색 엔진을 통해 수행됩니다.
확장 프로그램을 사용하여 Bing 새 탭 교체
Microsoft Edge Chromium에서 주소 표시줄의 기본 검색 엔진을 변경해도 새 탭에 표시되는 거대한 Bing 검색 표시줄은 변경되지 않습니다. Edge 설정 패널을 통해서도 이 동작을 변경할 수 있는 방법이 없습니다. 요컨대 새 탭을 다른 검색 엔진이나 웹 페이지로 대체할 수는 없습니다. 문제.
그러나 Microsoft Edge Chromium이 다른 페이지(이 경우 기본 검색 엔진)를 열 때마다 표준 Edge 탭 대신 다른 페이지를 열도록 하는 데 사용할 수 있는 확장 기반 해결 방법을 제시했습니다. 하지만 글을 쓰는 시점에서 새 탭을 다른 페이지로 대체할 수 있는 전용 Edge 확장 프로그램을 찾지 못했습니다.
다행히 F.A.n Edge에 Chrome 확장 프로그램 설치 두 브라우저가 동일한 렌더링 엔진을 기반으로 하기 때문에 가능합니다.
단계1 : 열다 명부 가장자리를 클릭한 다음 확장.
2 단계: 다른 스토어의 확장 허용 옆에 있는 스위치를 켭니다. 이 옵션은 화면 왼쪽 하단에 있습니다. 이제 Microsoft Edge Chromium에 Chrome 확장 프로그램을 설치할 수 있습니다!
단계3 : Chrome 웹 스토어를 방문하세요. 확장 프로그램 찾기새 탭 리디렉션을 클릭한 다음크롬에 추가그것을 설치합니다.
참고: Chrome 웹 스토어에는 새 탭 리디렉션과 동일한 작업을 수행할 수 있는 다른 확장 프로그램이 있을 수 있습니다. 주저하지 말고 사용해 보세요.
단계4 : 추가 클릭 부록 설치를 마치려면 "새 탭 리디렉션".
단계5 : Microsoft Edge Chromium 주소 표시줄 옆에 있는 새 탭 리디렉션 확장 아이콘을 클릭한 다음 확장 옵션을 클릭합니다.
단계6 : 검색 엔진 홈페이지의 URL을 입력한 다음 저장을 클릭합니다. 그 후에 탭을 종료하십시오.
7 단계: 새 탭을 열고 짜잔! 기본 Edge 탭 대신 검색 엔진이 표시됩니다.
기본 Edge 탭 내에서 바로 가기 및 기타 항목에 액세스할 수 없기 때문에 이것은 이상적인 솔루션이 아닙니다. 그러나 일관된 검색 엔진 경험을 원한다면 이것이 트릭을 수행해야 합니다.
참고: 기본 에지 탭으로 돌아가려면 새 탭 리디렉션 확장 프로그램을 비활성화해야 합니다. 이렇게 하려면 브라우저의 확장 프로그램 화면(Edge 메뉴 > 확장 프로그램)으로 이동한 다음 새 탭 리디렉션 옆의 스위치를 끕니다.
검색 시작
검색 엔진은 브라우징 경험을 결정합니다. Microsoft Edge Chromium이 즐겨찾는 검색 엔진으로 채워졌으므로 이제 브라우저를 사용할 때입니다. 내가 듣고!