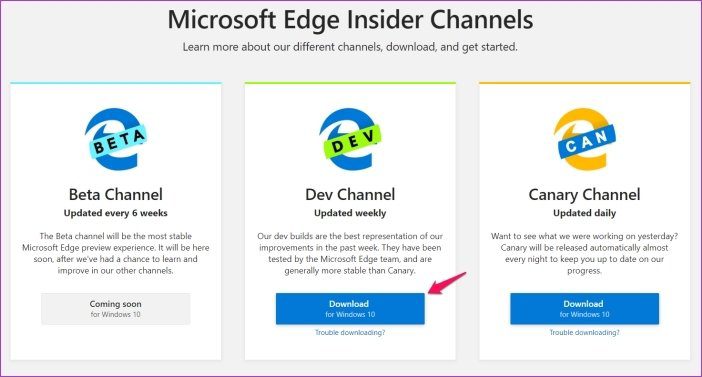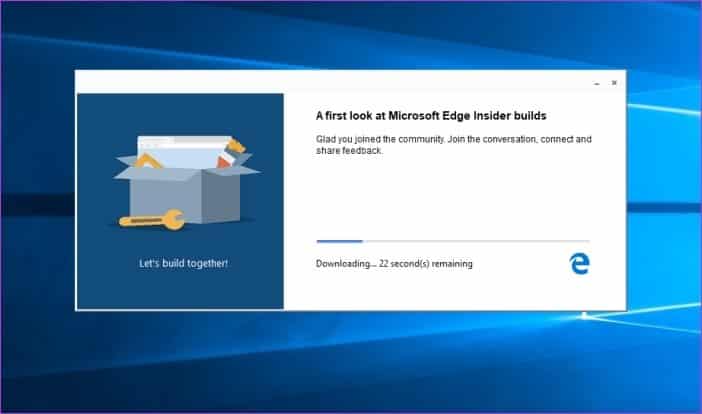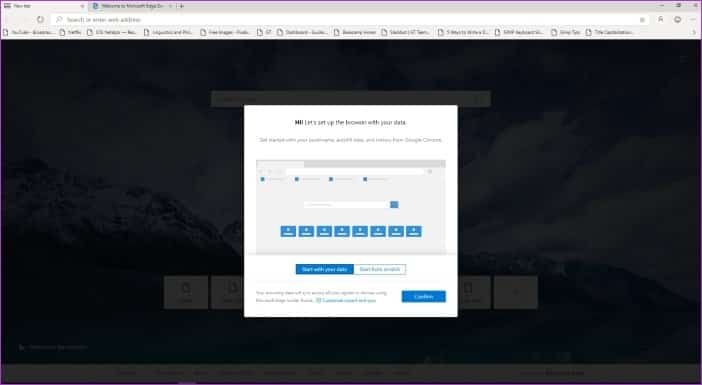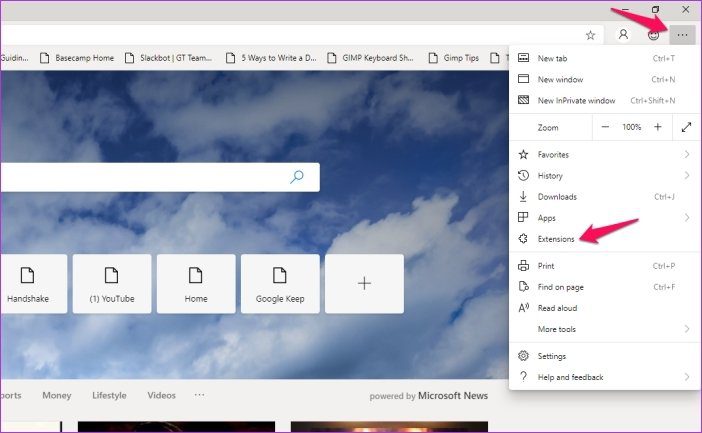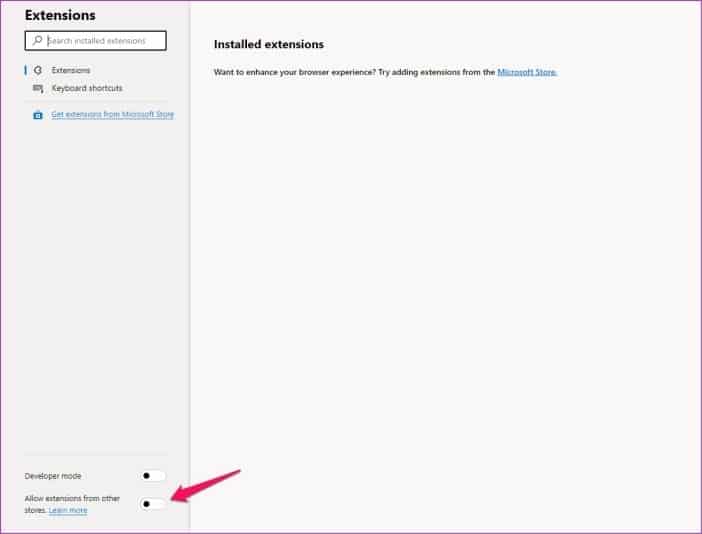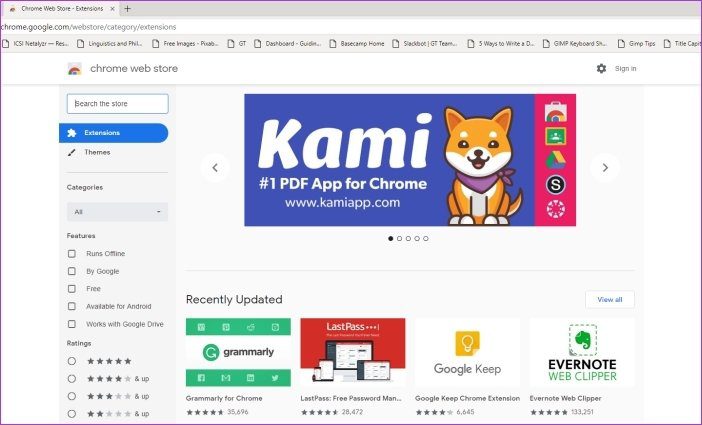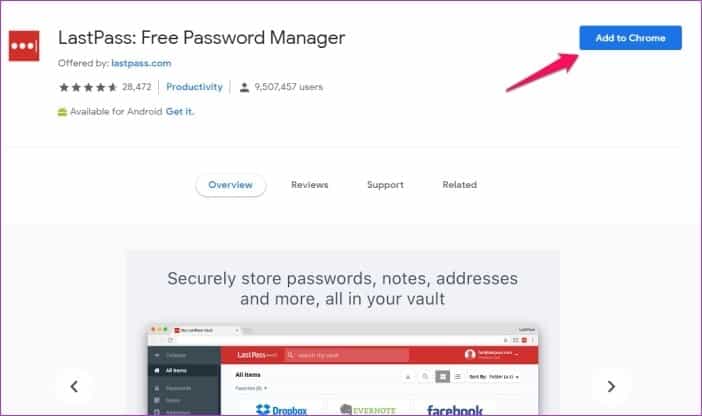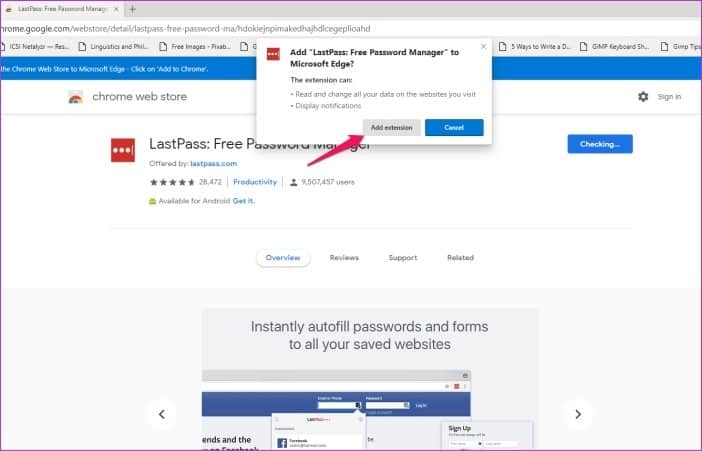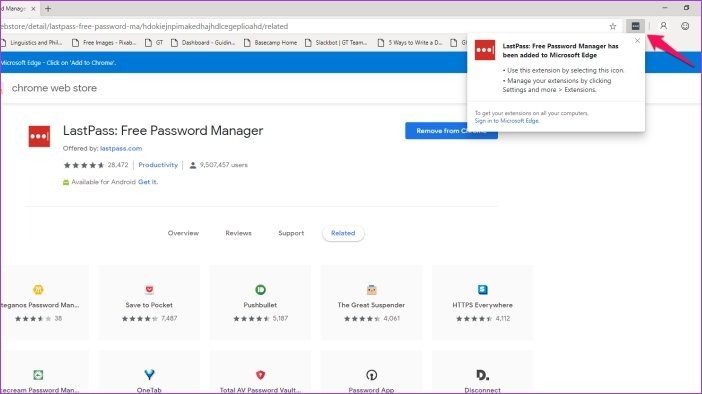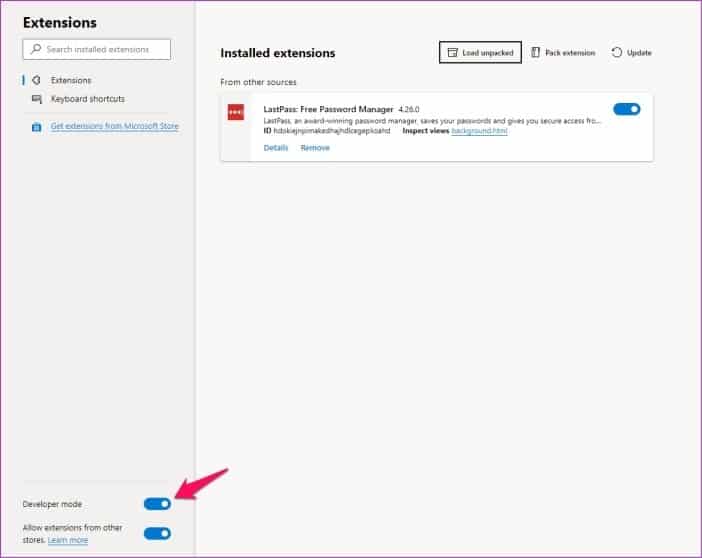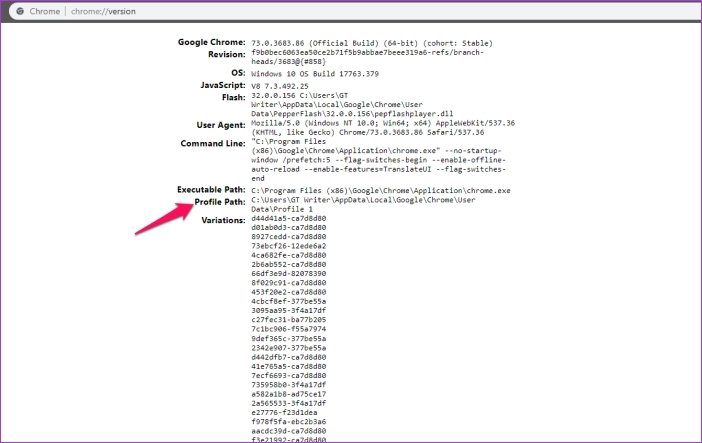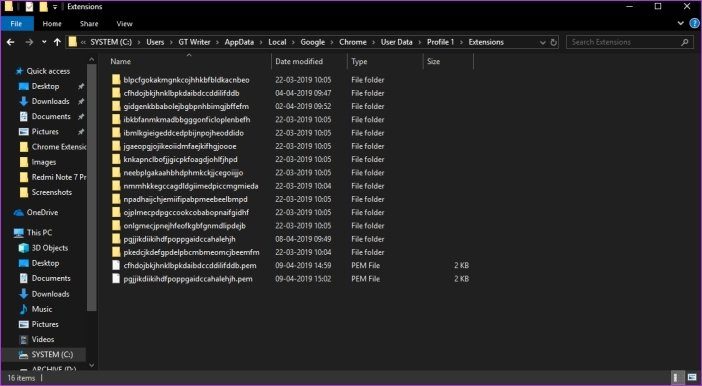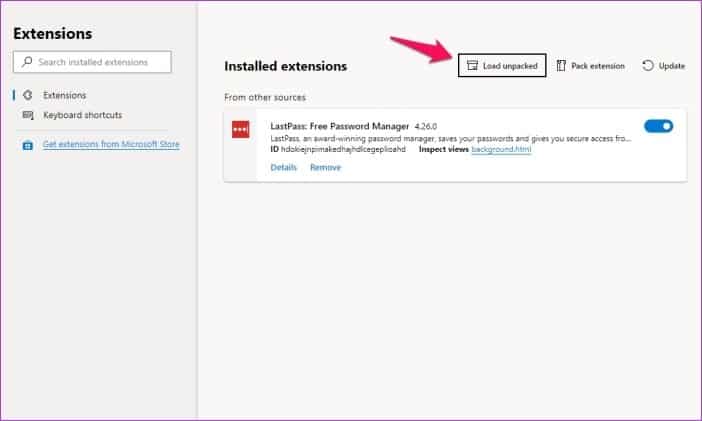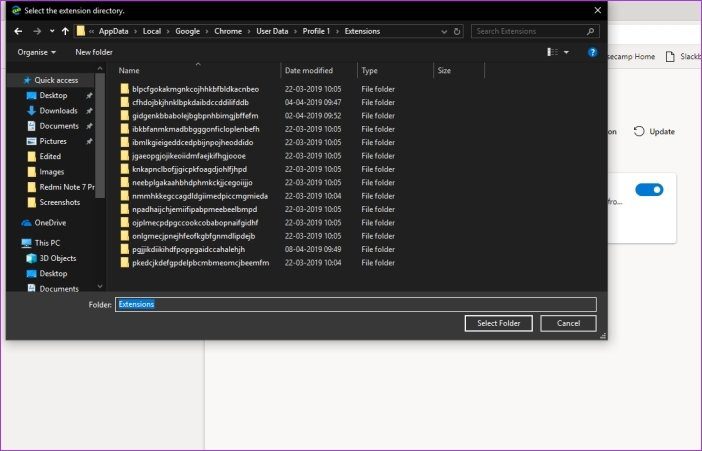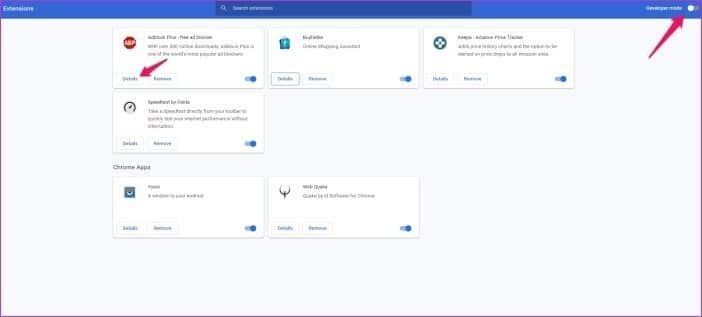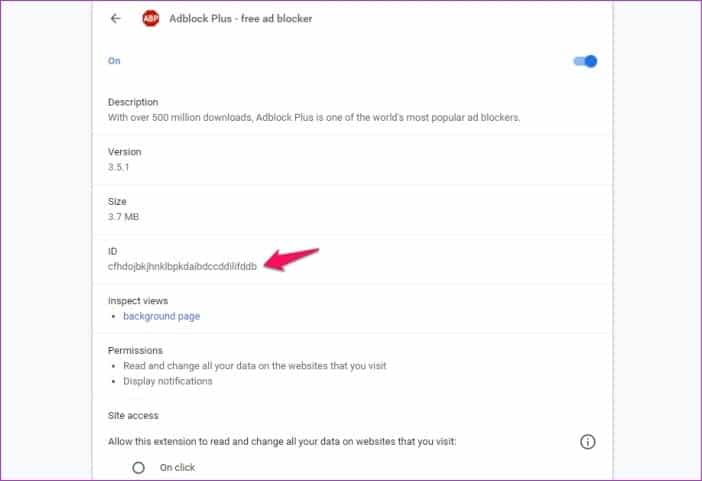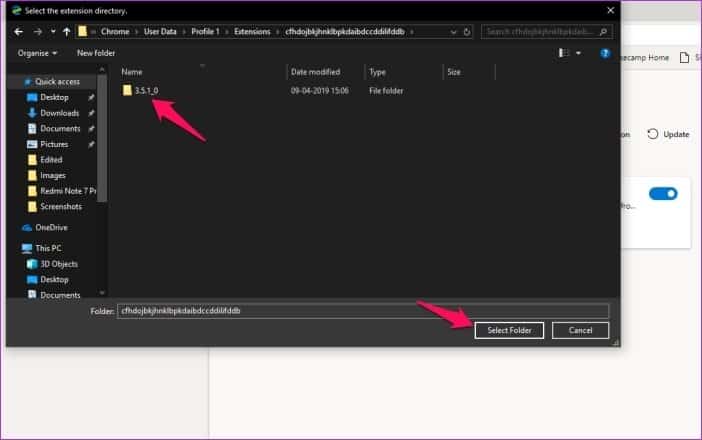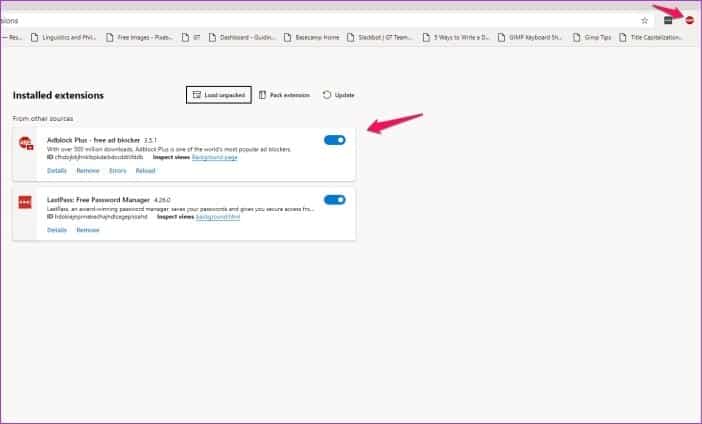Microsoft Edge에서 Chrome 확장 프로그램을 설치하는 방법
Microsoft Edge에서 Chrome 확장 프로그램을 설치하는 방법
Microsoft는 최근 새로운 Chromium 기반 Edge 브라우저의 초기 빌드를 출시했습니다. 개선된 Microsoft Edge는 탐색, 안정성 및 확장 지원을 개선하는 데 중점을 둡니다. Microsoft의 새로운 Edge Insider 사이트를 기반으로 하는 Canary 및 Developer로부터 새 브라우저의 초기 개발자 빌드를 얻을 수 있습니다.
Edge의 새로운 기능 중 Chrome 확장 지원은 의심할 여지 없이 가장 흥미로운 부분입니다. 이를 통해 브라우저에 기존 Chrome 확장 프로그램을 설치할 수 있습니다. 그리고 이것은 사용자가 마침내 Edge로 전환하기에 충분할 수 있는 기능 중 하나입니다.
따라서 새로운 Microsoft Edge를 사용해 보았지만 즐겨 사용하는 Chrome 확장 프로그램을 포기하고 싶지 않다면 새 브라우저에 설치하는 방법을 살펴보겠습니다.
마이크로소프트 엣지 설치
Edge에 Chrome 확장 프로그램을 설치하기 전에 먼저 시스템에 Edge를 설치해 보겠습니다.
단계1 : 새로운 Edge Insider 사이트로 이동하여 원하는 빌드를 다운로드하십시오.
단계2 : 여기에서 사용 가능한 두 가지 빌드 중에서 선택하고 설치 프로그램을 다운로드합니다.
- 참고: Canary 버전보다 안정적인 개발자 버전을 다운로드하는 것이 좋습니다. 개발의 최첨단을 유지하고 싶지만 임의의 버그를 처리할 준비가 되어 있는지 확인하려면 Canary 빌드를 다운로드하세요.
단계3 : 패키지를 두 번 클릭하고 설치 프로그램이 작업을 수행하도록 하십시오.
브라우저가 설치되면 새 Edge 창이 열립니다. 초기 설정을 포맷하고 레이아웃을 선택하기만 하면 준비가 완료됩니다.
MICROSOFT EDGE에 Chrome 확장 프로그램을 설치하는 방법
이제 Edge를 설정했으므로 브라우저에 Chrome 확장 프로그램을 설치하는 방법을 살펴보겠습니다.
1 단계: 우측 상단의 점 XNUMX개 버튼을 클릭하여 Edge에서 메뉴를 엽니다. 드롭다운 메뉴에서 추가 기능 옵션을 선택합니다.
단계2 : 확장 메뉴에서 "다른 상점의 확장 허용" 옵션을 끕니다. 그런 다음 브라우저에서 확인을 요청합니다. 허용 버튼을 탭하기만 하면 됩니다.
단계3 : 새 탭을 열고 Chrome 웹으로 이동합니다.
단계4 : 내 경우에는 좋아하는 Chrome 확장 프로그램인 LastPass를 찾아 선택하고 Chrome에 추가 버튼을 클릭합니다.
단계5 : 그러면 다른 팝업이 나타납니다. 확장 프로그램을 설치하려면 "확장 프로그램 추가" 버튼을 클릭하기만 하면 됩니다.
단계6 : 브라우저는 스토어에서 확장 프로그램을 자동으로 다운로드합니다. 확장 프로그램을 설치하면 주소 표시줄 오른쪽에 나타납니다.
간단하지 않습니까? Microsoft Store에서도 많은 확장을 얻을 수 있지만 옵션이 많지 않습니다. 이것이 Edge에 Chrome 확장 프로그램을 설치하는 가장 좋은 방법인 이유입니다.
MICROSOFT EDGE로 Chrome 확장 프로그램 가져오기
Chrome 웹 스토어에서 확장 프로그램을 찾을 수 없거나 Chrome에 있는 특정 버전의 확장 프로그램을 설치하려면 다음 단계에 따라 컴퓨터에서 확장 프로그램을 설치해야 합니다.
단계1 : Microsoft Edge 확장 설정에서 토글을 클릭하여 개발자 모드를 켭니다.
단계2 : 이제 확장 프로그램이 설치된 디렉토리를 찾으려면 Chrome에서 새 탭을 열고 주소 표시줄에 chrome://version을 입력하고 Enter 키를 누릅니다.
단계3 : 릴리스 페이지에 나열된 프로필 경로는 모든 Chrome 확장 프로그램이 설치된 위치입니다. 이 디렉터리로 이동하여 Application Data 폴더를 찾을 수 없는 경우 숨김 파일 표시 설정이 켜져 있는지 확인합니다.
단계4 : Edge로 돌아가 확장 설정에서 Load Dump 버튼을 클릭합니다.
단계5 : 대화 상자에 프로필 경로를 입력하고 폴더에서 설치하려는 확장을 선택합니다. 폴더의 확장은 확장 ID를 사용하여 식별할 수 있습니다.
6 단계: 특정 확장 프로그램의 ID를 찾으려면 Chrome에서 확장 프로그램 설정을 열고 개발자 옵션을 켜십시오. 이제 설치하려는 확장 세부 정보 버튼을 클릭하십시오.
단계 7: 확장 식별자는 식별자 섹션 아래 다음 페이지에 나열됩니다.
단계8 : 이제 Edge에 다시 설치하려는 확장의 ID를 알았으므로 확장 폴더를 열고 그 안의 첫 번째 폴더를 선택합니다. 그런 다음 폴더 선택을 클릭합니다.
이것은. 모든 단계를 주의 깊게 따르면 확장 프로그램이 즉시 설치됩니다. 이는 매우 긴 과정이므로 크롬 웹 스토어에서 특정 확장 프로그램을 찾을 수 없는 경우에만 사용하는 것이 좋습니다.
이제 Edge에 모든 Chrome 확장 프로그램이 있으므로 새 브라우저로 더 쉽게 전환할 수 있습니다. Microsoft는 조만간 더 안정적인 베타 버전의 브라우저를 출시할 예정이며 저는 확실히 기대하고 있습니다. 많은 확장 프로그램이 설치된 우리를 위해 회사에서 Chrome에서 확장 프로그램을 가져오는 더 쉬운 방법을 추가했으면 합니다.