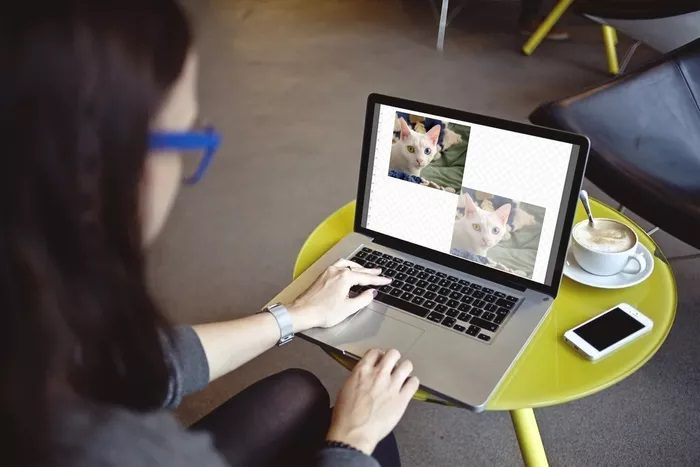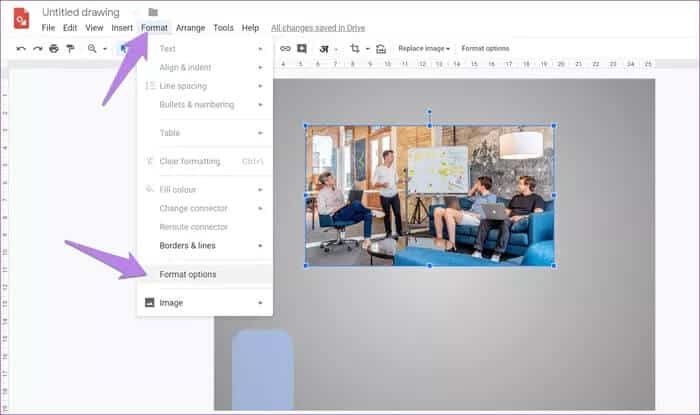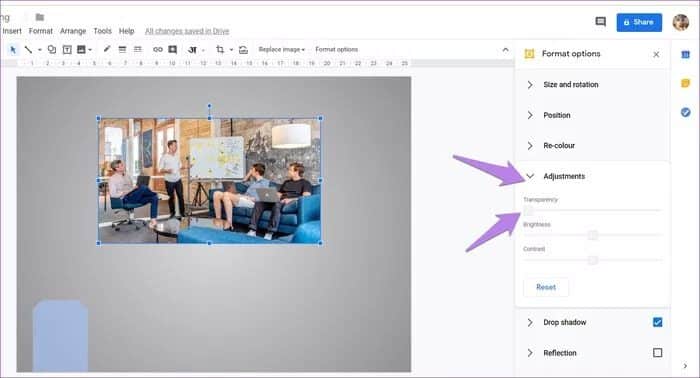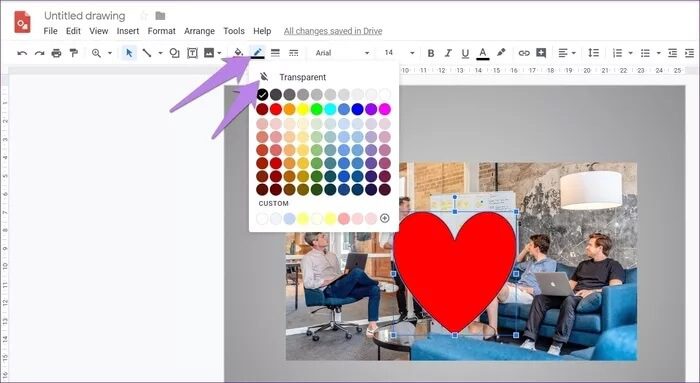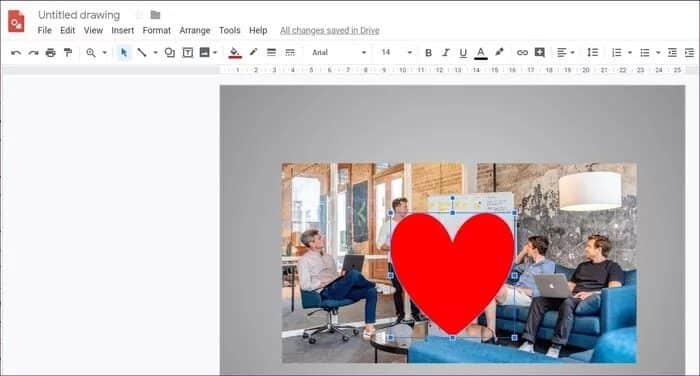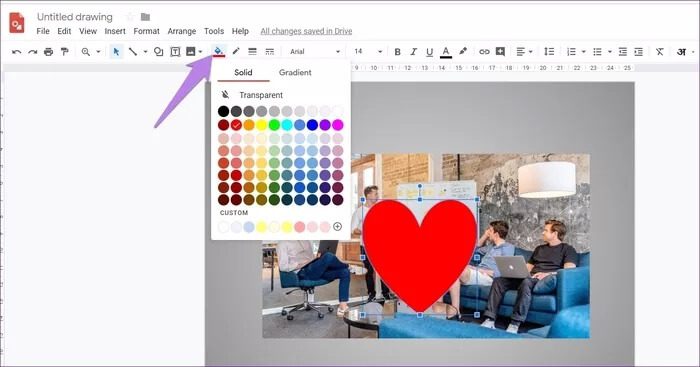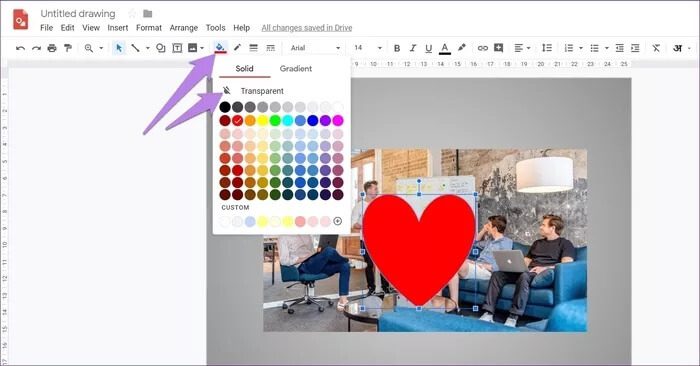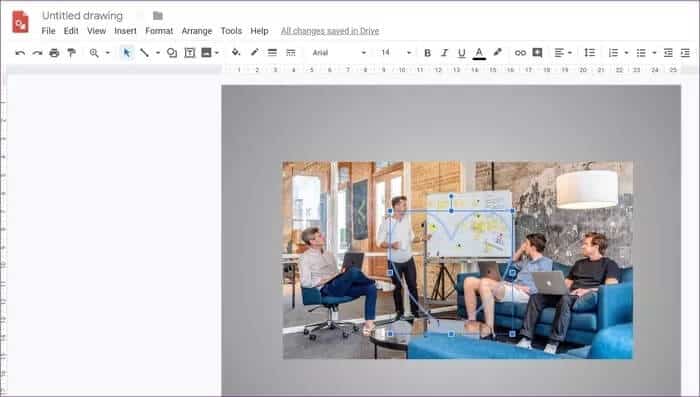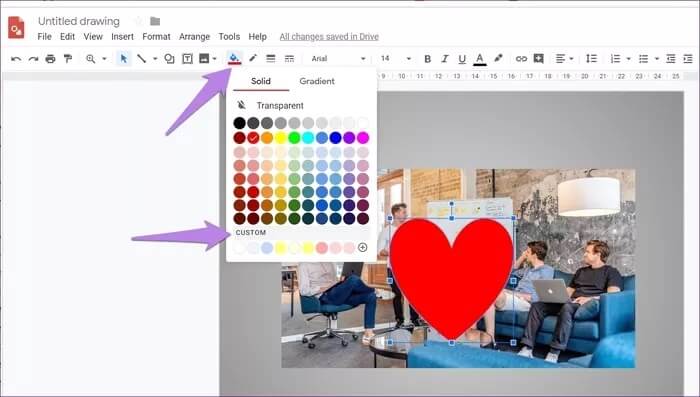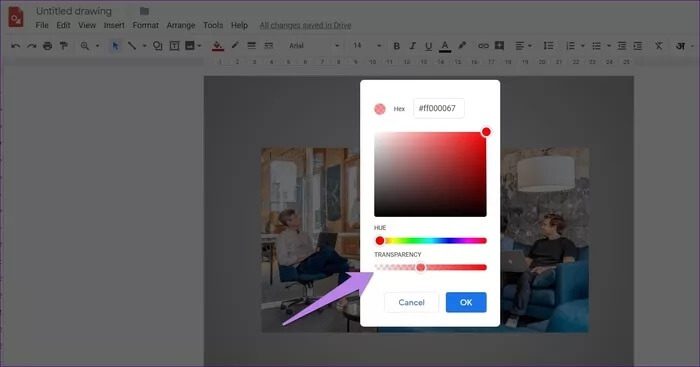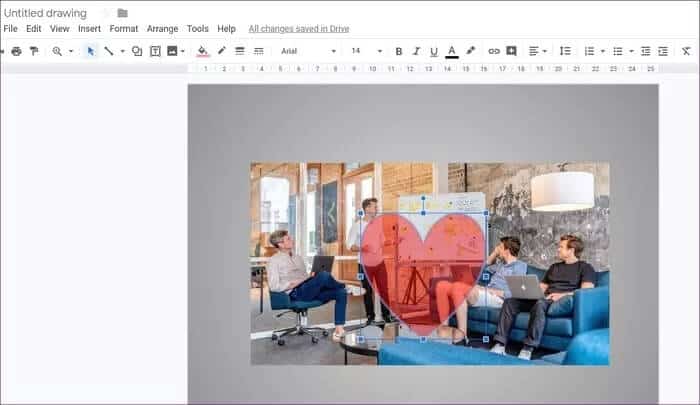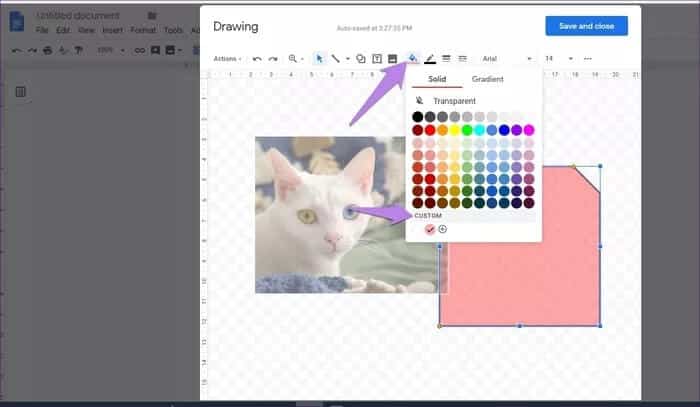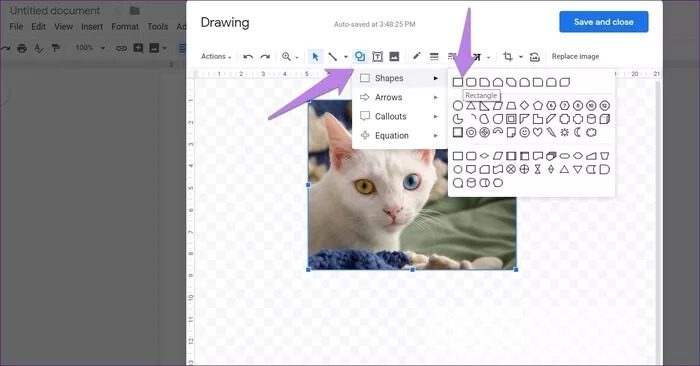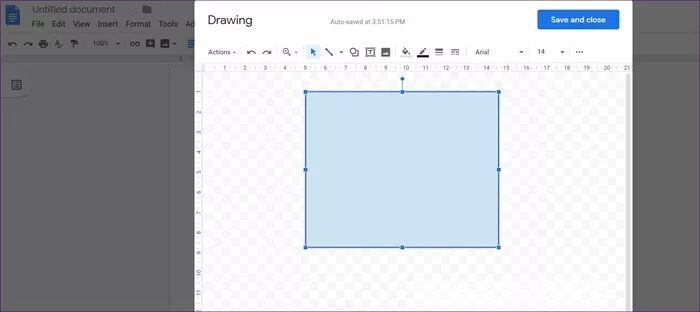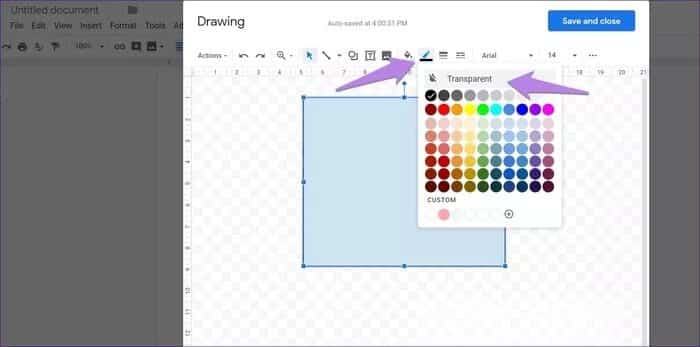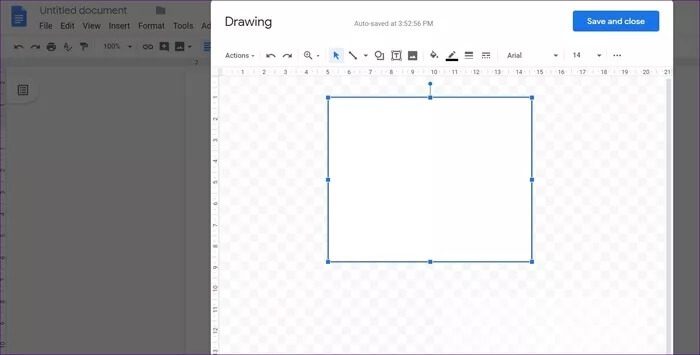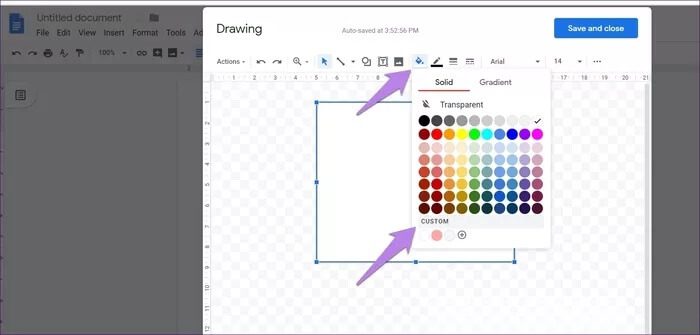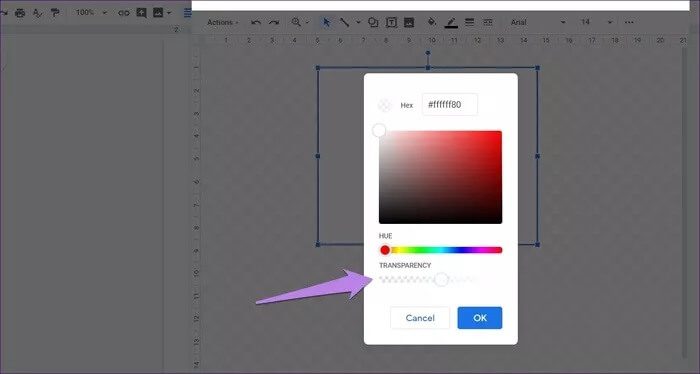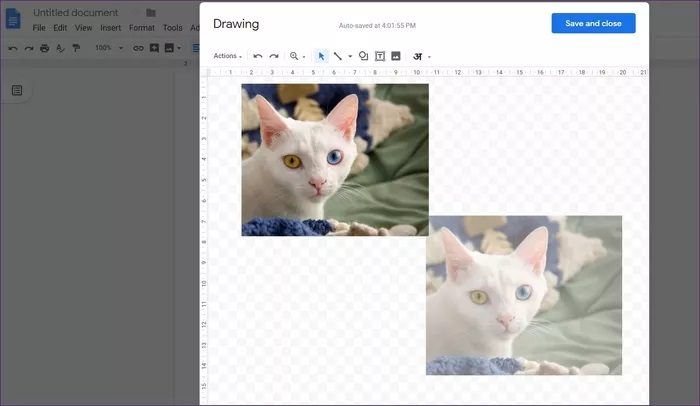Google 드로잉에서 투명도를 변경하는 방법
그리기 도구의 기대치는 사진 편집 기능 사탄적인 것. 하지만 도구가 Google에서 제공되면 아무 것도 우리의 상상력을 막을 수 없습니다. 다행히 Google은 우리의 기대에 부응하고 때때로 실망하지 않습니다. 그리고 이 기능은 Google 드로잉에서 이미지를 자르거나 이미지 및 모양의 투명도를 변경하는 것만큼 사소한 것일 수 있습니다.
조정 가능한 투명도를 제공하는 것 외에도 그래픽은 크기, 색상 조정, 그림자 및 반사와 같은 다른 편집 기능도 제공합니다. 투명도 기능은 모양과 이미지에 따라 다릅니다. 또한 접근과 이용이 어려울 정도로 매장되어 있다.
이것이 우리가 당신을 도울 것입니다. 여기서는 Google 드로잉(및 Google 문서도구 내 그림)에서 이미지와 모양의 투명도를 변경하는 방법을 배웁니다.
시작하자.
Google 드로잉에서 이미지를 투명하게 만들기
다음은 Google 드로잉에서 동일한 작업을 수행하는 단계입니다.
단계1 : 도면 열기 구글 드로잉 웹사이트.
단계2 : 이미지를 마우스 오른쪽 버튼으로 클릭하고 선택하십시오. 형식 옵션. 대신 영상 한 번, 상단 도구 모음에서 서식을 누르고 서식 옵션을 선택합니다.
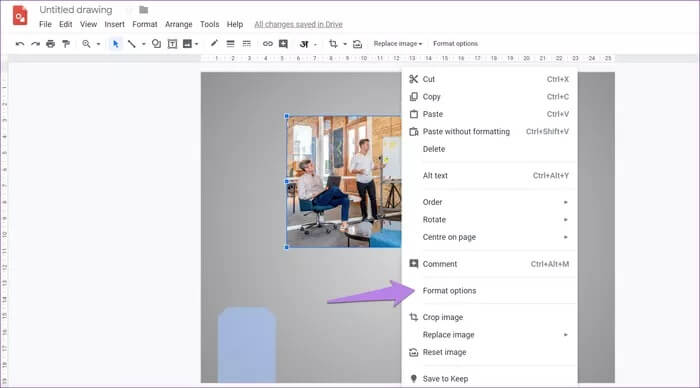
단계3 : 서식 옵션 창이 오른쪽에 열립니다. 조정을 클릭합니다. 여기에서 투명도 슬라이더를 찾을 수 있습니다. 사진의 투명도 수준을 변경하려면 오른쪽으로 이동합니다. 읽기 쉬운가요?
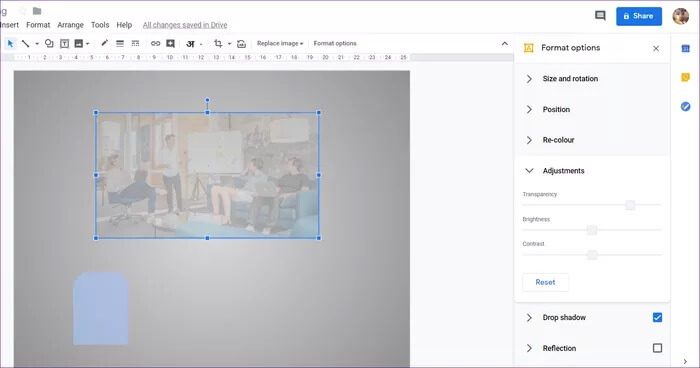
Google 드로잉에서 도형의 투명도 변경
위의 불투명도(투명도) 변경 방법은 도형에는 적용되지 않습니다. 다음은 Google 드로잉에서 도형의 투명도를 조정하는 단계입니다.
1. 테두리를 투명하게 만듭니다.
먼저 추가 당신의 그림에 그림. 모양은 일반적으로 주위에 테두리가 있습니다. 테두리를 투명하게 만드는 것으로 시작합니다. 그러나 테두리를 그대로 유지하려면 이 단계를 건너뛸 수 있습니다.
테두리를 투명하게 만들려면 도형을 클릭한 다음 상단의 툴바에서 테두리 색상 아이콘(연필 모양)을 클릭합니다. 투명 옵션을 클릭하여 완전히 투명하게 만듭니다.
획이 도형에서 사라지는 것을 알 수 있습니다.
2. 도형의 투명도 조정
그런 다음 실제 모양의 투명도를 조정하려면 테두리 색상 아이콘 옆의 상단 표시줄에 있는 채우기 색상 아이콘(페인트 통처럼 보임)을 클릭합니다.
이제 모양의 투명도를 변경하는 두 가지 방법이 있습니다.
1. 획을 유지하면서 모양을 완전히 투명하게 만듭니다.
당신이 원한다면 도형에서 색상 제거 그리고 완전히 투명하게 만들려면 색상 채우기 아이콘 아래의 투명 텍스트를 클릭합니다.
참고: 모양에서 색상을 제거하고 모양의 윤곽선만 유지하려면 획을 그대로 유지하십시오.
2. 모양을 약간 투명하게 만듭니다.
만들고 싶지 않다면 이미지가 완전히 투명합니다. 그러나 투명도 수준을 조정하려면 색상 채우기 아이콘 아래의 사용자 정의 텍스트를 클릭하십시오.
그런 다음 팝업에 제공된 슬라이더를 사용하여 투명도를 조정합니다. 확인을 클릭하여 저장합니다.
투명도가 수정된 최종 모습입니다.
Google 문서도구 내에서 투명성 감소
만약 너라면 Google Docs 문서 내에 그림을 만듭니다. 그러나 Google 드로잉에 비해 적은 기능을 제공합니다. 누락된 기능 중 하나는 투명도를 포함하는 이미지 서식 옵션입니다. 그러나 그것이 당신이 그것을 바꿀 수 없다는 것을 의미하지는 않습니다. 이미지의 투명도를 수정할 수 있는 해결 방법이 있습니다.
스킨이 궁금하시다면 해당 기능이 있으며 설정 방법은 위의 구글 드로잉과 동일합니다. 즉, 색상 채우기 아이콘 아래에 제공된 사용자 지정 옵션을 사용해야 합니다.
Google 문서도구 내에서 그래픽의 이미지 투명도 변경
단계는 다음과 같습니다.
단계1 : 에 사진 추가 무승부 시작하다 Google 문서 도구
단계2 : 대부분의 이미지는 정사각형/직사각형 모양이므로 상단의 도구 모음에서 직사각형 모양을 추가합니다. 그랬다면 다른 방식으로 이미지를 도형 목록에서 선택합니다.
단계3 : 그리다 형태 당신의 사진 위. 이미지 위에 도형을 추가하면 이미지가 숨겨집니다.
단계4 : 도형을 선택한 상태에서 테두리 색상 아이콘을 클릭한 다음 투명도를 클릭하여 테두리를 투명하게 만듭니다.
단계5 : 그런 다음 채우기 색상 아이콘을 클릭하고 모양의 흰색을 선택합니다.
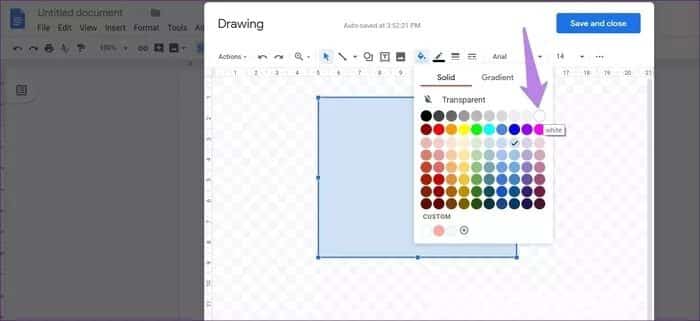
단계6 : 다시 색상 채우기 아이콘을 클릭하고 사용자 지정 옵션을 누르십시오.
단계7 : 투명도 옵션 아래의 슬라이더를 사용하여 투명도를 조정합니다. 확인을 클릭하여 변경 사항을 저장합니다.
다음은 전후 사진입니다.
투명성의 경이로움
이미지와 모양의 투명도를 변경하는 것은 다음에 유용합니다. 워터마크 추가 이미지 병합, 이미지 병합, 모양 등. 결국 작업에서 Google 드로잉의 기능을 어떻게 사용하느냐에 따라 달라집니다.