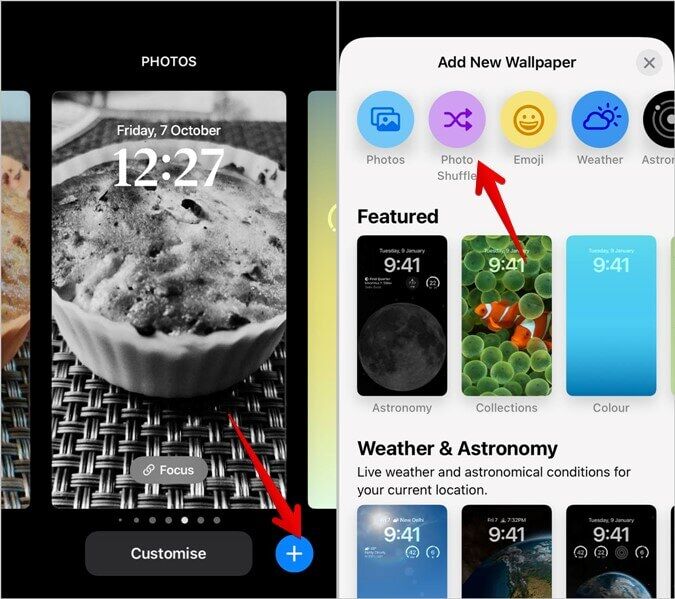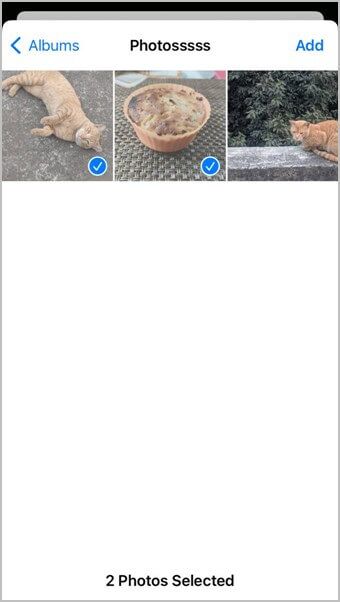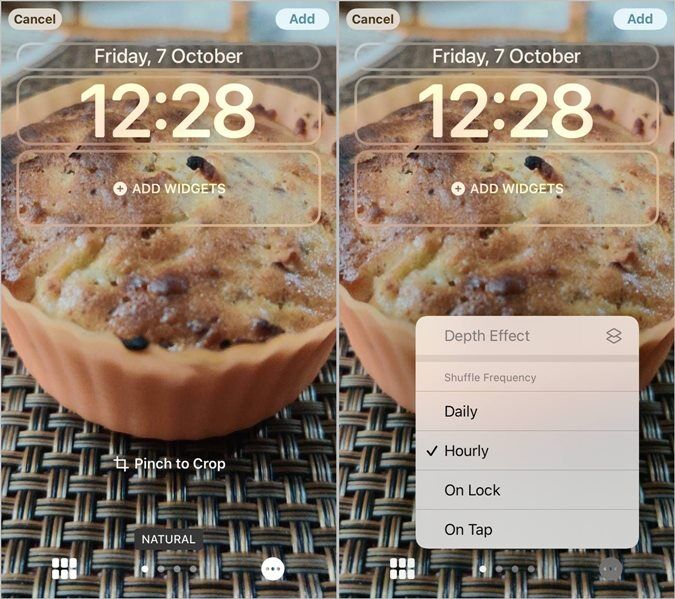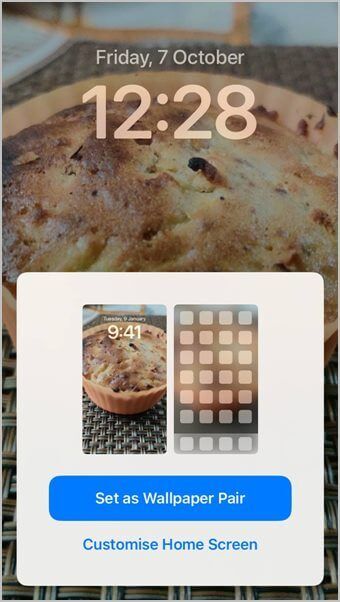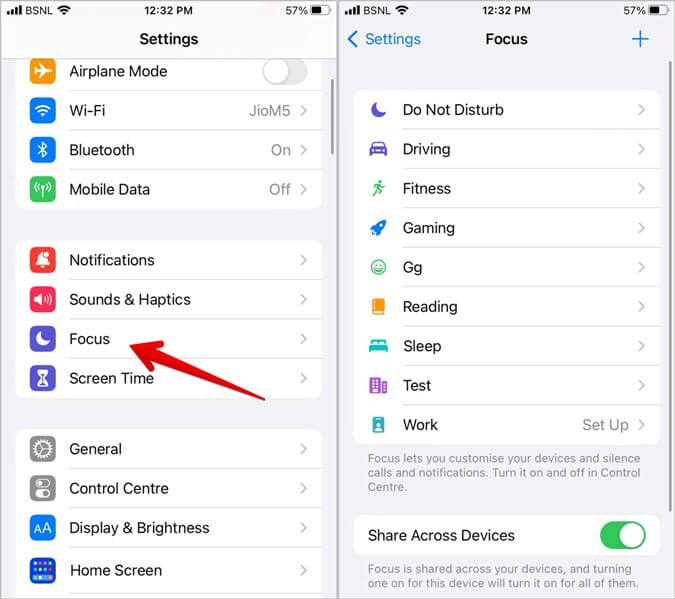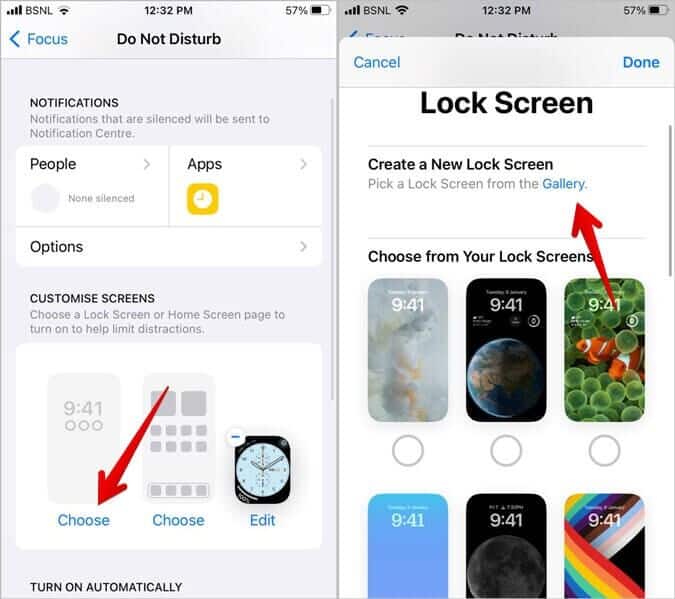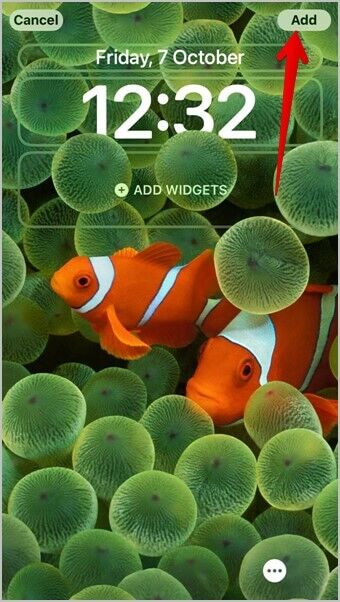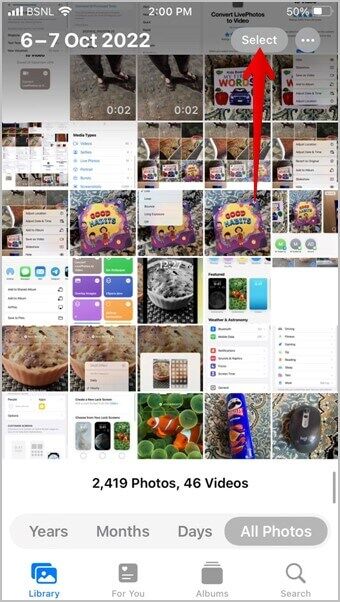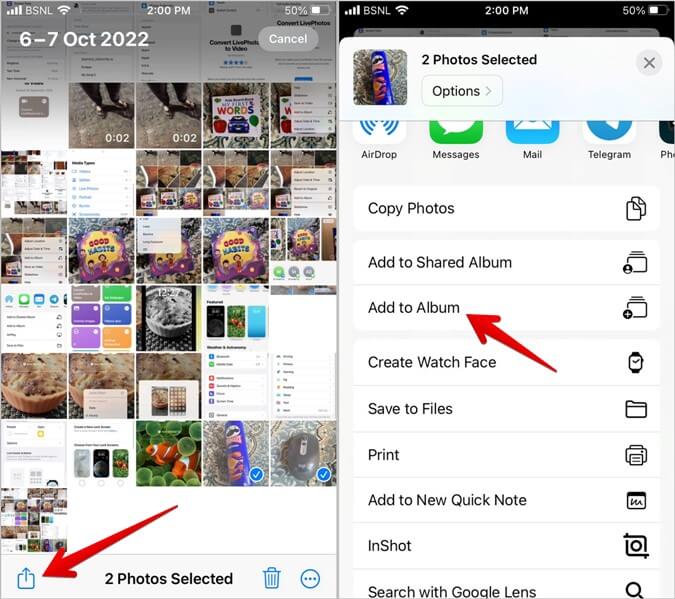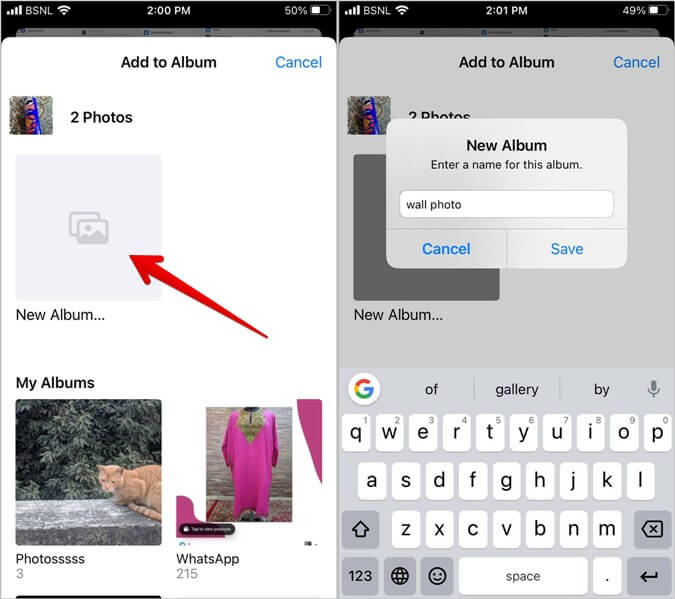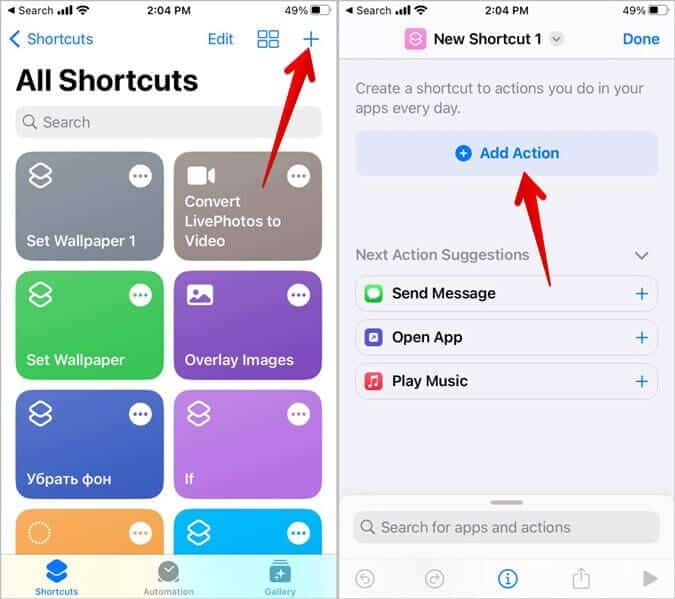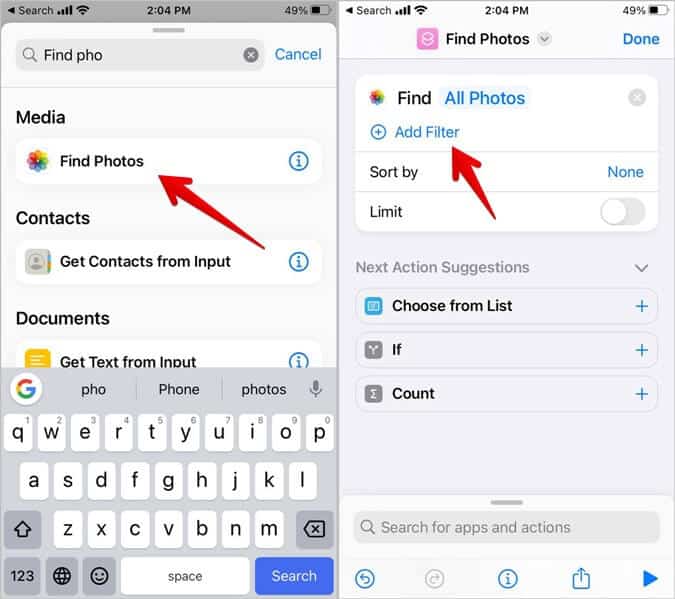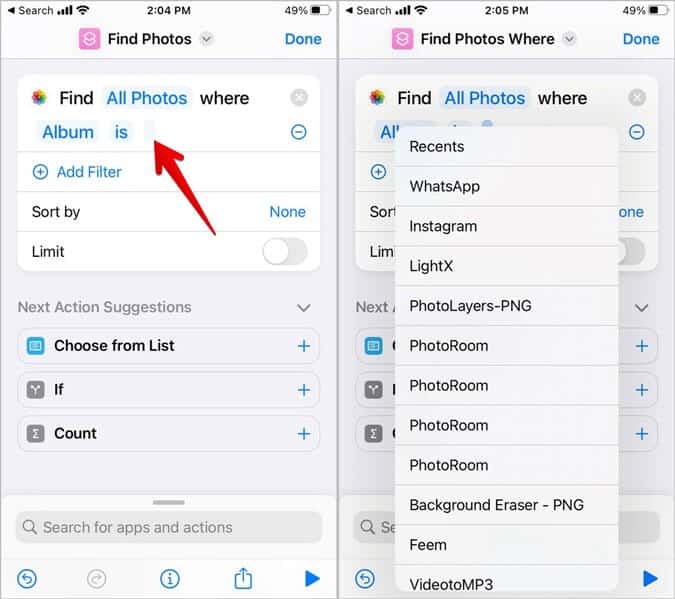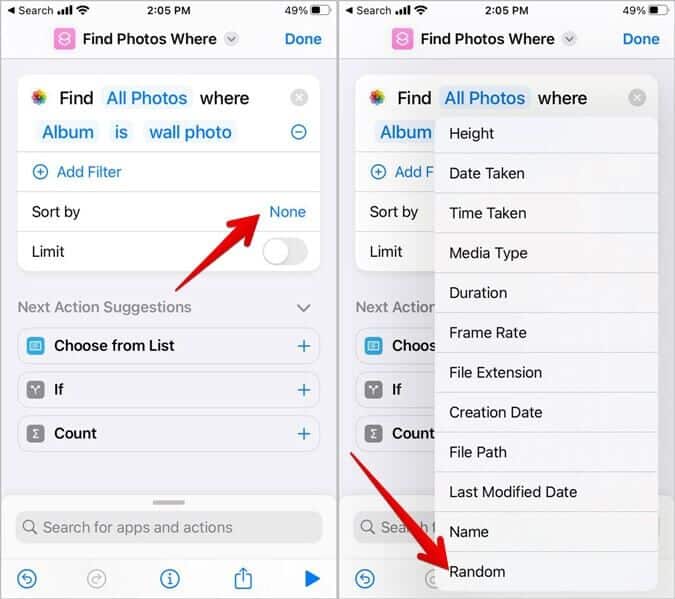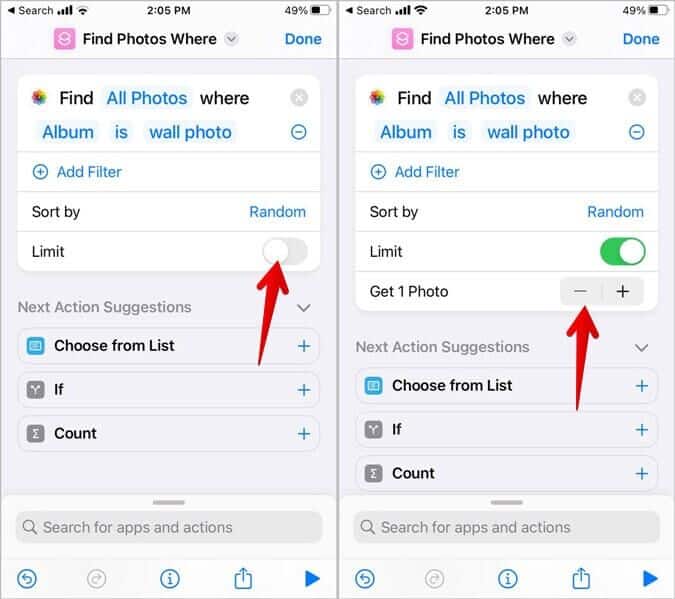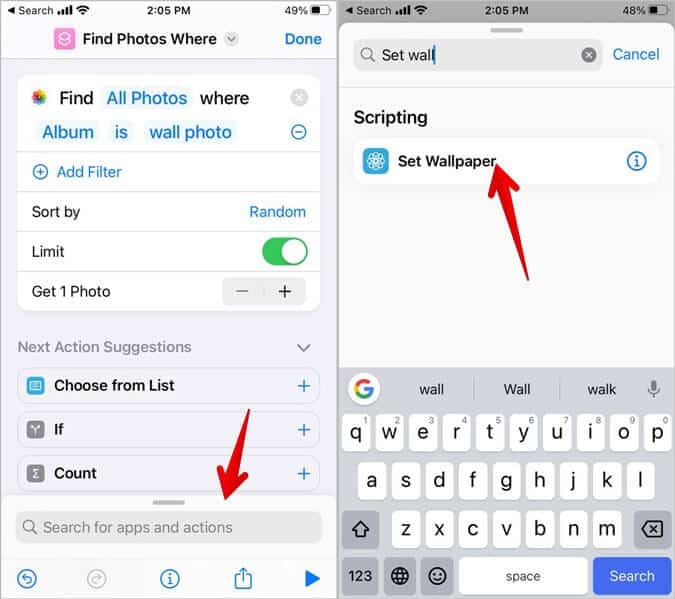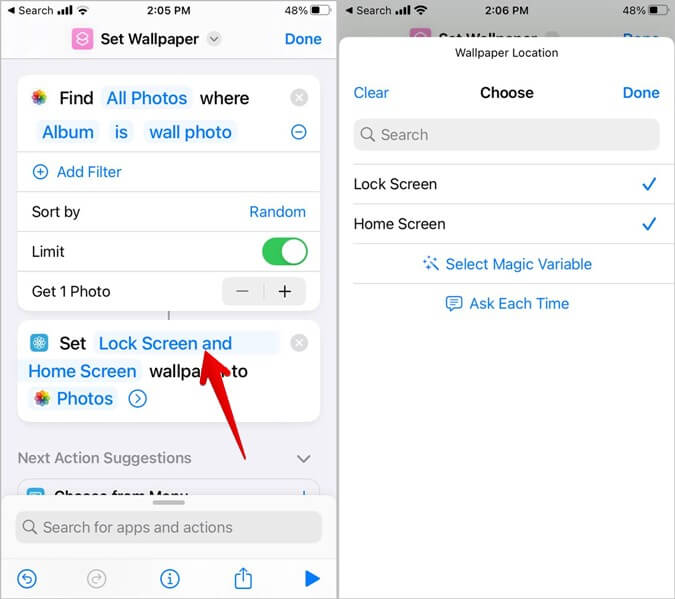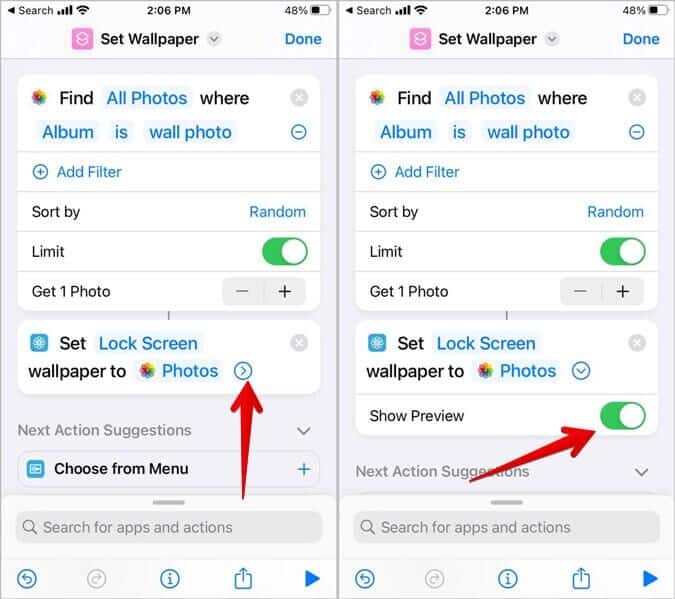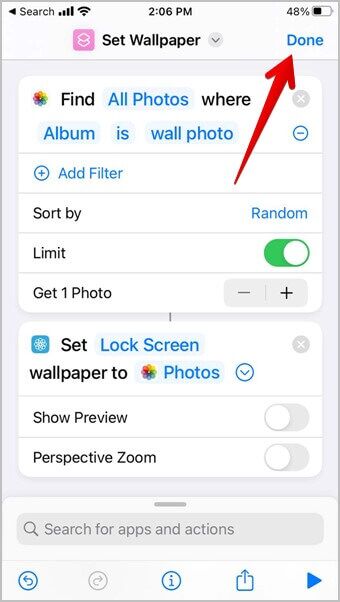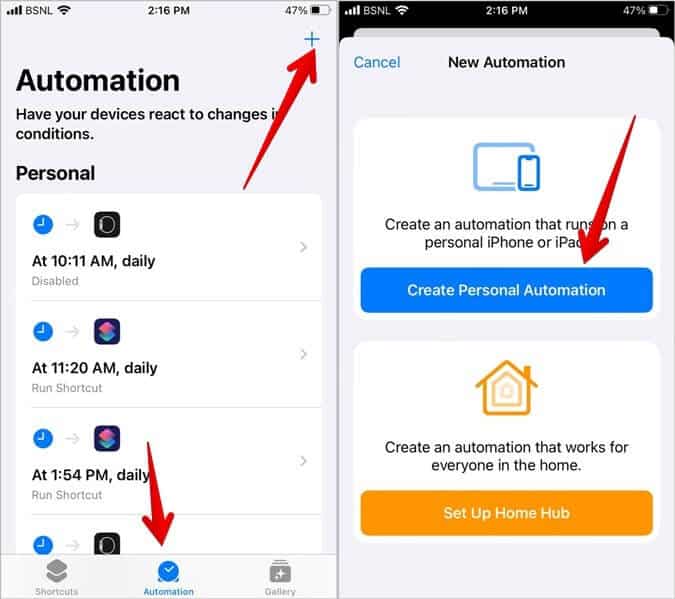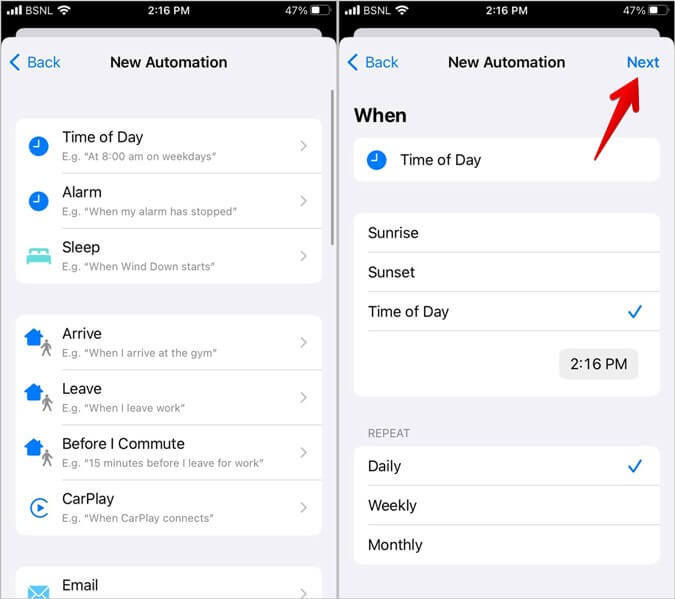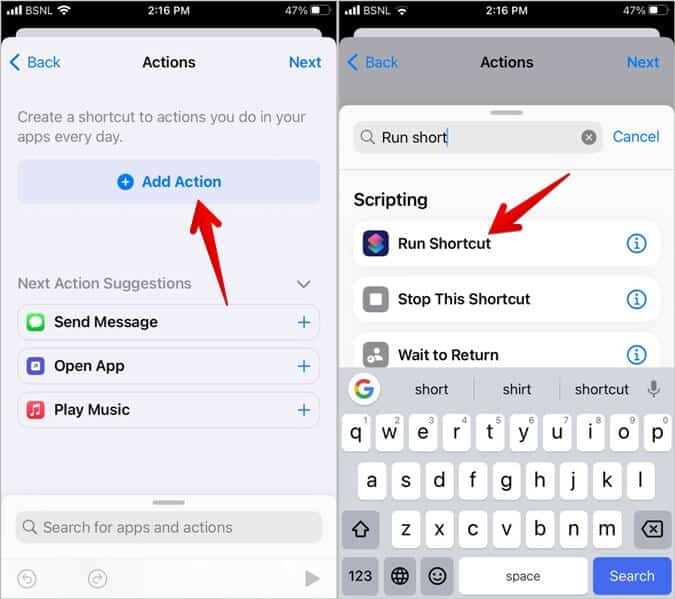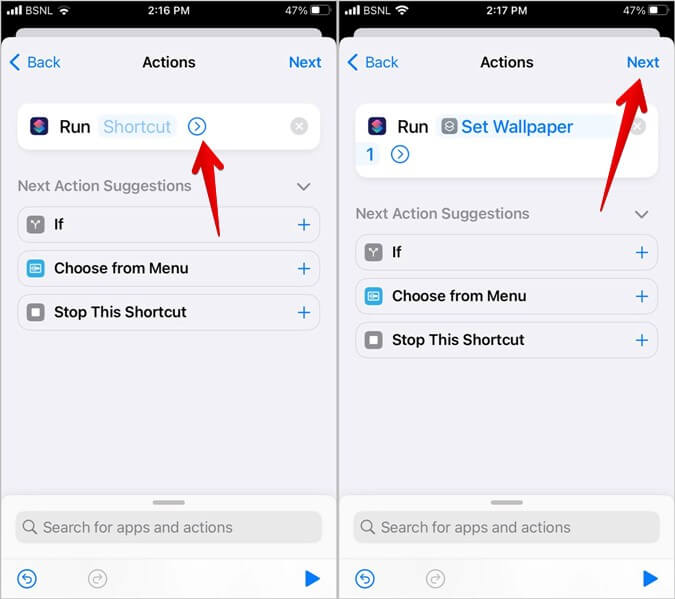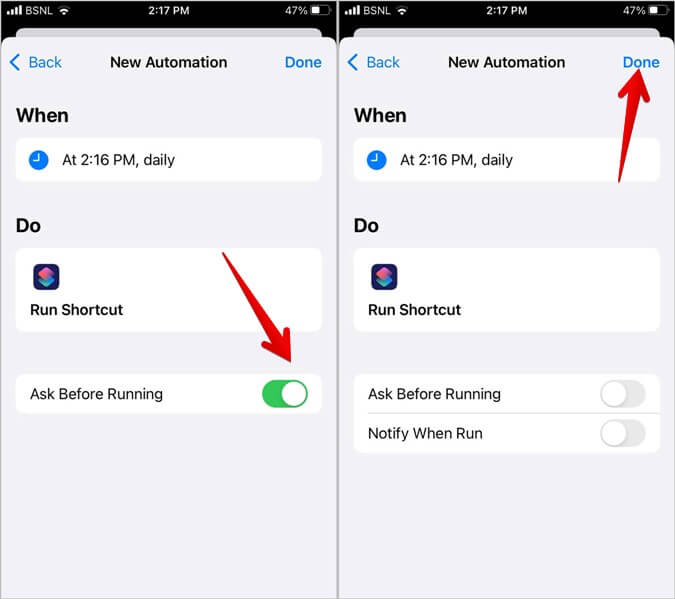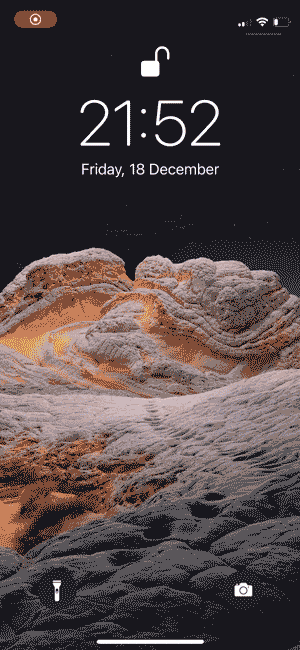iPhone에서 자동으로 배경 화면을 변경하는 3가지 방법
잠금 화면 배경 화면은 iPhone을 사용할 때 가장 먼저 보게 되는 것입니다. 매일 같은 배경을 보는 것은 누구에게나 지루할 것입니다. 흥미진진한 작업을 위해 iPhone에서 배경 화면을 자동으로 변경하도록 할 수 있습니다. iPhone에서 자동으로 배경 화면을 변경하는 세 가지 방법을 알아보겠습니다.
1. 사진 스왑 사용(iOS 16)
iOS 16 도입 새로운 배경화면 기능 iPhone에서 자동으로 잠금 화면과 홈 화면 배경 화면을 변경하는 데 도움이 되는 사진 셔플이라고 합니다.
이것을 따라 단계 iPhone에서 Photo Shuffle을 설정하려면:
1. 패널 열기 공지 사항 당신의 아이폰에.
2. 터치 어떤 공간을 잡아 화면에 비어 있습니다.
3. 버튼을 누릅니다. (+) 하단에 추가합니다. 사진 전환을 선택합니다.
4. 이제 사용할 사진을 선택합니다. 벽지로 버튼을 누릅니다. "덧셈" 위.
5. 배경 화면 편집 화면에서 다음 팁을 사용하여 배경 화면을 사용자 정의할 수 있습니다.
- 왼쪽 하단 모서리에 있는 아이콘을 눌러 배경을 추가하거나 제거합니다.
- 스위칭 주파수를 선택하려면 오른쪽 하단에 있는 점 XNUMX개 아이콘을 누릅니다. iPhone에서 매일, 매시간, 잠금 해제 시 또는 탭할 때 배경 화면을 변경하도록 할 수 있습니다.
- 배경에 필터를 적용하려면 왼쪽으로 스와이프하세요.
6. 일단 편집하면 배경 , . 버튼을 클릭합니다. "덧셈" 위에. 잠금 화면과 홈 화면 배경 화면을 모두 자동으로 변경하려면 배경 화면 쌍으로 설정을 누르세요. 또는 홈 화면 사용자화를 눌러 iPhone 홈 화면의 다른 배경화면을 선택하십시오.
이제 iPhone 배경 화면은 임의의 주파수 설정에 따라 자동으로 변경됩니다.
2. 초점 모드 사용하기(iOS 16)
iPhone의 잠금 화면 배경 화면을 자동으로 변경하는 또 다른 방법은 초점 모드를 잠금 화면과 연결하는 것입니다. 초점 모드가 활성화되면 이와 관련된 잠금 화면도 활성화됩니다. 필요에 따라 초점 모드를 예약할 수 있습니다.
초점을 잠금 화면 배경 화면과 연결하려면 다음 단계를 따르세요.
1. 열기 설정 على 아이폰 당신의.
2. 초점으로 이동하여 원하는 항목을 선택합니다. 초점 프로필. 상단의 (+) 추가 아이콘을 클릭하여 새 포커스 프로필을 만들 수도 있습니다.
3. 포커스 내부에서 화면 사용자 정의 섹션. 클릭 잠금 화면 미리보기에서 선택. 이제 기존 잠금 화면 배경 화면 중에서 선택하거나 갤러리 버튼을 클릭하여 새 잠금 화면 배경 화면을 만들 수 있습니다.
4. 원하는 배경 화면을 선택하고 필요에 따라 잠금 화면을 사용자 정의합니다. 추가 버튼을 눌러 포커스 프로필과 연결합니다.
전문가 팁: 잠금 화면에서도 초점을 잠금 화면 배경화면과 연결할 수 있습니다. 잠금 화면을 길게 터치합니다. 하단의 초점 버튼을 눌러 초점을 선택합니다.
3. 바로 가기 자동화 사용
위의 두 가지 방법이 작동하지 않으면 바로 가기를 사용할 수 있습니다. 이 방법에서는 Apple Shortcuts 앱의 도움을 받아 배경 화면을 자동으로 변경한 다음 바로 가기를 실행하도록 트리거를 설정해야 합니다. 바로 가기를 실행하는 방법에는 여러 가지가 있습니다. 예를 들어, 하루 중 시간, 일출, 일몰, 집에 도착한 시간, 퇴근 시간 등
전체 프로세스는 세 가지 주요 단계로 나뉩니다.
- 앨범에서 배경 화면을 구성하십시오.
- 바로 가기를 만듭니다.
- 바로 가기를 실행하는 자동화를 만듭니다.
단계를 자세히 확인해 보겠습니다.
1단계: 앨범에서 배경 화면 구성
가장 먼저 해야 할 일은 iPhone에 설정해야 하는 모든 배경 화면을 다운로드하는 것입니다. 자신만의 월페이퍼 컬렉션이 있는 경우 거기에서 월페이퍼를 가져오고, 그렇지 않으면 iPhone/iPad용 놀라운 월페이퍼가 있는 장소 목록을 확인할 수 있습니다.
월페이퍼가 사진 앱에 저장되면 바로 가기가 나중에 월페이퍼를 더 쉽게 찾을 수 있도록 해당 월페이퍼를 별도의 앨범에 넣어야 합니다. 이 단계를 따르세요:
1. 두다 배경 에 앨범 , 사진 앱을 열고 상단의 선택 버튼을 누릅니다. 앨범에 추가할 배경을 선택하세요.
2. 공유 버튼을 누르고 공유 시트에서 앨범에 추가를 선택합니다.
3. 새 앨범 버튼을 클릭하여 새 앨범을 만듭니다. 이름을 지정한 다음 저장을 클릭합니다. 나중에 필요하므로 앨범 이름을 기억해 두십시오.
2단계: iPhone 배경 화면을 자동으로 변경하는 바로 가기 만들기
이제 방금 만든 앨범에서 임의의 배경 화면을 가져와 iPhone 잠금 화면의 배경 화면으로 설정하는 Siri 바로 가기를 만들 것입니다.
1. 설치 및 열기 애플 단축키 당신의 아이폰에.
2. 버튼을 누릅니다. + 오른쪽 상단에서 새 바로 가기를 만듭니다. 그런 다음 버튼을 클릭하십시오. "작업 추가" 바로가기 만들기를 시작합니다.
3. 목록에서 이미지 검색 작업을 찾아 탭하여 추가합니다. 그런 다음 필터 추가 버튼을 누릅니다. 이렇게 하면 바로 가기가 해당 사진만 사용하도록 배경 화면 앨범을 추가할 수 있습니다.
4. 누르기 빈 공간 앨범 옆에는 레이블이 있습니다. 선택할 수 있는 앨범 목록이 표시됩니다. 이전에 만든 배경 앨범의 이름을 클릭합니다.
5. 러브 어레인지 임의의 배경 유지하는 순위 유기적으로 그렇게 예측할 수 없을 것입니다. 이를 위해 Sort by 옆에 있는 변수를 클릭하고 목록에서 Random을 선택합니다. 목록 맨 아래에 있습니다.
6. 바로 가기는 하나의 배경 화면만 설정할 수 있으므로 제한 옆의 토글을 활성화하고 - 기호를 사용하여 1로 설정합니다.
7. 이제 다른 작업을 추가해야 합니다. 하단의 검색창을 이용하여 배경화면 설정 절차를 찾아보세요. 그것을 클릭하십시오.
8. iPhone에서 잠금 화면, 홈 화면 또는 둘 다에서 배경 화면을 설정할 수 있습니다. 단, 잠금 화면과 홈 화면은 서로 다른 배경화면을 설정할 수 없습니다. 잠금 화면 배경 화면을 변경하고 싶기 때문에 잠금 화면과 홈 화면 텍스트를 탭하여 선택했습니다.
9. 누르기 화살표 벽지 카드. 미리보기 표시 옆의 토글을 비활성화하면 사용자 입력 없이 바로 가기를 실행할 수 있습니다.
10. 바로 가기에 이름을 지정하고 완료를 누릅니다. 바로 가기가 거의 준비되었습니다.
전문가 팁: iPhone 사용자를 위한 멋진 단축키를 확인하세요.
3단계: 바로 가기에 대한 자동화 생성
마지막으로 이 바로 가기를 자동으로 실행할 자동화를 설정하기만 하면 됩니다.
1. 열기 바로 가기 앱 클릭 자동화 탭 하단에. 그런 다음 오른쪽 상단의 + 버튼을 눌러 새 자동화를 만듭니다.
2. 누르기 개인 자동화를 만듭니다.
3. iPhone 배경 화면을 자동으로 변경하려는 런처를 선택하십시오. 나는 매일 아침 일어나기 전에 켜지도록 설정할 수 있는 Time of Day로 갔다. 이렇게 하면 매일 새로운 배경으로 인사를 드립니다. 다른 연산자를 선택할 수 있습니다. 그런 다음 자동화를 실행할 시간을 설정하고 다음을 클릭합니다.
4. 이제 버튼을 클릭합니다. "작업 추가". 그런 다음 검색 바로가기 실행 그리고 그것을 클릭하여 추가하십시오.
5. 그런 다음 시작 레이블 옆에 있는 바로 가기 레이블을 클릭하여 iPhone에서 바로 가기 목록을 엽니다. 이전에 만든 바로 가기를 찾아 선택하고 클릭하십시오. 다음 것 오른쪽 상단 모서리에 있습니다.
6. 전원을 켜기 전에 확인이라는 토글을 끄고 나타나는 팝업을 확인합니다. 이렇게 하면 사용자 입력 없이 바로 가기를 실행할 수 있습니다. 상단의 완료 버튼을 클릭합니다.
이제 자동화가 바로 가기를 트리거할 때 iPhone이 배경 화면을 자동으로 변경합니다.
홈 화면 사용자 정의
다음은 iPhone에서 자동으로 배경 화면을 변경하는 빠르고 쉬운 세 가지 방법입니다. 배경화면이 어둡게 보이거나 흐릿한 iPhone에서 흐릿한 배경을 수정하는 방법을 알아보세요. 또한 iPhone 홈 화면과 최고의 iPhone 아이콘 팩을 사용자화하기 위한 최고의 팁을 확인하십시오.