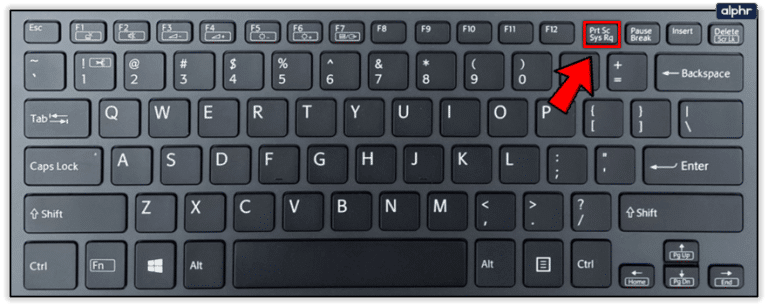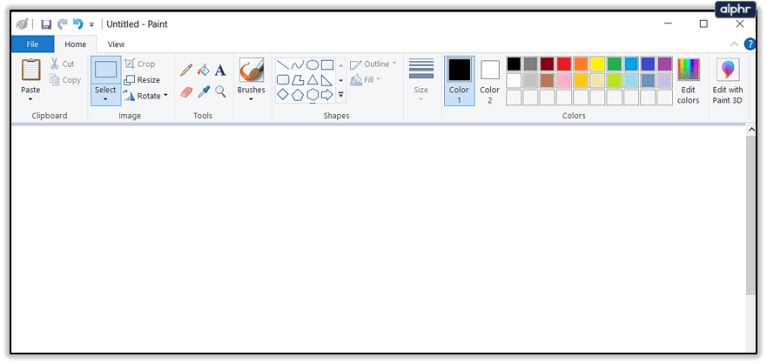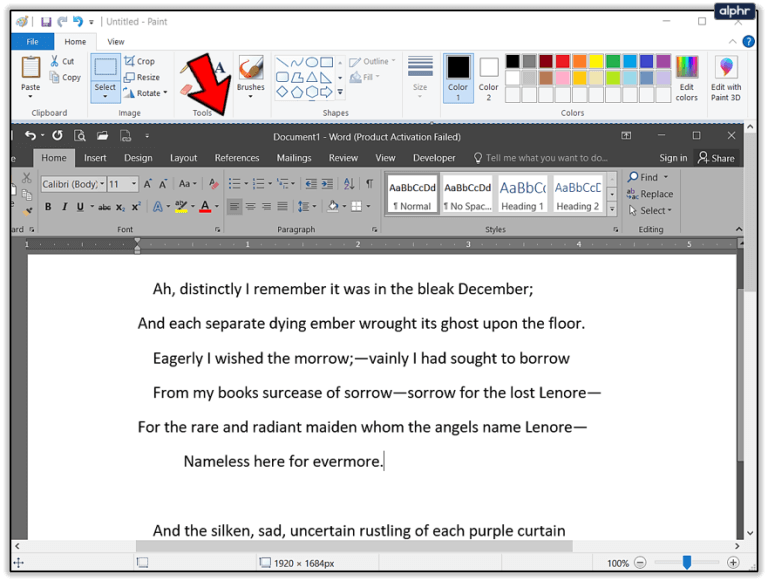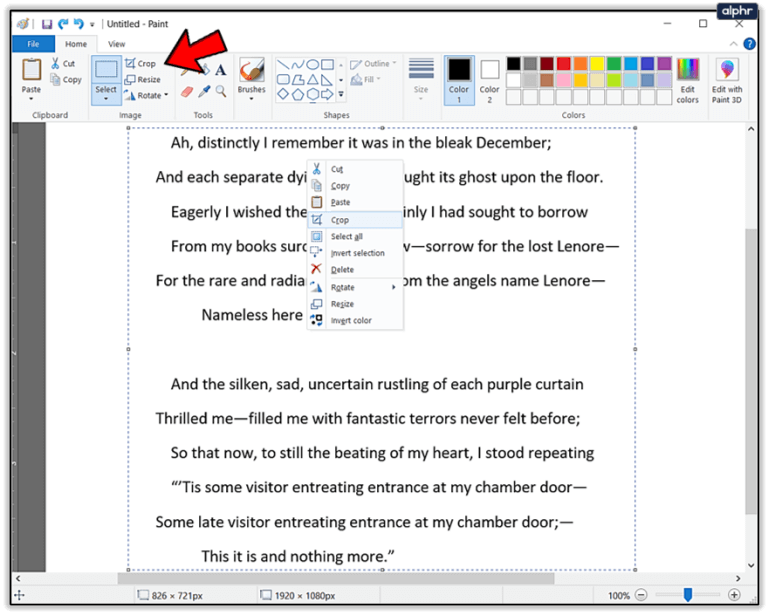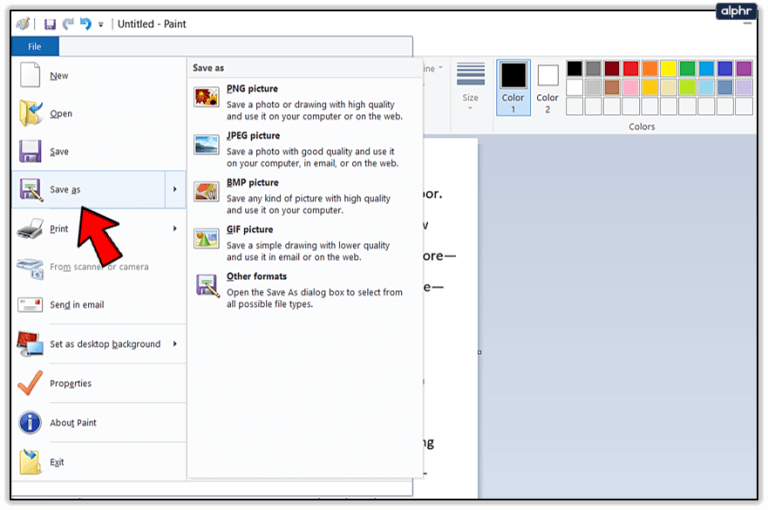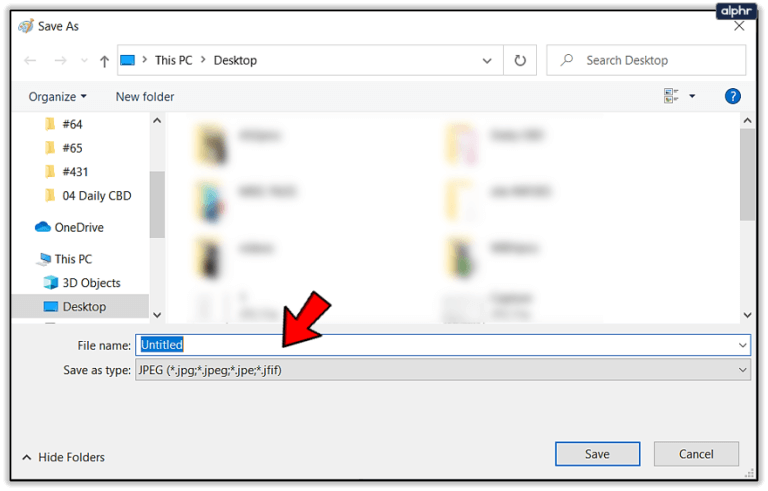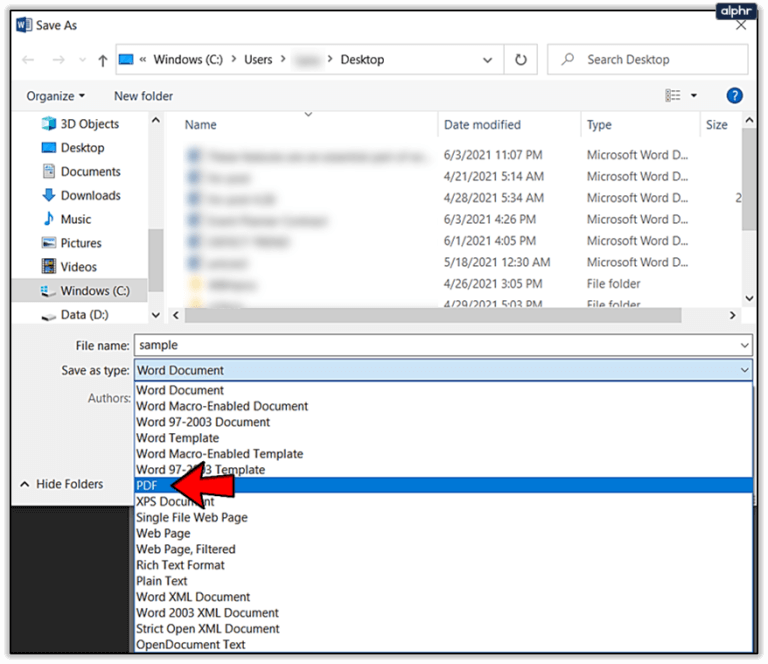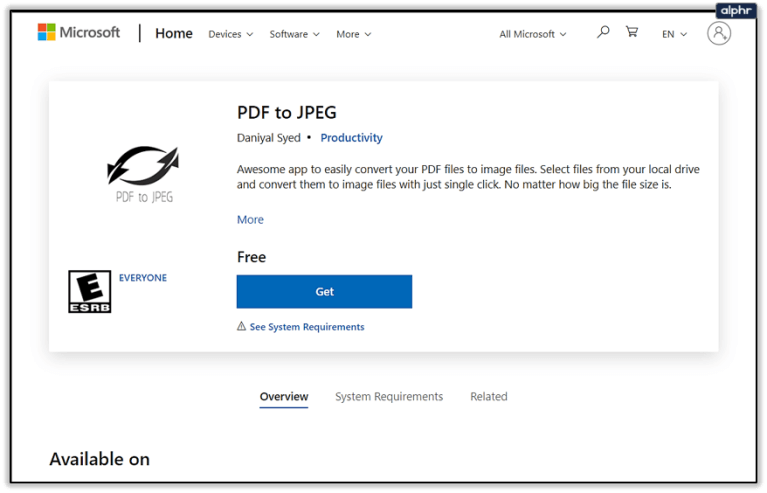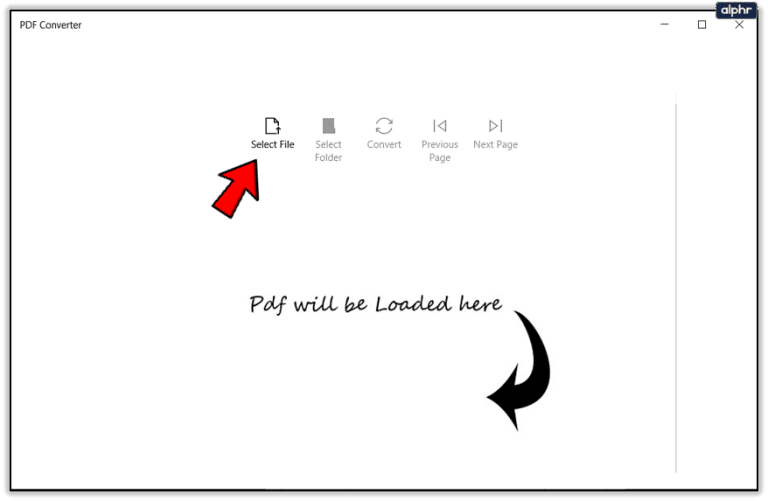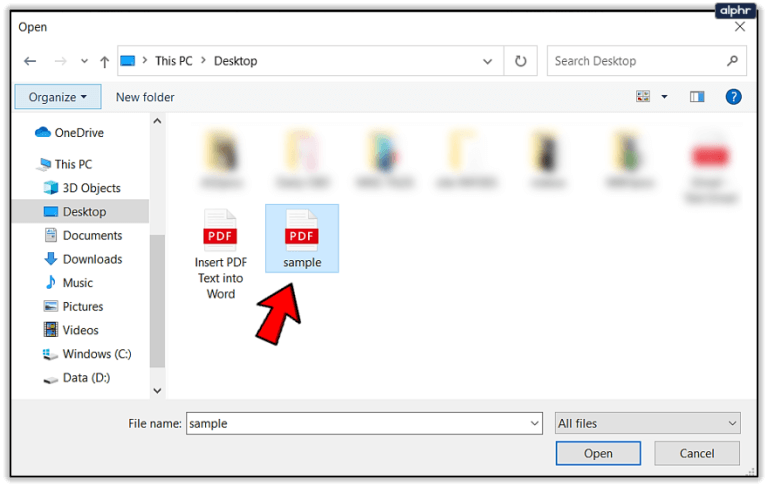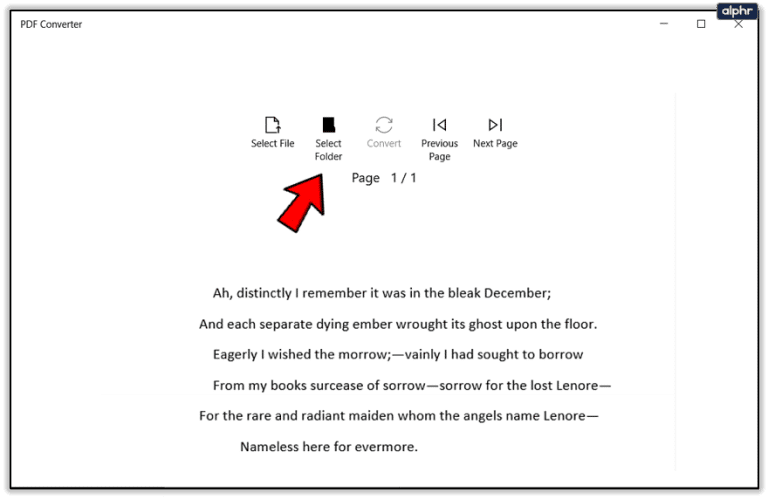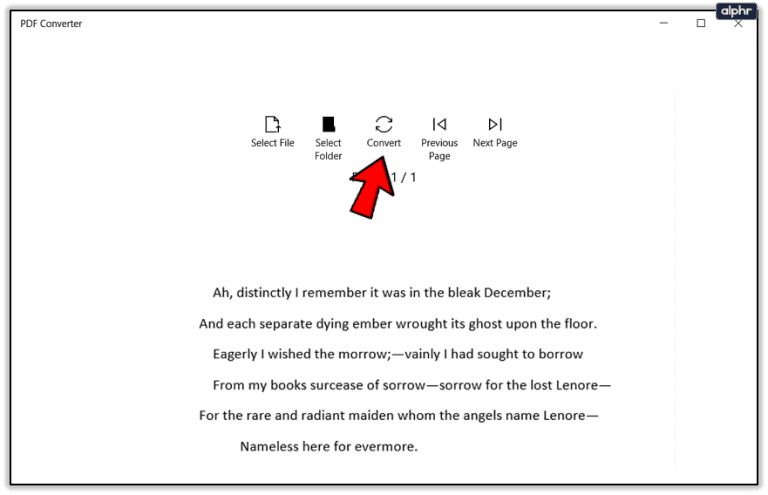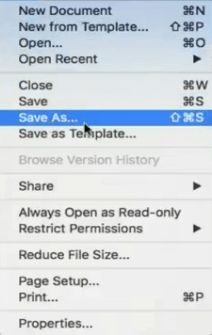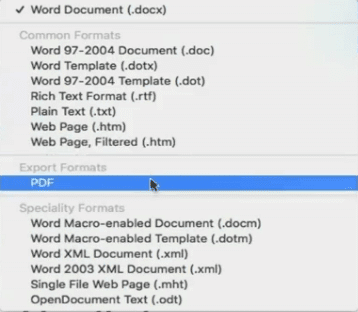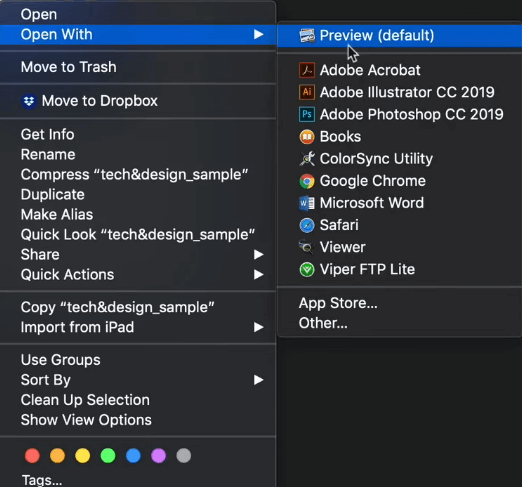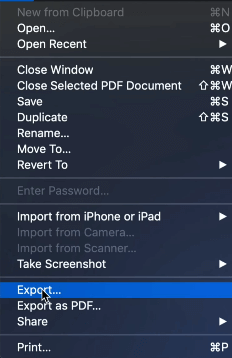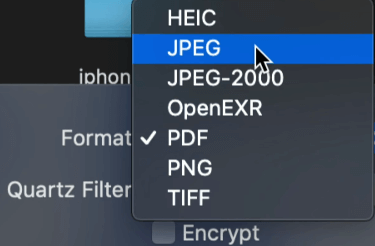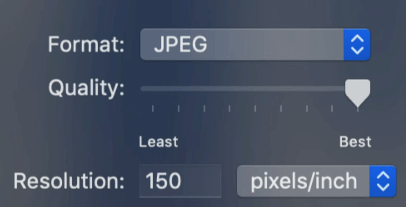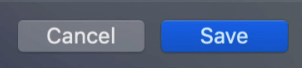Word 문서를 JPG 또는 GIF 이미지로 변환하는 방법
호환되는 동안 마이크로소프트 워드 문서 다른 워드 프로세서를 사용하면 JPG 또는 GIF로 저장해야 할 수도 있습니다. 문서를 이미지 파일로 내보낼 수는 없지만 여러 가지 방법이 있습니다. 모두 무료이고 직관적이므로 어느 것이 더 편리한지 사용할 수 있습니다. 변환 방법을 알아보려면 이 문서를 따르십시오. 워드 문서 JPG 또는 GIF 이미지로.
온라인 변환기를 사용하여 Word 문서를 JPG 또는 GIF 이미지로 변환
온라인 변환기의 주요 이점은 사용하기 쉽고 최신 브라우저가 있는 한 모든 플랫폼에서 작동한다는 것입니다. TinyWow와 같은 온라인 도구를 사용하여 먼저 Word 문서를 PDF 을 클릭한 다음 선택한 그림 형식으로 변경합니다.
- 이동 도구 TinyWow 워드를 PDF로.
- 버튼을 클릭 다운로드 컴퓨터 또는 휴대폰에서 변환하려는 파일을 드래그합니다.
- 고르다 .DOC 파일 당신의 다음 클릭 열기 위해.
- 태어날 때까지 기다리십시오. 파일을 만든 후 다음 위치에서 파일을 다운로드할 수 있습니다. PDF.
- 페이지로 돌아가기 타이니 와우 기본.
- 찾다 오이 PDF jpeg로 그것을 선택하십시오.
- 그런 다음 버튼을 클릭하십시오. 다운로드 컴퓨터나 휴대폰에서.
- 변환된 파일을 선택한 다음 열기 위해.
- 나타날 때까지 기다리십시오. 그러면 버튼이 있는 이미지가 표시됩니다. 다운로드.
- 버튼을 클릭할 수 있습니다 "다운로드" JPEG 출력을 저장하려면.
- 컴퓨터의 다운로드 폴더에서 모든 다운로드 파일을 볼 수 있습니다.
Windows: 선택하여 붙여넣기를 사용하여 문서를 이미지로 변환
Office 2007부터 Word에는 문서를 png, jpg, gif 및 기타 이미지 형식으로 변환할 수 있는 선택하여 붙여넣기 기능이 추가되었습니다. 단계는 다음과 같습니다.
- 다른 이름으로 저장하려는 문서를 엽니다. JPG 또는 GIF.
- 전체 콘텐츠를 선택하려면 Windows에서 Ctrl + A (또는 명령 + A 기기에서 맥). 또는 목록으로 이동합니다. "풀어 주다" 그리고 선택 "모두 선택". 이 방법은 한 페이지만 저장한다는 점에 유의하십시오. 각 페이지에 대해 개별적으로 다음 단계를 따라야 합니다.
- 선택 항목을 복사합니다. PC에서 사용 Ctrl + C (또는 Mac의 경우 Command + C). 선택한 콘텐츠를 마우스 오른쪽 버튼으로 클릭하고 복사를 선택할 수도 있습니다.
- 새 문서를 열고 붙여넣기 메뉴에서 선택하여 붙여넣기를 선택합니다. 당신은 또한 찾을 수 있습니다 "특수 붙여넣기" 목록에 "풀어 주다".
- 사진(향상된 프로필)을 선택하고 클릭 확인 ; 선택한 홀수 페이지 이미지가 문서에 붙여넣어집니다.
- 콘텐츠를 마우스 오른쪽 버튼으로 클릭하고 이미지로 저장을 선택합니다. JPG, GIF, PNG 및 기타 몇 가지를 포함하여 원하는 이미지 형식을 선택합니다. 최종 결과는 다음 클립과 같아야 합니다. "까마귀" 에드거 앨런 포.
배경이 검은색인 이미지가 표시되면 다음 해결 방법을 시도할 수 있습니다.
- 이미지를 다시 저장하되 이번에는 다른 형식을 사용합니다.
- 보조 디스플레이가 있는 경우 문서를 변환하기 전에 비활성화하십시오.
Windows: 이미지 보기/편집 소프트웨어 사용
Microsoft Paint 또는 기타 이미지 편집기 및 뷰어를 사용하여 Word 문서를 JPG 또는 GIF 형식으로 저장할 수 있습니다.
- 열다 문서 변환하려는 것입니다.
- 키보드 명령 사용 Windows 키 + Shift + S 변환하려는 문서 부분을 캡처합니다. 또는...확대/축소 도구를 사용하여 문서 전체가 화면에 나타나도록 크기를 조정합니다.
클릭 인쇄 화면.
- 자, 열어 Microsoft 그림판 또는 이와 유사한 앱, 예: IrfanView أو FastStone 이미지 뷰어.
- 클릭 Ctrl + V , 복사된 이미지가 화면에 나타납니다.
- 사용하다 자르기 도구 스크린샷에서 원하지 않는 부분을 제거합니다.
- 딸깍 하는 소리 다른 이름으로 저장 그리고 파일 이름을 지정하십시오.
- 고르다 JPG أو GIF 형식으로.
Windows 및 Mac: Word 문서를 PDF로 변환
최신 버전의 Microsoft Word를 사용하면 문서를 이미지 파일로 쉽게 변환할 수 있는 PDF 파일로 저장할 수 있습니다.
Windows에서 Word를 PDF 문서로 변환
- 열다 문서 jpg로 변환하고 싶은 파일.
- 딸깍 하는 소리 파일 > 다른 이름으로 저장 그리고 PDF 형식으로 저장합니다.
- 열다 마이크로 소프트 다운로드 PDF를 JPEG로 변환하는 앱.
- 프로그램을 열고 클릭 파일 번역.
- PDF 파일을 찾아 선택합니다.
- 장소를 선택 저장 새로운 파일.
- 딸깍 하는 소리 변환.
PDF to JPEG 앱은 여러 페이지를 변환하므로 긴 문서를 이미지로 변환해야 하는 경우 더 잘 작동합니다. 제한 사항은 GIF 또는 기타 이미지 형식으로 저장할 수 없다는 것입니다. 또한 사진의 품질을 조정할 수 없습니다.
Mac에서 Word 문서를 PDF로 변환
PDF 문서를 이미지로 변환하는 것은 Mac에서도 마찬가지로 쉽고 프로세스도 매우 유사합니다. 다음 단계를 따르십시오.
- 열다 문서 jpg 또는 gif로 변환하려는
- 이동 파일 > 다른 이름으로 저장 그리고 Word에서 PDF로 저장합니다. 앱을 종료합니다.
- 딸깍 하는 소리 PDF 파일.
- 이제 선택 열기 > 미리보기.
- 딸깍 하는 소리 파일 > 내보내기 드롭다운 메뉴에서.
- 딸깍 하는 소리 조정 문서를 파일로 저장을 선택합니다. jpeg
- 스크롤 막대를 사용하여 선택 JPEG 품질.
- 딸깍 하는 소리 저장 전송을 확인합니다.
원하는 대로 Word 문서를 이미지로 변환
설명된 각 방법에는 장점과 단점이 있습니다. 단일 페이지를 JPG 또는 GIF로 변환해야 하는 경우 화면 인쇄 و Microsoft 그림판 또는 선택하여 붙여넣기가 가장 빠른 방법입니다.
그러나 여러 페이지로 작업하는 경우 더 나은 솔루션이 있습니다. 타사 Windows 응용 프로그램 또는 도구를 사용하여 문서를 변환하기 전에 PDF 형식으로 문서를 저장하는 것이 좋습니다. 시사. 또는 온라인 변환기에 의지할 수 있습니다.
다음 중 귀하의 필요에 가장 적합한 변환 방법은 무엇입니까? 얼마나 자주 Word 문서를 JPG 또는 GIF 이미지로 변환해야 합니까? 의견에 의견을 공유하십시오.

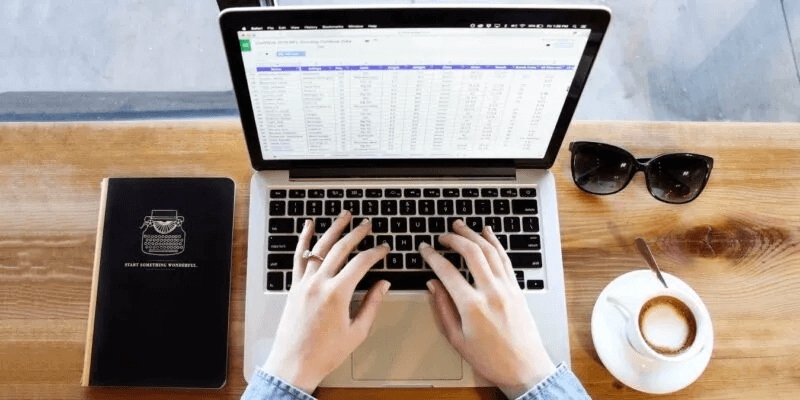
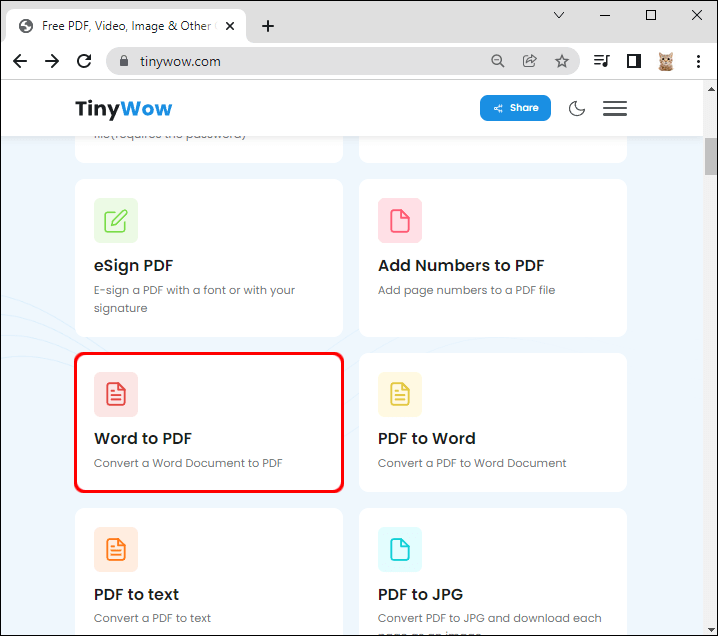
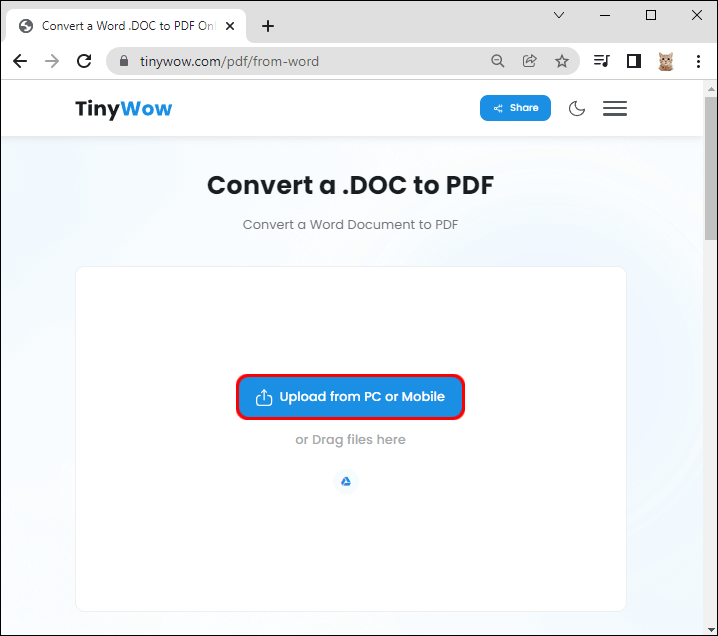
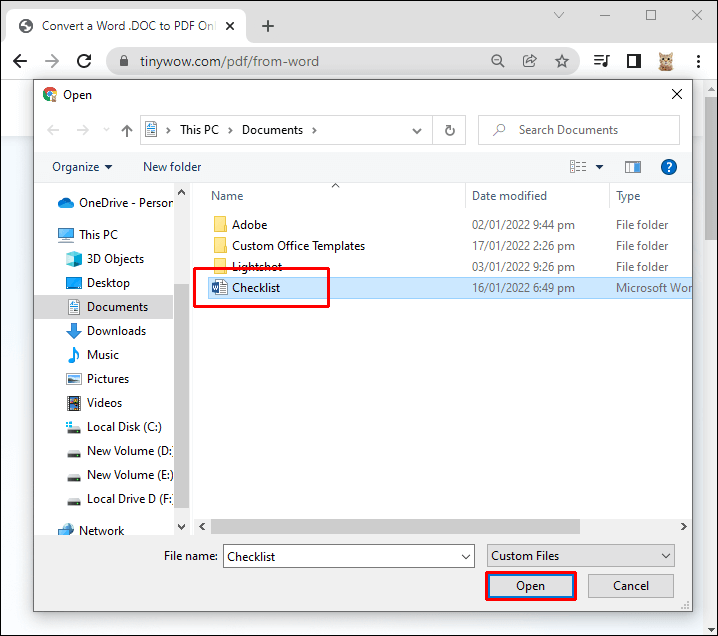
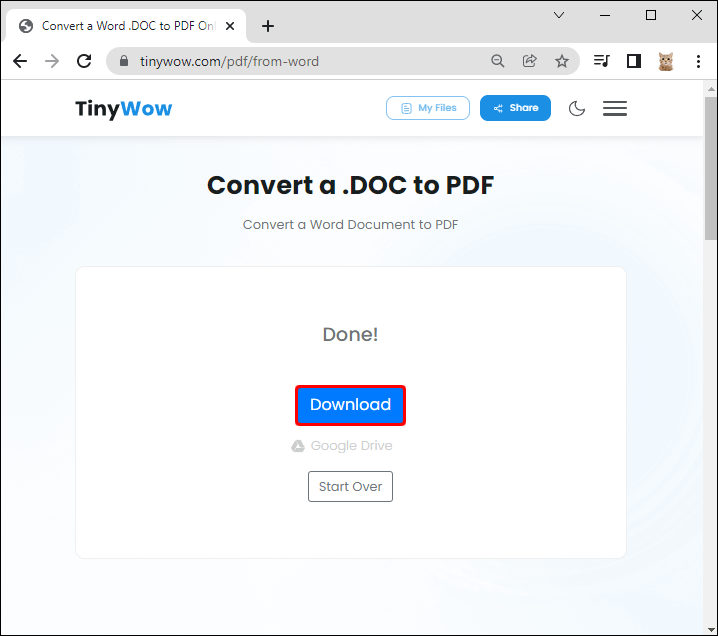
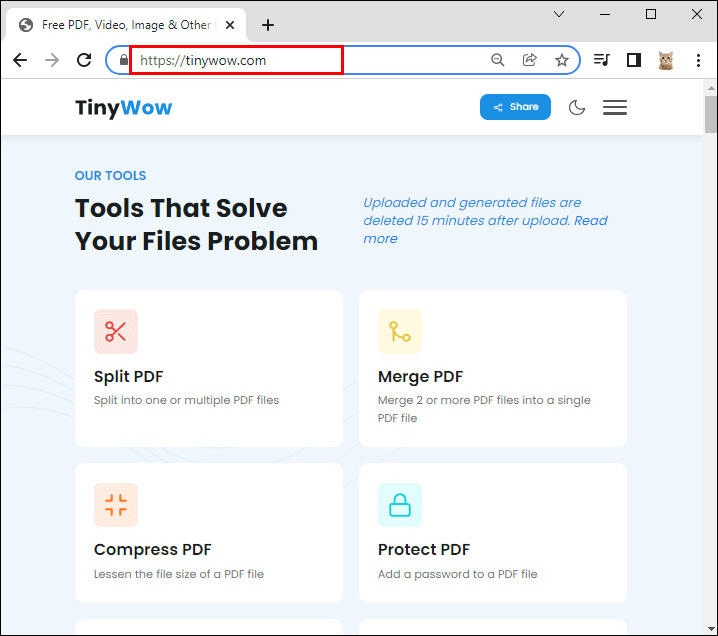
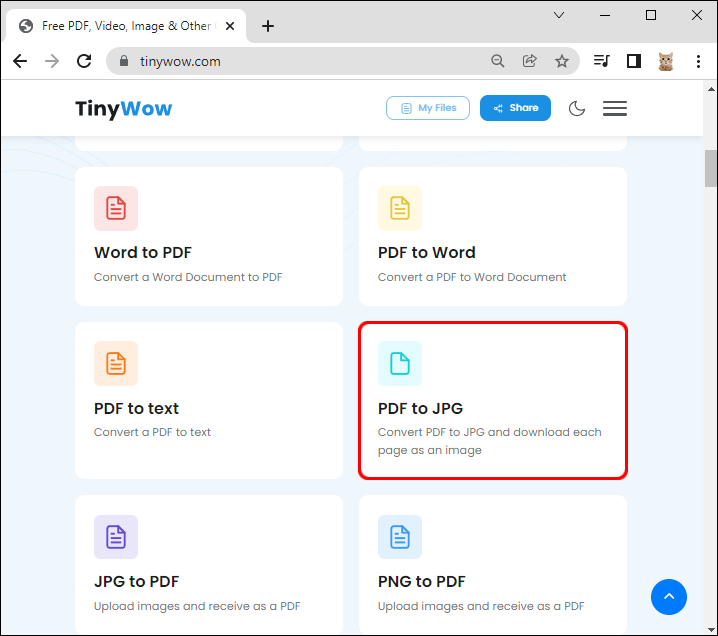
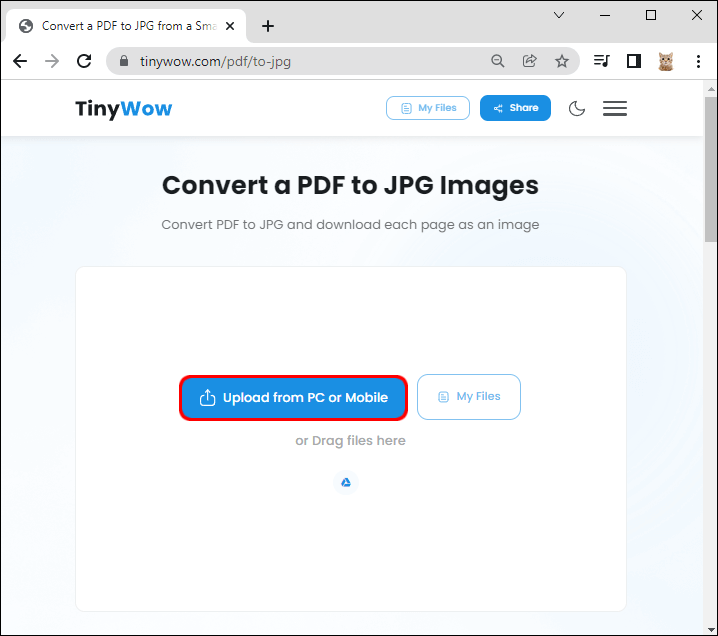
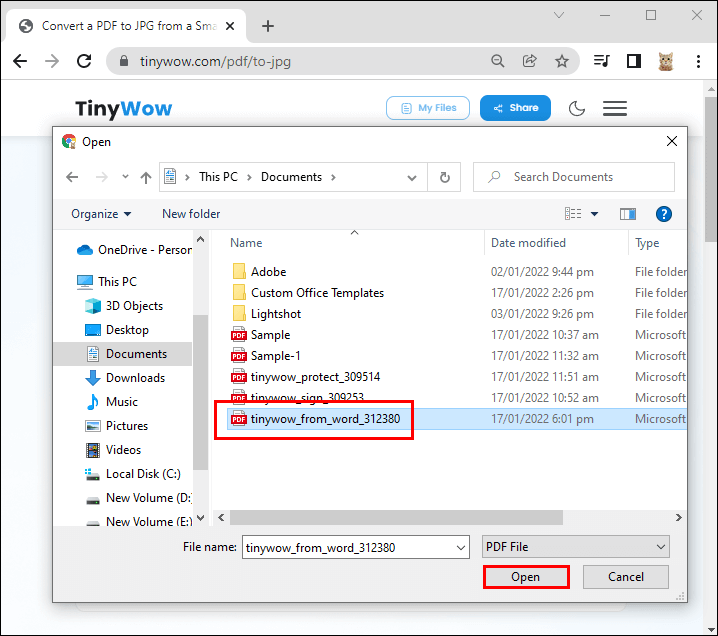
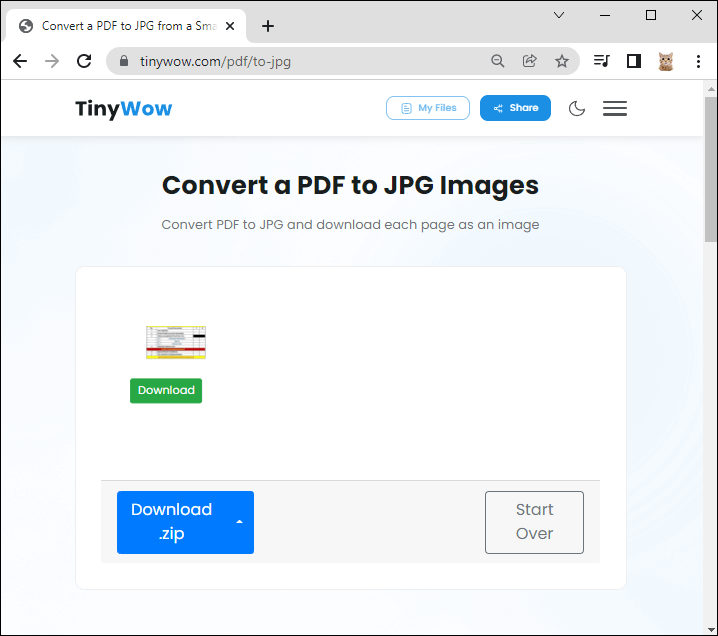
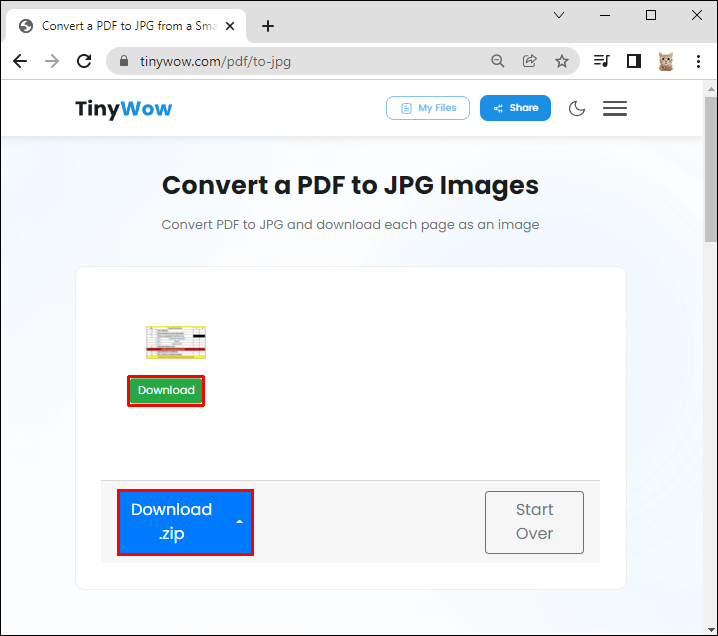
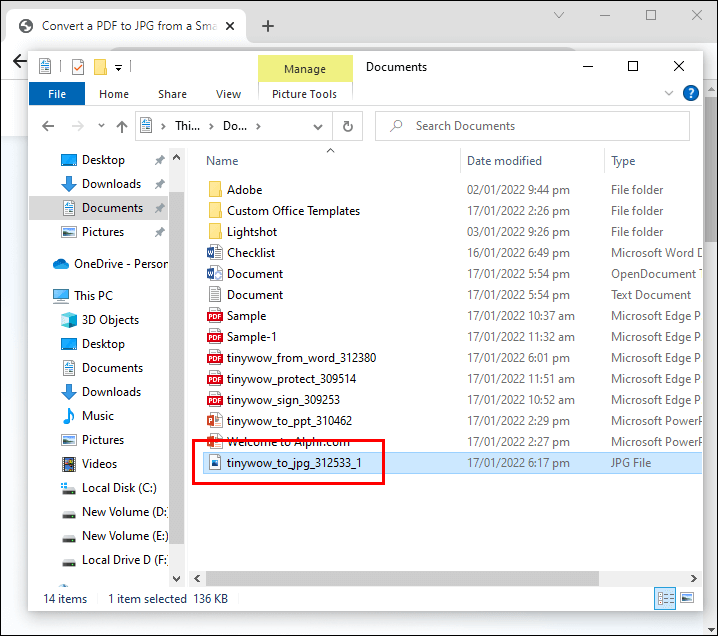
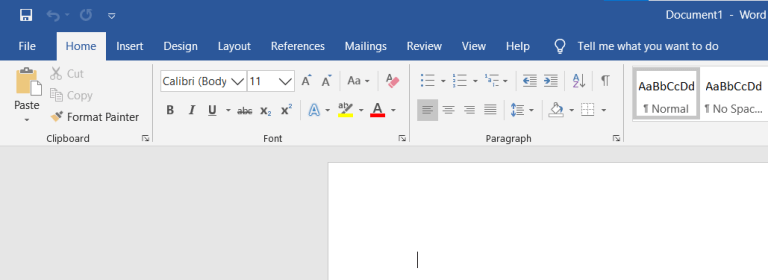
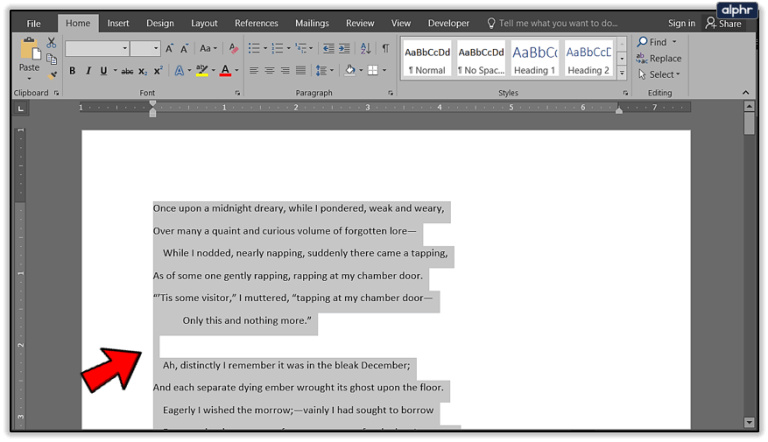
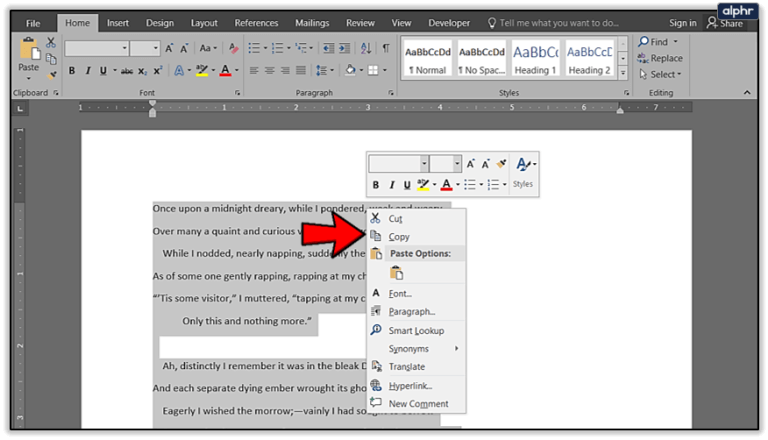
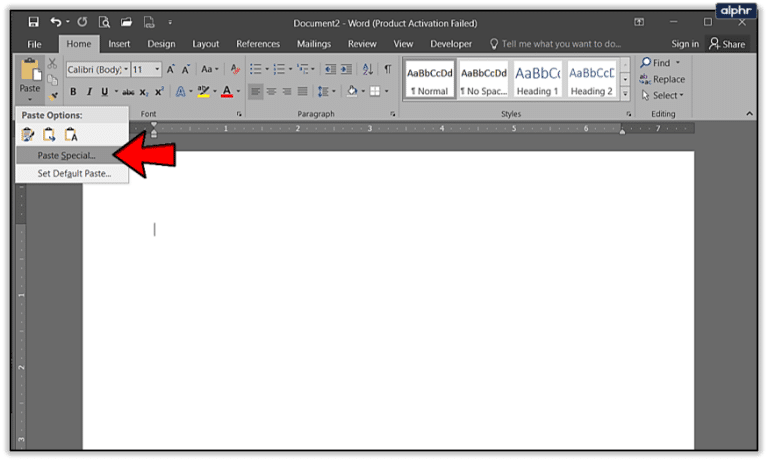
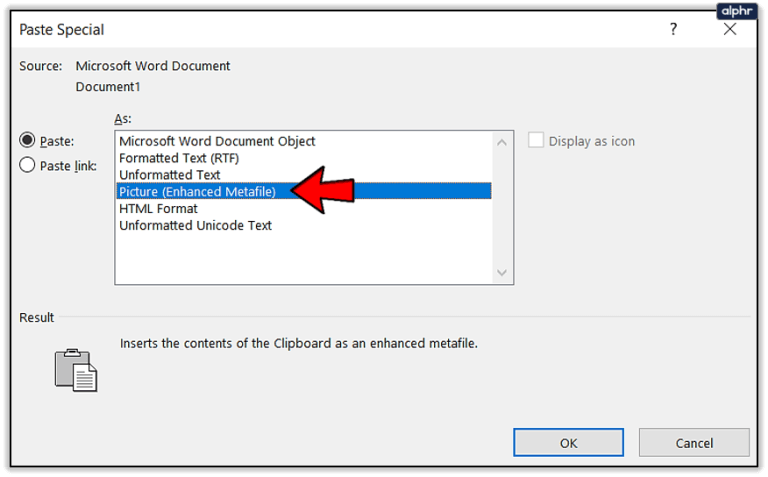
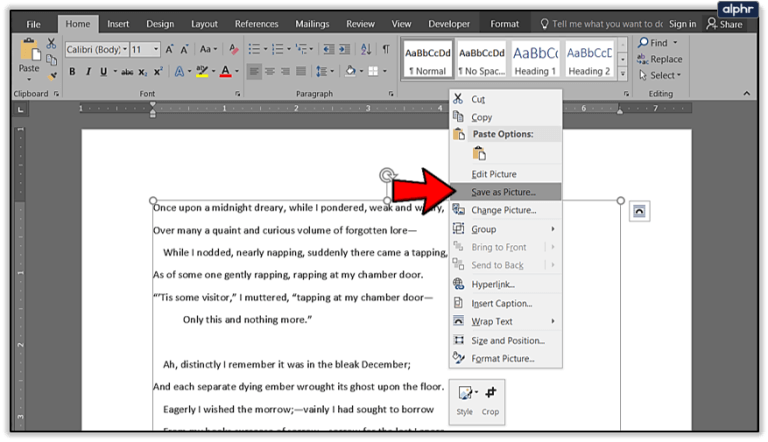
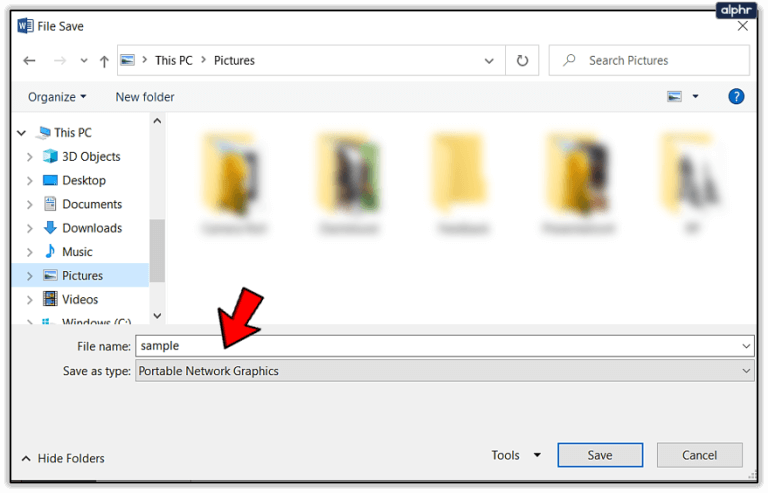
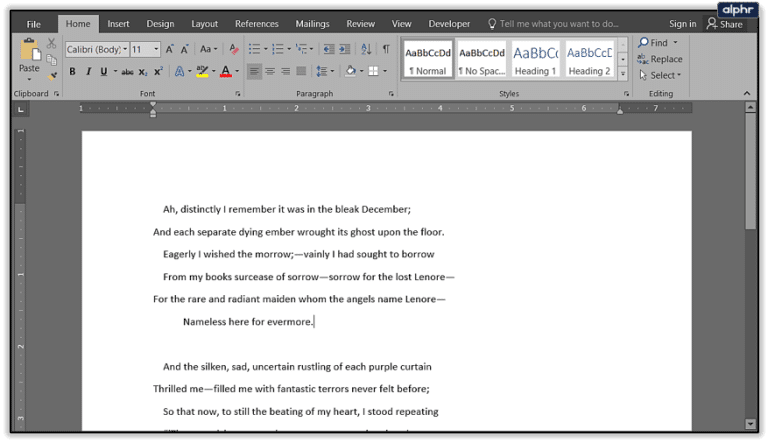
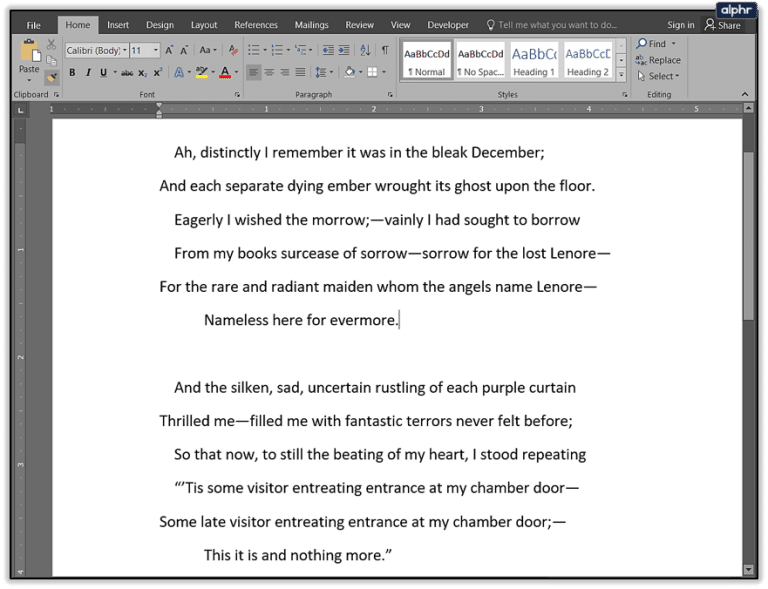 클릭 인쇄 화면.
클릭 인쇄 화면.