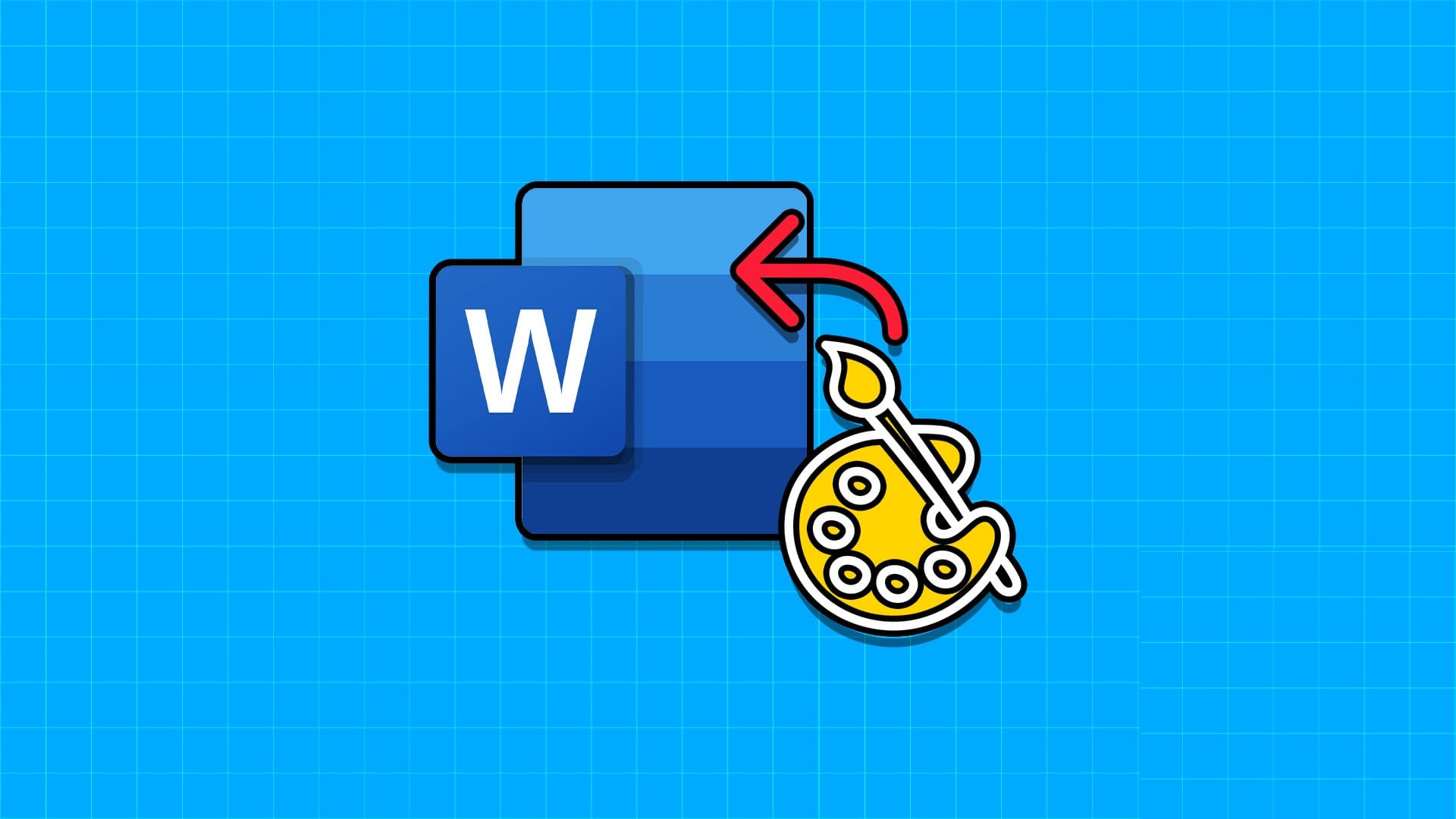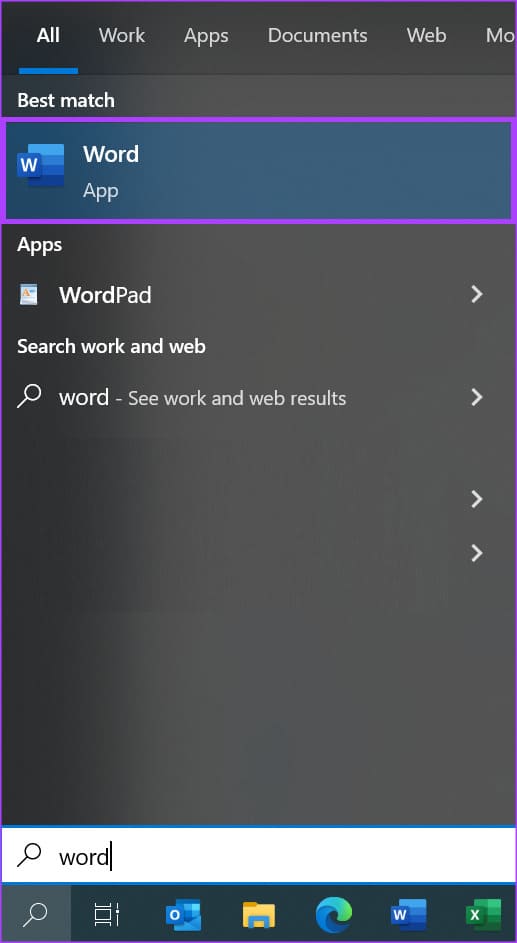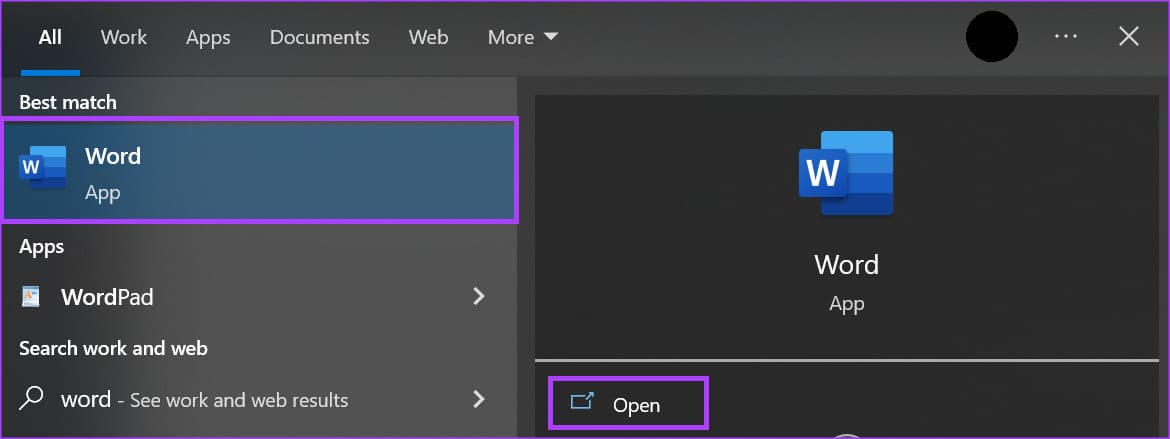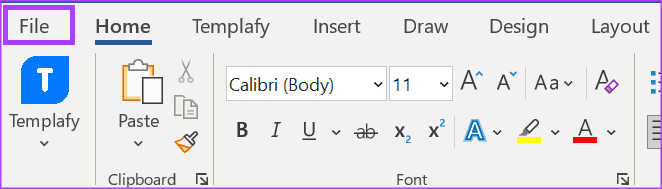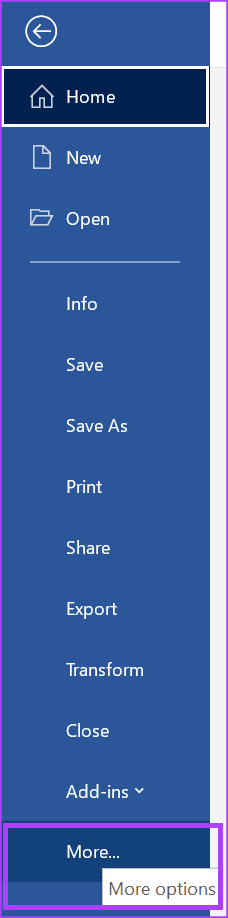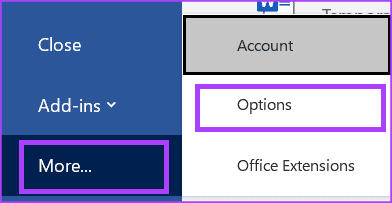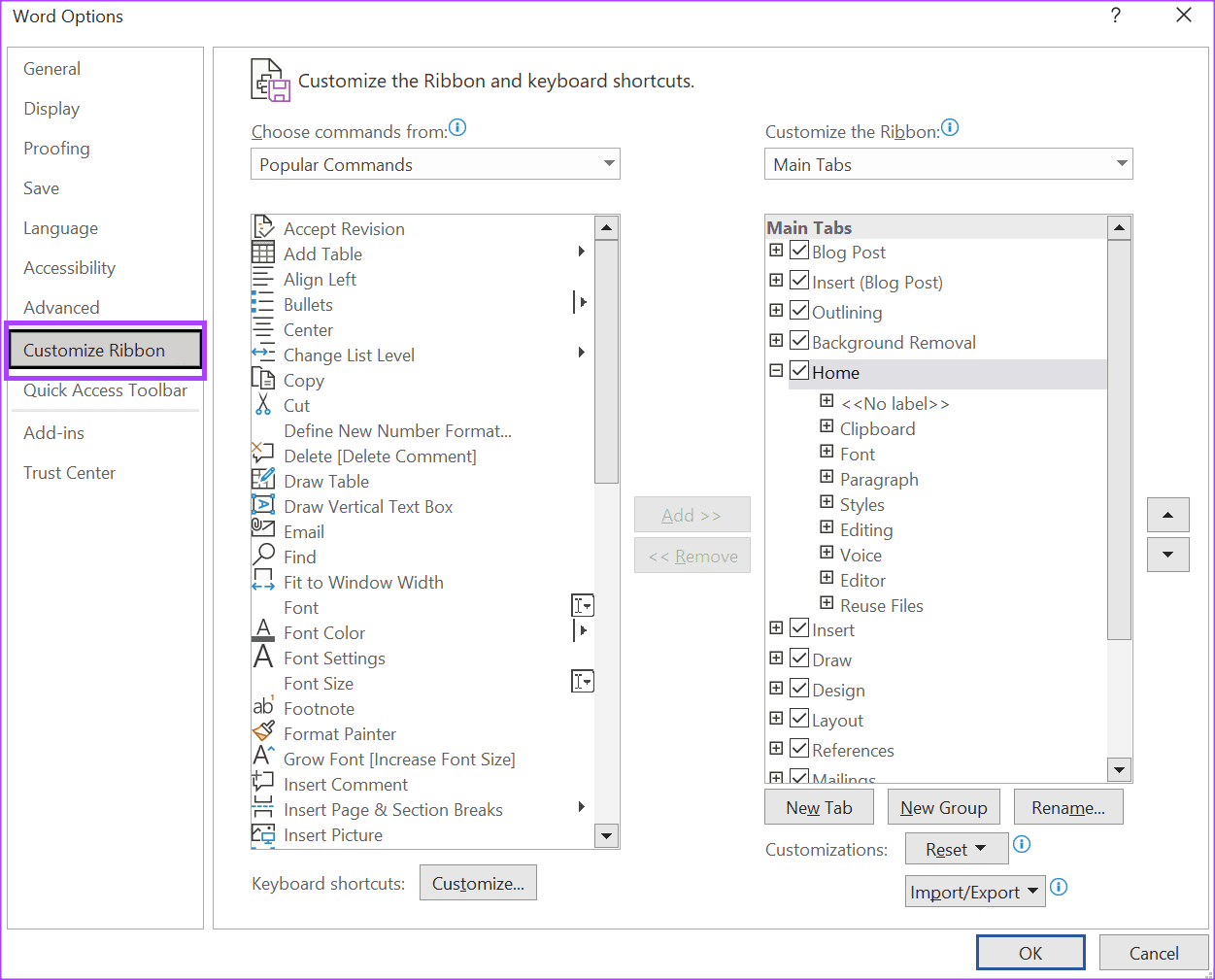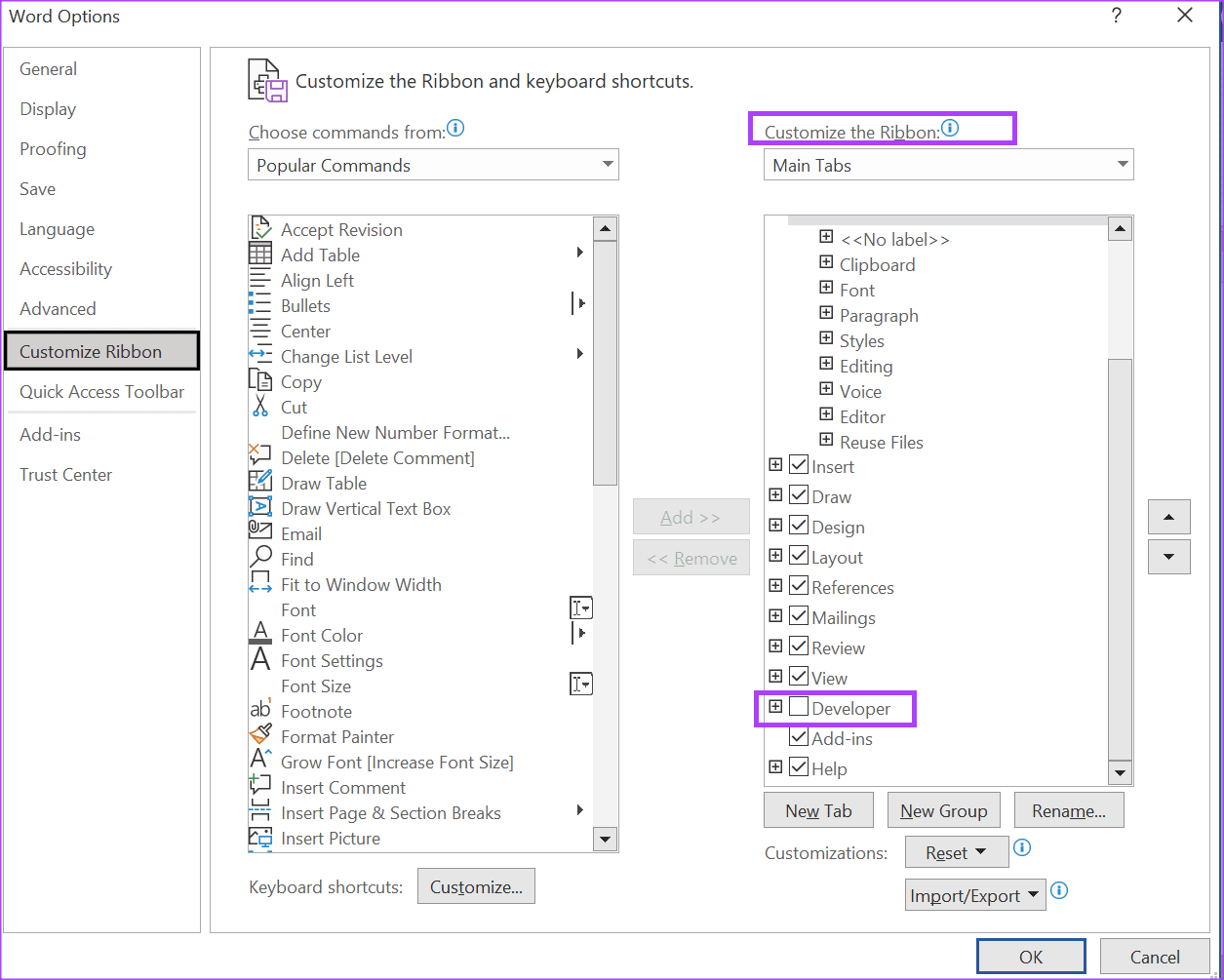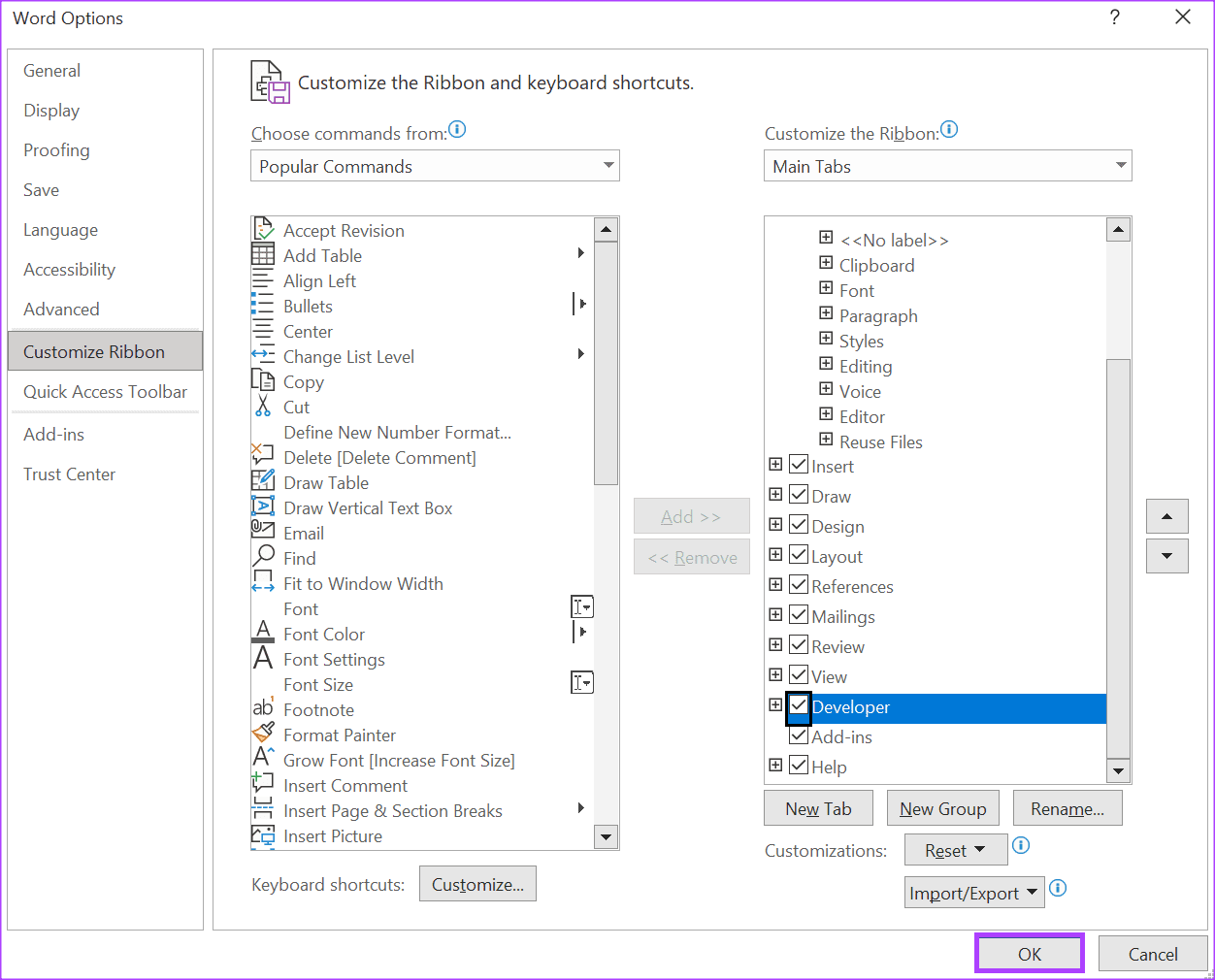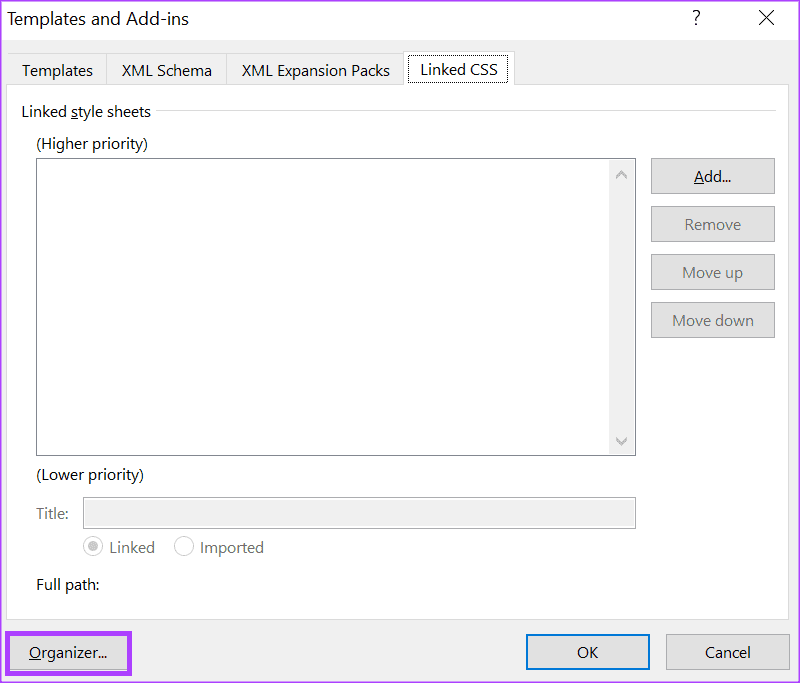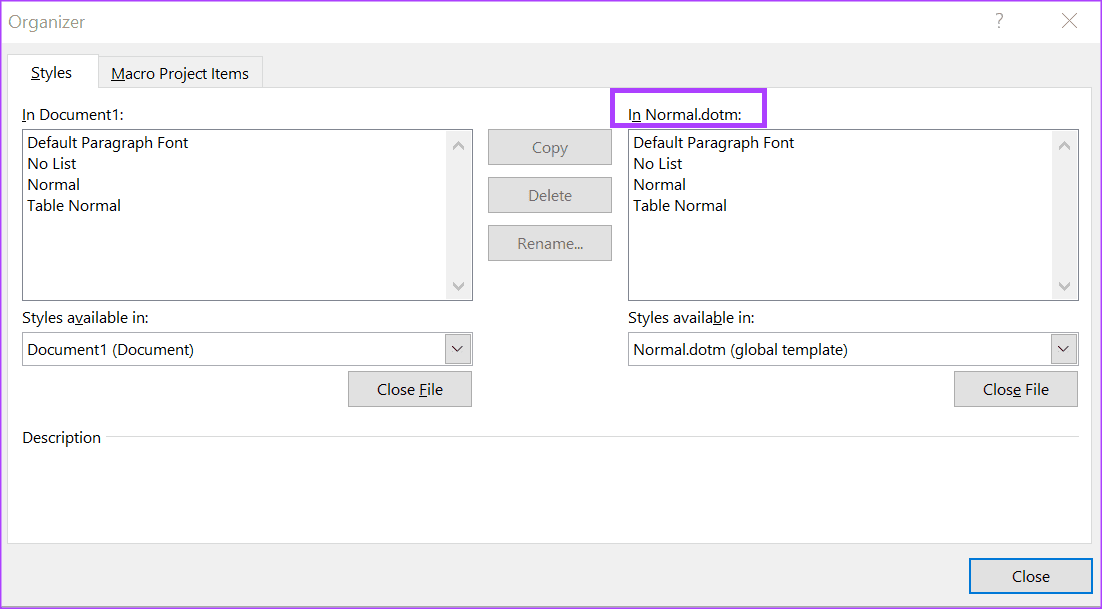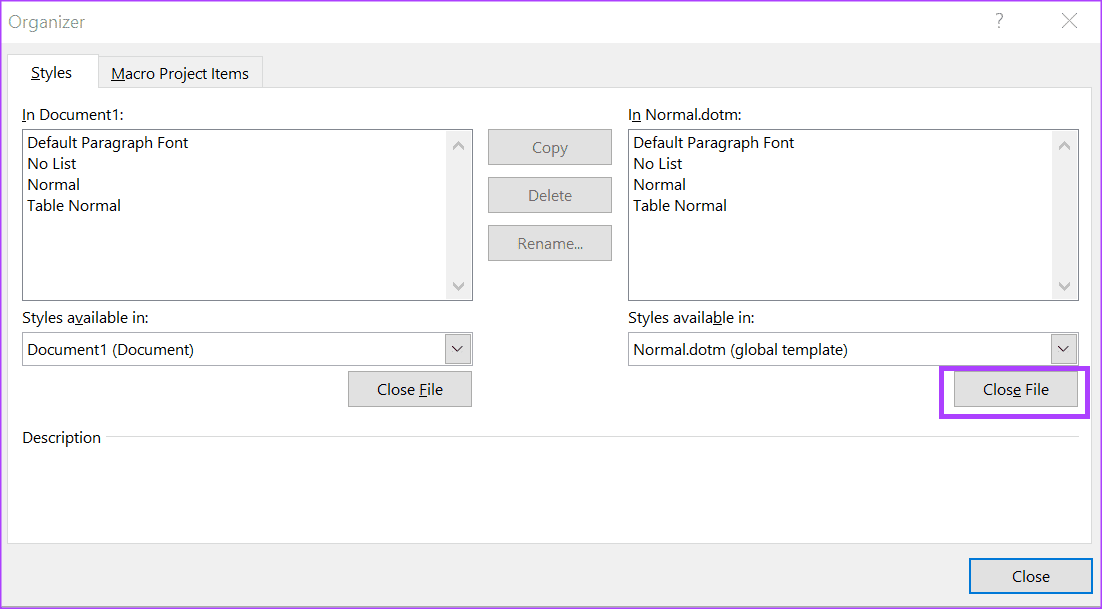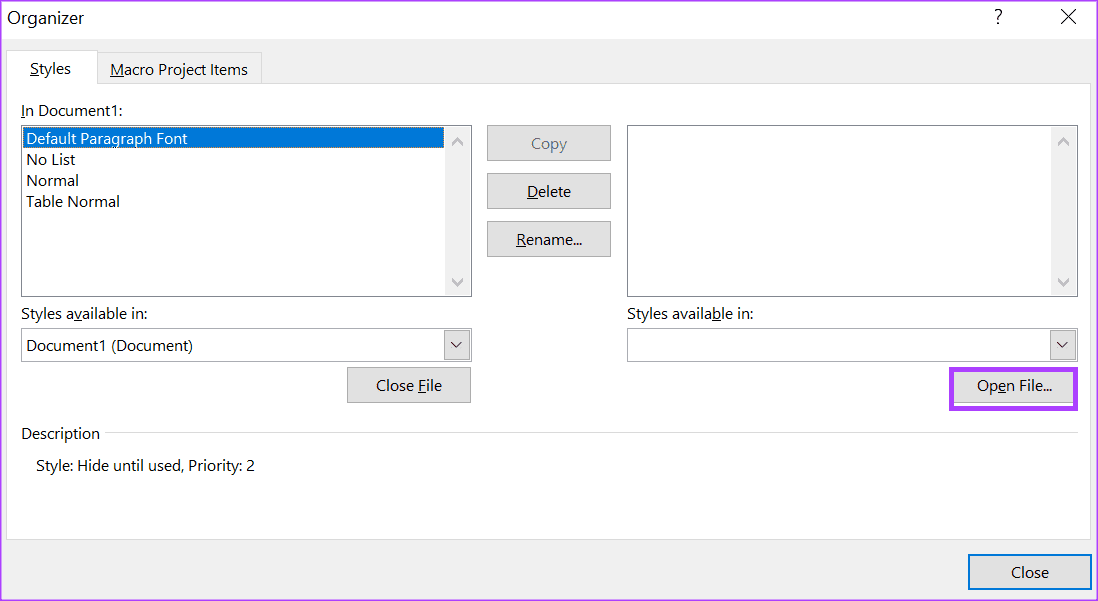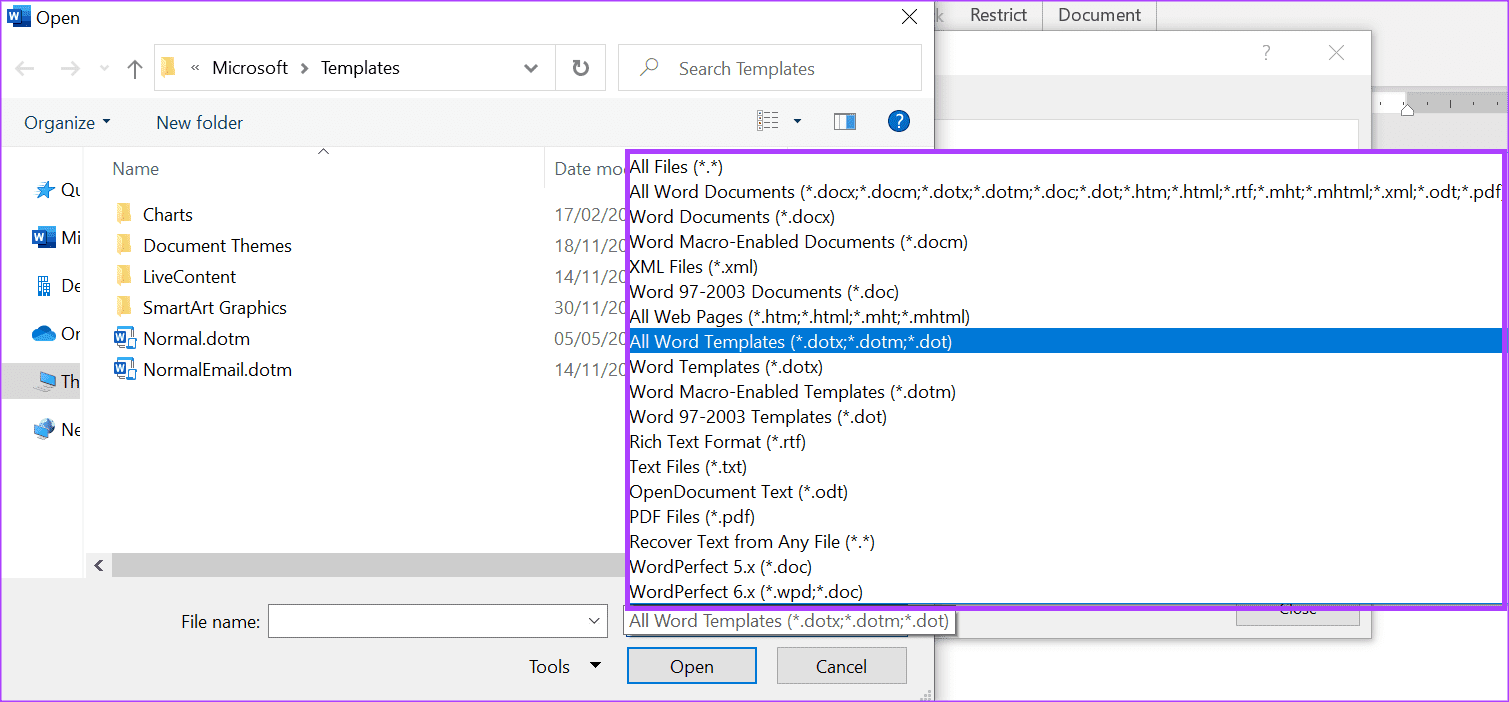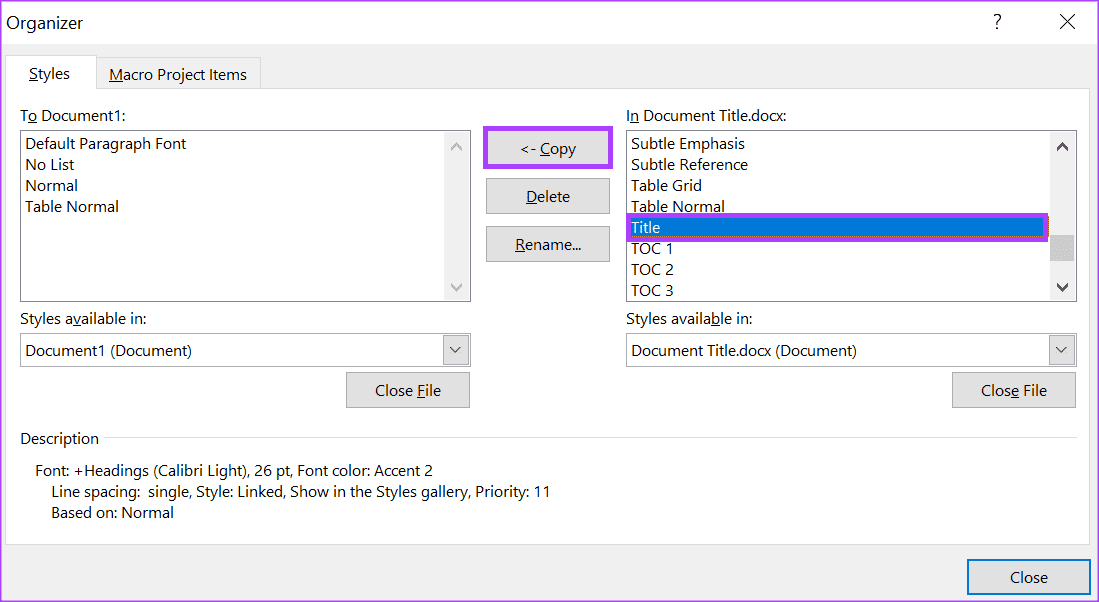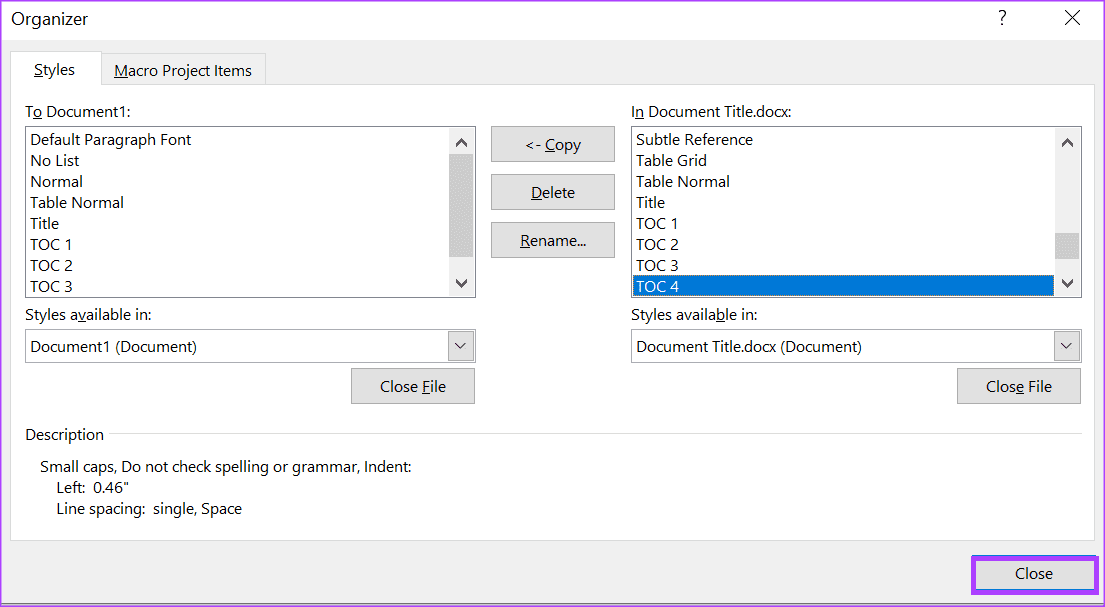다른 Word 문서에서 스타일을 가져오는 방법
특히 반복 작업을 통해 Microsoft Word에서 효율적으로 작업할 수 있는 방법 중 하나는 다음과 같습니다. 템플릿을 만듭니다. 템플릿을 사용하면 Microsoft Word 문서의 구조가 항상 동일하게 유지되지만 콘텐츠는 요구 사항에 따라 달라질 수 있습니다. 그러나 반드시 파일 구조를 모방하는 것이 아니라 사용된 스타일을 모방하는 것이 좋습니다. Microsoft Word에서 스타일은 모양을 변경하기 위해 텍스트에 적용하는 서식 속성의 조합입니다.
예를 들어 Microsoft Word의 제목 1 스타일은 선택한 텍스트를 Arial 글꼴 및 크기 16으로 굵게 만들 수 있습니다. Microsoft Word의 스타일 설정은 Word 응용 프로그램의 기본 설정 또는 사용자 지정에 따라 달라질 수 있습니다. Word 문서의 스타일 설정에 대해 걱정하지 않으려면 다른 문서에서 가져올 수 있습니다. Word 리본의 개발자 탭에 있는 구성 기능은 스타일을 가져오는 한 가지 방법입니다.
Microsoft Word에서 개발자 탭에 액세스하는 방법
Microsoft Word의 개발 도구 탭에는 스타일을 가져오는 데 사용할 수 있는 Organizer 기능이 포함되어 있습니다. 그러나 Word 응용 프로그램은 기본적으로 개발 도구 탭을 표시하지 않을 수 있습니다. 테이프에 저장하려면 다음 작업을 수행해야 합니다.
단계1 : 버튼을 클릭시작작업 표시 줄 및 입력 워드 응용 프로그램을 검색합니다.
단계2 : 결과에서 신청 또는 Microsoft Word 문서를 열 수 있습니다.
3단계: 테이프에 마이크로 소프트 워드 , 탭을 클릭 파일.
단계4 : 목록을 아래로 스크롤 "파일" 클릭하고 "기타"또는"옵션접힌 목록을 표시합니다.
단계5 : "를 클릭하십시오.옵션메뉴에서.
6단계: 옵션 창에서 워드 팝업, 클릭 تخصيص 왼쪽 사이드바에서 리본.
단계7 : 리본 사용자 지정 테이블에서 옵션을 스크롤하고 개발자 옆의 확인란을 선택합니다.
단계8 : "를 클릭하십시오.확인변경 사항을 저장합니다. 탭이 나타납니다 개발자 당신의 테이프에.
오거나이저 대화 상자에 액세스하는 방법
리본에 개발자 탭이 표시되면 오거나이저 대화 상자에 액세스하여 스타일을 가져올 수 있습니다. 방법은 다음과 같습니다.
단계1 : Word 리본에서 개발 도구 탭을 클릭합니다.
단계2 : 그룹 내 템플릿 , 클릭 문서 템플릿. 그러면 템플릿 대화 상자가 시작됩니다. 그리고 부가 기능.
3단계: 템플릿 대화 상자에서 및 추가 기능 , . 버튼을 클릭합니다. 조직자 왼쪽 하단에. 주최자 대화 상자가 시작됩니다.
오거나이저 대화 상자를 사용하여 스타일을 가져오는 방법
Organizer 대화 상자를 열면 두 개의 분할 상자가 나타납니다. 왼쪽 상자에는 스타일을 가져올 문서가 포함됩니다. 오른쪽에서 복사하려는 스타일이 있는 문서를 열어야 합니다. 한 Word 문서에서 다른 문서로 스타일을 가져오는 방법은 다음과 같습니다.
단계1 : 대화 상자에서 조직자 , Filed As의 오른쪽으로 커서를 이동합니다. "Normal.dotm에서:"
단계2 : 버튼을 클릭 "파일 닫기" 그룹 내 "Normal.dotm에서:".
3단계: 버튼을 클릭파일 열기그룹 내 "Normal.dotm에서:".
단계4 : من 막바트 알라바트 , 이동 파일 위치 누구를 원하십니까 그것에서 스타일을 가져옵니다.
단계5 : 파일 라이브러리 대화 상자의 오른쪽 하단에서 파일 형식 드롭다운 목록을 클릭하고 모든 파일을 선택합니다. 기본적으로 파일 라이브러리는 템플릿으로 저장된 문서만 표시할 수 있기 때문에 이것은 중요합니다. 따라서 모든 파일 형식을 보려면 다음에서 모든 파일을 선택하는 것이 중요합니다. 파일 형식.
6단계: 가져올 스타일이 있는 파일을 선택하고 열기를 클릭합니다. Organizer의 오른쪽에는 이제 문서 이름과 그 아래에 설명된 기능이 포함됩니다.
단계7 : 파일 이름에서 표시된 문서 기능을 스크롤하고 복사하려는 스타일을 클릭합니다. 버튼을 누른 상태에서 여러 패턴을 선택할 수도 있습니다. Ctrl 키 키보드에서. Organizer 대화 상자 하단의 각주는 선택한 기능에 대한 설명을 제공합니다.
단계8 : 버튼을 클릭사본선택한 스타일을 문서로 가져옵니다.
9단계: 가져올 스타일을 선택한 후 대화상자 하단의 닫기를 클릭합니다.
사용자 지정 Microsoft Word 색상 그룹 만들기
Microsoft Word에서는 사용자 지정 스타일을 사용하는 것 외에도 다음을 수행할 수 있습니다. 사용자 정의 색상 조합 사용. Microsoft Word의 기본 색상 조합이 적합하지 않은 경우 나중에 사용할 수 있도록 고유한 색상 조합을 만들어 저장할 수도 있습니다.