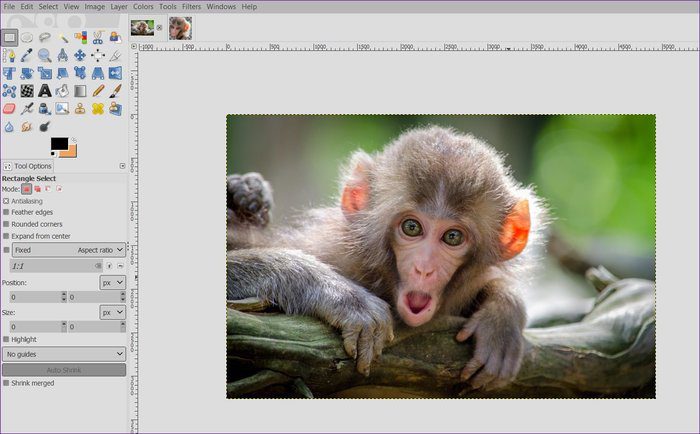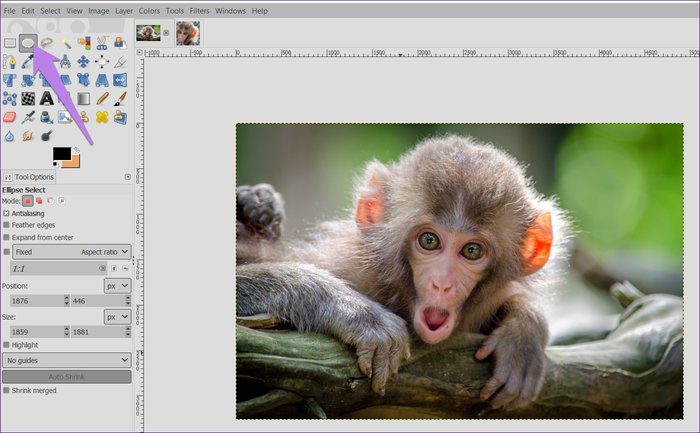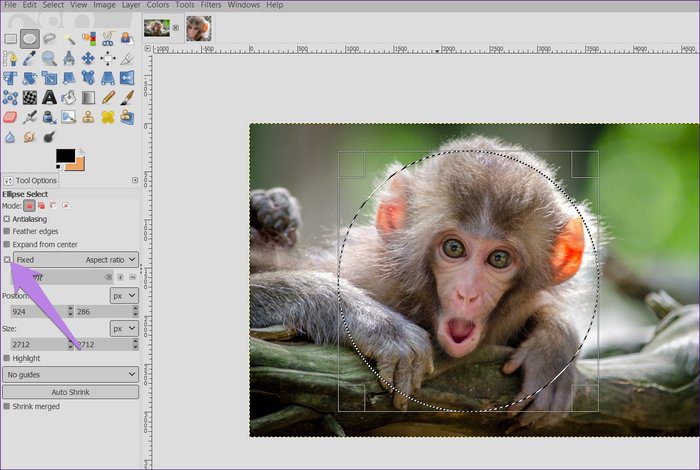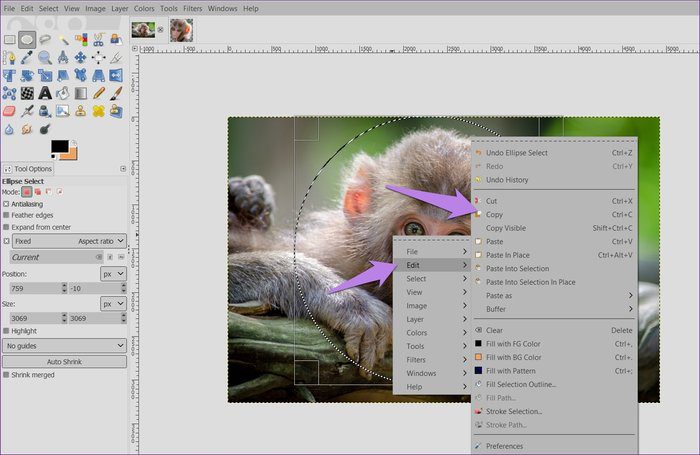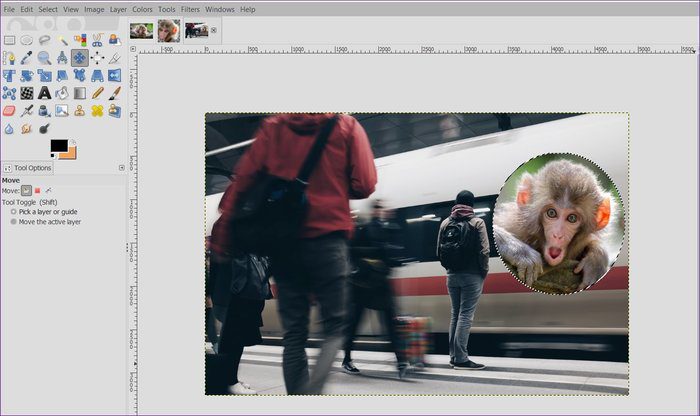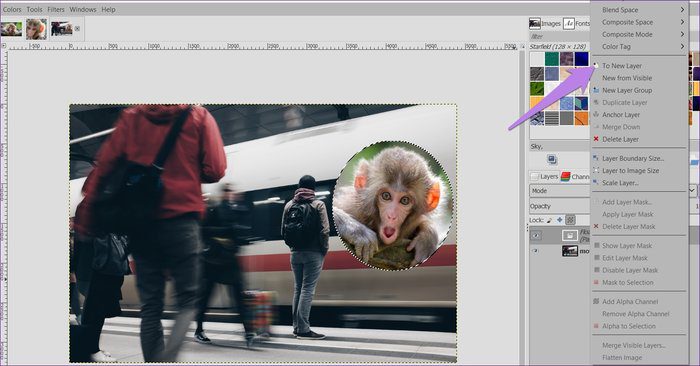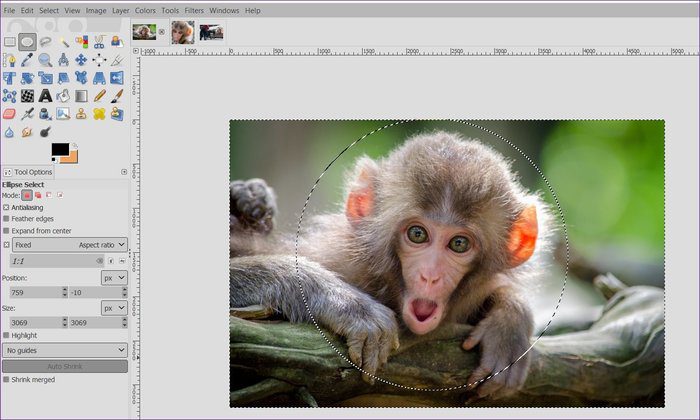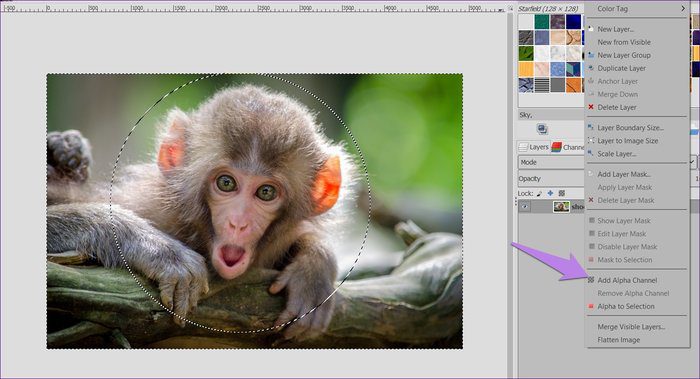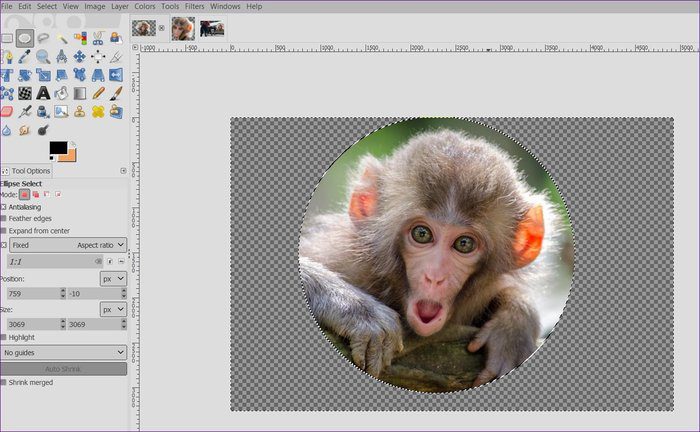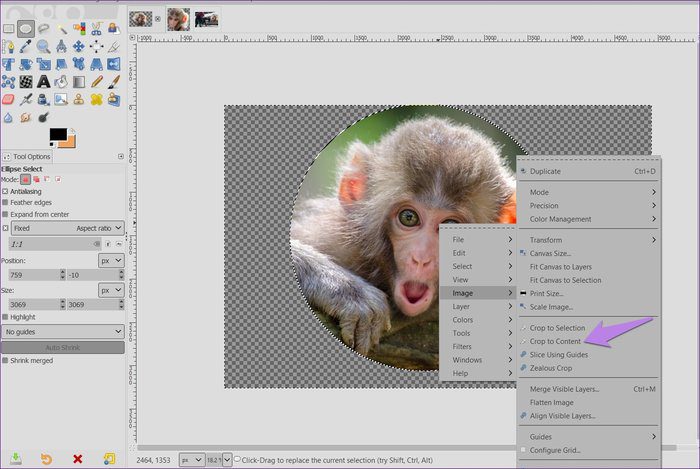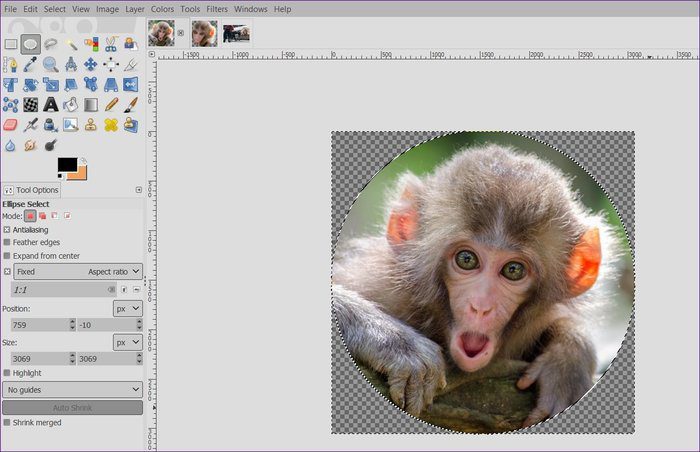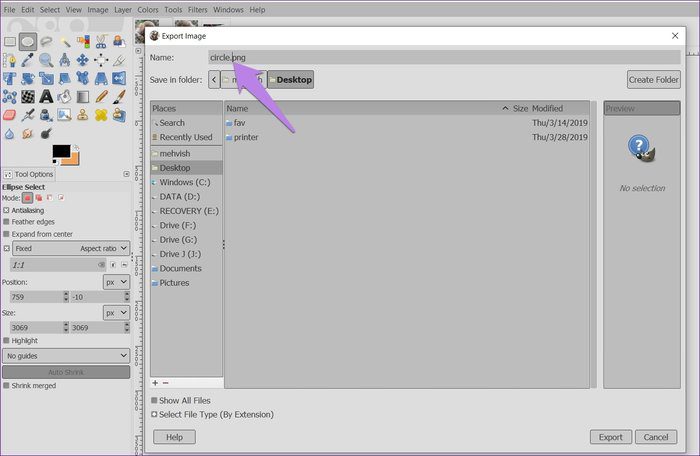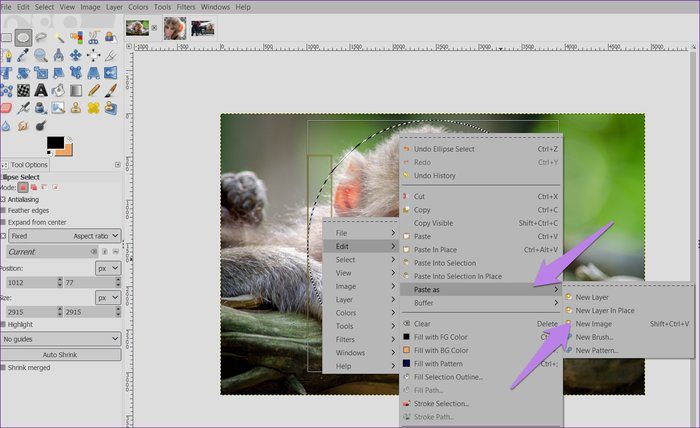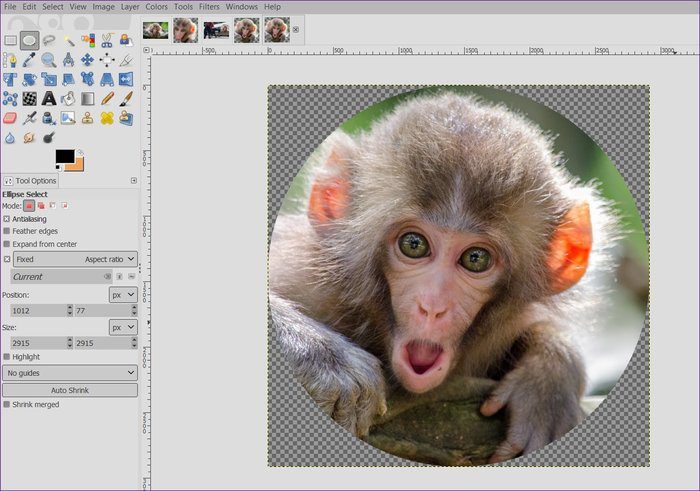김프에서 원형 이미지를 만드는 방법
모든 앱에서 사진 편집 , 도구 자르기는 도구입니다 이미지의 불필요한 부분을 제거하는 데 가장 유용합니다. 모든 간단하고 강력한 사진 편집기는 필수 자르기 도구를 제공합니다. 그러나 모양에 따라 절단하는 경우 제공할 수 있는 항목이 거의 없습니다.
GIMP는 Windows, macOS 및 Linux에서 사용할 수 있는 무료 이미지 조작 도구입니다. 생긴지 꽤 되었지만 모양을 자르는 기능이 부족합니다. 그러나 이것이 당신이 그 안에서 같은 것을 성취할 수 없다는 것을 의미하지는 않습니다. 당신이해야 할 일은 대체 솔루션을 따르는 것입니다. 그런 다음 이미지를 원하는 모양으로 자를 수 있습니다.
이 튜토리얼에서는 어떻게 사진 자르기 김프에서 파이 모양으로. 타원, 알파벳 등과 같은 다른 모양에도 동일한 방법을 사용할 수 있습니다. 의 시작하자.
김프에서 원형 자르기를 수행하는 방법
단계는 다음과 같습니다.
단계1 : 김프를 실행하고 자르려는 이미지를 엽니다.
단계2 : 김프는 이미지를 파이로 자르는 내장된 방법을 제공하지 않기 때문에 타원 선택 도구의 도움을 받을 것입니다. 따라서 도구 모음에서 타원형 도구인 타원 도구를 클릭합니다. 또는 키보드의 E 키를 눌러 해당 도구를 활성화합니다.
단계3 : 마우스를 사용하여 이미지의 원하는 영역에 원을 그립니다. 기본적으로 원은 고정된 모양이 아닙니다. 크기를 일정하게 유지하려면 왼쪽 사이드바의 도구 옵션에서 "고정" 옵션을 선택합니다. 그런 다음 원을 그립니다.
단계4 : 선택한 영역 위로 마우스를 클릭하고 끌어 위치를 변경합니다. 선택 영역의 크기를 늘리거나 줄이려면 선택 영역의 네 모서리를 사용합니다.
단계5 : 이제 원형 이미지를 만드는 세 가지 방법이 있습니다. 개별적으로 확인해보자.
방법 1: 다른 이미지에 붙여넣기
원형 이미지를 저장하지 않고 다른 이미지에 직접 붙여넣고 싶다면 다음과 같이 하십시오.
단계1 : 위의 4단계에서 선택한 영역을 마우스 오른쪽 버튼으로 클릭하고 편집 > 복사로 이동합니다.
2 단계: 파일 > 열기를 사용하여 김프에서 두 번째 이미지를 엽니다.
단계3 : 새 이미지를 마우스 오른쪽 버튼으로 클릭하고 편집 > 붙여넣기로 이동합니다. 또는 단축키 Ctrl + V(Windows) 및 Command + V(Mac)를 사용합니다.
스케일 및 이동 도구를 사용하여 콜라주를 조정합니다.
단계4 : 사이드바의 레이어 아래에서 이 부동 선택 레이어를 마우스 오른쪽 버튼으로 클릭하고 새 레이어를 선택합니다.
단계5 : 파일 > 다른 이름으로 내보내기를 사용하여 이미지를 저장합니다.
방법 2: 배경 제거
원형 이미지를 만드는 또 다른 방법은 배경 제거. 이 방법을 사용하면 배경이 투명한 이미지도 얻을 수 있습니다.
للقيام بذلك ، اتبع الخطوات التالية :
단계1 : 타원 도구로 원하는 원형 영역을 선택했으면 선택 영역을 마우스 오른쪽 버튼으로 클릭하고 선택 > 반전을 선택합니다. 또는 단축키 Ctrl + I을 사용합니다. 이제 외부 영역이 선택되어 있는 것을 볼 수 있습니다.
단계2 : 투명한 배경을 얻으려면 이미지에 알파 채널을 추가해야 합니다. 따라서 사이드바의 레이어 탭에서 이미지 레이어를 마우스 오른쪽 버튼으로 클릭하고 알파 채널 추가를 클릭합니다.
- 팁: 알파 채널이 없는 레이어는 굵게 표시됩니다.
단계3 : 다시 기본 이미지를 마우스 오른쪽 버튼으로 클릭하고 편집 > 지우기를 선택합니다. 삭제 키를 누를 수도 있습니다. 이렇게 하면 배경이 제거되어 원형 이미지만 남게 됩니다.
단계4 : 이 시점에서 이미지를 저장하면 주변에 추가 배경이 생깁니다. 이미지 크기를 원 크기와 동일하게 만들려면 자동 자르기 기능을 사용하세요. 즉, 이미지 > 콘텐츠에 맞게 자르기로 이동합니다. 마우스 오른쪽 버튼을 클릭하고 이미지 > 콘텐츠에 맞게 자르기를 클릭할 수도 있습니다.
단계5 : 이 단계는 매우 중요합니다. 투명도를 유지하려면 이미지를 PNG 형식으로 저장해야 합니다. JPG 또는 다른 형식으로 저장하면 이미지에 배경색이 추가됩니다. 배경이 투명한 이미지가 있으면 모든 이미지 위에 사용할 수 있습니다. 마치 이미지의 일부인 것처럼 보일 것입니다.
PNG로 저장하려면 파일 > 다른 이름으로 내보내기로 이동합니다. 확장자를 .png로 유지하십시오.
방법 3: 새 이미지로 붙여넣기
위의 방법이 지루해 보인다면 원형 이미지의 투명한 배경을 유지하는 아주 간단한 방법이 있습니다.
단계는 다음과 같습니다.
단계1 : 타원 도구로 영역을 선택했으면 해당 영역을 마우스 오른쪽 버튼으로 클릭하고 편집 > 복사로 이동합니다.
단계2 : 동일한 이미지를 다시 마우스 오른쪽 버튼으로 클릭하고 편집 > 다른 이름으로 붙여넣기 > 새 이미지를 선택합니다. 단축키 Shift + Ctrl + V(Windows) 및 Shift + Command + V(Mac)를 사용할 수도 있습니다.
이렇게 하면 투명한 배경이 있는 원형 이미지가 열립니다. 이제 내보내기 > 다른 이름으로 저장을 사용하여 PNG로 저장하기만 하면 됩니다.
목
사진 자르기 반올림에는 많은 이점이 있습니다. 소셜 미디어에서 프로필 사진으로 사용할 수 있습니다. 투명한 배경을 사용하면 이미지 위에 배치하여 뚜렷하게 보일 수 있습니다. 김프에서는 원형 절단 부분을 삭제하고 새 이미지로 교체할 수도 있습니다.