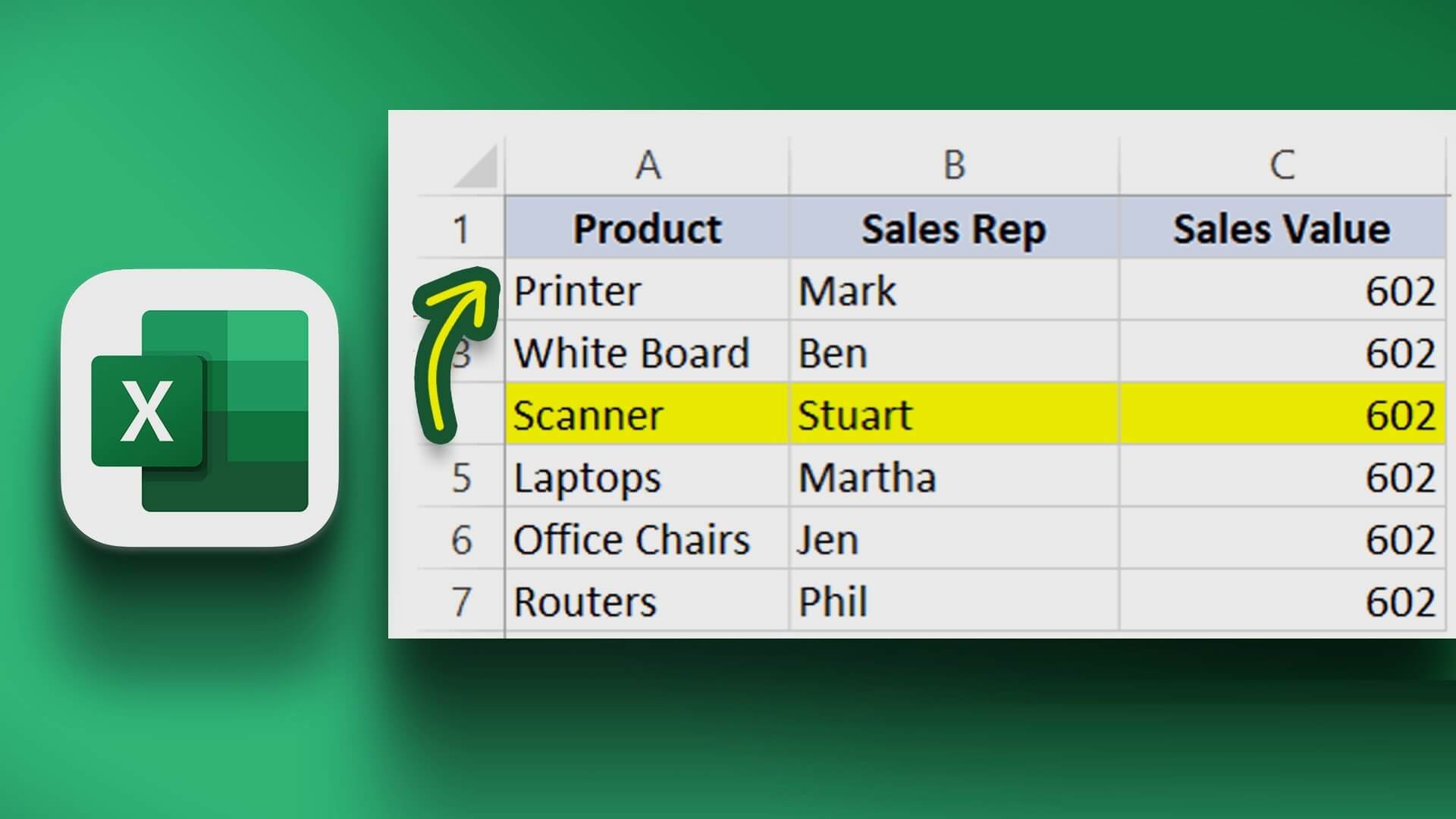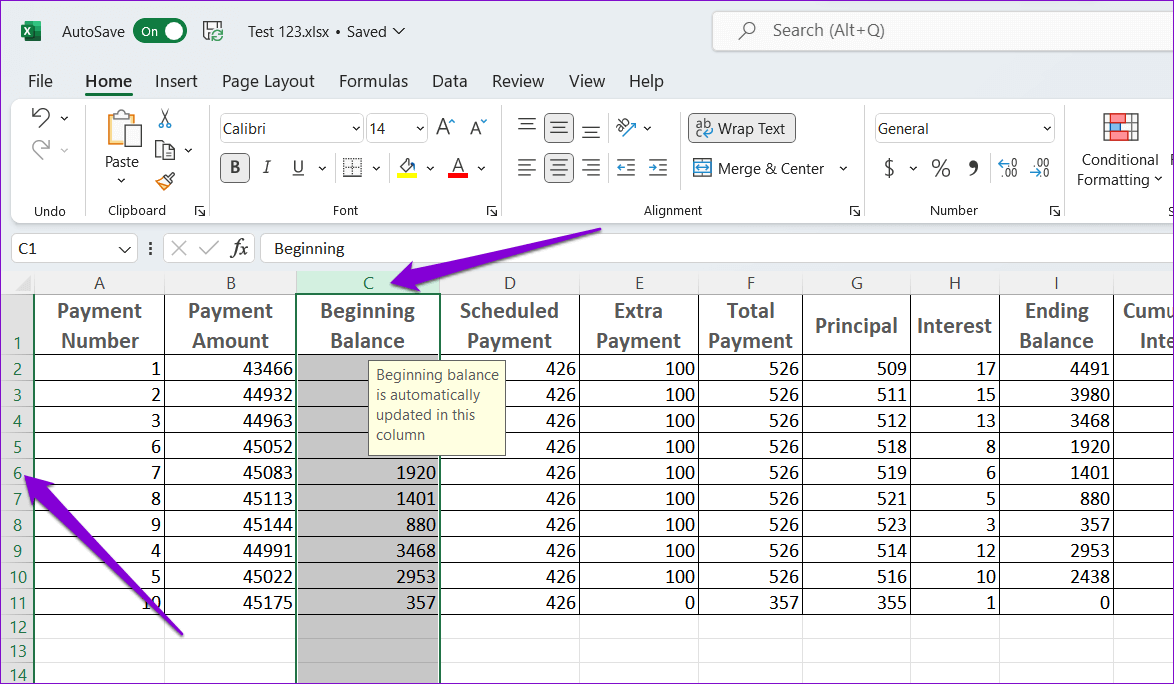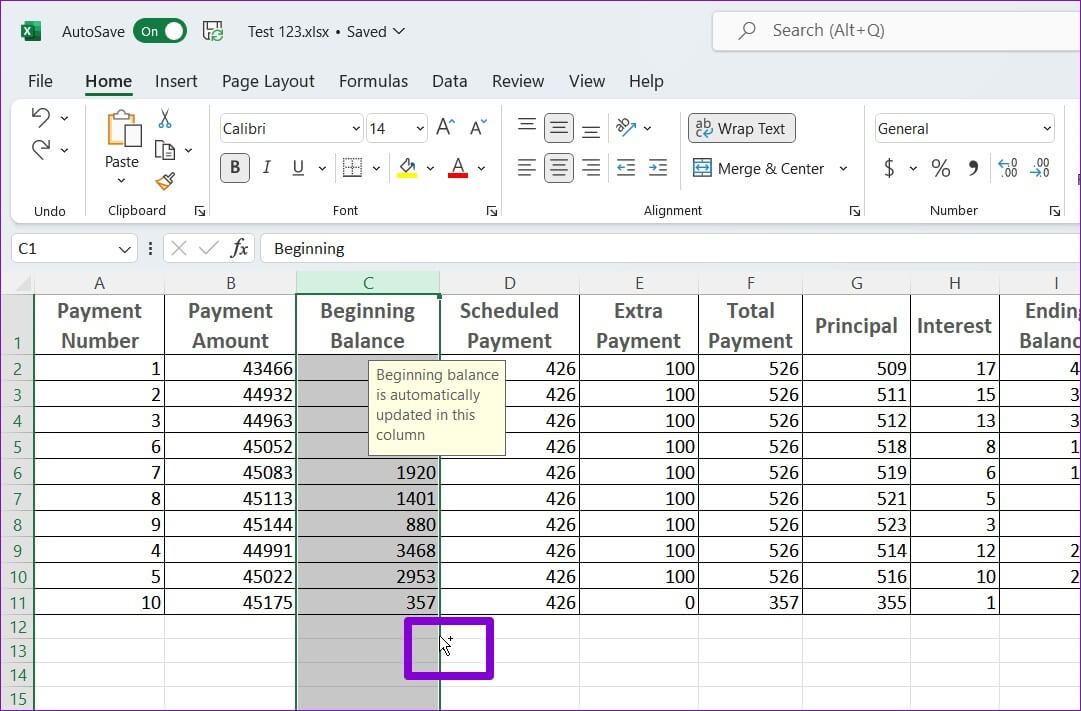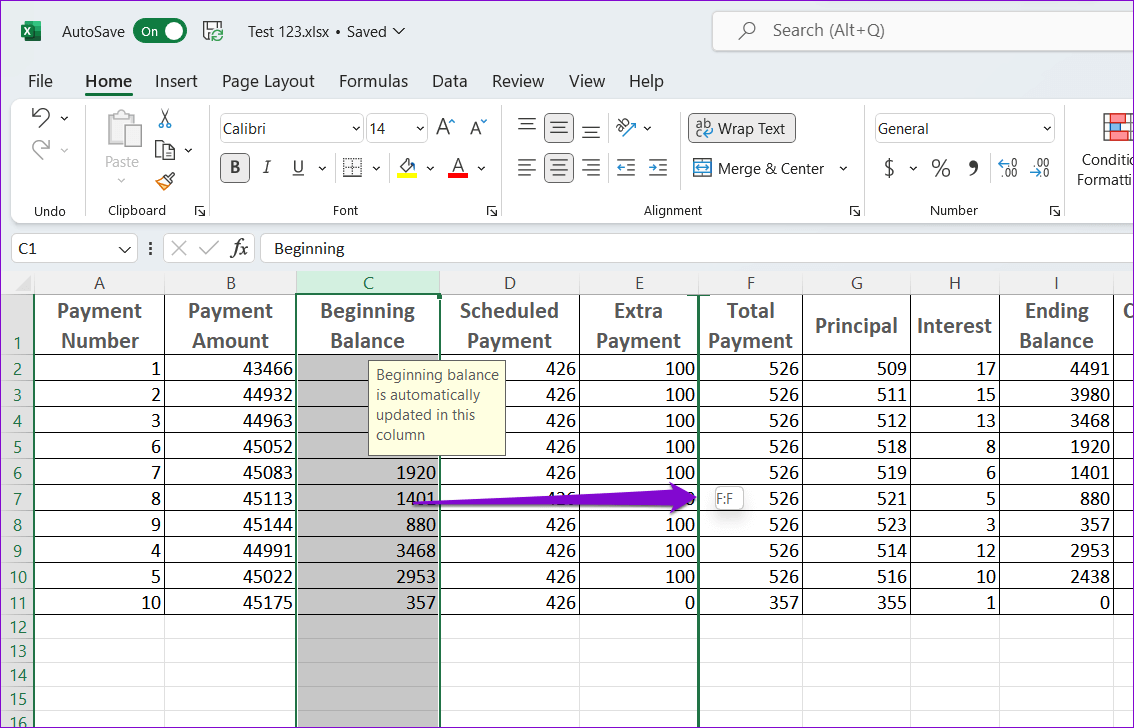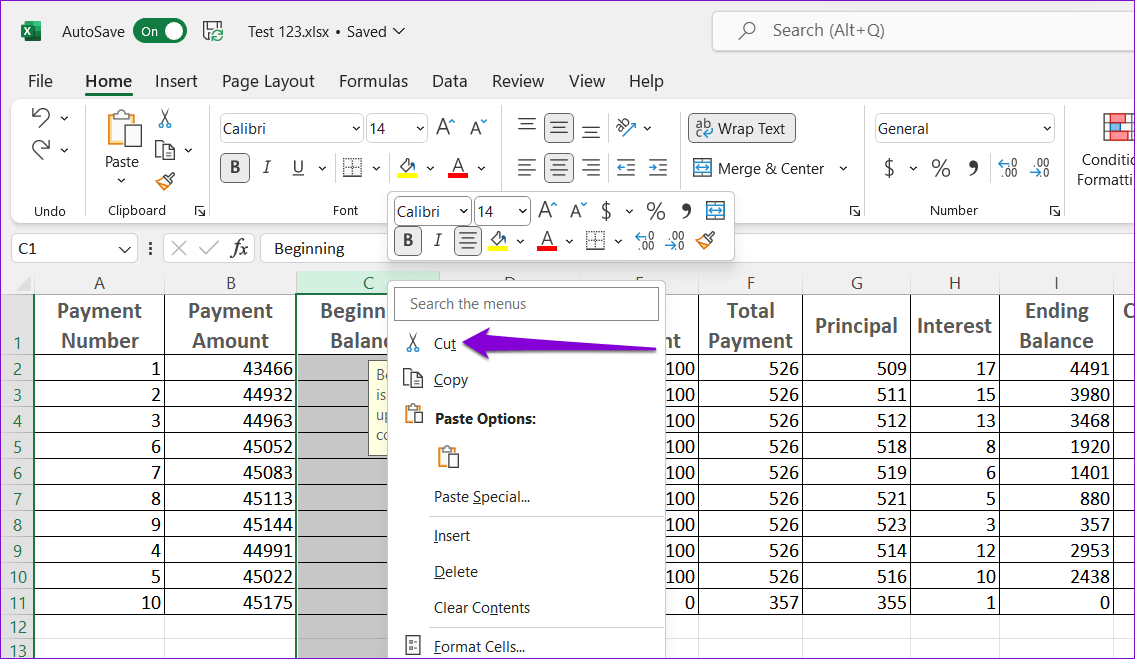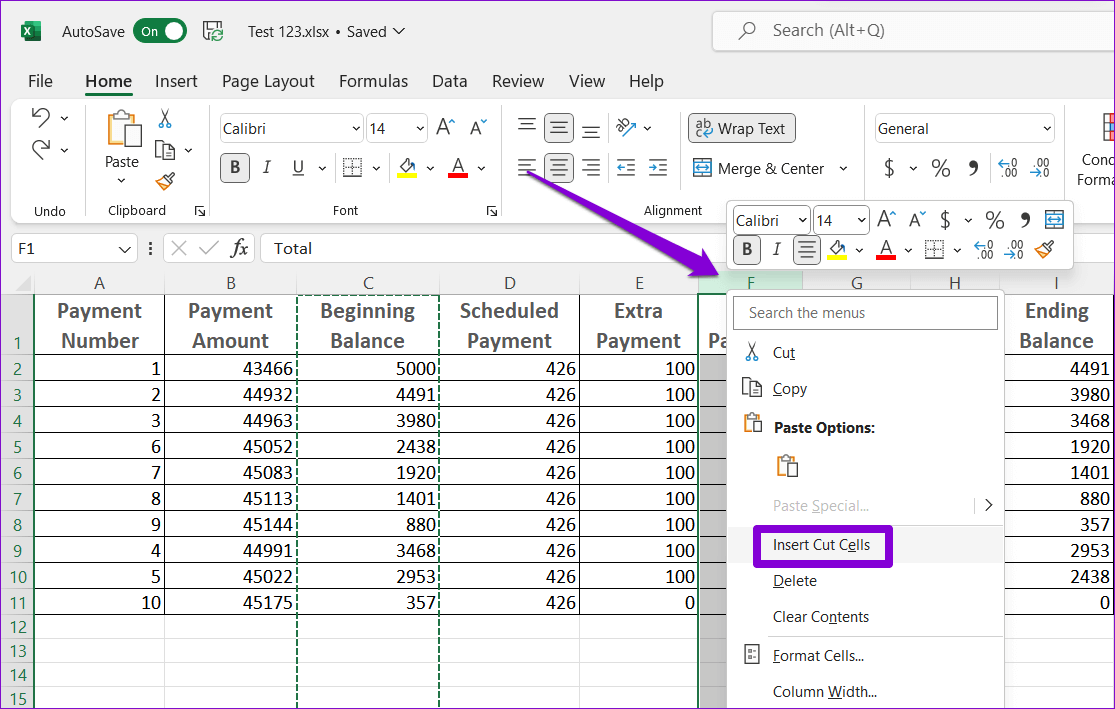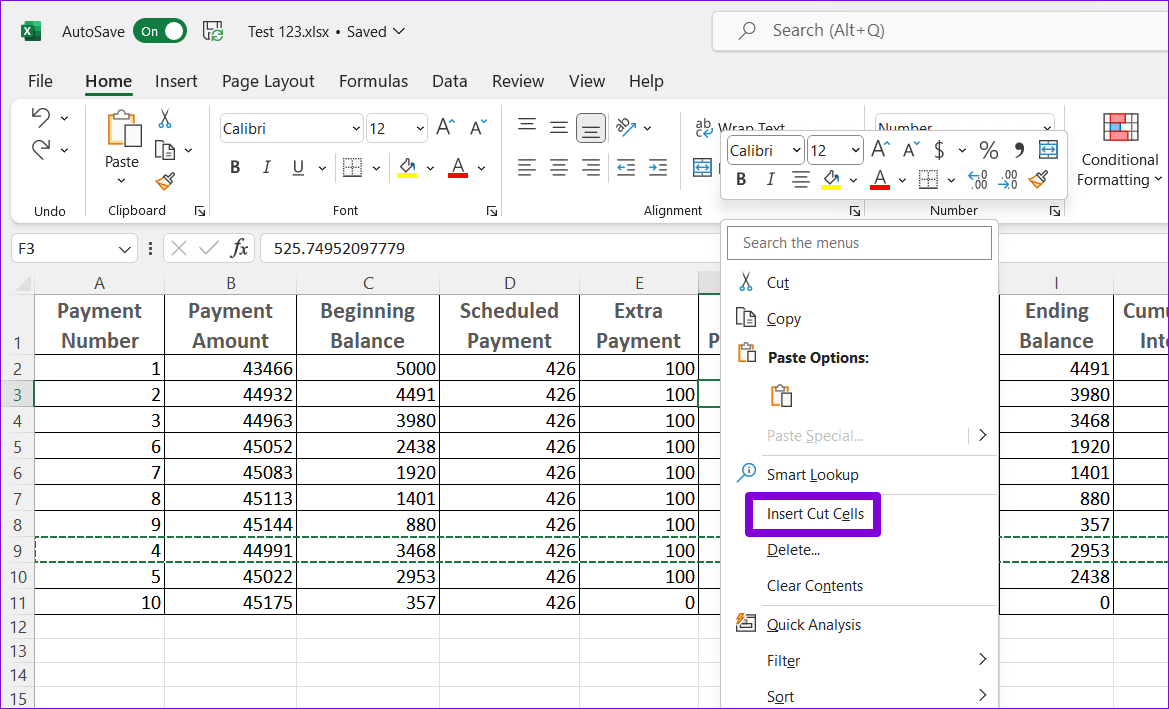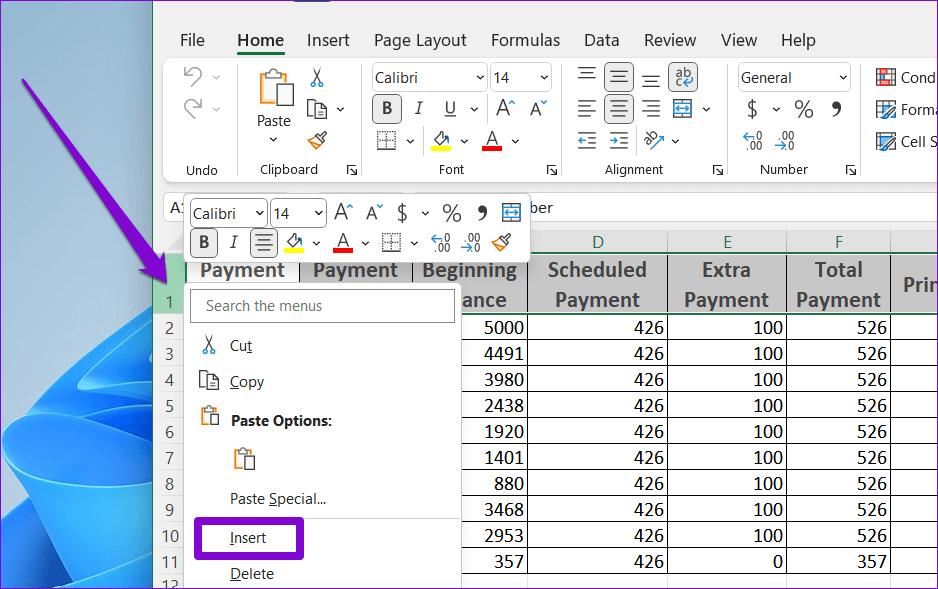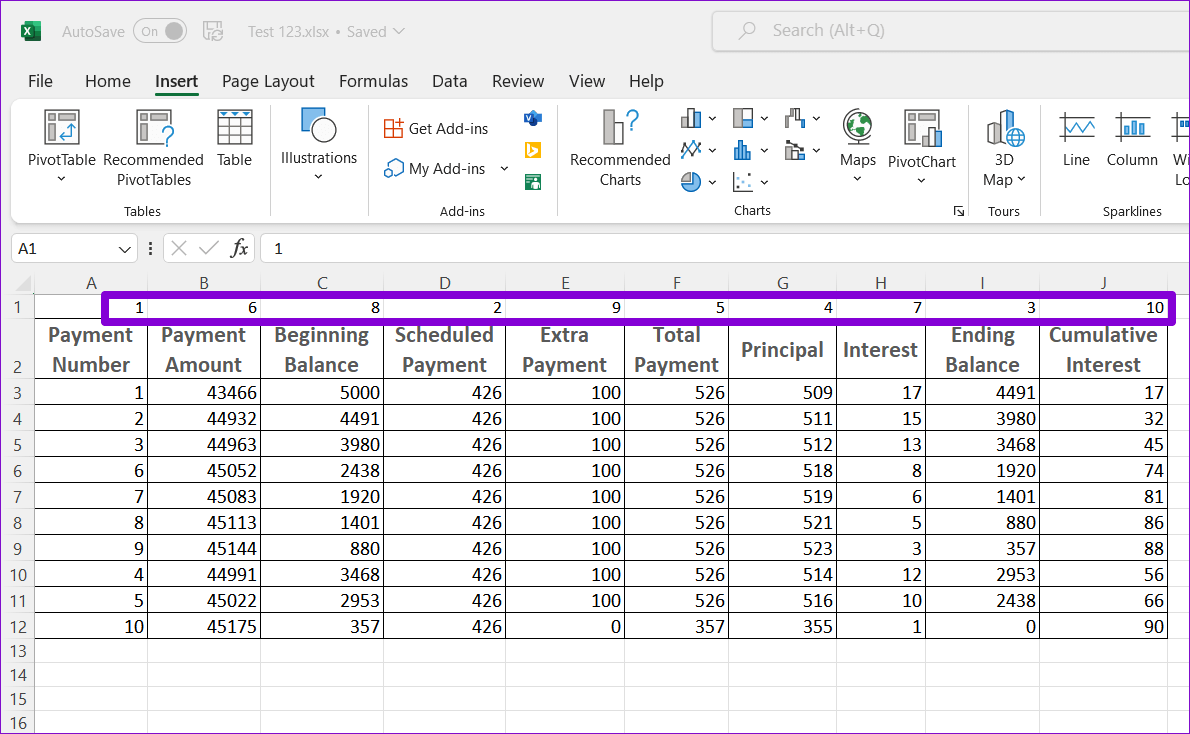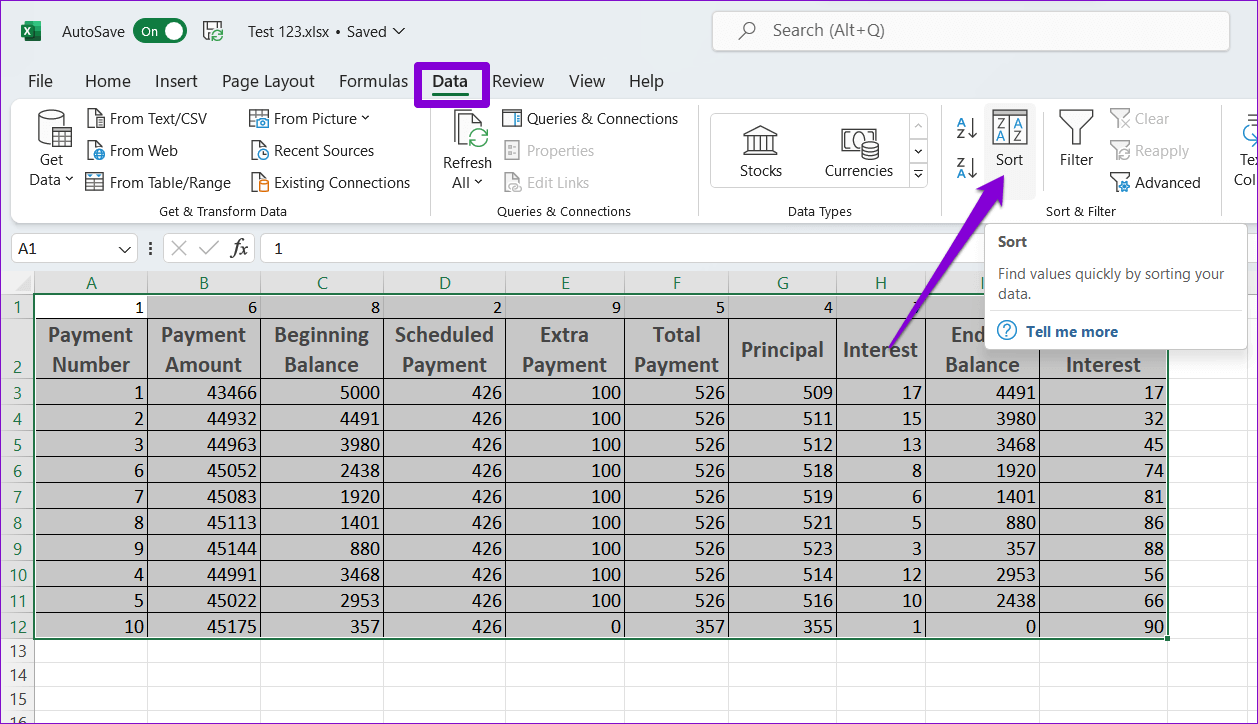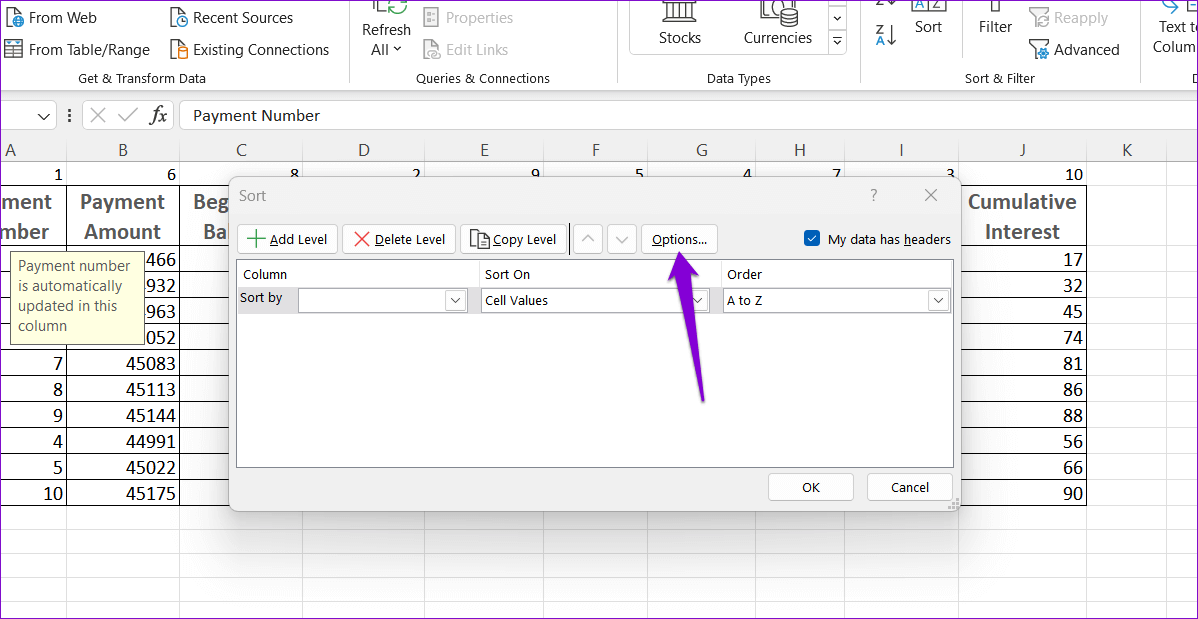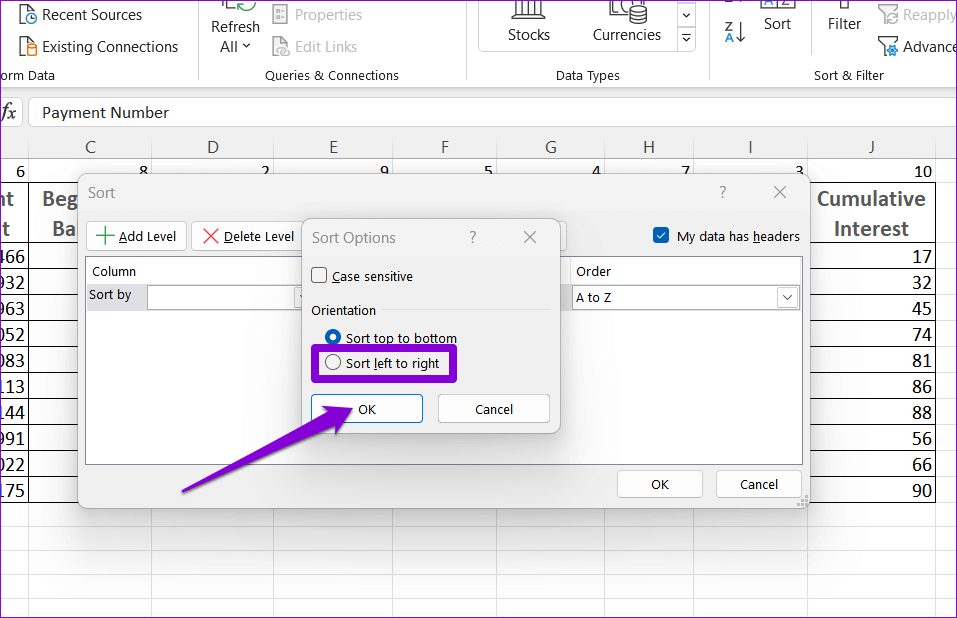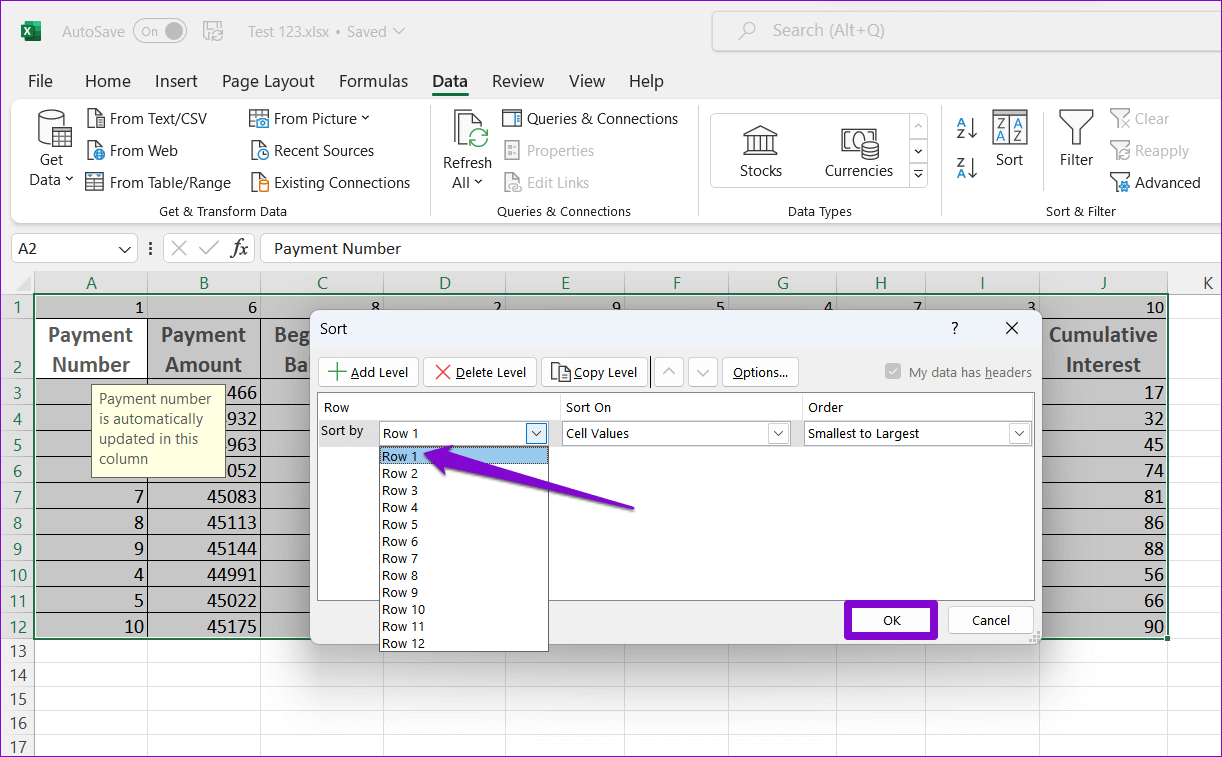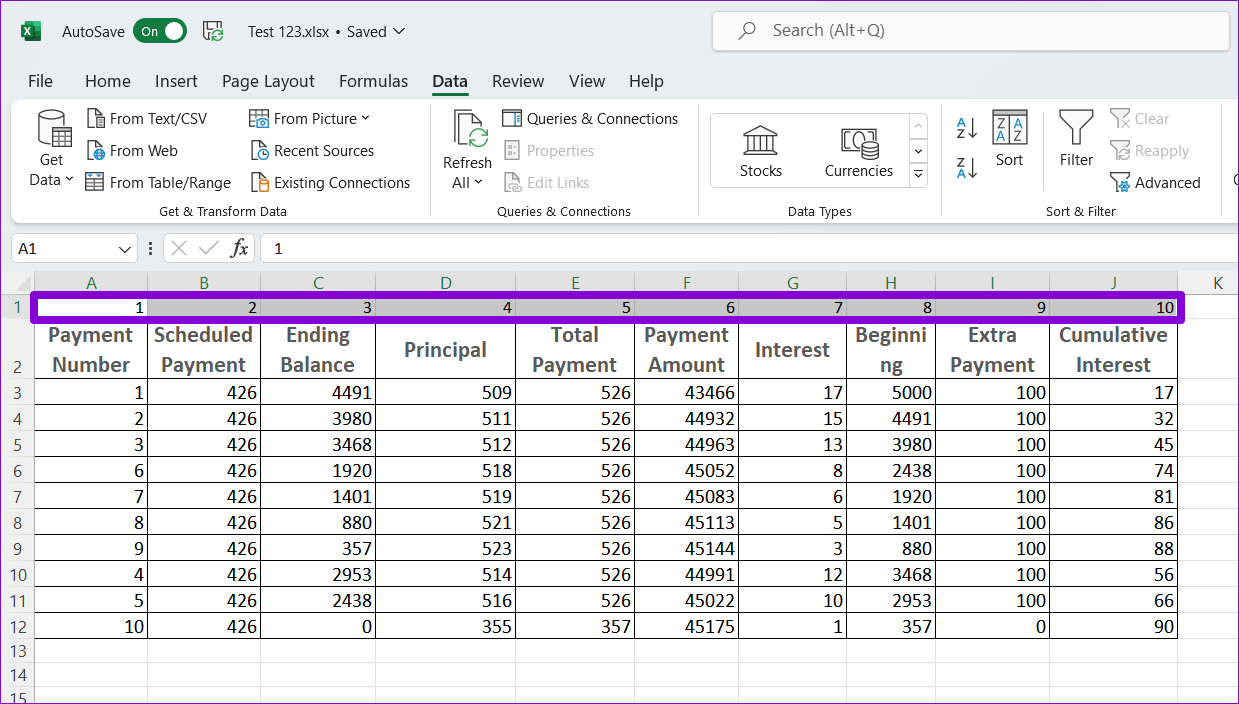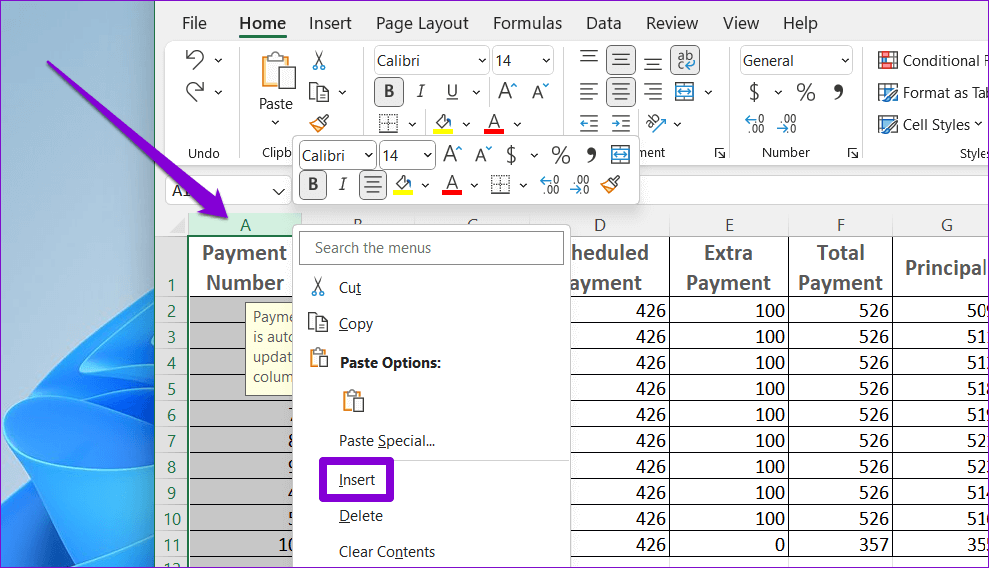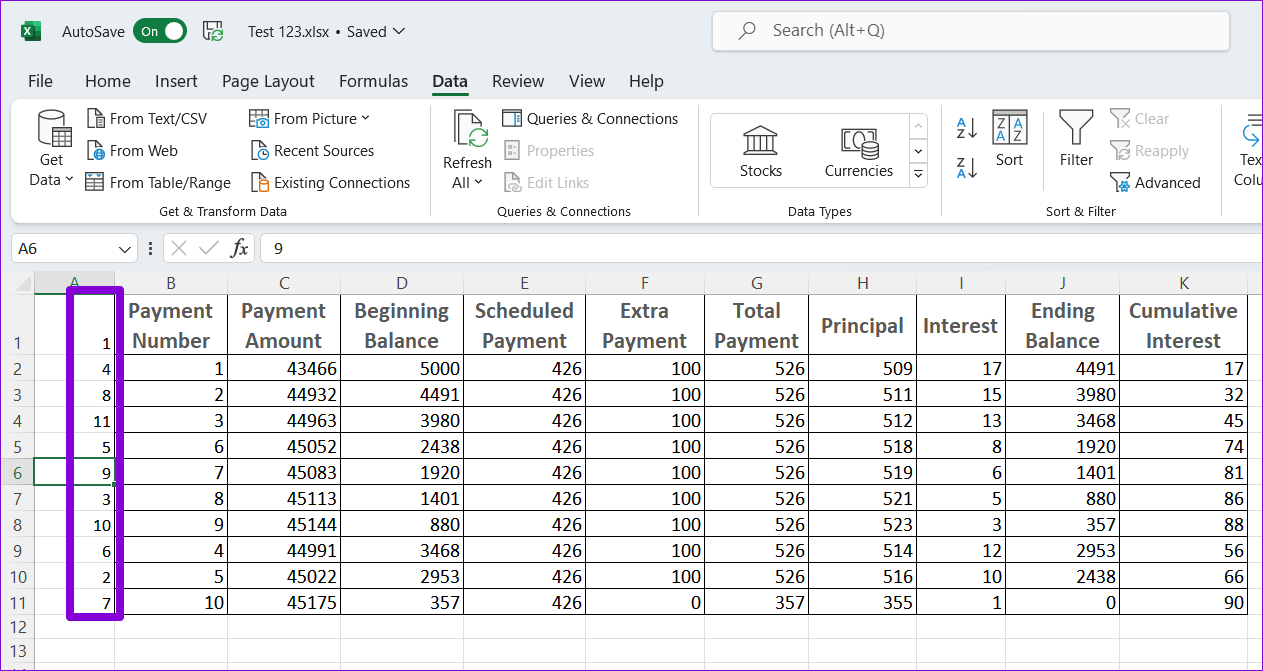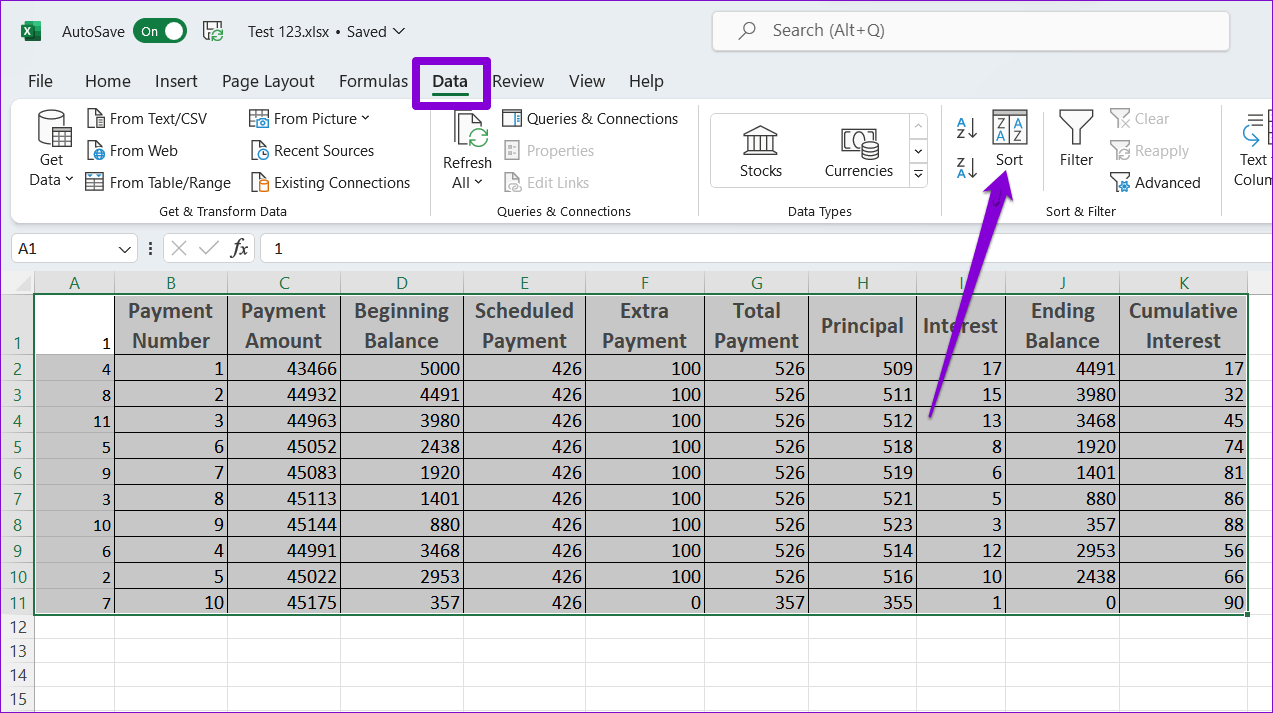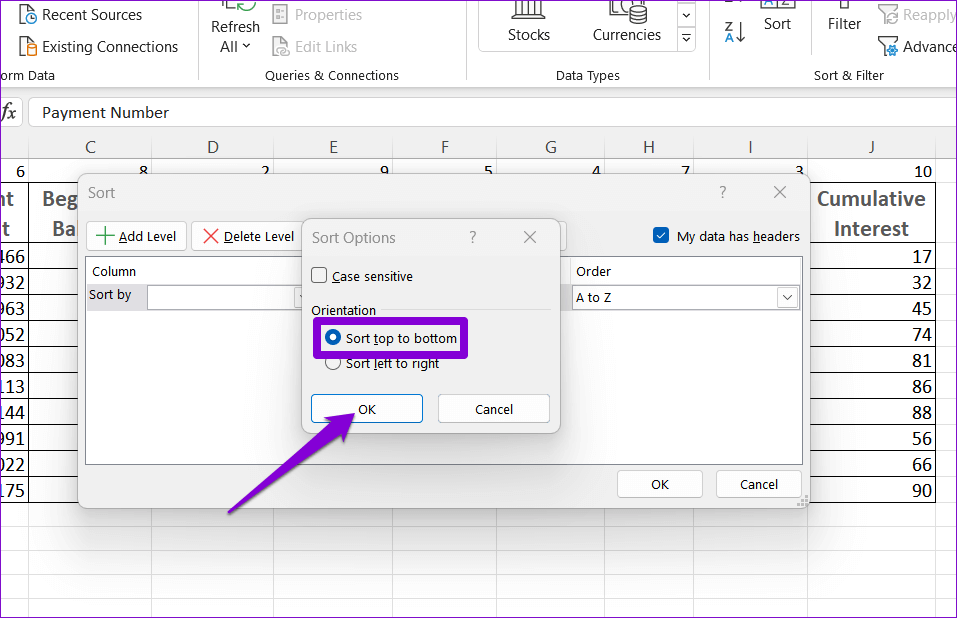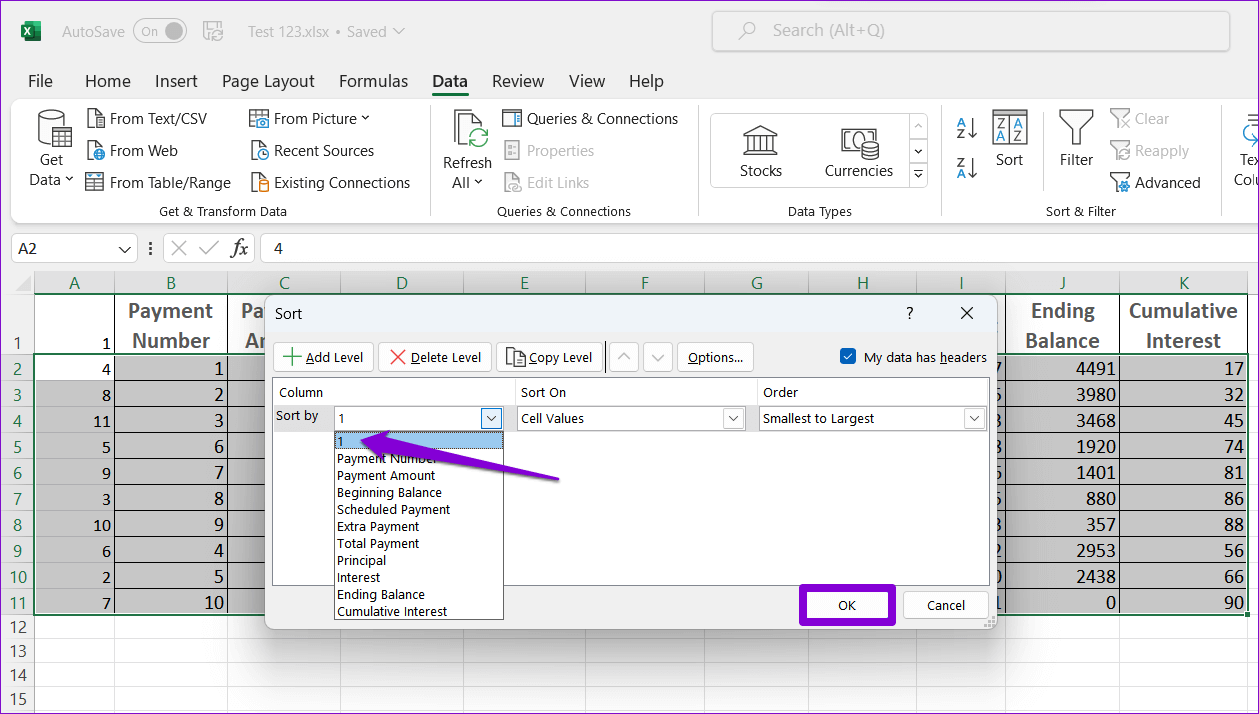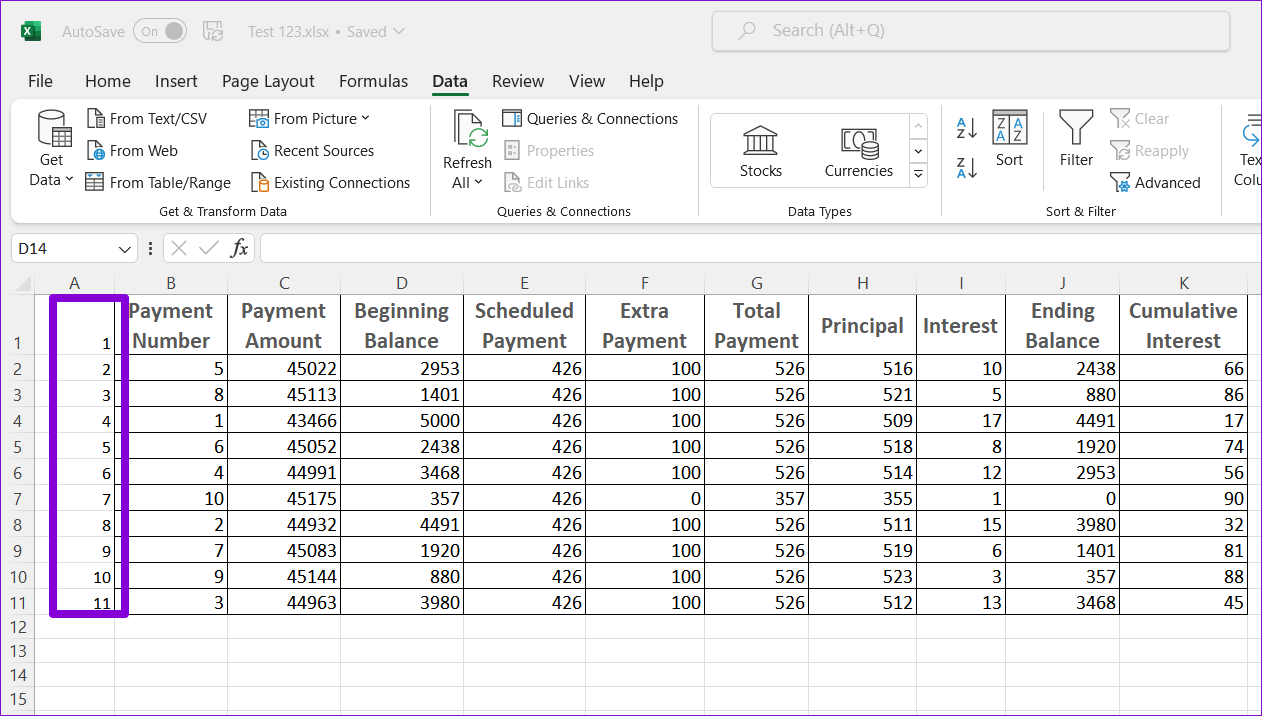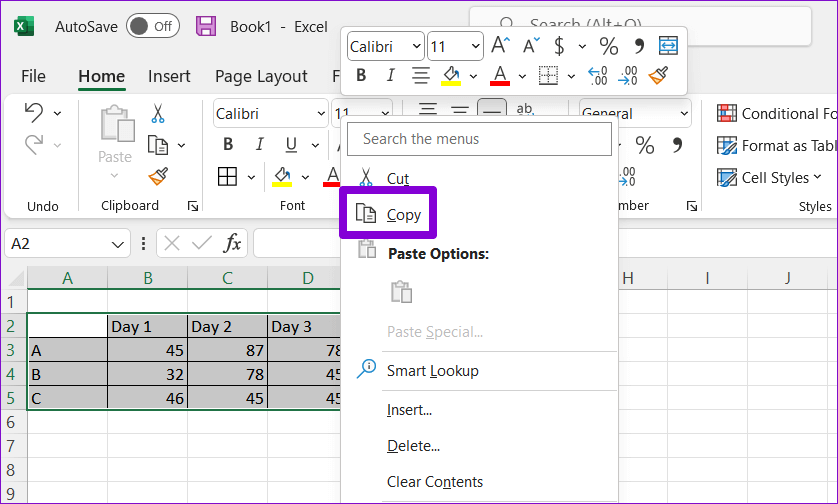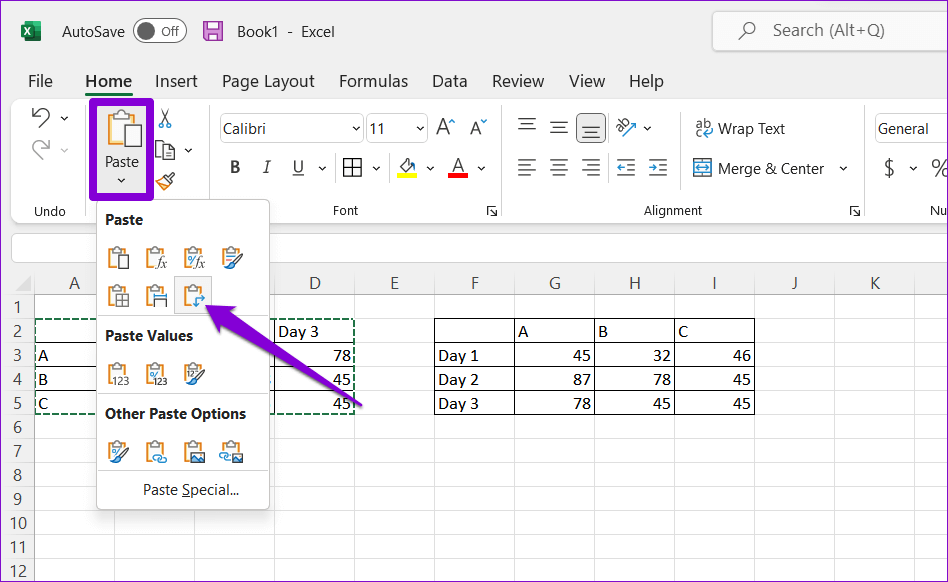Microsoft Excel에서 행과 열을 이동하는 3가지 쉬운 방법
Microsoft Excel 스프레드시트에서 작업할 때 다양한 이유로 행과 열을 이동해야 할 수 있습니다. 더 나은 가시성을 위해 단일 개별 열 또는 행을 이동하거나 처음부터 모두 재정렬하려는 경우 Microsoft Excel은 데이터 재정렬을 위한 다양한 옵션을 제공합니다.
그러나 워크시트에서 전체 행이나 셀을 이동해야 하는 경우 데이터를 재정렬하는 것이 쉽지 않습니다. 이 가이드는 Microsoft Excel에서 행과 열을 이동하는 쉬운 방법을 안내합니다. 추가 팁을 받고 싶다면 끝까지 가십시오.
1. 마우스 드래그로 행과 열 이동
Excel에서 행이나 열을 이동하는 가장 쉬운 방법은 마우스를 사용하는 것입니다. 그러나 주의하지 않으면 데이터 셀이 병합되어 복제될 수 있습니다. 그러나 쉽습니다. 행이나 열을 원하는 위치로 드래그 앤 드롭하기만 하면 됩니다. 방법은 다음과 같습니다.
단계1 : 열다 엑셀 스프레드시트 그리고 가다 열 또는 행 전송하려는 것입니다.
단계2 : 퍄퍄퍄 열 당신의 클릭 영화 열 머리글. 네가 원한다면 행 이동 을 클릭한 다음 가장 왼쪽에 있는 행 번호를 클릭합니다.
단계3 : 로 누르다 계속 على Shift 키 을 클릭하고 열의 왼쪽 또는 오른쪽 테두리(또는 행의 위쪽 또는 아래쪽 테두리)를 길게 클릭합니다.
단계4 : 계속 눌러 Shift 키 열 또는 행을 새 위치로 끌어다 놓습니다.
행 또는 열이 이동됩니다. 이 방법을 사용하면 전송할 수도 있습니다. 한 번에 여러 개의 인접한 행 또는 열.
2. 잘라내기 및 붙여넣기로 행과 열 이동
Excel에서 행이나 열을 이동하는 또 다른 빠른 방법은 잘라내어 한 위치에서 다른 위치로 붙여넣는 것입니다. 작동 방식은 다음과 같습니다.
단계1 : 에 엑셀 스프레드시트 퍄퍄퍄퍄퍄퍄퍄 열 또는 클래스 전송하려는 것입니다.
단계2 : 오른쪽 클릭 선택하고 잘라내기를 선택합니다.
단계3 : 하면 열을 이동 ، 열을 강조 표시하여 원하는 위치 오른쪽에 컷 칼럼. 그것을 마우스 오른쪽 버튼으로 클릭하고 깨진 셀 삽입을 선택하십시오.
마찬가지로 행을 이동하는 경우 원하는 대상 아래 행을 마우스 오른쪽 버튼으로 클릭하고 깨진 셀을 삽입합니다.
3. 데이터 정렬 기능으로 행과 열 이동
위의 두 가지 방법은 매우 간단하지만 큰 스프레드시트에서 여러 행이나 열을 이동하려는 경우 그다지 효과적이지 않습니다. 다행히 Excel의 데이터 정렬 기능을 사용하면 여러 행과 열을 한 번에 쉽게 재정렬할 수 있습니다. 사용 방법은 다음과 같습니다.
데이터 정렬 기능을 사용하여 열 재정렬
단계1 : 첫 번째 행을 마우스 오른쪽 버튼으로 클릭하고 "삽입테이블 위에 새 행을 추가합니다.
단계2 : 새 행에서 스프레드시트에 표시하려는 순서대로 열에 번호를 매깁니다. 예를 들어 스프레드시트의 세 번째 열을 먼저 표시하려면 위 셀에 1을 입력합니다.
단계3 : 열에 번호를 매긴 후 전체 테이블을 선택합니다. 표지판으로 이동 데이터 탭 클릭 정렬 옵션.
4 단계: 대화 상자에서종류" , 클릭 "옵션".
단계5 : 이내에 방향 , 찾습니다 "왼쪽에서 오른쪽으로 정렬클릭 확인.
단계6 : 목록으로 정렬을 클릭하여 행을 선택합니다. 1 그런 다음 OK.
그러면 첫 번째 행의 값을 기준으로 열이 정렬됩니다. 그 후, 당신은 할 수 있습니다 시트의 첫 번째 행을 삭제합니다.
데이터 정렬 기능을 사용하여 행 재정렬
단계1 : 첫 번째 열을 마우스 오른쪽 버튼으로 클릭하고 "삽입새 열을 추가합니다.
단계2 : 에 새 열 , 입력하다 행의 정렬 순서입니다.
단계3 : 퍄퍄퍄 جادول 전체 및 이동 데이터 탭 옵션을 클릭하십시오 상영.
단계4 : 대화 상자에서종류" , 클릭 "옵션".
단계5 : 방향에서 선택위에서 아래로 정렬클릭 확인.
6단계: 정렬 기준 옆의 드롭다운 메뉴를 클릭하고 1을 선택합니다. 그런 다음 OK.
행을 정렬한 후 다음을 수행할 수 있습니다. 첫 번째 열 삭제 스프레드시트에서.
보너스: Excel에서 행에서 열로 또는 그 반대로 데이터를 이동하는 방법
큭큭큭큭큭 엑셀 시트의 테이블 잘못된 방향으로 가고 있습니까? Excel의 변환 기능을 사용하여 데이터를 행에서 열로 또는 그 반대로 쉽게 회전할 수 있습니다. 방법은 다음과 같습니다.
단계1 : 파일에 뛰어나다 열기, 선택 전체 테이블.
단계2 : 선택 항목을 마우스 오른쪽 버튼으로 클릭하고 복사를 선택합니다.
단계3 : 셀 선택 영화 너가 원하는 곳 데이터를 붙여넣습니다.
단계4 : 홈 탭에서 옵션을 선택합니다. 사진. 다음으로 아이콘을 클릭합니다. 바꾸어 놓다 그리고 당신은 가질 것입니다 열과 행이 반전된 스프레드시트.
Excel 데이터 재정렬
Excel 스프레드시트에서 작업 가능 때로는 노동 집약적입니다. 그러나 데이터 정렬 및 전치와 같은 도구에 익숙하다면 스프레드시트 생산성을 높이고 스트레스를 덜 수 있습니다.