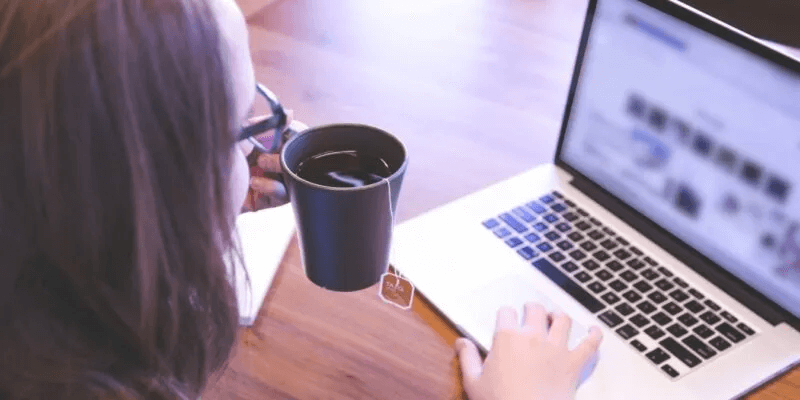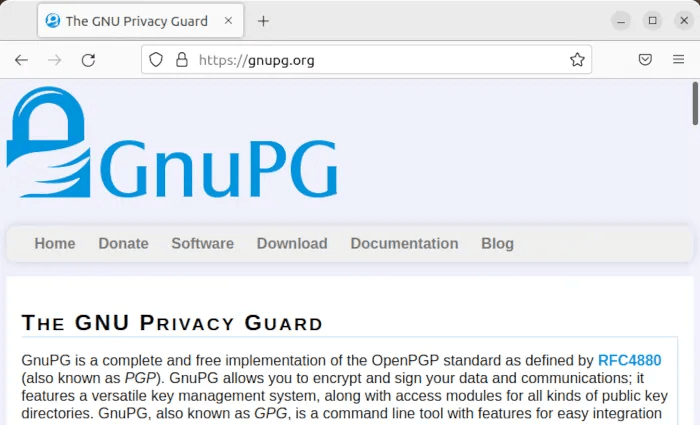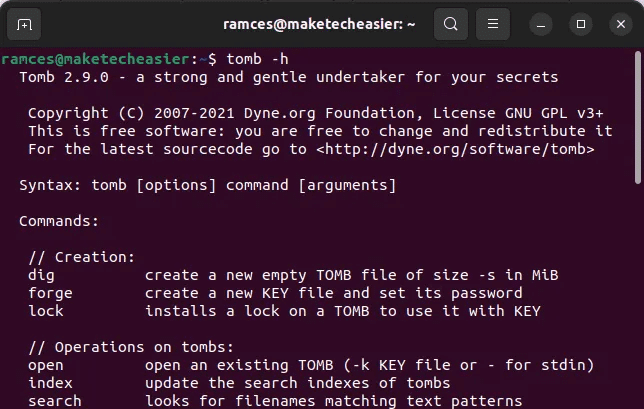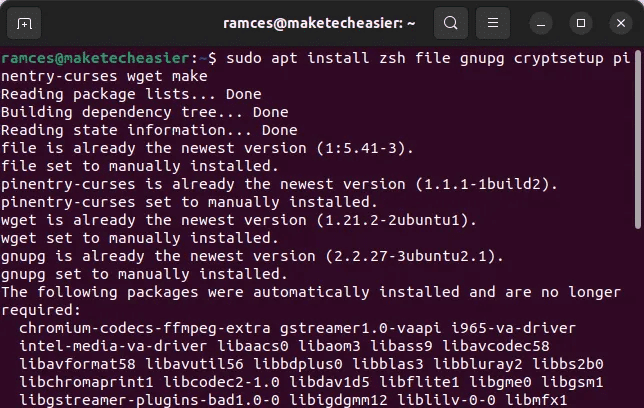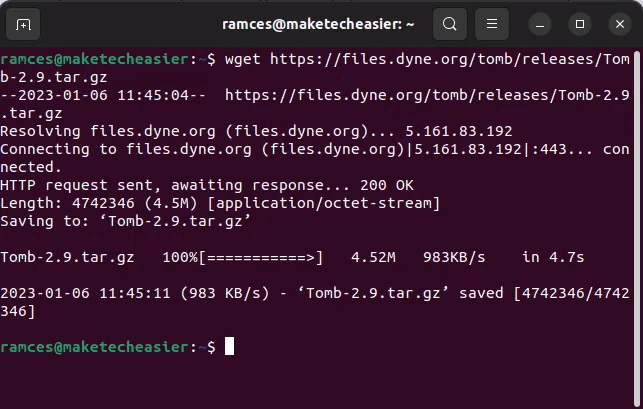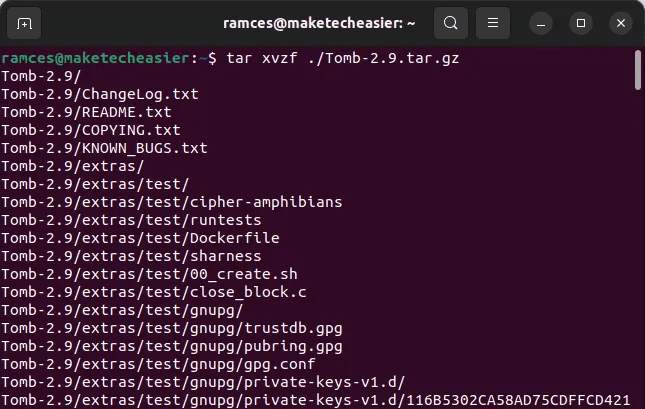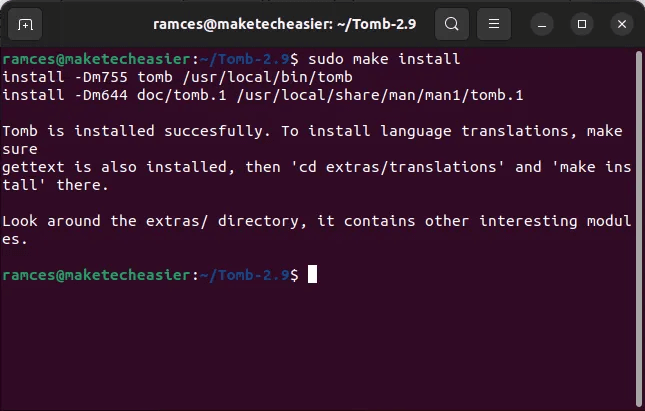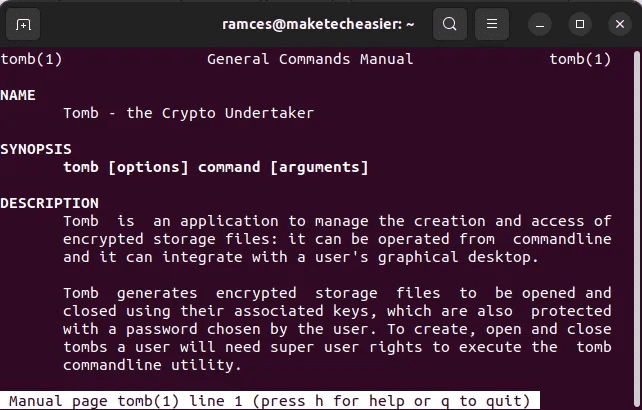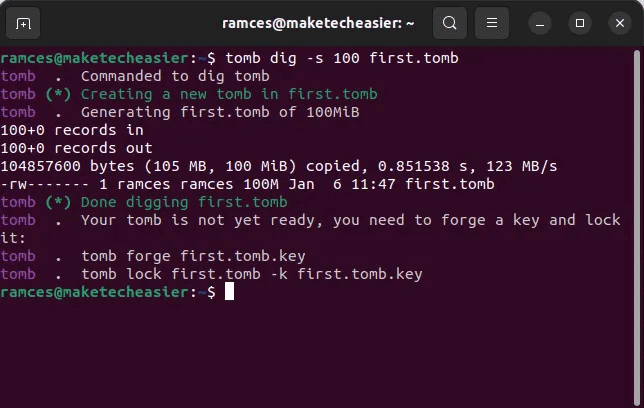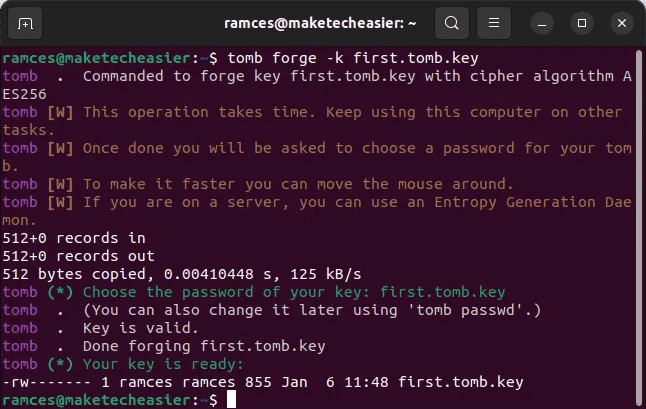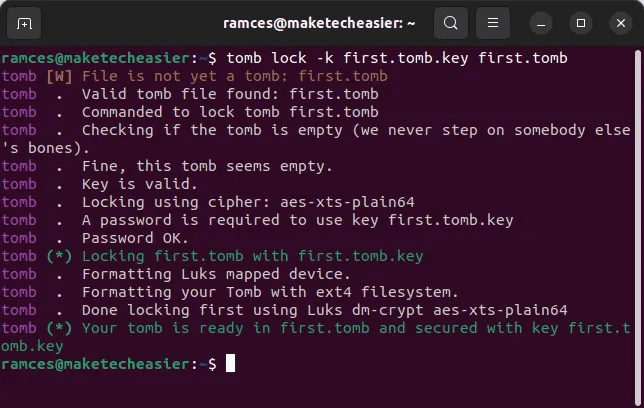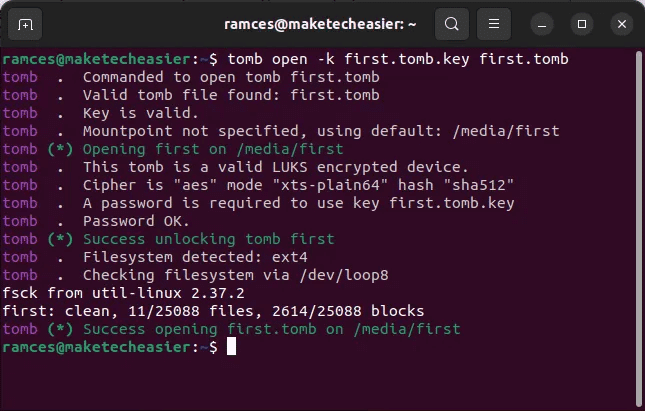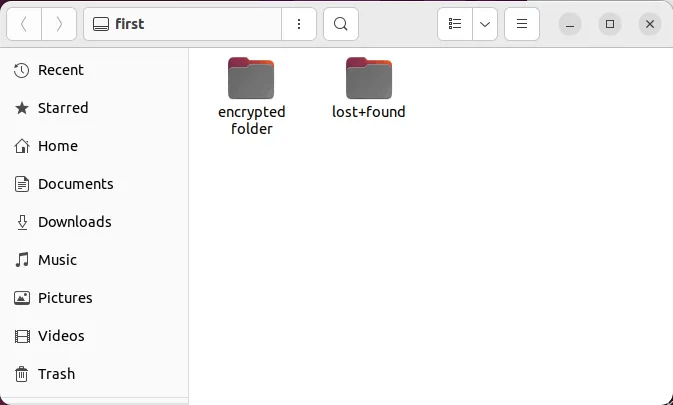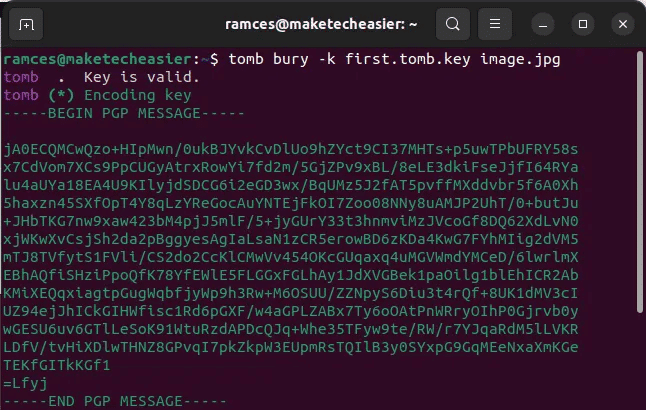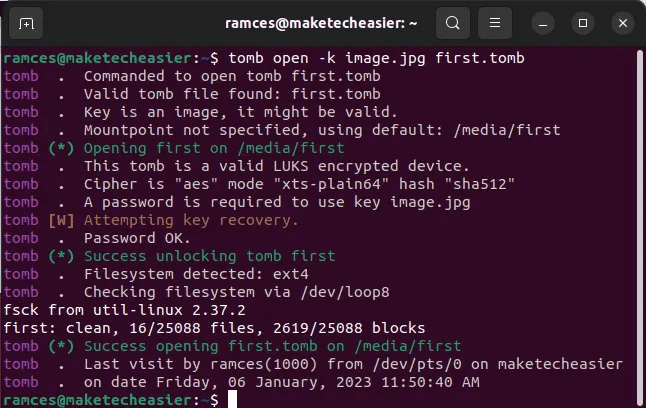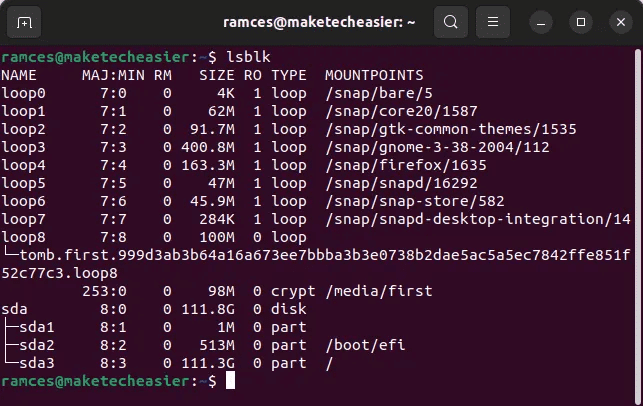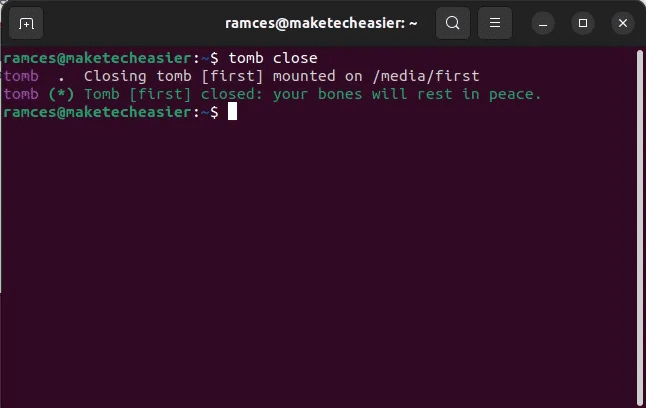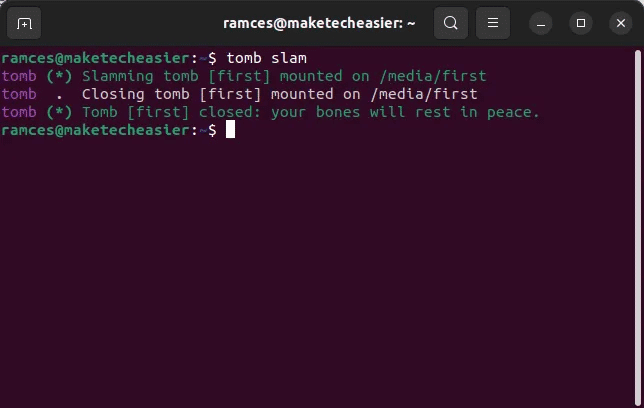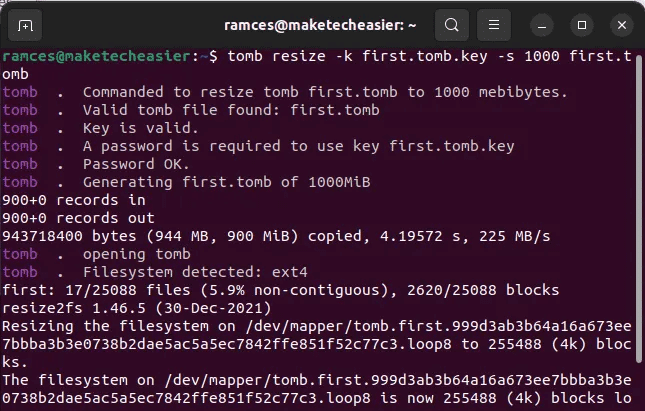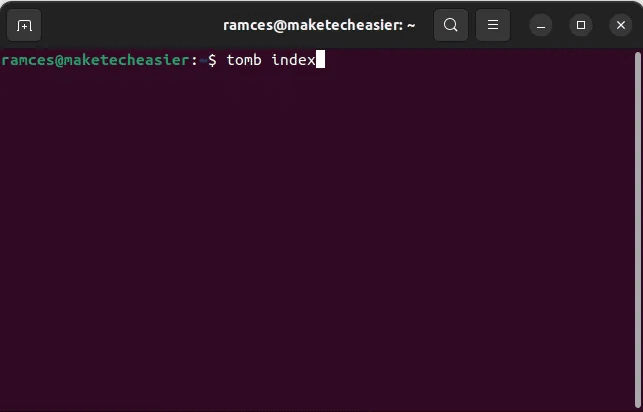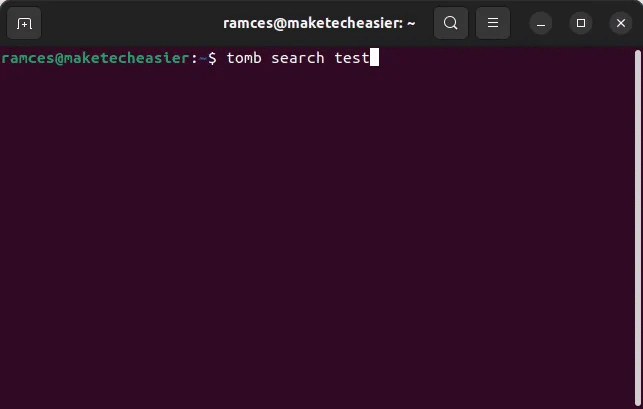Tomb을 사용하여 Linux에서 파일을 암호화하는 방법
Tomb은 Linux에서 파일을 암호화할 수 있는 간단한 스크립트입니다. 전체 디스크 암호화와 달리 Tomb을 사용하면 암호화하려는 파일과 폴더만 포함할 수 있습니다. 여기서는 Ubuntu에서 Tomb을 설치하고 사용하는 방법과 Tomb을 사용하여 Linux에서 파일을 암호화하는 방법을 보여줍니다.
Linux에서 파일을 암호화하기 위해 Tomb을 사용하는 이유
Tomb의 가장 큰 장점 중 하나는 설치 및 사용을 위해 추가 소프트웨어가 필요하지 않다는 것입니다. 이는 인터넷 연결 없이 기존 시스템에서 사용할 수 있음을 의미합니다. 이것은 Kali Linux와 같은 라이브 시스템에서 파일을 빠르게 암호화하려는 상황에서 유용할 수 있습니다.
Tomb은 기본적으로 제공되는 프로그램과 유틸리티에 크게 의존합니다. 가장 인기 있는 Linux 배포판. 예를 들어, Tomb은 GNU Privacy Guard를 사용하여 암호화를 처리하고 dd를 사용하여 가상 파티션을 지우고 포맷합니다.
즉, Tomb은 파일을 유지 관리할 때 항상 최신 코딩 및 프로그래밍 기술을 사용합니다. 또한 이 접근 방식을 통해 소프트웨어는 자체 환경을 만드는 대신 시스템에 통합하는 데 집중할 수 있습니다. 결과적으로 Tomb과 해당 파일을 쉽게 적용하여 모든 스크립트에서 작동하도록 할 수 있습니다. 껍질 당신은 당신의 장치에서 그것을 만들었습니다.
마지막으로 Tomb 파일도 매우 유연합니다. 콘텐츠에 영향을 주지 않고 속성을 원활하게 수정할 수 있습니다. 이러한 이유로 간단한 암호화 백업으로도 사용할 수 있습니다.
우분투에 무덤 설치
- 모든 Tomb 종속성이 시스템에 있는지 확인하십시오. 다음 명령을 실행하여 다시 확인할 수 있습니다.
sudo apt install zsh 파일 gnupg cryptsetup pinentry-curses wget make steghide mlocate
2. 다운로드 무덤 사본 개발자 웹 사이트에서:
wget https://files.dyne.org/tomb/releases/Tomb-2.9.tar.gz
3. 홈 디렉토리에 Tomb 유틸리티의 압축을 풉니다. 다음 명령을 실행하여 이를 수행할 수 있습니다.
tar xvzf ./Tomb-2.9.tar.gz
4. 이동 무덤 안내 make를 사용하여 시스템에 설치하십시오.
cd 무덤-2.9 sudo make install
이 명령은 무덤을 자동으로 복사합니다. "/usr/로컬/빈" 그리고 올바른 작업 권한을 설정하십시오. 다음을 실행하여 프로그램을 올바르게 설치했는지 확인할 수도 있습니다. 남자 무덤.
파일을 암호화하기 위해 첫 번째 무덤 만들기
소프트웨어가 설치되면 파일 암호화를 위해 Tomb을 사용할 수 있습니다. Tomb은 미리 암호화될 특정 공간을 할당하여 작동합니다. 나중에 이 공간에 파일을 복사할 수 있으며 Tomb이 신속하게 파일을 암호화합니다.
첫 번째 무덤을 위한 공간을 할당하려면 dig 하위 명령을 사용해야 합니다. 다음 명령은 이름이 100MB인 무덤 파일을 생성합니다. "먼저. 무덤."
무덤 파기 -s 100 먼저.
다음으로 새 Tomb 파일에 대한 키를 생성해야 합니다.
툼 포지 -k 먼저. 툼. 키
이 명령을 실행하면 장치에 리소스를 많이 사용할 수 있다는 점에 유의해야 합니다. 이는 forge 하위 명령이 해당 키에 대해 가능한 한 많은 임의 데이터를 생성하려고 하기 때문입니다. 이 과정에서 마우스 포인터를 계속 움직여서 이 문제를 완화할 수 있습니다.
키가 있으면 이제 새 무덤과 연결할 수 있습니다. 이렇게 하려면 lock 하위 명령을 실행할 수 있습니다.
툼 락 -k 먼저. 툼. 키 먼저. 툼
마지막으로 open 하위 명령을 실행하여 새로 닫힌 무덤을 열 수 있습니다.
무덤 열기 -k 먼저. 무덤. 열쇠 먼저. 무덤
이 명령을 실행하면 Tomb 암호를 입력하라는 메시지가 표시됩니다(암호가 기억나지 않는 경우 Linux용 암호 관리자를 확인하십시오). 그런 다음 파일을 시스템의 별도 파티션으로 자동 마운트합니다.
파일을 암호화하기 위한 이미지 키 생성
간단한 암호 키를 만드는 것 외에도 이미지를 사용하여 무덤 파일의 잠금을 해제할 수도 있습니다. 비밀번호를 직접 공유하지 않고 무덤을 다른 사람과 공유하려는 경우에 유용할 수 있습니다.
이미지 키를 생성하려면 bury 하위 명령을 사용해야 합니다. 예를 들어 다음 명령을 실행하면 파일이 병합됩니다. "첫.무덤.키" 파일로 "이미지.jpg" 나의 것.
tomb bury -k first.tomb.key 이미지.jpg
완료되면 이제 이미지를 사용하여 무덤 파일을 열 수 있습니다. 다음 명령은 파일을 엽니다. "처음. 무덤" 내 새 사진 키를 사용하여.
tomb open -k image.jpg 먼저.tomb
가까운 무덤
일반 암호화 드라이브와 달리 무덤 파일은 시스템에서 별도의 장치로 작동하지 않습니다. 대신 파일 시스템 내에서 격리된 파티션으로 작동합니다.
이 접근 방식의 한 가지 문제는 프로그램별 하위 명령을 사용하여 무덤을 완전히 언로드해야 한다는 것입니다. 예를 들어, 다음 명령을 실행하면 현재 세션에서 일반 상태로 tomb의 콘텐츠를 다시 암호화하고 언로드합니다.
무덤 닫기
그 외에도 시스템에 설치된 모든 무덤을 닫을 수도 있습니다. 종료하고 싶지 않은 오작동하는 앱이 있는 경우에 유용합니다.
그러나 무부하를 강제로 수행하면 무덤 내부의 데이터가 손상될 수 있다는 점에 유의해야 합니다. 이것을 알면 slam 하위 명령을 실행하여 근접 공격을 수행할 수 있습니다.
툼 슬램
무덤 확장 및 인덱싱
무덤 파일의 저장 공간을 늘리는 것도 가능합니다. 이는 더 많은 데이터를 저장하고 싶지만 데이터에 대한 새 파티션을 암호화하고 싶지 않은 사용자에게 유용할 수 있습니다.
이렇게 하려면 Resize 하위 명령을 사용해야 합니다. 예를 들어 다음 명령을 실행하면 내 first.tomb 파일의 크기가 100MB에서 1GB로 확장됩니다.
무덤 크기 조정 -k 먼저 무덤 키 -s 1000 먼저 무덤
무덤에서 검색
마지막으로 현재 열려 있는 무덤 파일에 대해 쉽게 검색 가능한 색인을 만들 수도 있습니다. 이는 여러 암호화된 파티션을 빠르게 관리하려는 사용자에게 유용합니다.
무덤 파일을 검색하려면 먼저 해당 파일에 대한 인덱스를 만들어야 합니다. 이렇게 하려면 다음 명령을 실행해야 합니다.
무덤 색인
그런 다음 search 하위 명령을 실행하여 현재 열려 있는 모든 무덤 파일을 검색할 수 있습니다. 예를 들어 다음을 실행하면 단어가 포함된 모든 파일을 검색합니다. "시험":
무덤 찾기 테스트
자주 묻는 질문
Q 1. 다른 Linux 배포판에서 Tomb을 사용할 수 있습니까?
답변. Tomb은 소수의 Linux 유틸리티 세트를 기반으로 하는 매우 이식성이 뛰어난 스크립트입니다. 이는 올바른 종속성이 있는 한 소프트웨어가 컴퓨터에서 작동할 가능성이 높다는 것을 의미합니다. 예를 들어 zsh 및 GNU Privacy Guard는 모든 배포 저장소에서 흔히 볼 수 있는 프로그램입니다.
Q2. 하나의 무덤을 여러 무덤에 묶을 수 있나요?
답변. 예. 스타일 SSH 키 쌍 배포 - 하나의 키를 사용하여 여러 무덤 파일을 관리할 수 있습니다. 이렇게 하려면 다음을 실행하여 새 파일을 만들어야 합니다. 무덤 발굴 -s 100 test2.
다음으로 lock 하위 명령을 사용하여 새 tomb 파일을 바인딩해야 합니다. 예를 들어, 다음을 실행하면 새 test2.tomb가 시험.무덤.열쇠 현재의: 무덤 잠금 테스트2.무덤 -k 테스트.
Q3 Linux에서 tomb 파일의 크기를 줄일 수 있나요?
답변. 아니요, Tomb의 개발자는 암호화된 파일 시스템이 크기만 커지도록 설계했습니다. 이것은 주로 cryptsetup과 resize2fs 사이에서 암호화와 크기 조정이 작동하는 방식 때문입니다.
tomb 파일을 "축소"하는 유일한 방법은 dig sub 명령을 사용하여 더 작은 크기의 새 tomb을 만드는 것입니다. 그런 다음 lock 하위 명령을 사용하여 이 새 Tomb 파일을 기존 키와 연결할 수 있습니다.