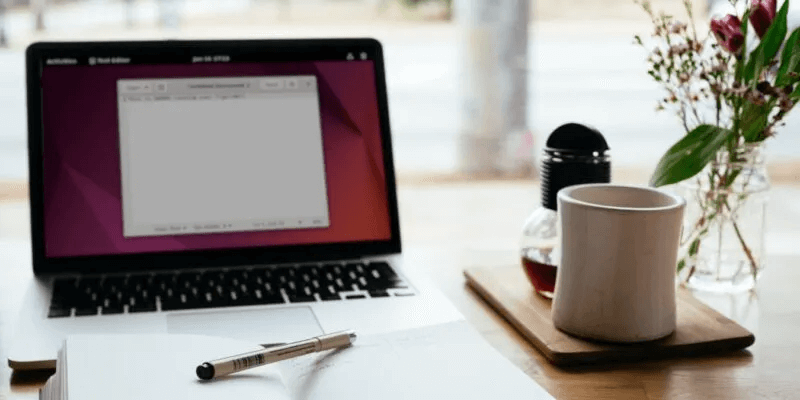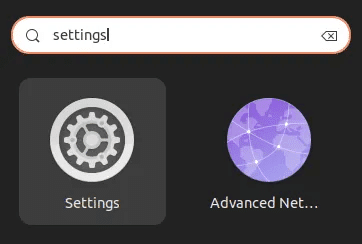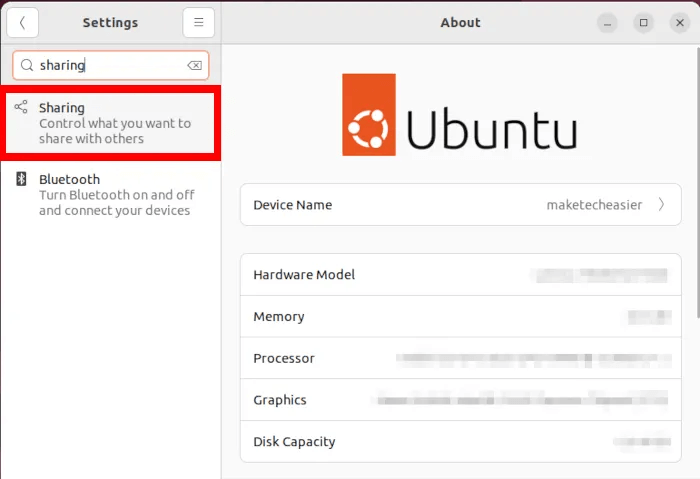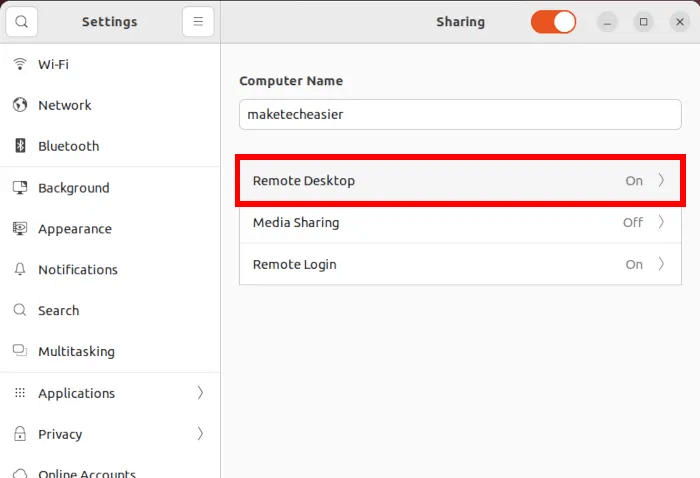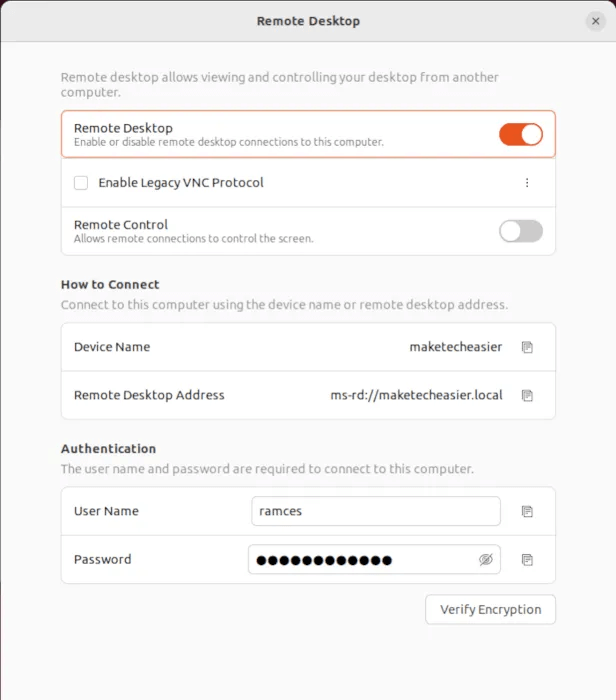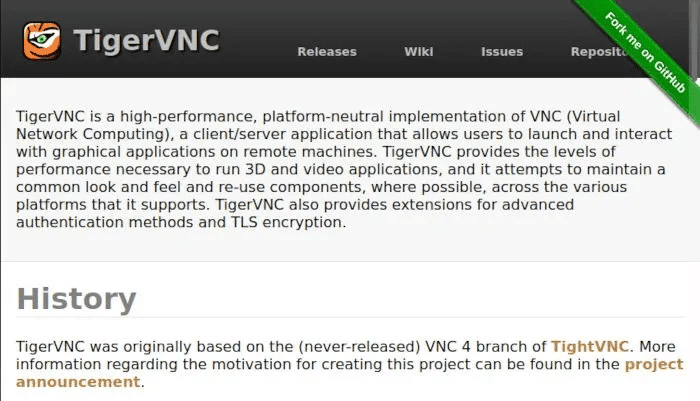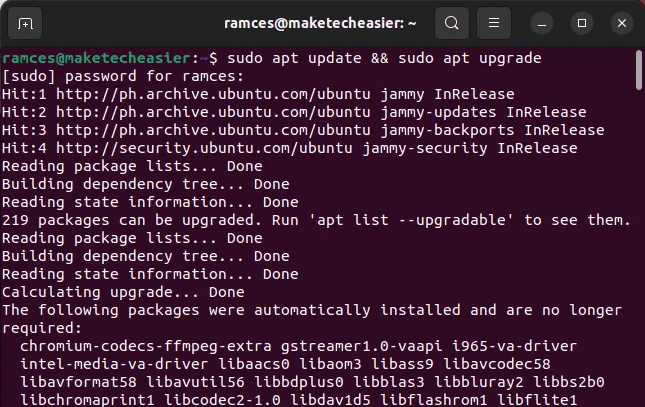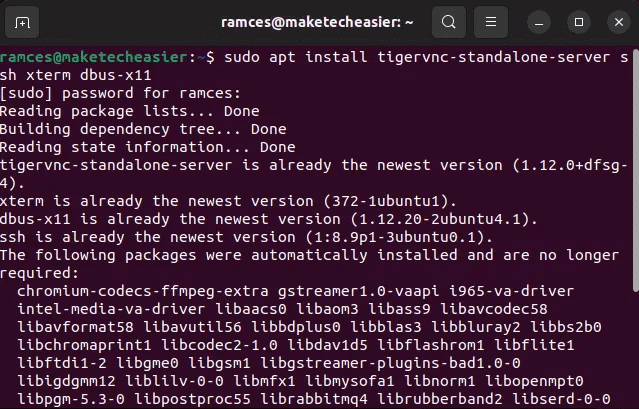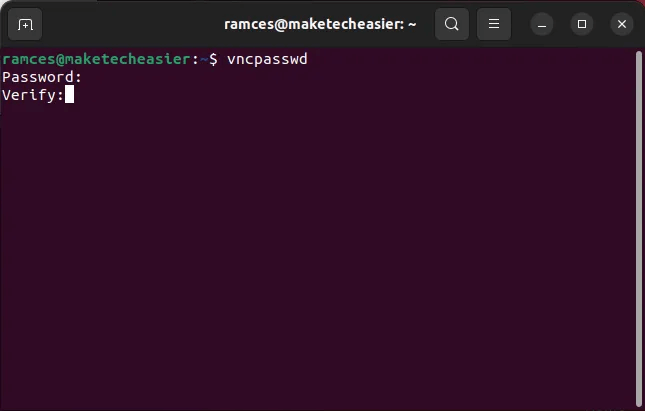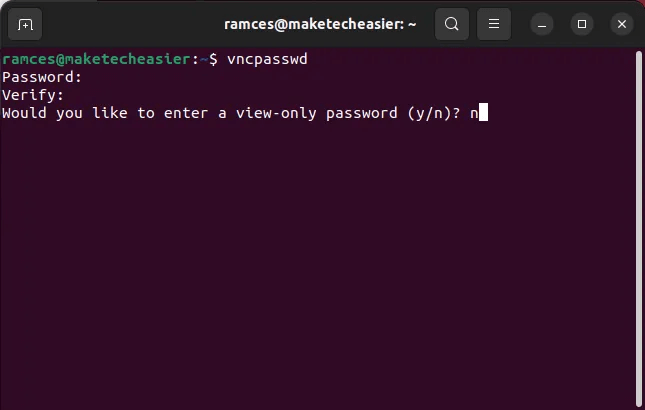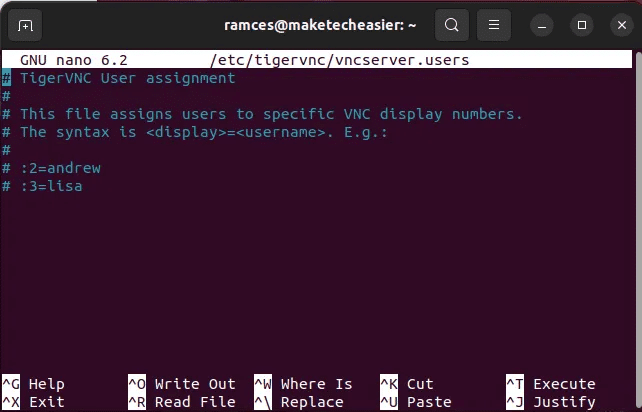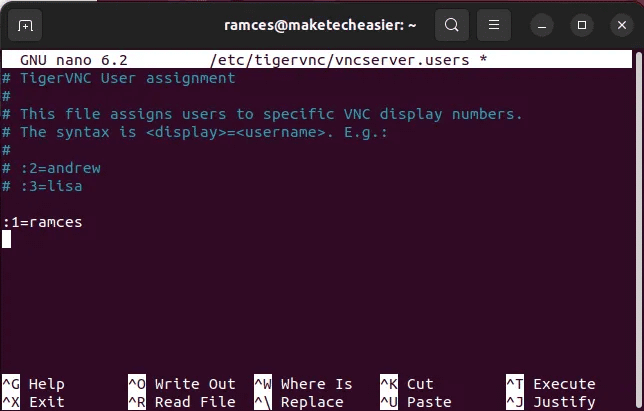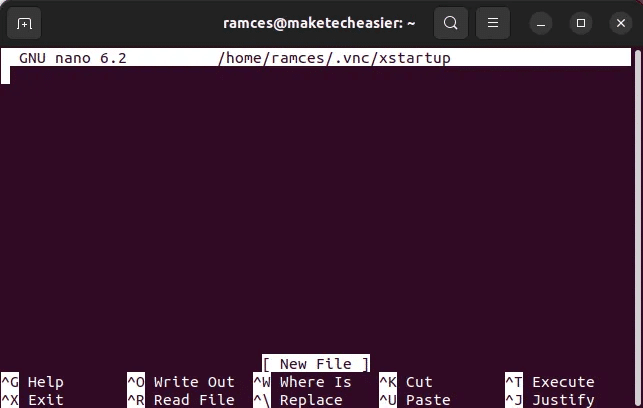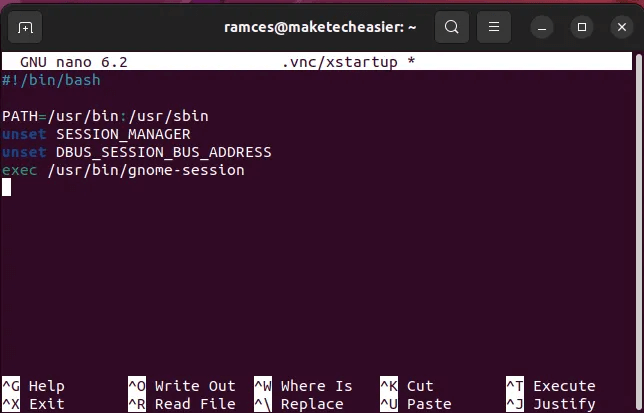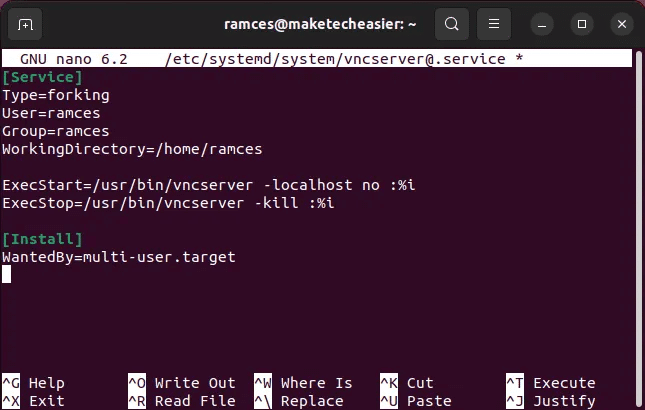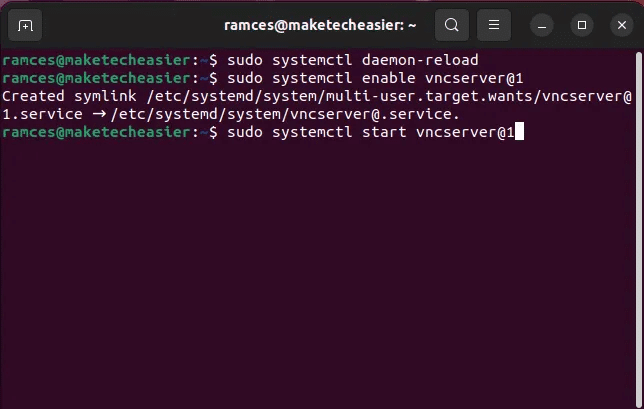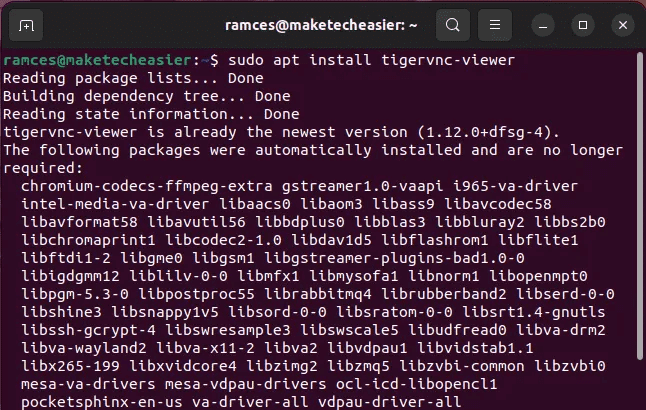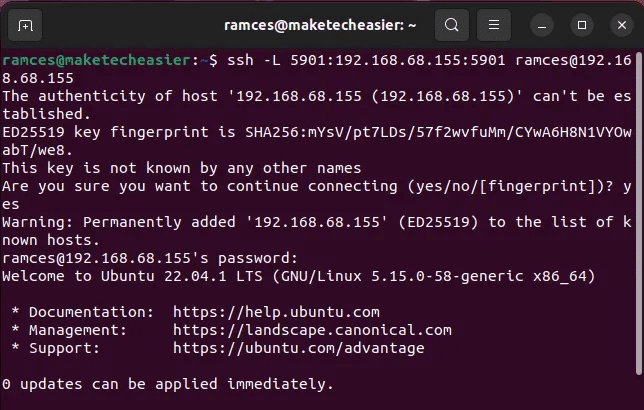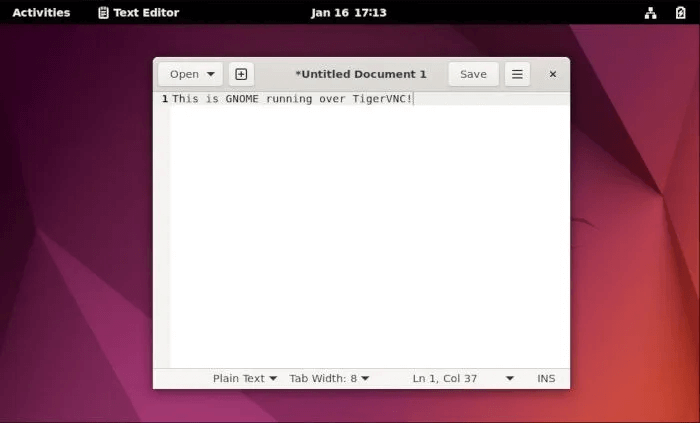Ubuntu에서 VNC 서버를 설정하는 방법
VNC(Virtual Network Computing) 프로토콜은 원격 데스크톱 관리의 초석 중 하나입니다. 완전한 그래픽 데스크탑과 함께 서버를 원격으로 원활하게 실행할 수 있습니다. 여기서는 우분투에서 VNC 서버를 설정하는 방법을 보여줍니다. 또한 VNC 서버에 연결하고 필요에 따라 작동하게 만드는 방법도 설명합니다.

Ubuntu에서 로컬 VNC 서버 호스팅
Ubuntu에서 VNC 서버를 시작하는 가장 쉬운 방법 중 하나는 "원격 데스크탑". 버전 16.04 이후 Ubuntu는 이미 기본적이지만 로컬 네트워크에서 데스크탑을 공유할 수 있는 뛰어난 기능을 제공했습니다.
Ubuntu Remote Desktop을 사용하려면 Win을 누른 다음 Settings를 입력해야 합니다. 그러면 대부분의 설정을 찾을 수 있는 배포 제어판이 열립니다.
다음으로 창의 왼쪽 상단 모서리에 있는 돋보기 아이콘을 클릭해야 합니다. 이렇게 하면 액세스하려는 설정의 이름을 제공할 수 있는 작은 검색 상자가 나타납니다. 여기에 입력 "나누다".
완료되면 카테고리를 탭해야 합니다. "나누다" 창의 왼쪽 사이드바에 있습니다. 이렇게 하면 Ubuntu의 공유 정책을 제어할 수 있는 일련의 메뉴가 열립니다. 원격 데스크톱 정책에 액세스하려면 메뉴를 눌러야 합니다. "원격 데스크탑".
이렇게 하면 컴퓨터의 원격 데스크톱 서비스를 수정하고 활성화할 수 있는 작은 오버레이 창이 로드됩니다. 원격 세션을 시작하려면 옵션을 활성화해야 합니다. "원격 데스크탑".
다음으로, 당신은 또한 선택해야합니다 "레거시 VNC 프로토콜 활성화". 이렇게 하면 연결된 모든 클라이언트가 장치와 제대로 통신할 수 있습니다.
마지막으로 옵션을 선택해야 합니다. "리모콘". 기본적으로 Ubuntu 원격 데스크톱은 원격 게스트가 컴퓨터의 키보드와 마우스를 제어하는 것을 허용하지 않습니다. 이 옵션을 활성화하면 이 제한을 우회합니다.
참고: Windows는 기본 원격 데스크톱 소프트웨어. 잘 활용하는 방법은 다음과 같습니다..
원격 서버에 TigerVNC 사용
Ubuntu의 원격 데스크톱 기능은 기본 작업에 유용하지만 가장 큰 제한 기능 중 하나는 로컬 네트워크에서만 작동한다는 것입니다. 집 밖에서 장치를 제어하거나 원격 가상 사설 서버를 제어하려는 경우 문제가 될 수 있습니다.
이와 관련하여 TigerVNC는 역외 네트워크에서 작동할 수 있는 VNC 프로토콜의 효율적이고 강력한 구현입니다. 원격으로 앱을 전달하는 것 외에 SSH , 다양한 플랫폼과 다양한 네트워크 조건에서 전체 데스크톱 컴퓨터를 공유하는 간단한 방법을 제공하는 것을 목표로 합니다. 예를 들어 Linux VPS에 VNC 서버를 만들고 로컬 Windows 시스템에서 액세스할 수 있습니다.
그 외에도 TigerVNC 개발자는 소프트웨어가 기본적으로 안전하도록 설계했습니다. 즉, TigerVNC를 쉽게 배포하고 서버와 클라이언트 간의 모든 데이터를 암호화할 수 있습니다.
Ubuntu에 TigerVNC 설치
TigerVNC 서버 배포의 첫 번째 단계는 컴퓨터에 소프트웨어 사본을 설치하는 것입니다. 이렇게 하려면 먼저 시스템을 업데이트하고 업그레이드해야 합니다.
sudo apt 업데이트 && sudo apt 업그레이드
다음으로 다음 명령을 실행하여 TigerVNC를 설치해야 합니다.
sudo apt 설치 Tigervnc-standalone-server ssh xterm dbus-x11
VNC 서버 비밀번호 생성
TigerVNC가 설치되면 이제 서버의 마스터 비밀번호를 생성할 수 있습니다. 이렇게 하려면 다음 명령을 실행해야 합니다.
vncpasswd
이 명령은 새 서버의 암호를 입력할 수 있는 블라인드 프롬프트를 표시합니다. 여기에서 최소 암호 길이는 6자라는 점에 유의해야 합니다.
다음으로 암호를 묻습니다. "표시 전용". 이 옵션을 사용하면 게스트가 장치의 키보드와 마우스를 제어하지 않고도 데스크탑을 공유할 수 있습니다. 제 경우에는 이 옵션을 "N."
Ubuntu에서 TigerVNC 구성 및 실행
마스터 암호를 설정하면 이제 VNC 서버에 대한 사용자별 포트를 구성할 수 있습니다. 이렇게 하면 여러 클라이언트 간에 장치를 병렬로 공유할 수 있습니다.
이렇게하려면 열어야합니다 "/etc/tigervnc/vncserver.users" 선호하는 텍스트 편집기 사용:
sudo 나노 /etc/tigervnc/vncserver
일단 들어가면 서버에 추가하려는 모든 사용자를 위한 공간을 만들어야 합니다. 를 누르면 됩니다. Alt + /, 그때 입력합니다.
그런 다음 이제 VNC 서버와 연결하려는 사용자를 추가할 수 있습니다. 대부분의 경우 TigerVNC에서 새 사용자를 추가하는 일반적인 구문은 다음과 같습니다.
:디스플레이=사용자 이름
- 디스플레이 값은 TigerVNC에게 특정 디스플레이 포트에 가짜 모니터 장치를 생성하도록 지시합니다. 예를 들어 값을 다음으로 설정합니다. ": 1" 하인에게 말한다 VNC 창조하다 "가상 화면" 항구에서 1.
- 사용자 이름 값은 TigerVNC에게 가짜 모니터 장치를 특정 사용자에게 할당하도록 지시합니다. 제 경우에는 다음과 같이 작성합니다. 1 = 숫양 임명할 것이다 "가상 화면" 내 사용자 계정의 포트 1에서.
고유한 VNC 서버 구성 만들기
이 작업이 완료되면 이제 VNC 사용자에 대한 구성 파일을 만들 수 있습니다. 이렇게 하려면 다음 명령을 실행해야 합니다.
나노 /home/$USER/.vnc/xstartup
다음으로 TigerVNC가 실행되면 기본 환경 변수를 자동으로 로드하는 짧은 스크립트를 작성해야 합니다.
#!/bin/bash PATH=/usr/bin:/usr/sbin unset SESSION_MANAGER unset DBUS_SESSION_BUS_ADDRESS exec /usr/bin/gnome-session
- 코드의 첫 번째 줄은 원격 데스크톱 세션에 대한 PATH 변수를 설정합니다. 이는 TigerVNC 세션이 장치에서 PATH 변수를 상속하지 않기 때문입니다. "원산지".
- 두 번째 및 세 번째 줄은 현재 원격 데스크톱 세션이 시스템의 세션 변수를 사용하지 않도록 합니다. "원산지".
- 코드의 네 번째 줄은 원격 데스크탑에서 그놈 데스크탑 환경을 시작합니다. 일반 데몬과 달리 이 프로세스를 포크할 필요가 없습니다.
완료되면 이제 다음을 눌러 새 구성 파일을 저장할 수 있습니다. Ctrl + O , 그런 다음 Ctrl + X.
마지막으로 새 구성 파일에 올바른 실행 비트가 포함되어 있는지 확인하십시오. 다음 명령을 실행하여 이를 수행할 수 있습니다.
chmod u+x /home/$USER/.vnc/xstartup
TigerVNC 서비스 생성 및 시작
구성 파일을 완료한 후 이제 VNC 서버에 대한 SystemD 서비스를 생성할 수 있습니다. 이렇게 하면 시작하는 동안 TigerVNC 서비스를 자동으로 시작할 수 있습니다.
시작하려면 먼저 적절한 SystemD 서비스 파일을 생성해야 합니다. "/etc/systemd/시스템:"
sudo 나노 /etc/systemd/system/[이메일 보호]
다음으로 구성 파일을 로드할 이 서비스 파일 내에 작은 스크립트를 작성해야 합니다.
[Service] Type=forking User=ramces Group=ramces WorkingDirectory=/home/ramces ExecStart=/usr/bin/vncserver -localhost no :%i ExecStop=/usr/bin/vncserver -kill :%i [Install] WantedBy= 다중 사용자.대상
그런 다음 이제 다음을 눌러 새 서비스 파일을 저장할 수 있습니다. Ctrl + O , 그런 다음 Ctrl + X.
그런 다음 GUI를 비활성화하고 장치를 다시 시작해야 합니다. 다음 명령을 사용하여 이러한 작업을 모두 수행할 수 있습니다.
sudo systemctl set-default 다중 사용자 sudo 재부팅
마지막으로 이제 systemctl을 통해 새 SystemD 설정을 다시 로드하고 활성화할 수 있습니다.
sudo systemctl daemon-reload sudo systemctl 활성화 vncserver@1 sudo systemctl 시작 vncserver@1
TigerVNC 클라이언트 설치
이 VNC 서버에 연결할 수 있으려면 다른 시스템에 VNC 클라이언트가 필요합니다. TigerVNC 클라이언트를 사용할 수 있습니다.
sudo apt 설치 Tigervnc-viewer
다음으로 VNC 서버와 클라이언트 사이에 SSH 링크를 만듭니다. 이렇게 하면 VNC 연결이 종단 간 암호화됩니다.
SSH -L 5901:192.168.68.155:5901 [이메일 보호]
그런 다음 TigerVNC 클라이언트를 사용하여 VNC 서버의 가상 화면에 연결할 수 있습니다.
vncviewer 192.168.68.155:5901
반면에 Ubuntu의 원격 데스크톱 기능을 통해 컴퓨터에 연결하는 경우 포트 값을 생략해야 합니다.
vnc뷰어 192.168.68.155
자주 묻는 질문
Q 1. 내 원격 VNC 서버에 글꼴이 표시되지 않습니다.
답변. 이 문제는 서버 캐시 문제로 인한 것일 가능성이 큽니다. 이 문제를 해결하려면 데스크탑 환경에 필요한 모든 글꼴을 설치했는지 확인해야 합니다.
예를 들어 다음을 실행할 수 있습니다. sudo apt install 글꼴-dejavu 글꼴-dejavu-extra 대부분의 최신 환경에서 사용되는 몇 가지 기본 글꼴을 설치합니다.
Q 2. 내 TigerVNC 클라이언트에 검은색 화면이 표시됩니다.
답변. 이것은 여러 가지 문제로 인한 것일 수 있지만 이 문제의 가장 일반적인 원인은 물리적 Xorg 화면과 가상 Xorg 화면 간의 충돌입니다.
기본적으로 TigerVNC는 여러 Xorg 인스턴스를 지원하지 않습니다. 결과적으로 VNC 서버는 서버에서 데스크탑 환경을 사용할 때 가상 보기를 공유할 수 없습니다. Ubuntu에서 이 문제를 해결하려면 sudo gnome-session-quit를 실행할 수 있습니다.
Q 3. SSH를 사용하지 않고 VNC 서버에 안전하게 접속할 수 있나요?
답변. 예. SSH에 의존하지 않고 TigerVNC를 사용할 수 있습니다. 그러나 TigerVNC의 기본 연결 방법은 덜 안전하다는 점에 유의해야 합니다.
이를 알면 할 수 있는 솔루션 중 하나는 인증서를 만드는 것입니다. OpenSSL을 현지의. 이렇게 하면 VNC 연결에 암호화된 채널을 계속 사용할 수 있습니다. X509 인증서가 있으면 다음을 실행할 수 있습니다. vncviewer [이메일 보호] -X509CA /path/to/cert.pem VNC 서버에 연결하려면.