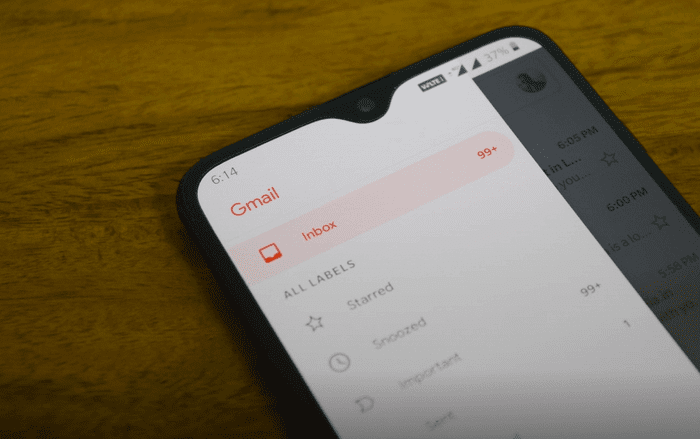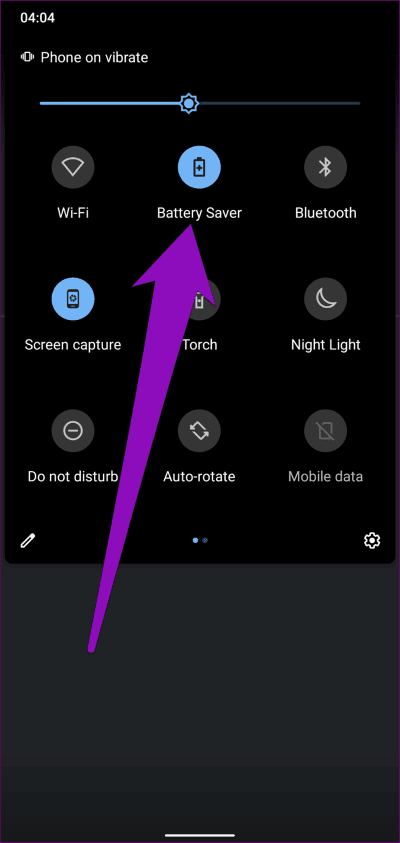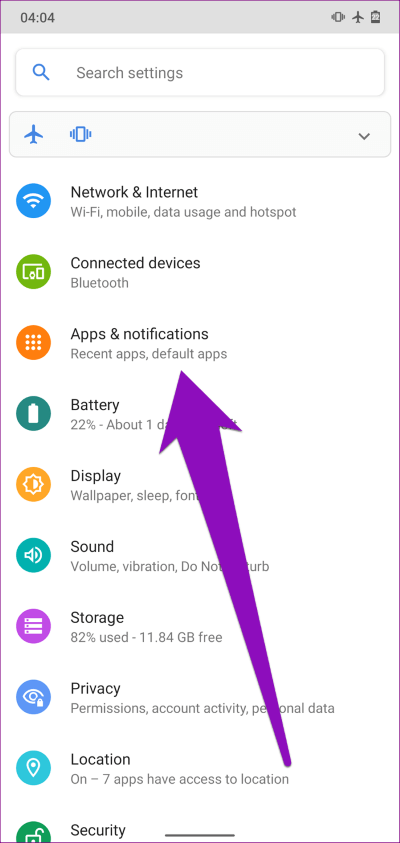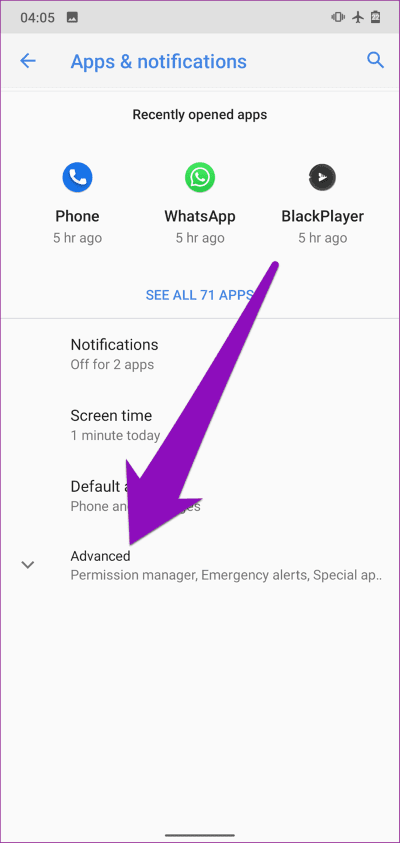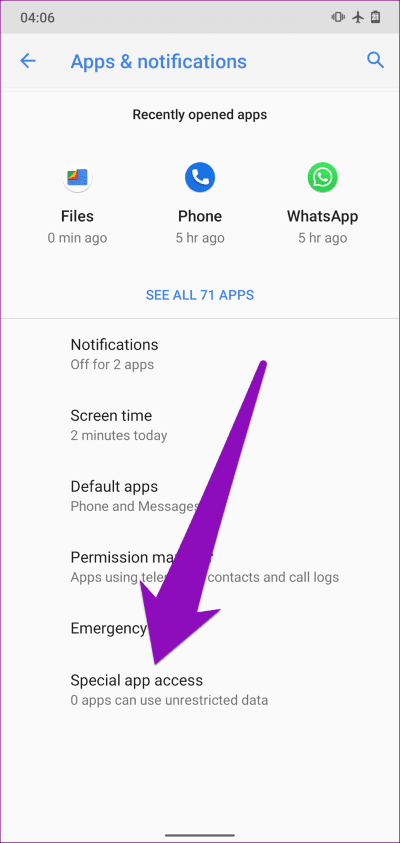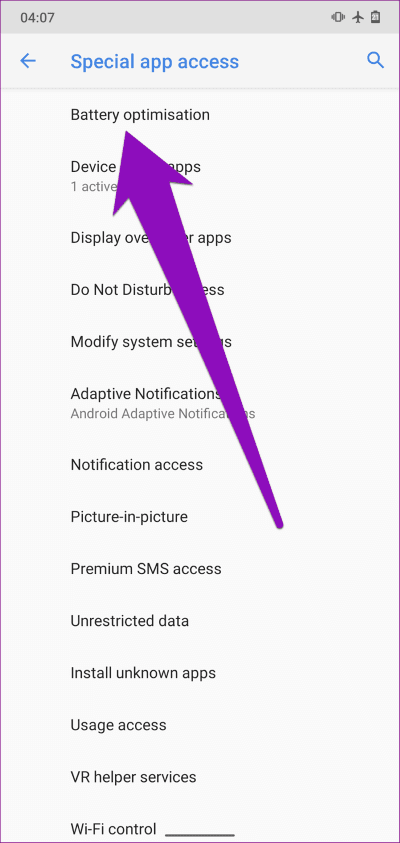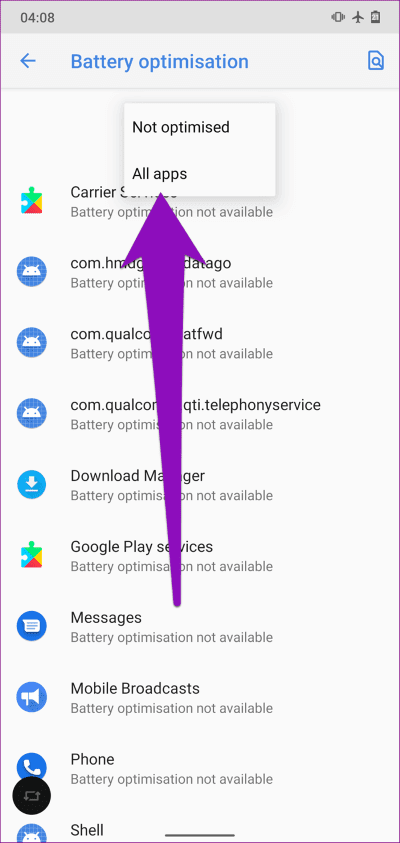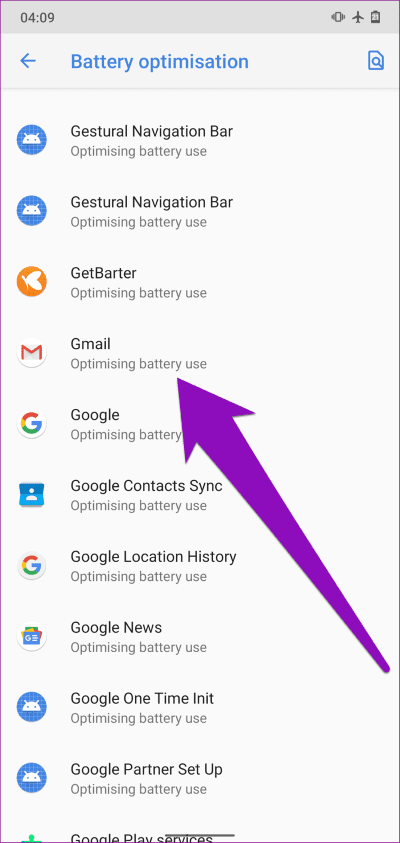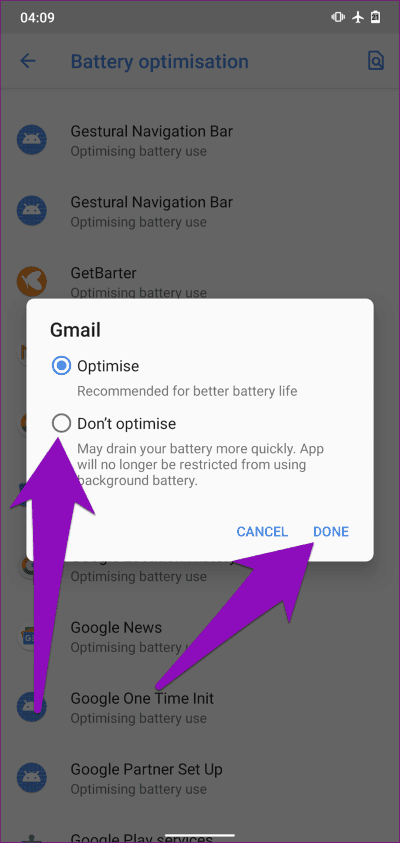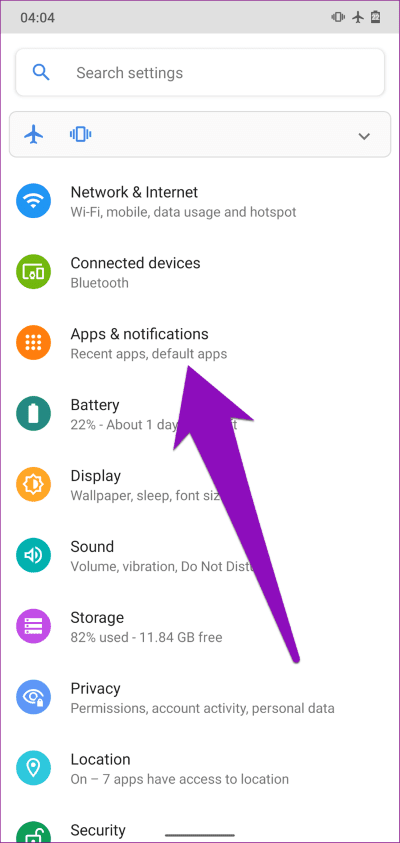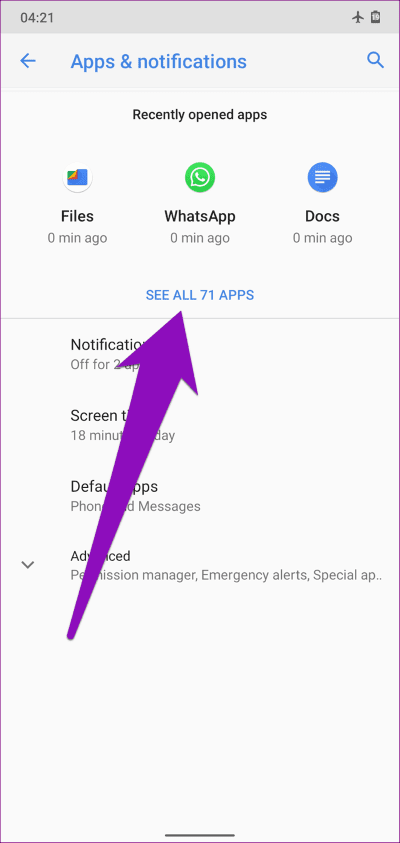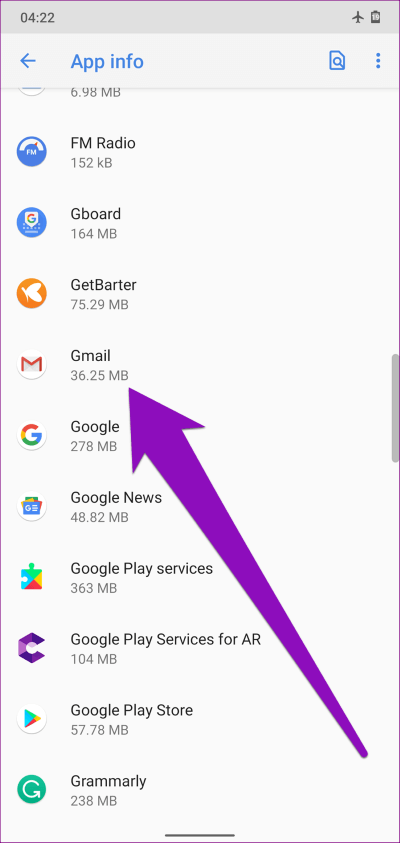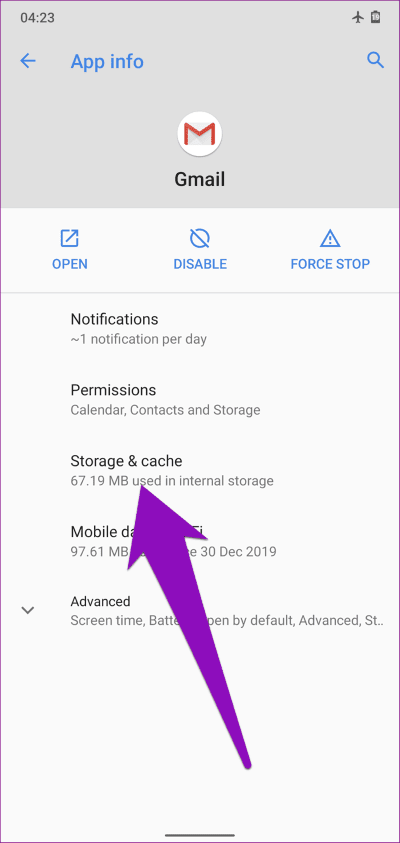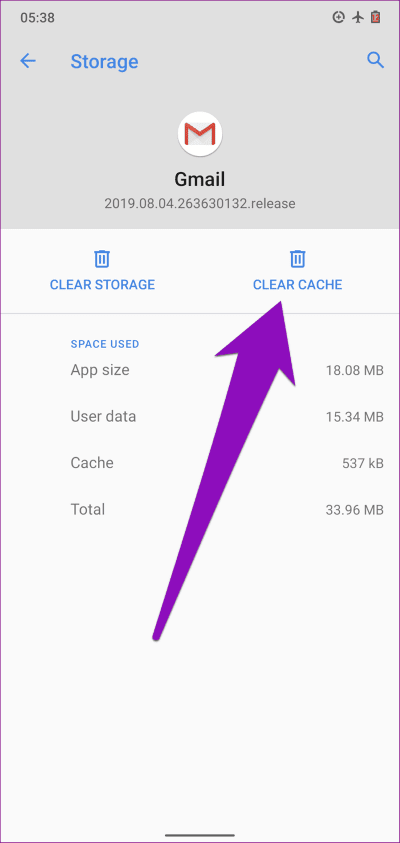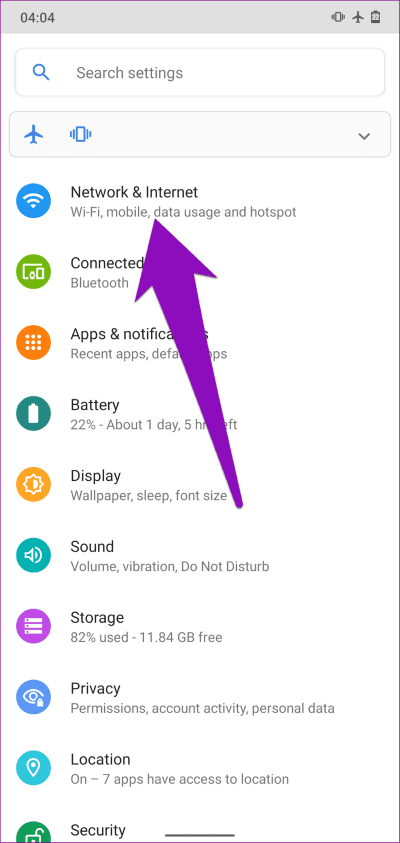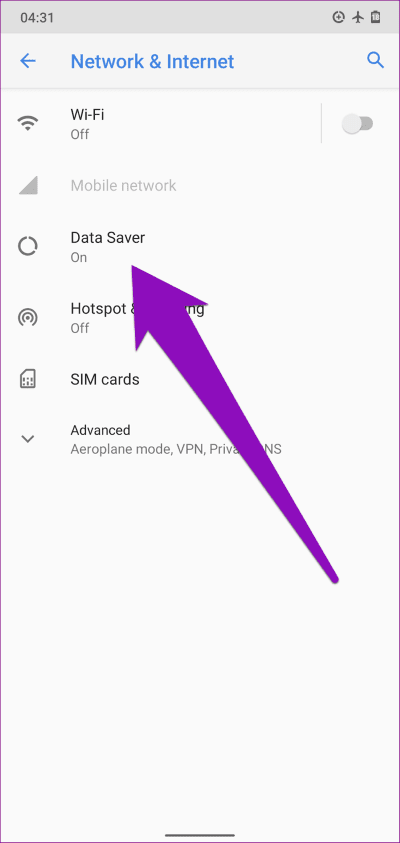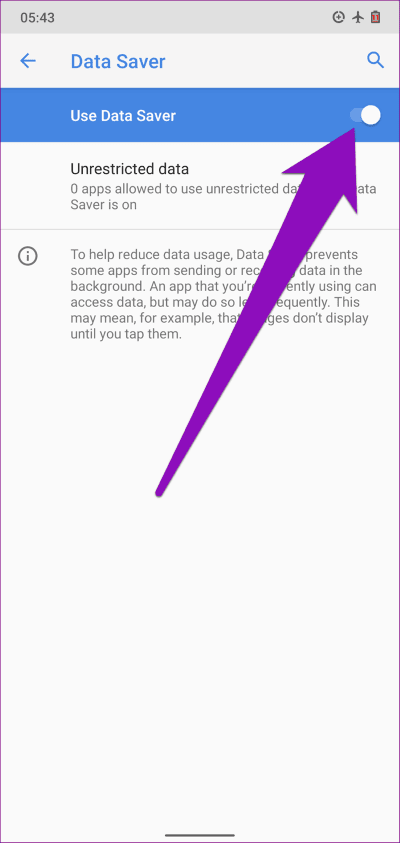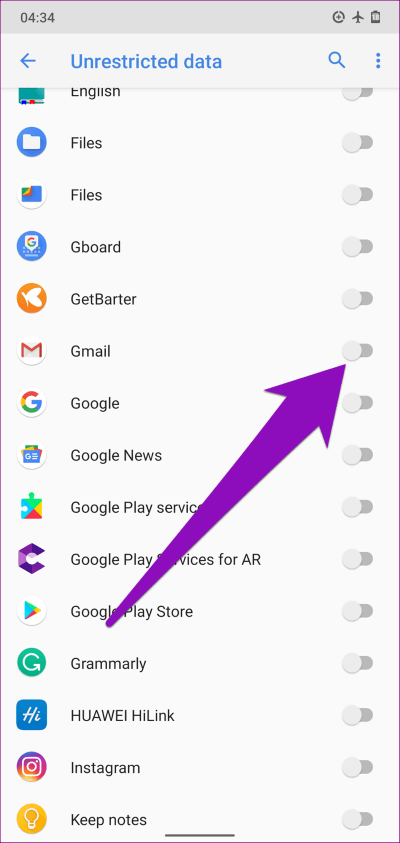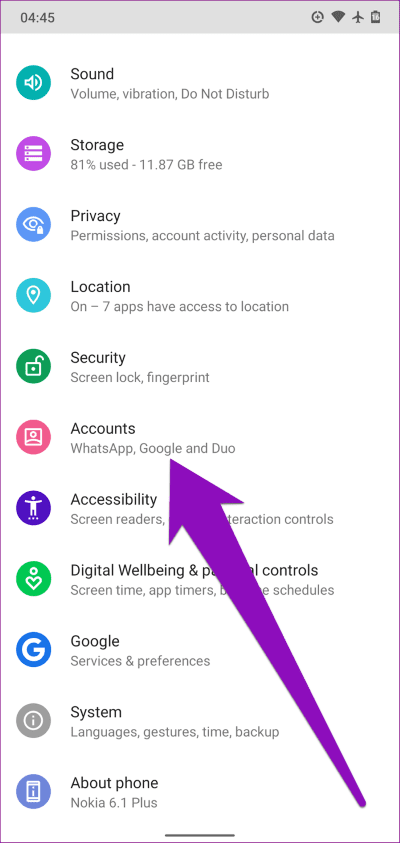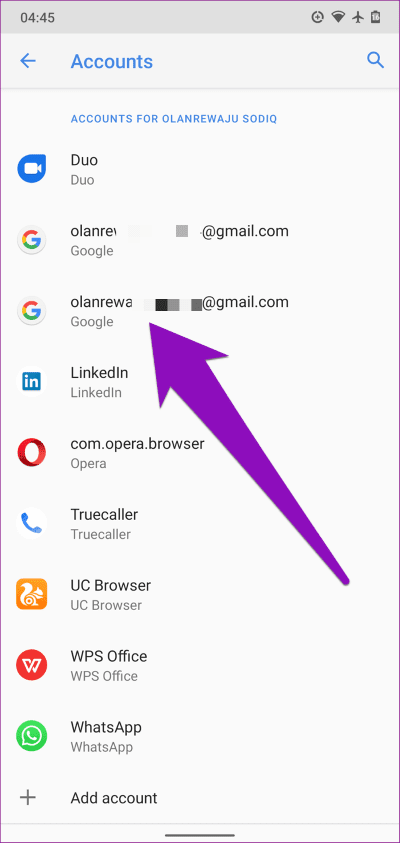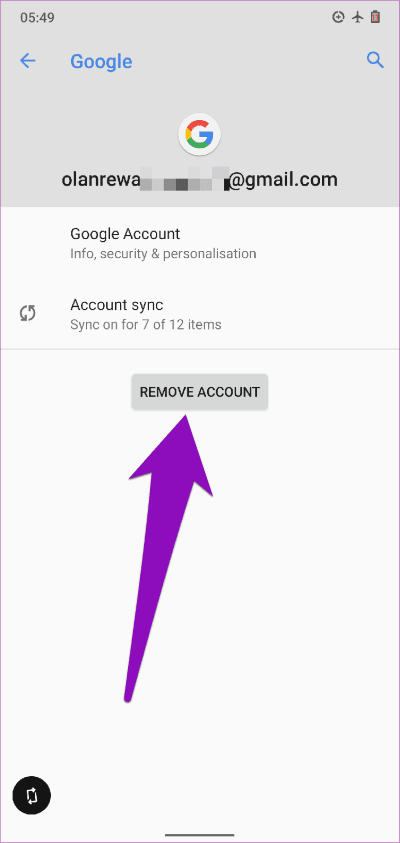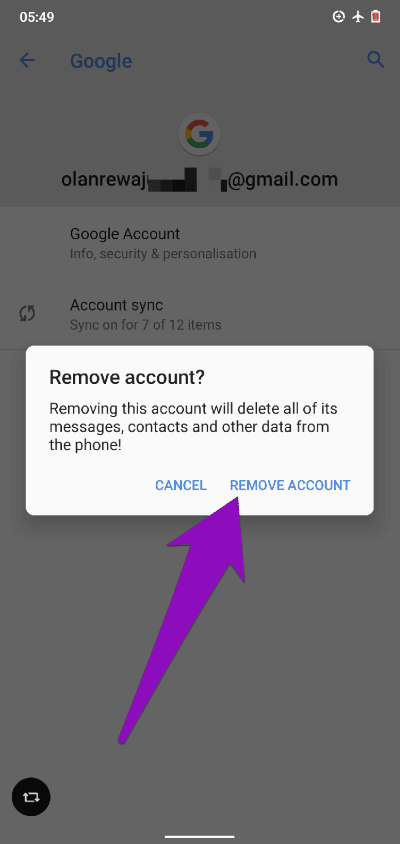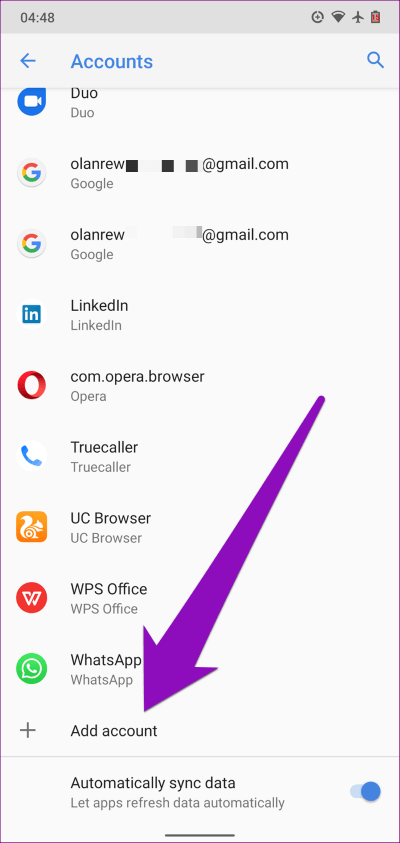Android에서 작동하지 않는 Gmail 알림에 대한 상위 6가지 수정 사항
자주 중요하고 시기적절한 정보를 놓치나요? Gmail 모바일 앱은 새 이메일을 알려주지 않습니다.? 아니면 계속해서 Gmail 받은편지함을 열어 새 이메일을 확인하십니까? 또는 Gmail이 전송되지 않고 수신되지 않습니다. Gmail 알림을 수신하지 않는 Android 장치에 대한 XNUMX가지 문제 해결을 나열합니다.
그 내용에 대해 알아보겠습니다.
1. 배터리 절약 기능 비활성화
Android 배터리 세이버 기능은 스마트폰 배터리 전원을 절약하는 데 도움이 되지만 다음과 같은 일부 백그라운드 Gmail 프로세스를 비활성화합니다. 동조 및 새 이메일 알림. 절전 모드가 활성화되면 앱을 실행하지 않는 한 Android 장치에서 새 이메일 알림을 받지 못할 수 있습니다. 이 문제를 해결하려면 기기의 배터리 절약을 중지하세요.
이동 설정 > 배터리 > 배터리 세이버 그리고 버튼을 눌러지금 끄기기능을 비활성화합니다. 또는 알림 트레이에서 아래로 스와이프하고 배터리 절약 아이콘을 눌러 기능을 끕니다.
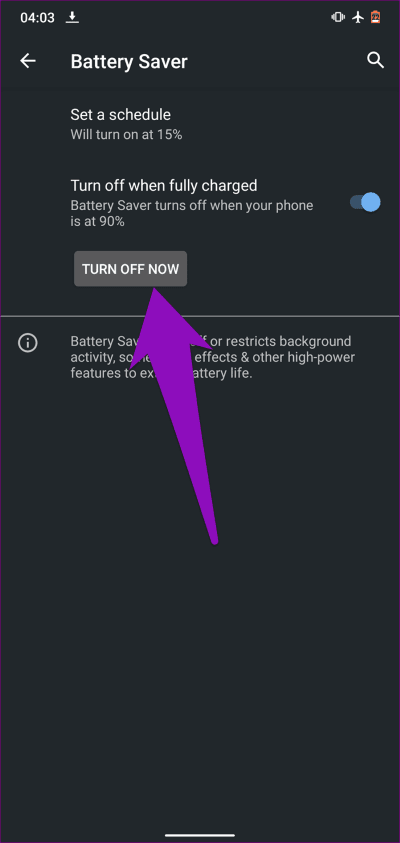
2. GMAIL에 대한 배터리 최적화 비활성화
배터리 최적화는 휴대전화 배터리를 최대한 활용하는 데 도움이 되는 Android 운영 체제의 또 다른 기능입니다. 이 기능은 Android 기기에서 기본적으로 켜져 있으며 일반 배터리 절약 기능과 상당히 다릅니다. Android 배터리 최적화는 앱을 사용하지 않을 때 앱의 기본 기능만 작동하도록 앱을 대기 모드로 설정하여 휴대전화의 배터리 수명을 절약하는 것입니다.
따라서 Gmail 앱에 배터리 최적화가 활성화되어 있으면 일부 기능(예: 동기화)이 백그라운드에서 작동하지 않으며 받은편지함에 새 이메일 알림을 받지 못할 수 있습니다. Gmail 배터리 최적화를 끄면 많은 알림 문제 해결 안드로이드 사용자. 당신은 또한 그것을 시도해야합니다.
참고: 배터리 최적화가 비활성화되면 앱이 평소보다 더 많은 배터리를 소모합니다.
단계1 : 재생 목록 إعدادات 당신의 스마트폰.
단계2 : 옵션을 선택하세요앱 및 알림".
단계3 : 클릭 많은.
단계4 : 그런 다음 "옵션을 선택하십시오.개인 응용 프로그램에 대한 액세스".
단계5 : 클릭 배터리 최적화.
단계6 : 페이지 상단의 드롭다운 메뉴 아이콘을 클릭하고 모든 애플리케이션.
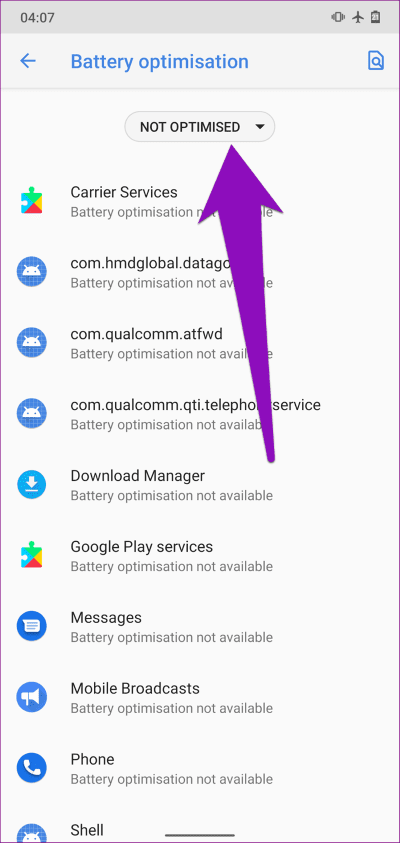
단계7 : 이제 페이지 하단으로 스크롤하여 지메일 사이트. 그것을 클릭하십시오.
단계8 : 퍄퍄퍄 개선 부족 그리고 누르다 끝난 설정을 저장합니다.
그리고 그게 다야. 이제 푸시 알림이 백그라운드에서 Gmail 앱과 함께 작동하며 이제 이메일 알림을 받게 됩니다.
3. 앱 캐시 지우기
앱의 캐시를 지우면 Android 휴대전화에서 Gmail 알림을 받지 못하는 문제를 해결하는 데도 도움이 됩니다. 메일 앱 캐시를 지우려면 아래 나열된 단계를 따르세요.
단계1 : 재생 목록 설정 장치에서 "앱 및 알림".
단계2 : 옵션을 클릭하십시오모든 앱 보기".
단계3 : 위치하고 있다 Gmail 그리고 그것을 클릭하십시오. 응용 프로그램 목록입니다.
단계4 : 그런 다음 옵션을 클릭하십시오. "스토리지 및 캐시".
5 단계: 지금, 클릭 캐시 아이콘 지우기 타이머와 리셋 장치를 켭니다.
성공적으로 다시 시작한 후 Gmail 앱이 이제 새 이메일 알림을 기기로 보내고 있는지 확인합니다. 아무것도 변경되지 않으면 아래의 다음 문제 해결 방법을 시도하십시오.
4. 데이터 저장 비활성화
데이터 저장은 Android 기기가 Gmail 알림을 받지 못하게 하는 또 다른 원인입니다. 데이터 절약을 활성화하면 인터넷 데이터를 덜 사용하기 위해 앱의 일부 기능(특히 백그라운드 프로세스)이 작동을 멈춥니다. 기기에서 데이터 저장이 활성화되어 있고 Gmail 알림을 받지 못하는 경우 꺼야 합니다. 이렇게 하려면 아래 단계를 따르세요.
단계1 : 재생 목록 설정 "를 선택하고네트워크와 인터넷".
단계2 : 퍄퍄퍄 데이터를 제공합니다.
단계3 : 버튼을 클릭 "데이터 프로비저닝 사용" 기능을 전환합니다.
또는 시스템 데이터 세이버를 무시하도록 Gmail을 설정할 수 있습니다. 이렇게 하면 Gmail에서 무제한 데이터 사용에 액세스할 수 있으며 앱 알림이 지연되지 않습니다. 이렇게 하려면 데이터 절약 페이지에서 무제한 데이터 옵션을 누르고 Gmail을 켜십시오.
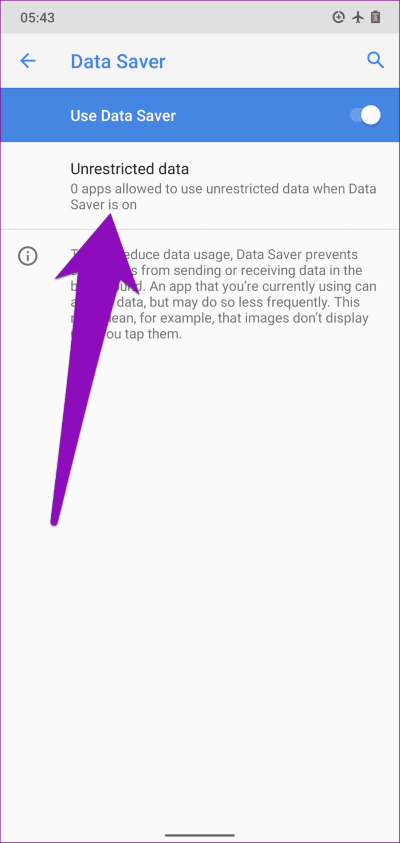
그리고 그게 다야. 이제 기기의 인터넷에 완전히 액세스할 수 있는 Gmail 앱이 생겼습니다.
5. 제거하고 다시 계산
이메일 알림을 보내지 않는 계정을 제거했다가 다시 추가해도 문제를 해결할 수 있습니다.
단계1 : 재생 목록 설정을 클릭하고 계정을 선택합니다.
단계2 : Google 계정 선택 미디어 문제.
단계3 : 그 후, 단추 계정 삭제.
단계4 : 퍄퍄퍄 계정 삭제 확인 행동.
단계5 : 다시 계정을 추가 계정 섹션으로 돌아가서 계정을 추가하는 옵션입니다.
6. 지메일 업데이트
위의 모든 수정 사항이 작동하지 않으면 앱이 최신 상태인지 확인해야 합니다. 알림 문제는 응용 프로그램 오류로 인한 것일 수 있습니다. 휴대전화에서 Play 스토어로 이동하거나 아래에 제공된 링크를 클릭하여 Android 기기에서 앱을 업데이트하세요.
절대 놓치지 마세요
위에 나열된 문제 해결 수정 사항에 따라 Gmail 앱에서 새 이메일 알림을 적시에 받으십시오. 여전히 새 이메일에 대한 알림을 받지 않거나 받지 않는 경우 기기의 Gmail 동기화 설정이 올바른지 확인해야 합니다.