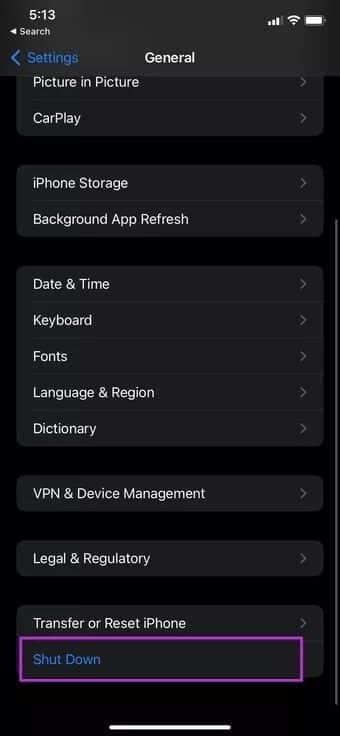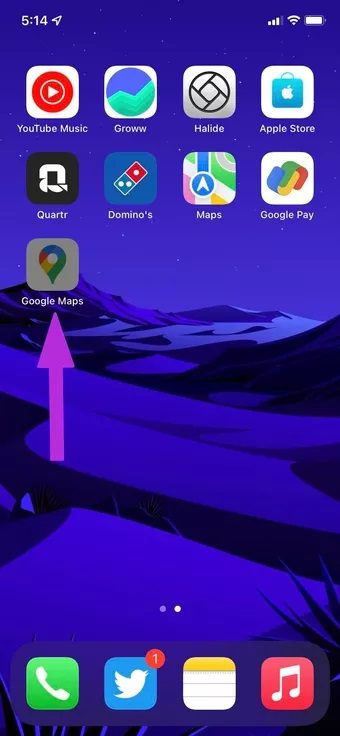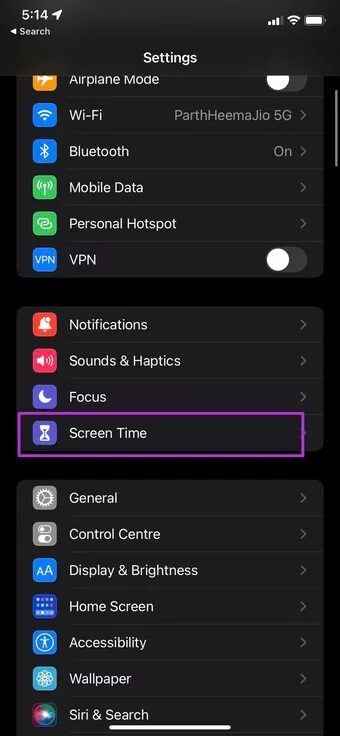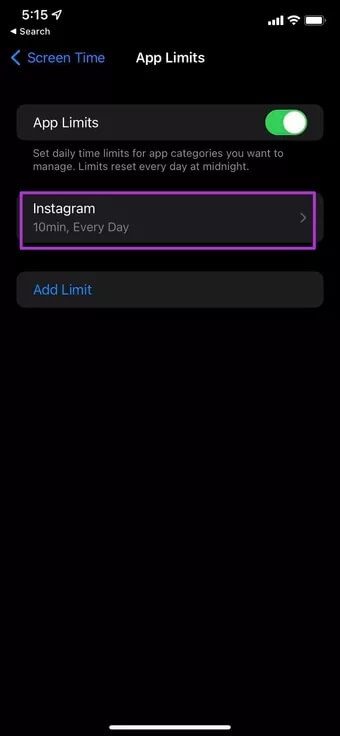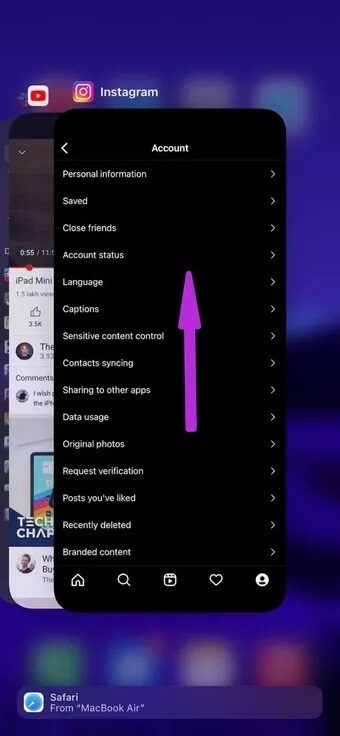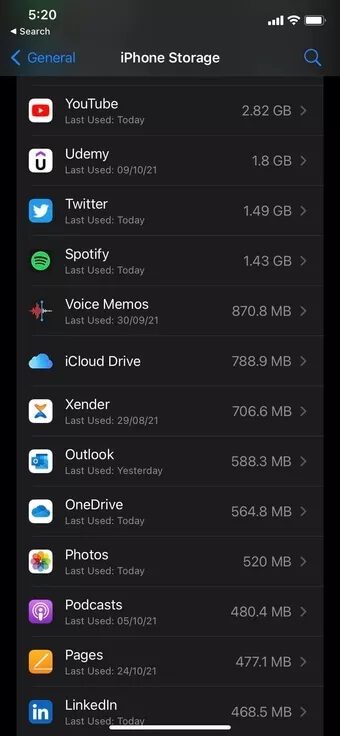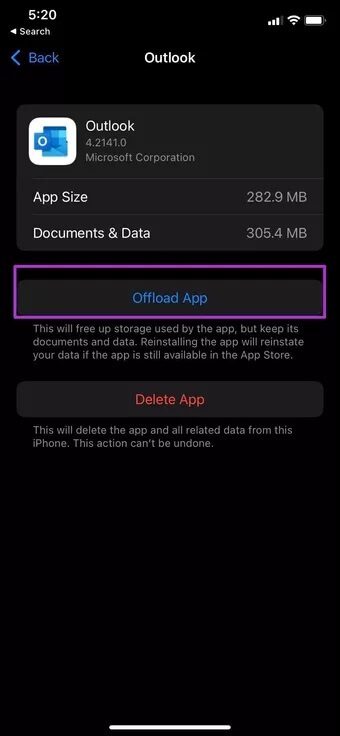iPhone에서 열리지 않는 앱을 수정하는 7가지 방법
Apple의 기성 앱은 대다수의 사람들에게 충분하지만 진정한 보물은 App Store 앱에 있습니다. 그러나 처음부터 iPhone에서 열지 못할 때 수백 개의 타사 앱을 사용하는 요점이 무엇입니까? 동일한 문제가 발생하면 iPhone에서 열리지 않는 앱을 수정하는 방법을 알아보세요.
iPhone에서 앱이 열리지 않는 데는 몇 가지 이유가 있습니다. 앱이 백그라운드에서 새로고침 중이거나 앱 화면 시간 제한에 도달했을 수 있습니다. 그러나 모든 시나리오에 대해 논의하고 문제를 해결할 것입니다.
1. IPHONE을 다시 시작하여 iPhone에서 열리지 않는 앱 수정
재부팅은 다음과 같은 작은 iPhone 문제를 해결하기 위해 가장 먼저 할 수 있는 일입니다. iPhone이 전화를 받지 않음 أو 문자 메시지 또는 응용 프로그램을 엽니다. 이것은 당신이해야 할 일입니다.
단계1 : iPhone에서 설정 앱을 엽니다.
단계2 : 일반 메뉴로 이동합니다.
표 3 : 아래로 스크롤하여 전원 끄기를 선택합니다.
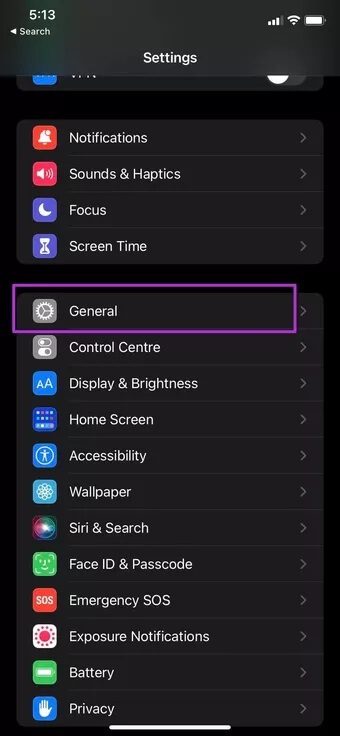
단계4 : 토글 스위치를 밀면 장치가 완전히 꺼집니다.
몇 분 후 전원 키를 누른 상태에서 iPhone을 켭니다.
2. iPhone에서 열리지 않는 앱을 수정하기 위해 앱 업데이트
iPhone에서 동시에 수십 개의 앱을 업데이트하려고 할 때가 있습니다. App Store에서 모두 업데이트 버튼을 누르면 업데이트 경로의 모든 앱이 비활성화됩니다. 백그라운드에서 업데이트되면 iPhone에서 앱이 열리지 않습니다.
iOS가 백그라운드에서 업데이트 프로세스를 완료할 때까지 기다릴 수 밖에 없습니다. 그동안 iPhone을 더 빠른 Wi-Fi 연결에 연결하고 업데이트 프로세스를 빠르게 완료할 수 있습니다.
3. 스크린 타임에서 앱 제거
iPhone에는 중독성 있는 앱과 게임이 너무 많기 때문에 많은 사용자가 중독성이 있습니다. Apple은 iPhone 및 iPad의 앱에 시간 제한을 설정할 수 있는 스크린 타임 기능을 도입했습니다.
iPhone에서 특정 앱의 일일 시간 제한을 이미 사용한 경우 회색으로 표시되어 열 수 없습니다. 시간 제한을 연장하거나 스크린 타임 메뉴에서 앱이나 게임을 제거할 수 있습니다. 방법은 다음과 같습니다.
단계1 : iPhone에서 설정 앱을 엽니다.
단계2 : 스크린 타임 메뉴로 이동합니다.
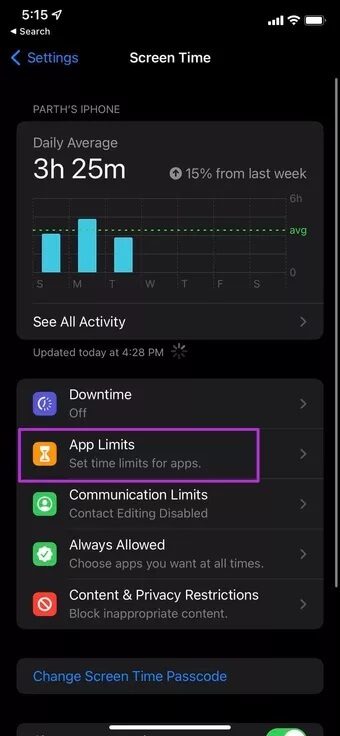
표 3 : 앱 제한을 설정하면 일일 시간 제한이 있는 앱을 볼 수 있습니다.
단계4 : 각 메뉴로 이동하여 시간 제한을 연장하거나 하단의 제한 삭제 옵션을 클릭할 수 있습니다.
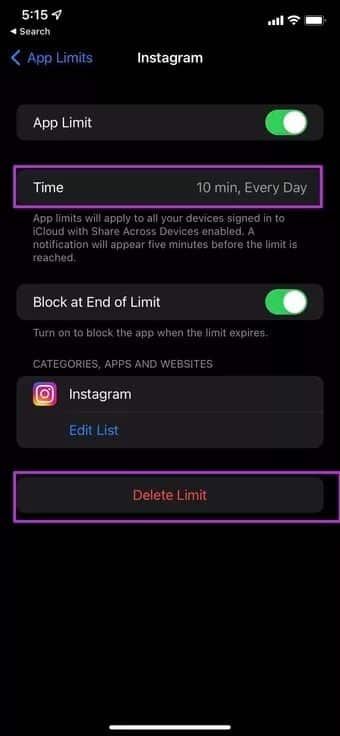
4. 앱 업데이트
특정 이름의 iPhone에서 열리지 않는 앱에 직면하고 있습니까? 앱 업데이트가 있는 경우 App Store로 이동하여 iPhone에서 만든 최신 앱을 설치할 수 있습니다.
iPhone에서 앱을 다시 열어보십시오.
5. 백그라운드에서 앱을 종료하여 iPhone에서 열리지 않는 앱 수정
대부분의 사용자는 iPhone에서 앱을 강제 종료하지 않습니다. 멀티태스킹 목록에서 앱을 열어 둡니다. 멀티태스킹 메뉴에서 앱을 완전히 닫은 다음 iPhone에서 앱을 다시 열어야 합니다.
iPhone X 및 이후 모델의 하단에서 위로 쓸어올린 상태로 유지할 수 있습니다. 멀티태스킹 목록이 표시됩니다. 앱 카드에서 위로 스와이프 제스처를 사용하고 백그라운드에서 앱을 제거합니다.
홈 버튼이 있는 iPhone 사용자는 홈 버튼을 두 번 클릭하여 멀티태스킹 메뉴에 액세스할 수 있습니다.
6. 앱 다운로드
때로는 문서와 데이터가 많은 거대한 앱 크기가 iPhone의 앱을 방해할 수 있습니다. 설정 메뉴에서 앱을 언로드해야 합니다.
이것은 다음으로 이어질 것입니다 저장 공간 확보 문서와 데이터를 보존하면서 애플리케이션이 사용하는 것. 응용 프로그램을 다시 설치하면 데이터가 반환됩니다.
단계1 : iPhone에서 설정 앱을 열고 일반 > iPhone 저장 공간 메뉴로 이동합니다.
단계2 : iPhone의 앱 데이터에 대한 자세한 분석을 볼 수 있습니다.
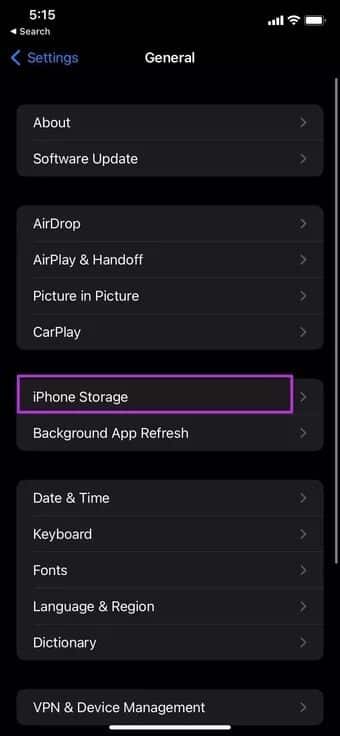
표 3 : 문제가 있는 앱을 열고 다음 목록에서 앱 오프로드 옵션을 선택합니다.
동일한 저장 공간 메뉴에서 iPhone의 남은 저장 공간을 확인할 수 있습니다. 저장 공간이 부족하면 휴대폰에서 불필요한 앱과 파일을 제거해야 합니다.
7. IOS 업데이트
iPhone에서 앱이 열리지 않는 것은 휴대전화의 오래된 iOS 때문일 수 있습니다. 설정 > 일반으로 이동하여 소프트웨어 업데이트 메뉴를 열어야 합니다. iPhone에 최신 업데이트를 설치하고 앱을 다시 열어보십시오.
아이폰에서 앱에 액세스
마지막으로 이메일이나 소셜 미디어를 통해 앱 개발자에게 연락하고 iPhone 모델을 iOS 버전과 공유할 수 있습니다. 대부분의 경우 iPhone에서 앱에 액세스할 수 있어야 합니다. iPhone에서 열리지 않는 앱을 수정하는 데 어떤 트릭이 도움이 되었나요? 아래 의견에 결과를 공유하십시오.