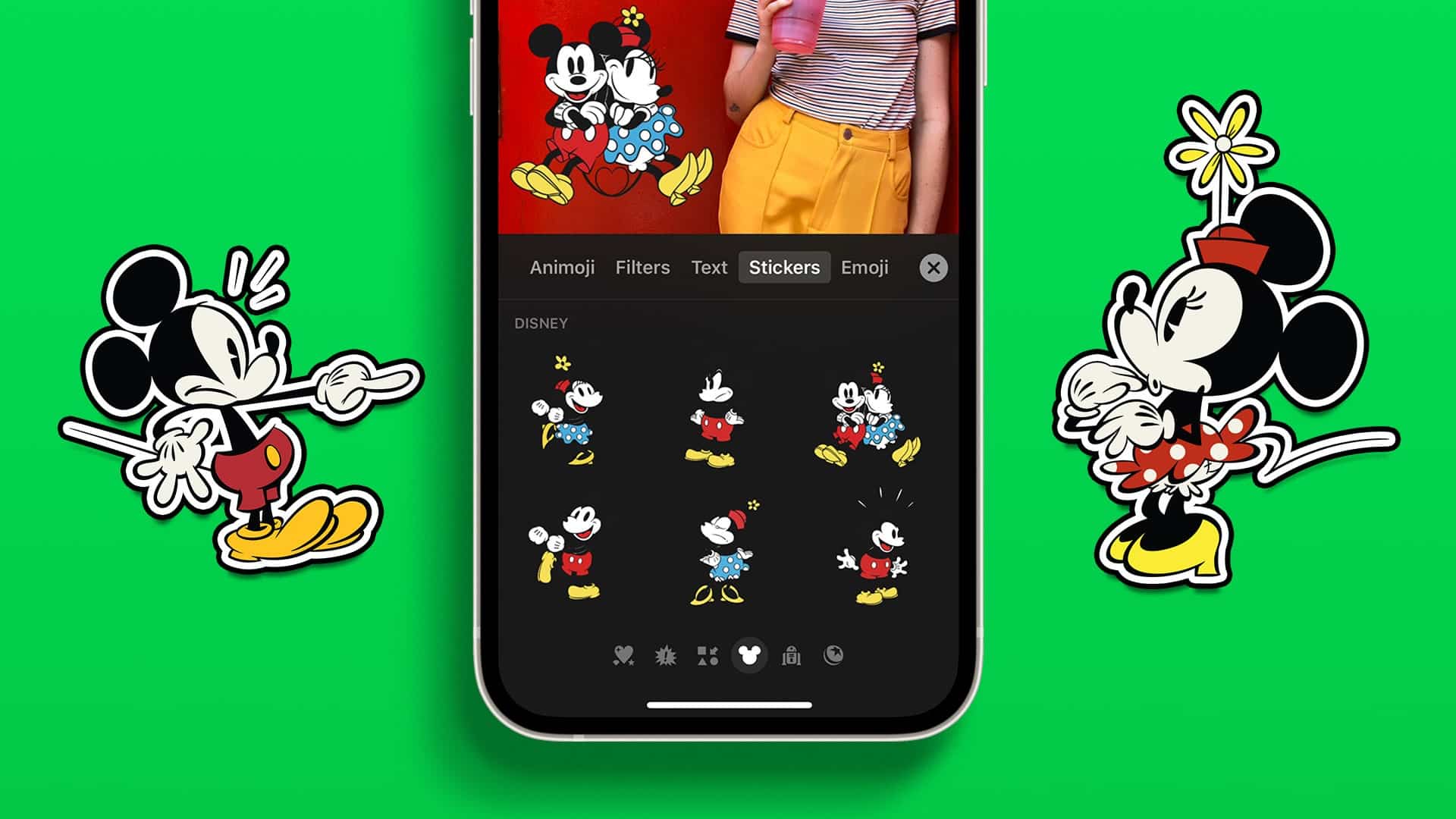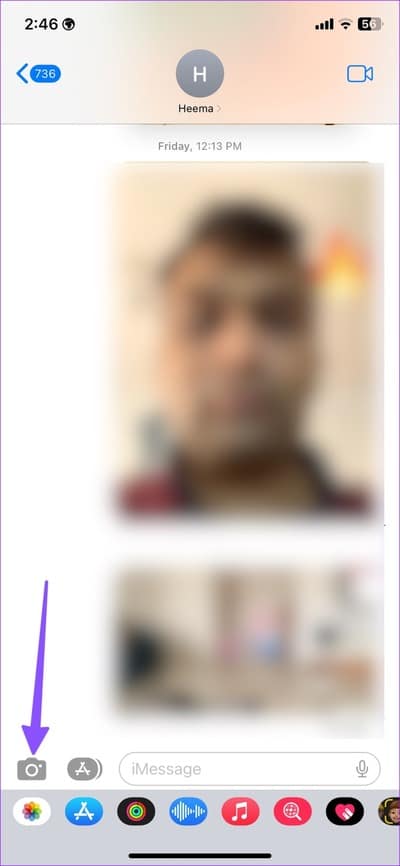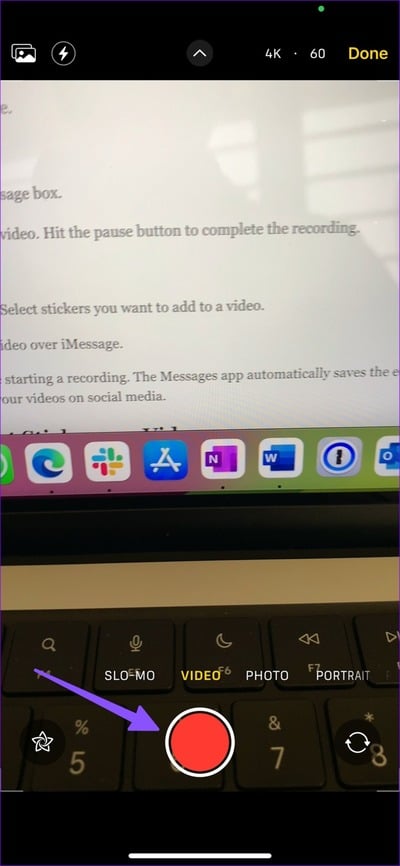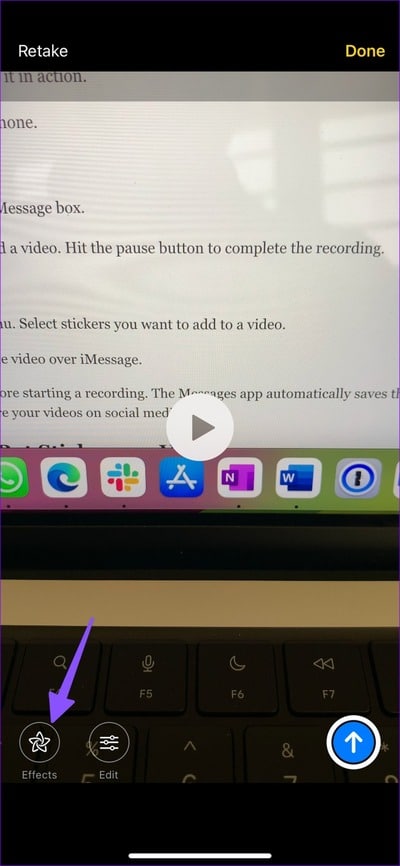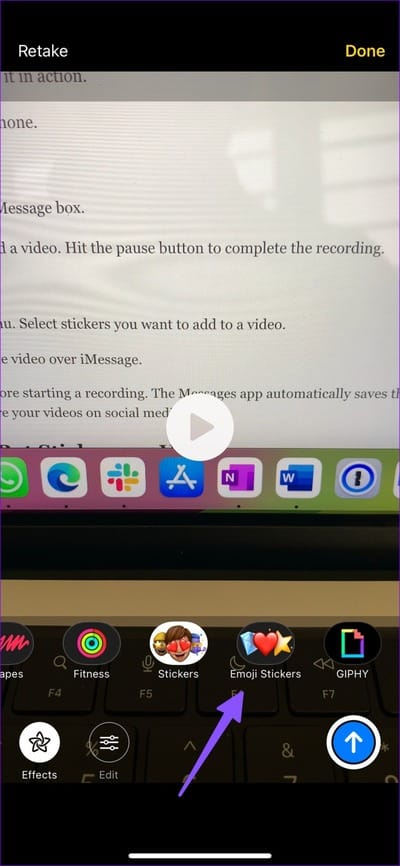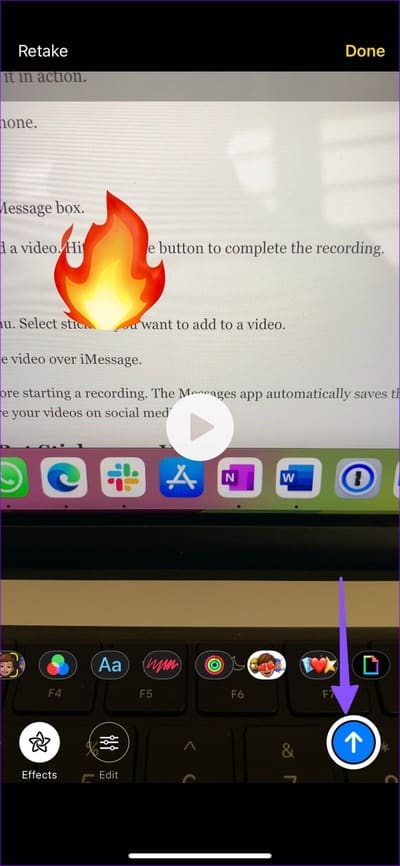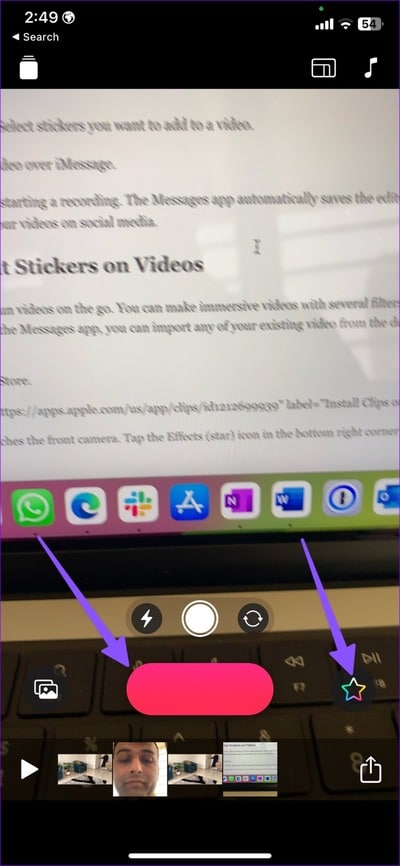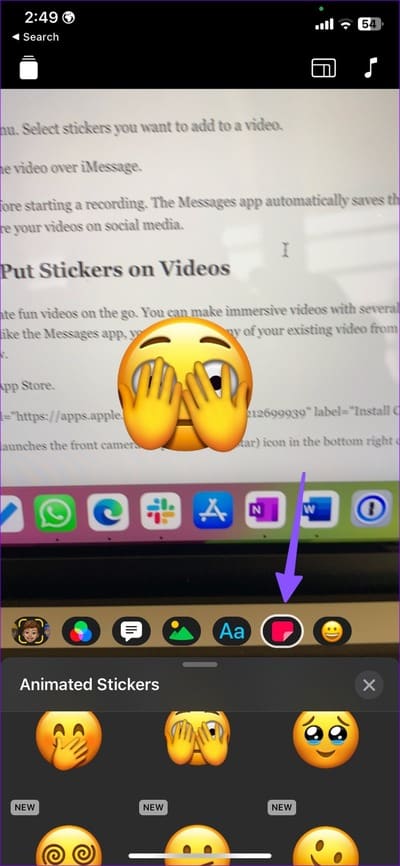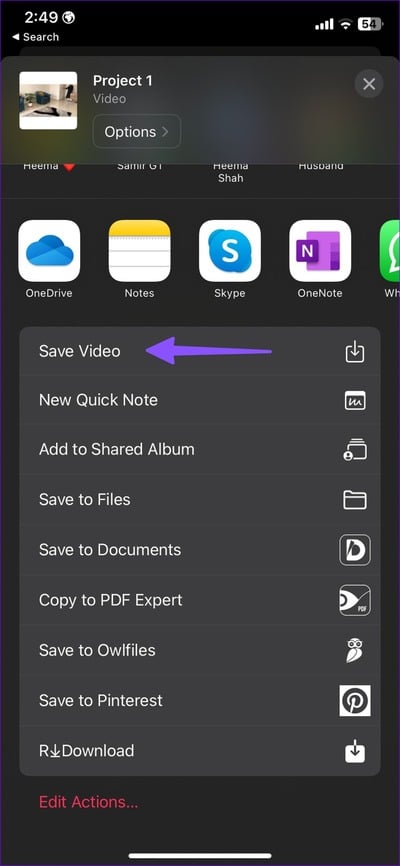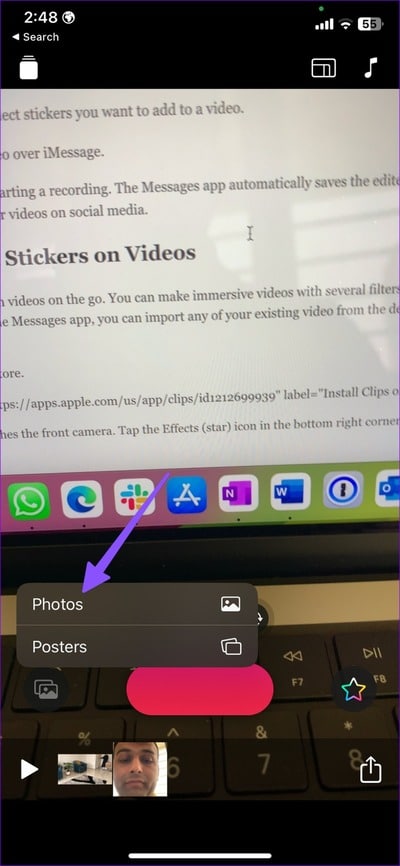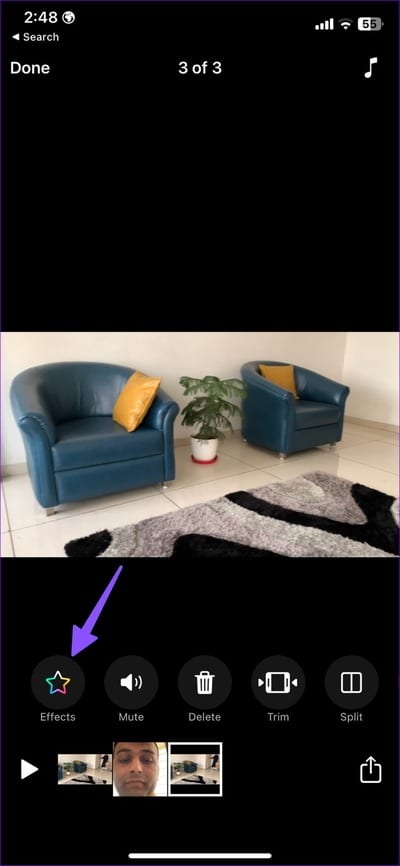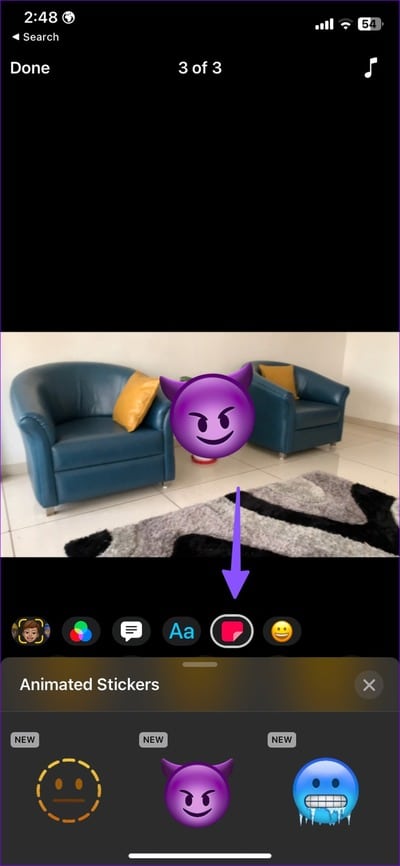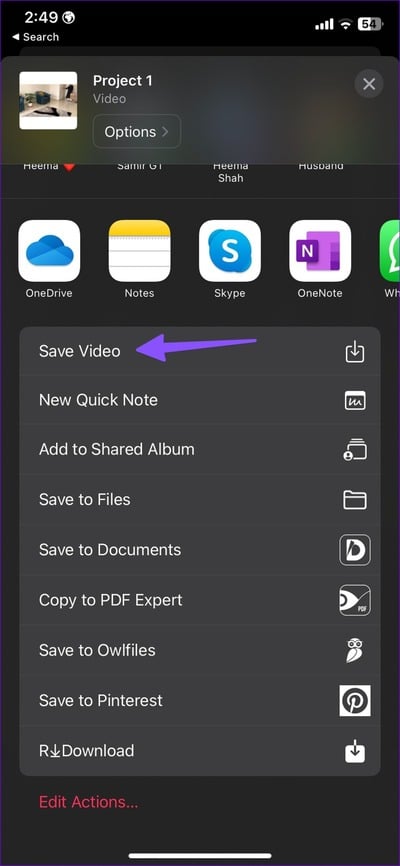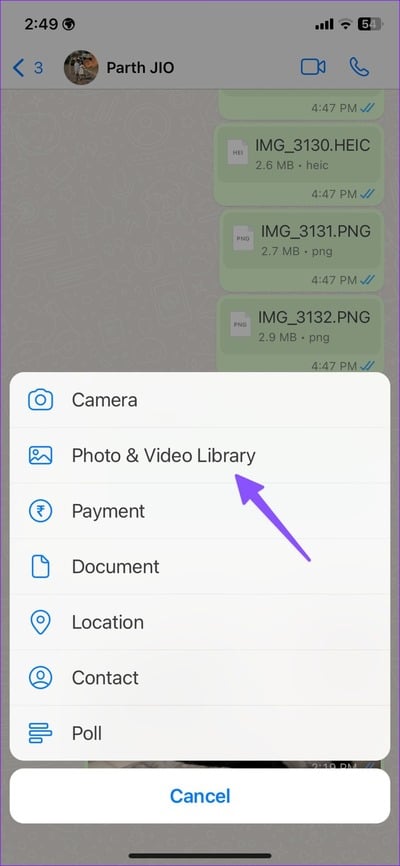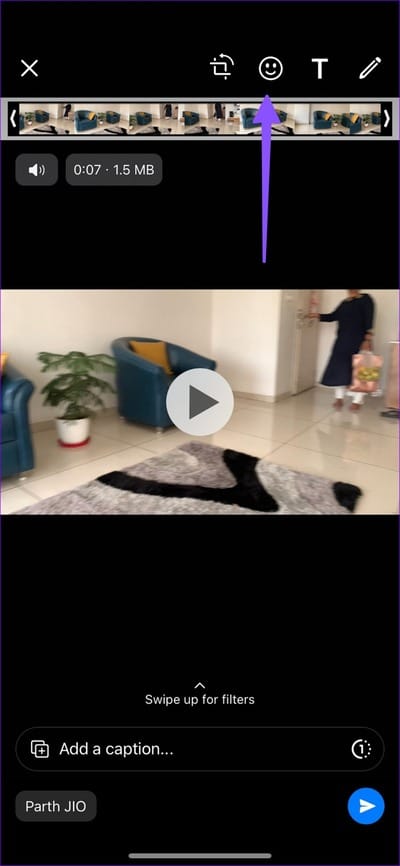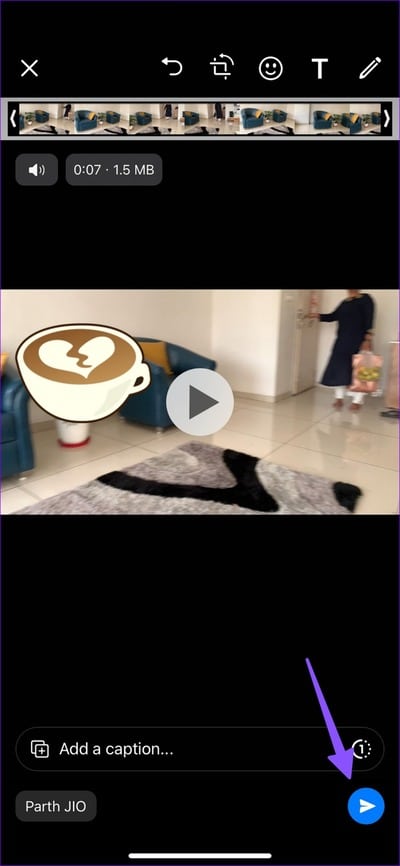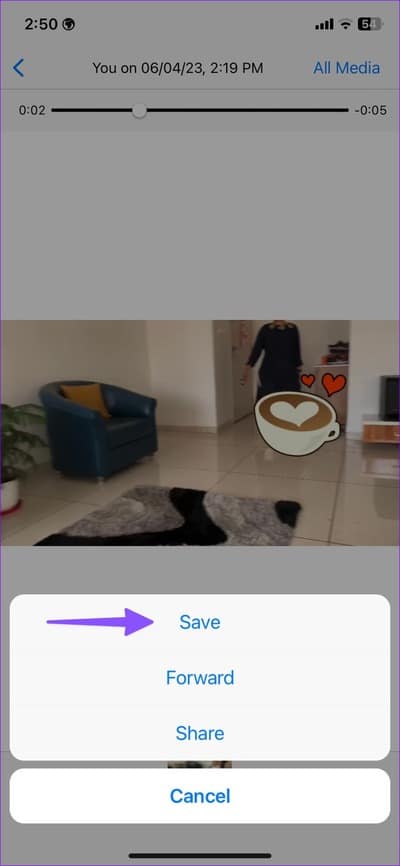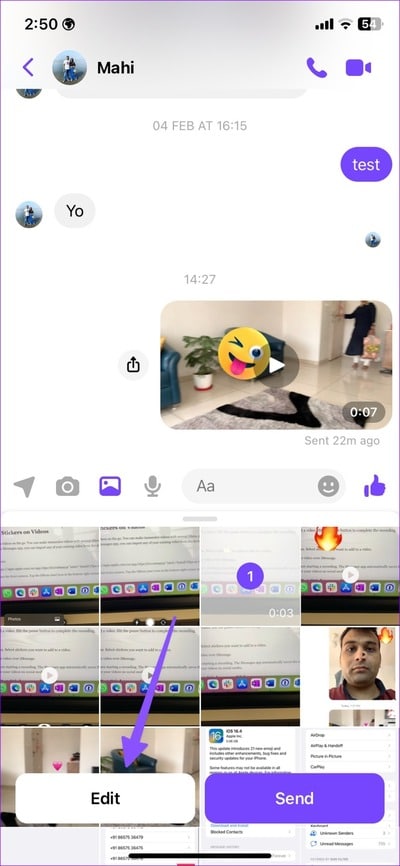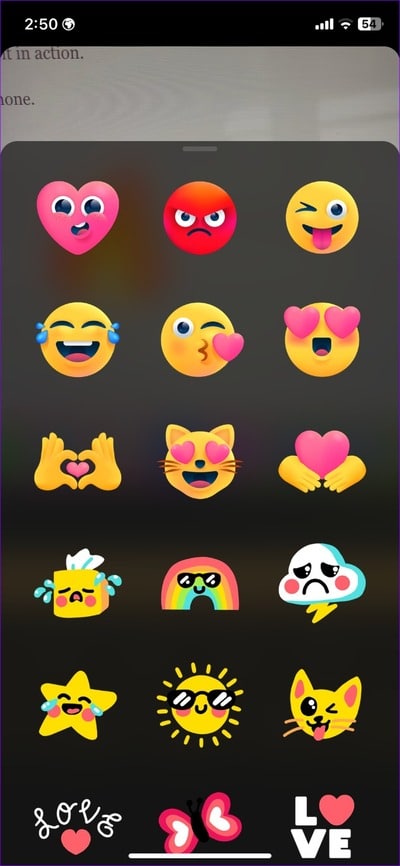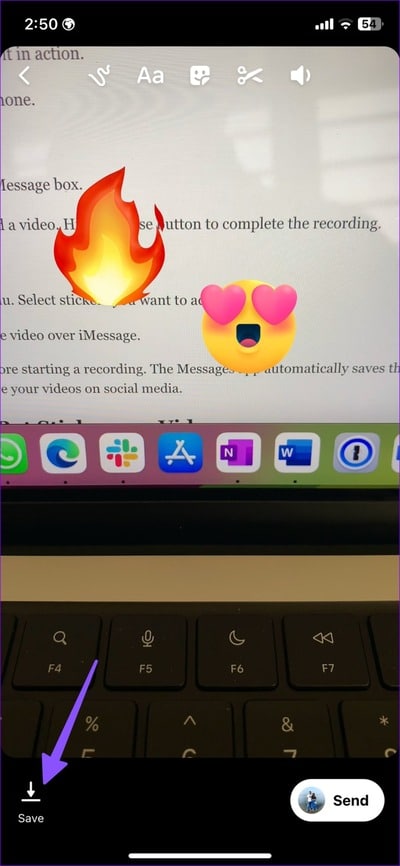iPhone에서 동영상에 스티커를 추가하는 4가지 방법
최신 iPhone 모델에는 시네마틱 모드, 슬로우 모션, 모션 모드, 4K 비디오 녹화 등과 같은 최고의 비디오 기능이 있습니다. 이모티콘과 스티커를 추가하여 동영상을 업그레이드할 수도 있습니다. iPhone에서 비디오에 스티커를 붙이는 방법은 다음과 같습니다.
화창한 날 마법 같은 뮤직 비디오나 해변 장면을 공유하고 싶으신가요? 하트, 불 또는 음악 스티커를 추가하여 언제든지 동영상을 재생할 수 있습니다. 기본 메시지 및 클립 앱을 사용하거나 타사 옵션을 사용하여 애니메이션 스티커를 클립에 추가할 수 있습니다.
1. MESSAGES 앱을 사용하여 동영상에 스티커 추가
메시지 앱에 내장된 카메라를 사용하여 동영상을 녹화하고 스티커를 추가할 수 있습니다. 안타깝게도 사진 및 스티커 모드 앱에서 기존 동영상을 가져올 수 없습니다. 행동으로 확인해 봅시다.
단계1 : 앱 열기 메시지 당신의 아이폰에.
단계2 : 퍄퍄퍄 대화.
3단계: 클릭 카메라 아이콘 광장 옆 iMessage를.
단계4 : 탭으로 이동 "비디오그리고 가입 비디오 클립. 버튼을 클릭 현탁 등록을 완료하는 타이머.
단계5 : 퍄퍄퍄 효과 왼쪽 하단에서.
6단계: 목록으로 이동 이모티콘 스티커. 퍄퍄퍄 스티커 비디오에 추가하려는
단계7 : 동영상을 공유하려면 보내기 버튼을 클릭하세요. iMessage를.
녹화를 시작하기 전에 비디오에 스티커를 추가할 수도 있습니다. 메시지 앱은 편집한 비디오를 사진 앱에 자동으로 저장합니다. 사진 앱을 열고 소셜 미디어에서 비디오를 공유할 수 있습니다.
2. APPLE CLIPS을 사용하여 동영상에 스티커 붙이기
Clips는 이동 중에도 재미있는 동영상을 만들 수 있는 Apple의 무료 앱입니다. 다양한 필터, 다이내믹한 음악, 애니메이션 텍스트, 이모지, 스티커 등을 사용하여 몰입감 있는 동영상을 만드세요. 메시지 앱과 달리 장치 저장소에서 기존 비디오를 가져오고 스티커를 추가할 수 있습니다. 다음 단계를 따르십시오.
단계1 : 다운로드 클립 앱 스토어에서.
단계2 : 열다 클립 , 그리고 의지 앱이 캠코더를 켭니다. 비디오 기록.
3단계: 클릭 효과 아이콘(별) 오른쪽 하단 모서리에 있습니다.
단계4 : 열다 애니메이션 스티커 목록 그리고 누르다 포스터 추가하고 싶은 비디오 클립.
단계5 : 공유 아이콘을 클릭하고 다음을 클릭하십시오. 비디오를 저장합니다.
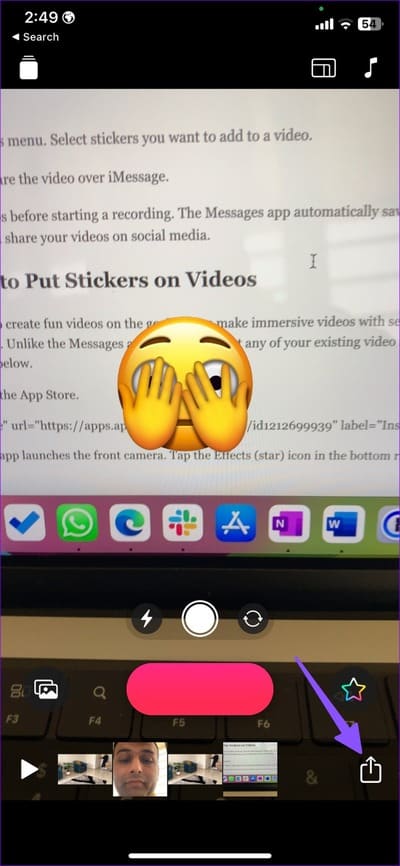
기존 비디오를 편집하려면 아래 단계를 따르십시오.
단계1 : 열다 클립 그리고 이미지 아이콘을 클릭합니다. 다음에서 비디오 가져오기 사진 응용 프로그램.
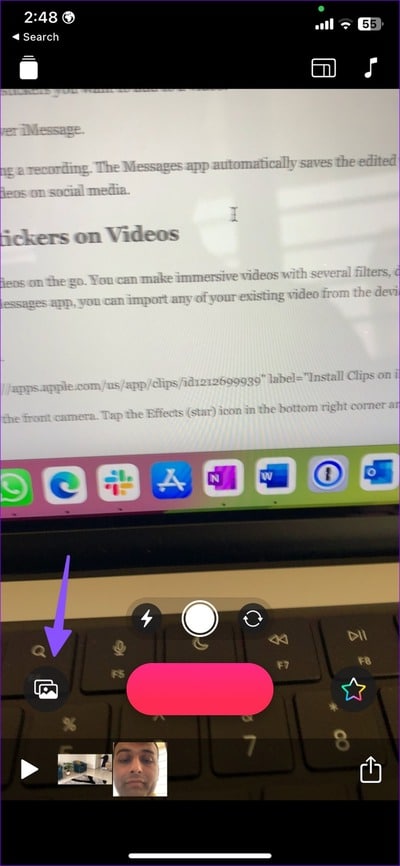
단계2 : 비디오를 재생하고 효과를 클릭합니다.
3단계: 애니메이션 이모지 또는 스티커 목록을 열 수 있습니다. 스티커를 탭하여 동영상에 추가하세요. 이모티콘을 특정 위치로 끌어다 놓을 수도 있습니다.
단계4 : 클릭 공유 아이콘 훠궈 비디오를 저장합니다.
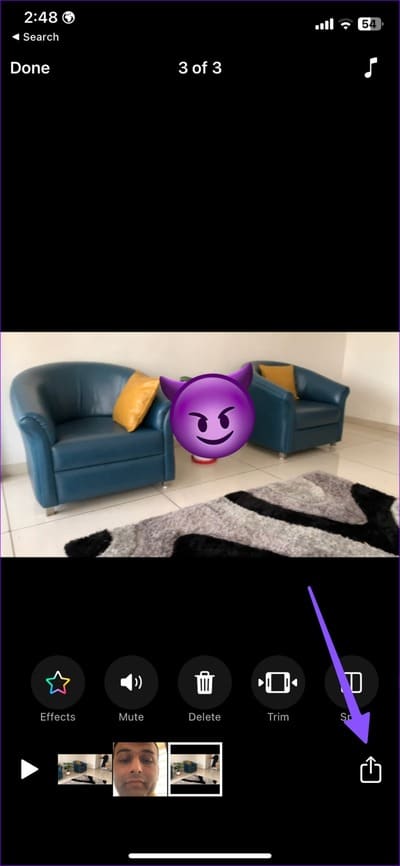
사진 앱에서 편집한 비디오를 찾을 수 있습니다.
3. WhatsApp을 사용하여 비디오에 스티커 추가
WhatsApp의 내장 미디어 편집 옵션을 사용하여 iPhone의 비디오에 스티커를 추가할 수 있습니다. 동영상을 공유한 후 iPhone에 저장합니다. 다른 연락처와 통화 중이거나 당신은 자신에게 메시지 동영상으로 보내기 전에 스티커를 추가할 수 있습니다.
단계1 : 대화 열기 WhatsApp. 당신도 할 수 있습니다 그룹 열기 보낼 프로필 자신에게 보내는 편지.
단계2 : 클릭 + 훠궈 사진 및 비디오 라이브러리.
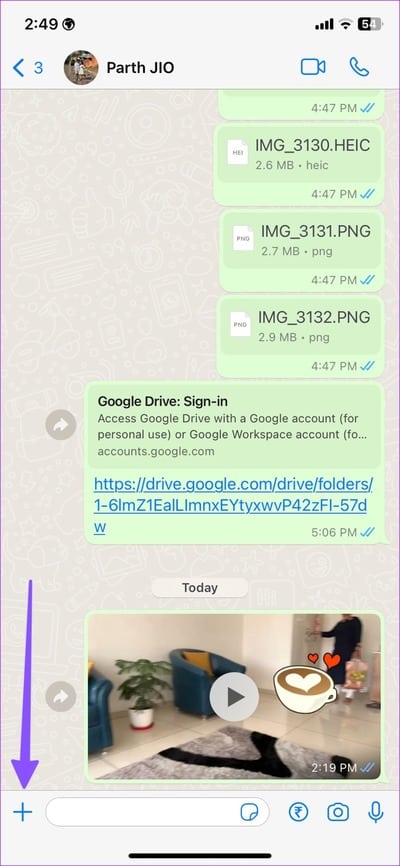
3단계: 퍄퍄퍄 비디오 클립 앱에서 영화. 클릭 이모티콘 아이콘 위.
단계4 : 텡 스티커 또는 이모티콘 나에게 비디오 클립. 핀치 인/아웃하여 스티커 크기를 변경할 수도 있습니다. 버튼을 클릭 보내다.
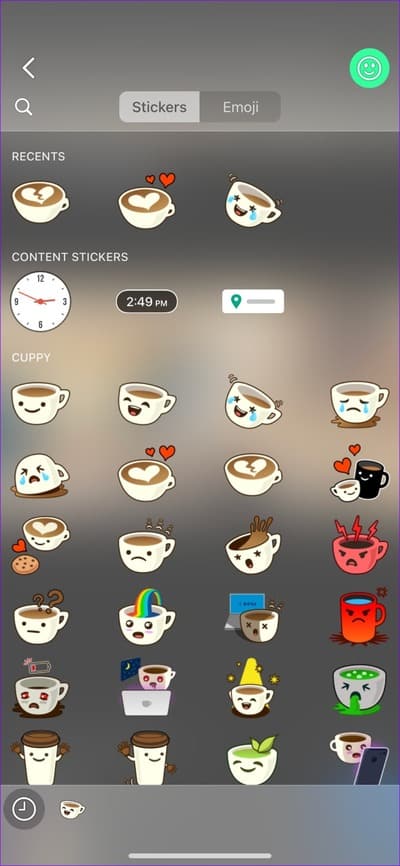
단계5 : 열다 같은 비디오 , 클릭 공유 아이콘 왼쪽 하단에서 저장.

비디오를 보내는 동안 WhatsApp에서 크기를 줄이기 위해 압축할 수 있습니다. iPhone에 동일한 비디오를 저장하면 비디오 품질이 떨어집니다.
4. MESSENGER를 사용하여 동영상에 스티커 붙이기
Facebook Messenger에는 얼굴 스티커를 추가할 수 있는 동영상 편집 기능도 함께 제공됩니다. Messenger에서 애니메이션 개체에 스티커를 설치하는 단계는 다음과 같습니다.
단계1 : 다운로드 iPhone의 Facebook 메신저 Facebook 계정 세부 정보로 로그인하십시오.
단계2 : 문자열 열기 메신저 대화.
3단계: 아이콘을 클릭하십시오 전시회 훠궈 비디오 클립. 딸깍 하는 소리 퍄퍄퍄퍄퍄퍄
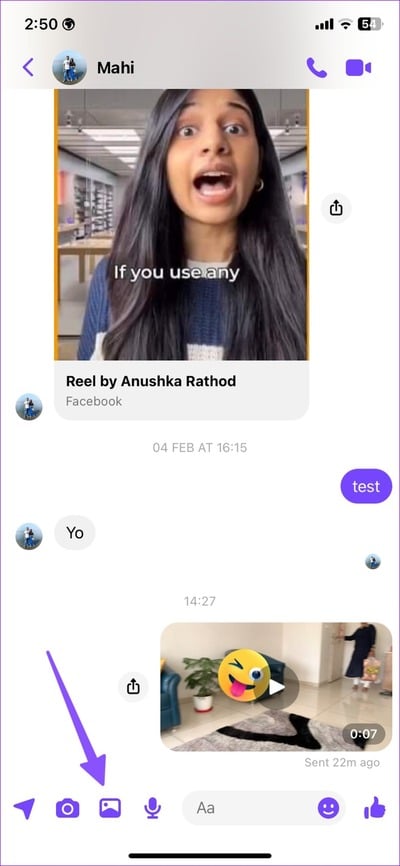
단계4 : 심볼 선택 포스터 위에. 위치하고 있다 포스터 추가하려는 것입니다.
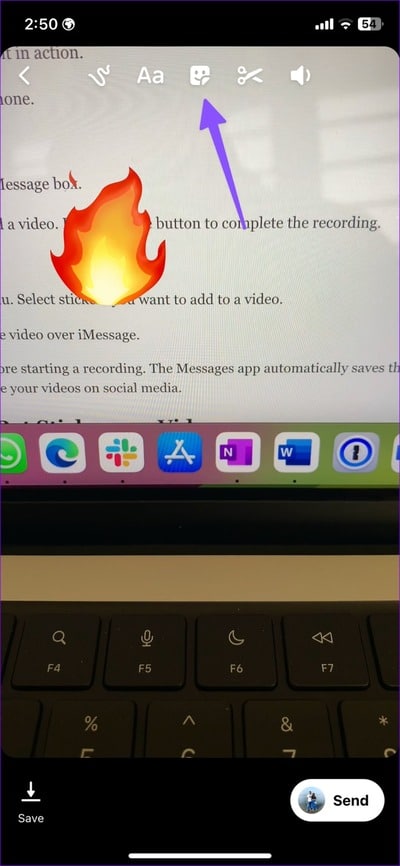
단계5 : يمكنك 레이블 크기 변경 적절한 위치에 놓습니다.
6단계: 클릭 저장 왼쪽 하단 모서리에서 편집된 비디오를 장치 저장소에 다운로드합니다.
흥미롭게도 Instagram에서는 동일한 비디오 편집 옵션을 사용할 수 없습니다.
IPHONE에서 최신 동영상 만들기
iPhone에서 시선을 사로잡는 동영상을 만들어 Instagram, TikTok 및 Facebook에서 소셜 미디어 범위를 확장하세요. iPhone에서 동영상에 스티커를 추가할 때 어떤 방법을 선호하십니까? 아래 의견에 선호 사항을 공유하십시오.
원하세요? iPhone의 사진에 스티커 추가 당신의? 자세한 내용은 전용 가이드를 확인하세요.