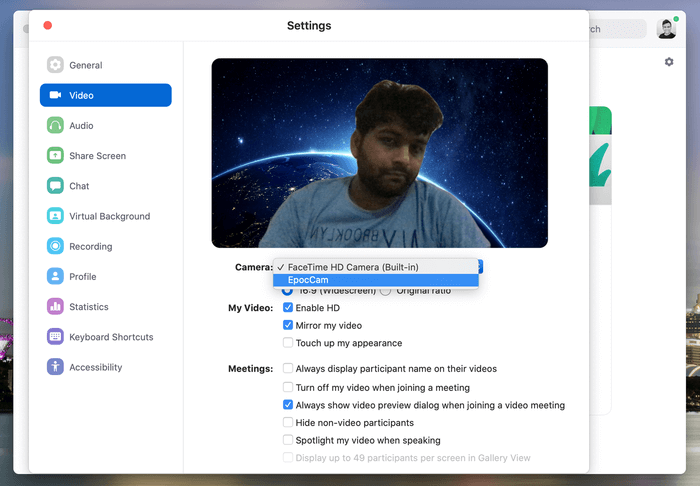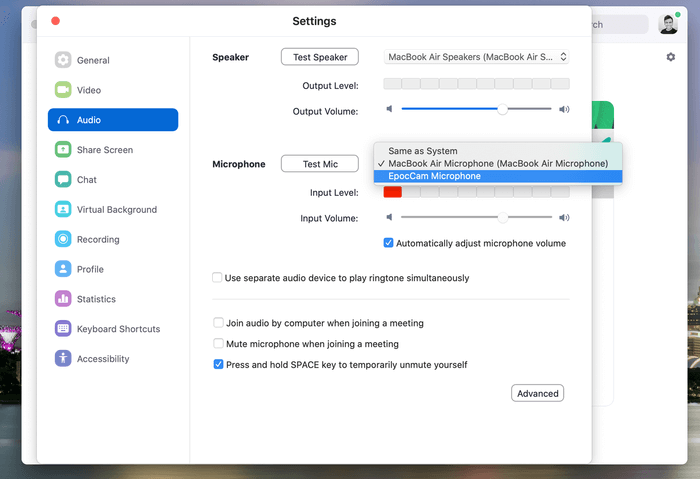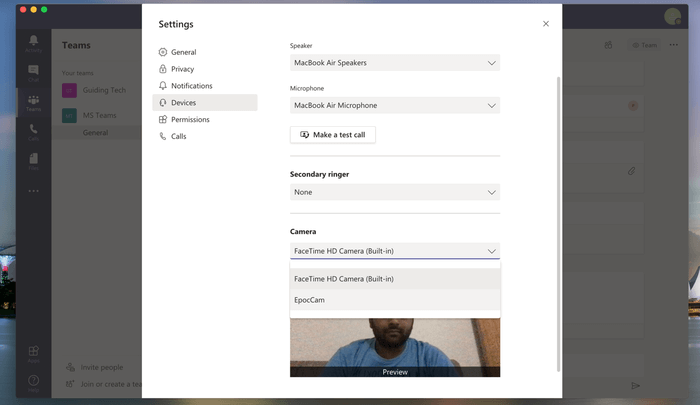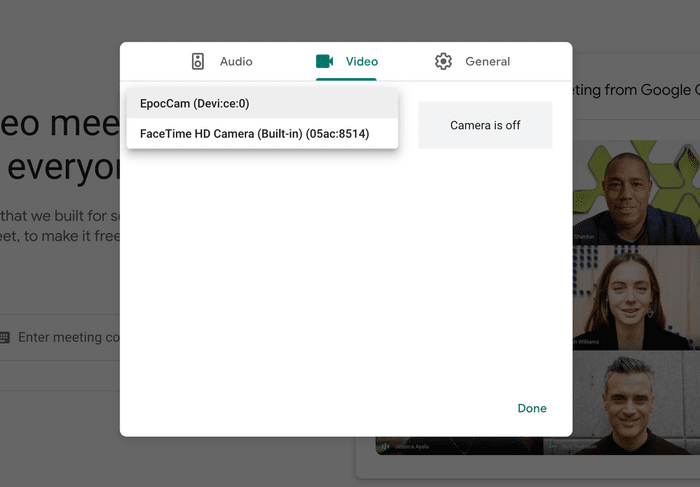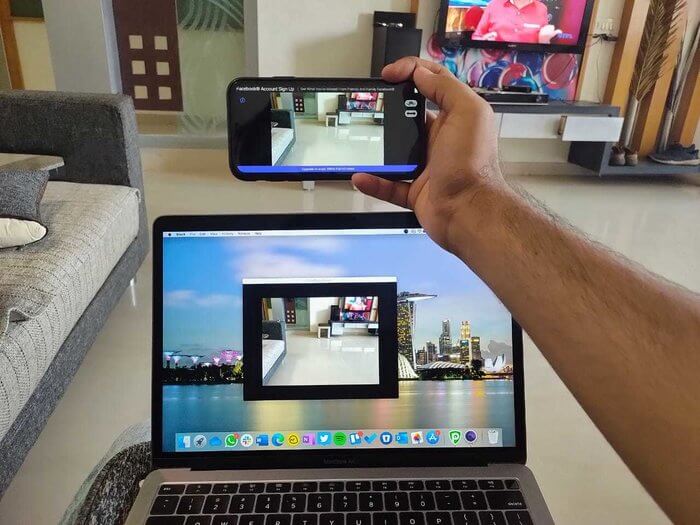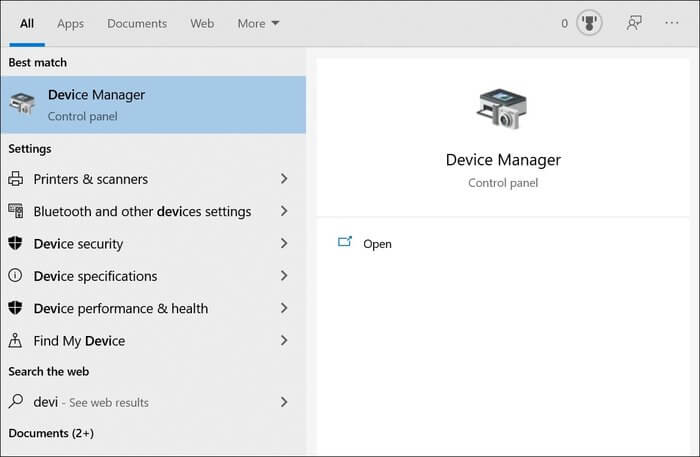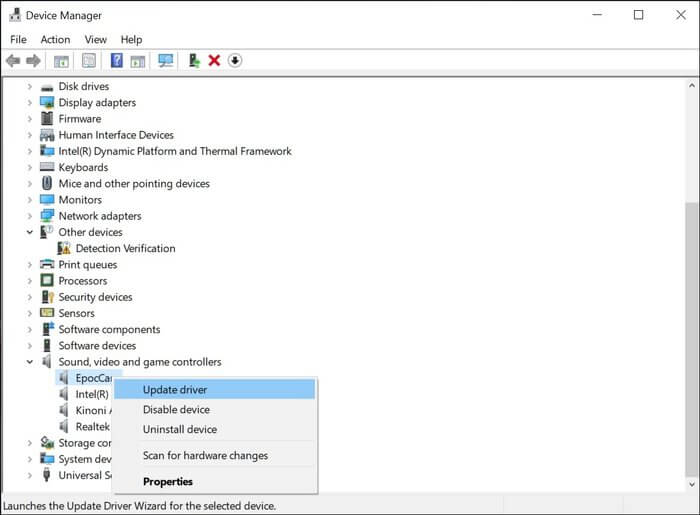Zoom, Microsoft Teams 또는 Google Meet에서 EpocCam이 작동하지 않는 문제를 해결하는 방법
전 세계 IT 회사와 조직에서는 직원들이 무기한 또는 2021년까지 재택근무를 허용하고 있습니다. 고속 인터넷, 성능이 뛰어난 라우터, 웹캠, 마이크와 같은 기본 사항만 있으면 재택근무가 원활한 경험이 될 수 있습니다. 그러나 웹캠이 없으면 어떻게 됩니까? EpocCam 및 아이브캠.
이러한 앱을 웹캠으로 설정하는 것은 간단하지만 초보자에게는 혼란스러울 수 있습니다. 많은 사용자가 EpocCam과 같은 앱을 시도하고 잘못된 연결 오류로 인해 연결 오류가 발생하는 것을 보았습니다.
이 게시물에서는 Zoom, Microsoft Teams 및 Google Meet과 같은 화상 통화 앱에서 예상대로 작동하지 않는 EpocCam을 수정하는 상위 XNUMX가지 방법을 다룰 것입니다. 문제 해결 솔루션에는 필수 드라이버 다운로드, 애플리케이션 업데이트 유지, 애플리케이션 설정 변경 등이 포함됩니다. 시작하자.
1. EPOCCAM에 필요한 드라이버 다운로드
EpocCam은 라이브 카메라 폰에서 PC로의 스트리밍을 테스트하기 위한 EpocCam 뷰어 앱을 소개합니다. iPhone 또는 Android 장치에 EpocCam 앱을 다운로드하고 Mac/PC에 EpocCam 뷰어를 다운로드하여 앱이 작동하는 모습을 볼 수 있습니다. 그러나 Zoom, Microsoft Teams 및 Google Meet에서 EpocCam을 활성화하려면 앱에 필요한 드라이버를 다운로드해야 합니다.
Kinoni.com으로 이동하면 앱용 macOS 및 Windows 드라이버를 찾을 수 있습니다. 장치에 다운로드하여 설치하십시오.
2. 애플리케이션 설정 변경
데스크톱에 EpocCam 드라이버를 다운로드하고 설치한 후 EpocCam을 사용하여 휴대폰을 컴퓨터의 웹캠으로 사용하려면 기본 카메라 설정을 변경해야 합니다. 줌 마이크로소프트 팀즈와 구글 미트.
줌
Zoom의 경우 아래 단계를 따르십시오.
단계1 : Mac에서 앱 열기 또는 윈도우 그리고 아이콘을 클릭 설정 위.
단계2 : 비디오 섹션으로 이동하여 기본 카메라를 FaceTime HD에서 EpocCam으로 변경합니다.
단계3 : 로 전송 음성 및 기본 마이크 설정 على 에폭캠.
그런 다음 Zoom에서 회의에 참여할 때마다 소프트웨어는 EpocCam을 사용하고 회의에서 전화기 전면 카메라의 피드를 표시합니다.
Microsoft 팀
Microsoft Teams의 경우 Mac/PC에서 Teams 앱을 열고 상단의 프로필 아이콘을 탭한 다음 설정으로 이동합니다. 장치 목록으로 이동하고 마이크 목록에서 Kinoni Audio Services를 선택합니다. 동일한 메뉴에서 Microsoft Teams의 기본 비디오 카메라로 EpocCam을 선택합니다.
구글 미팅
Google Meet 설정도 변경해야 합니다. 열려 있는 구글 미팅 웹에서. 홈 화면에서 상단의 설정 아이콘을 누릅니다. 오디오 메뉴에서 기본 마이크로 Kinoni Audio Source를 선택합니다. 비디오 메뉴에서 Google Meet의 기본 비디오 카메라로 EpocCam을 선택합니다.
3. 동일한 WI-FI 네트워크 사용
EpocCam은 휴대폰에서 랩톱으로 카메라 피드를 표시합니다. 성공적인 스트리밍을 위해 휴대폰과 노트북이 모두 동일한 고속 Wi-Fi 네트워크에 연결되어 있는지 확인하세요.
모바일 핫스팟을 통해 노트북을 모바일 인터넷에 연결하려고 했지만 예상대로 작동하지 않았습니다. USB 데이터 케이블을 사용하여 휴대폰을 Mac 또는 PC에 연결하고 EpocCam 앱을 사용하여 화상 통화를 시작할 수도 있습니다.
4. 앱을 최신 버전으로 업데이트
아니요, Mac 또는 PC에서 EpocCam Viewer 앱을 업데이트하는 것이 아닙니다. 오류 없는 스트리밍을 위해 Zoom, Microsoft Teams 및 Skype 애플리케이션을 최신 버전으로 유지해야 합니다.
지난주 초에 나에게 일어난 일입니다. EpocCam이 갑자기 Mac에서 Zoom 작동을 멈췄습니다. 줌 설정 메뉴에서 EpocCam 옵션이 사라졌습니다. 앱 업데이트를 사용할 수 있습니다. Zoom 앱을 최신 버전으로 업데이트한 후 이 문제가 사라졌습니다.
5. EPOCCAM 드라이버 업데이트
EpocCam 서비스가 여전히 작동하지 않으면 EpocCam 드라이버를 최신 버전으로 업데이트하는 것이 좋습니다. 회사에서 새로운 비디오 응용 프로그램을 출시하면 EpocCam은 이러한 응용 프로그램과 서비스를 동기화하기 위한 업데이트를 출시합니다.
Windows 노트북에서 EpocCam 드라이버를 업데이트하려면 아래 단계를 따르십시오.
단계1 : 버튼을 클릭 Windows 그리고 유형 기기 관리자.
단계2 : 클릭 엔터 버튼 그리고 열릴 것이다 기기 관리자.
단계3 : 오디오 입력 및 출력 옵션에서 휴대폰의 마이크를 비디오 애플리케이션의 기본 마이크로 사용하는 Kinoni 마이크를 찾을 수 있습니다. Kinon 마이크를 마우스 오른쪽 버튼으로 클릭하고 드라이버 업데이트를 선택합니다.
단계4 : 아래로 스크롤하여 사운드, 비디오 및 게임 컨트롤러로 이동하고 EpocCam 드라이버를 업데이트합니다.
장치의 EPOCCAM 문제 해결
위의 단계를 따르면 EpocCam 앱으로 휴대폰을 웹캠으로 사용할 수 있습니다. 그 동안 EpocCam이 작동하지 않는 문제를 해결한 요령을 알려주세요.