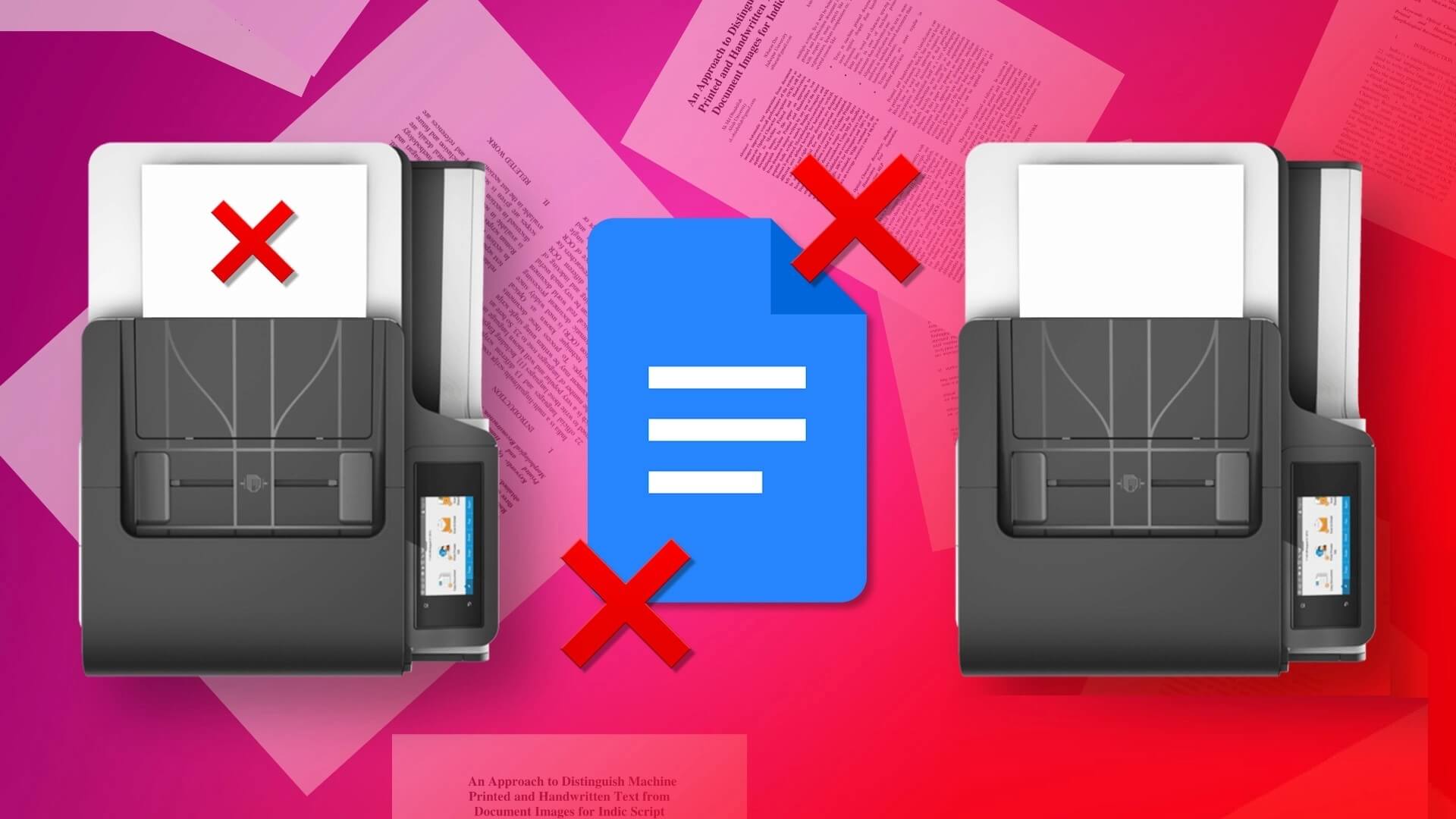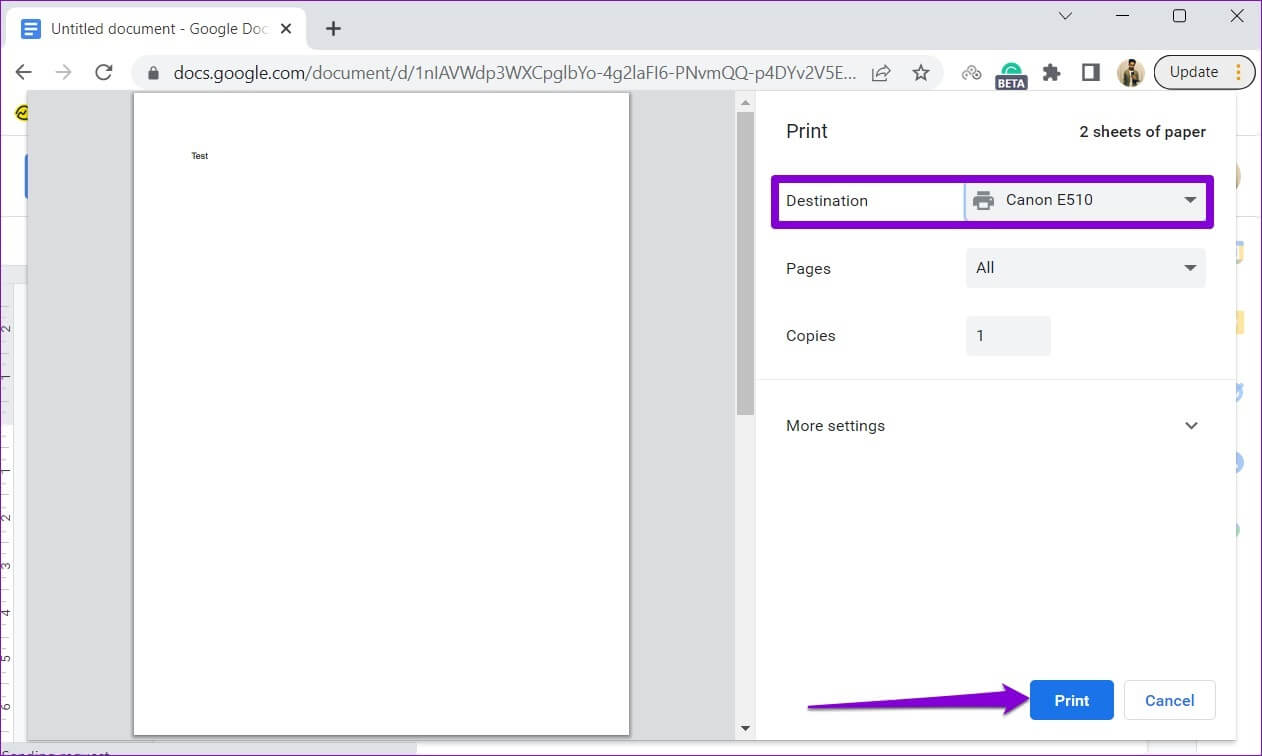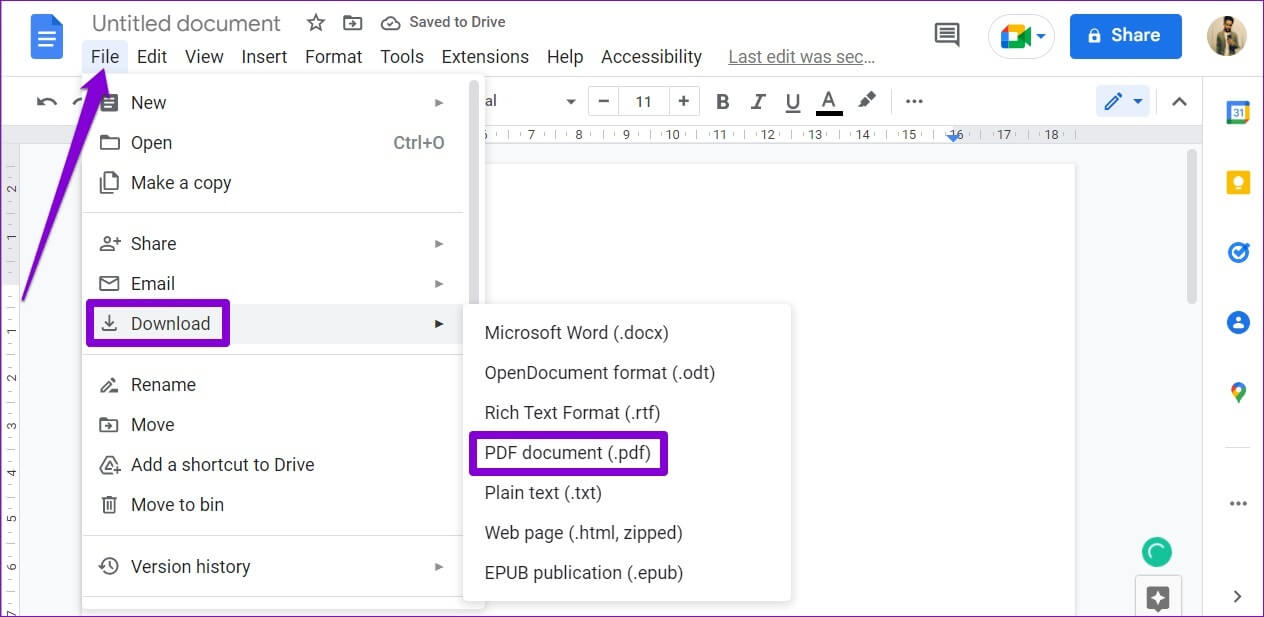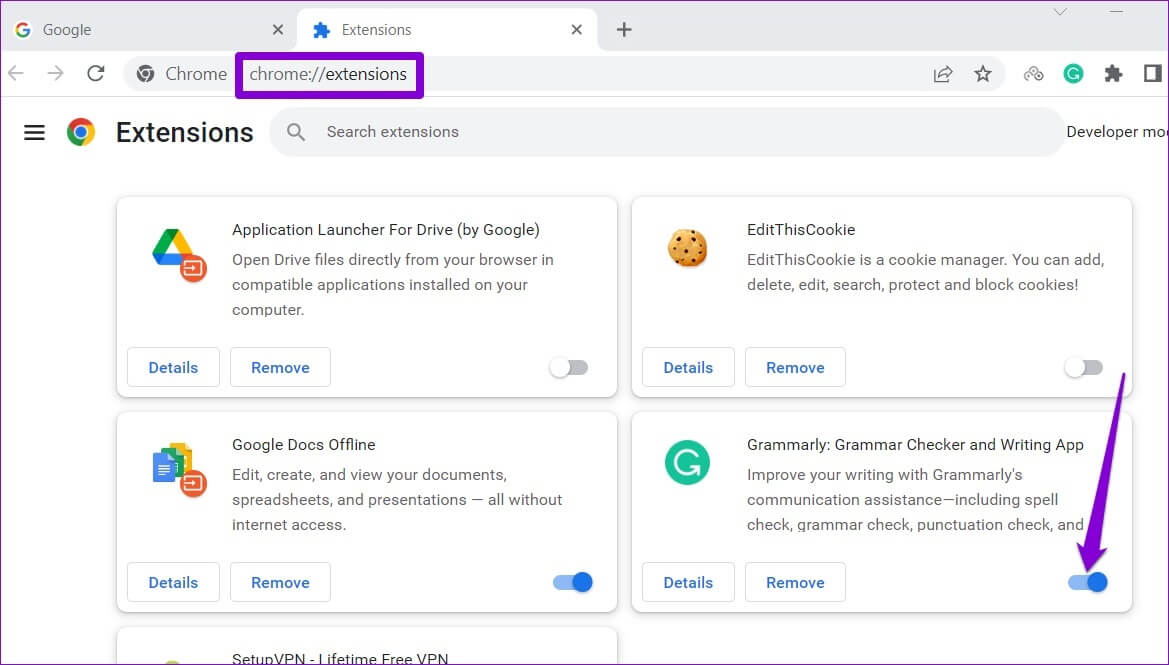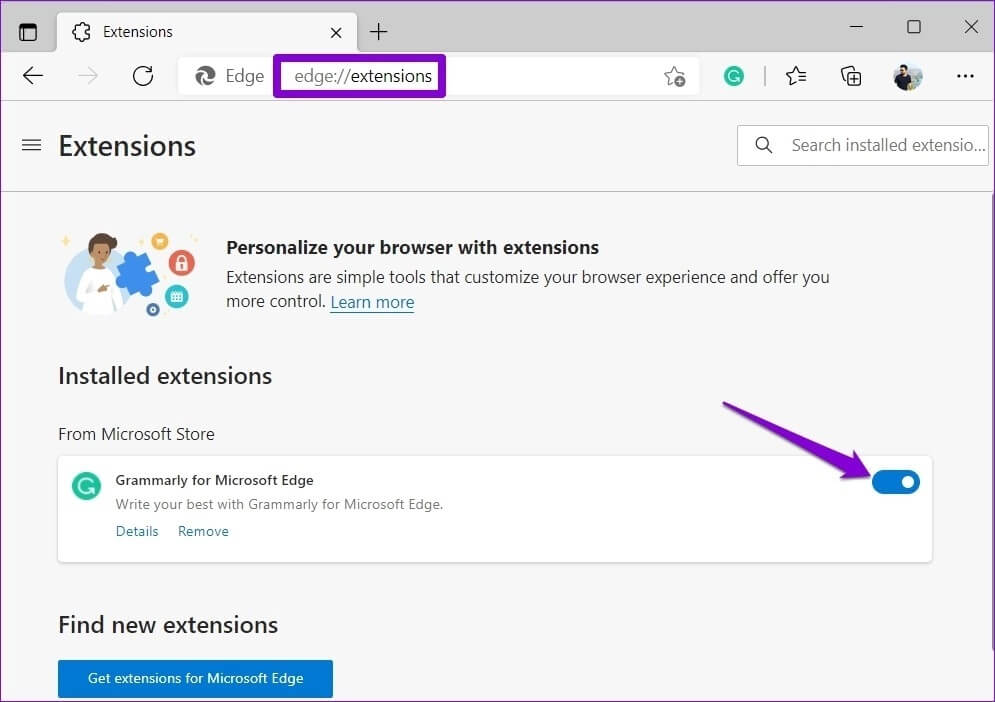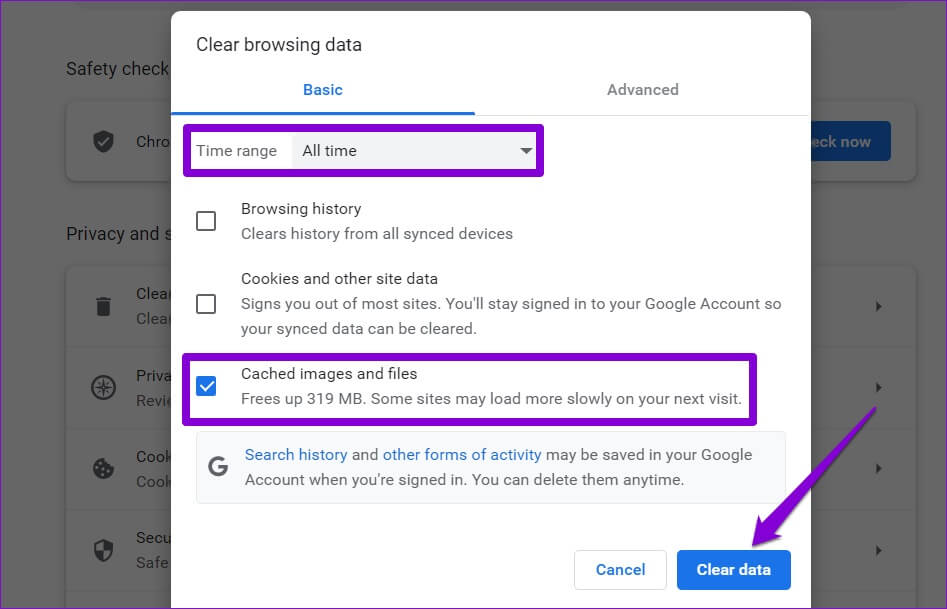Google 문서가 올바르게 인쇄되지 않는 문제를 해결하는 6가지 방법
Google 문서도구는 다음을 수행할 수 있는 우수한 워드 프로세싱 프로그램입니다. 전단지에서 모든 것을 만드십시오 블로그 게시물에. 그러나 다른 플랫폼과 마찬가지로 Google 문서도구는 오류에 대한 내성이 없으며 때때로 이상한 문제로 사용자를 좌절시킬 수 있습니다. 그러한 예 중 하나는 Google 문서도구가 문서를 올바르게 인쇄하지 못하는 경우입니다.
Google 문서도구가 이상하게 인쇄되는 데에는 여러 가지 이유가 있을 수 있습니다. 때로는 문서가 전혀 인쇄되지 않을 수 있습니다. 비슷한 문제에 직면한 경우 도움이 될 몇 가지 문제 해결 팁이 있습니다.
1. 프린터 연결을 확인하고 적절한 프린터를 선택하십시오
모든 것이 연결되어 있는지 확인하려면 몇 가지 기본적인 하드웨어 검사를 수행해야 합니다. 컴퓨터를 프린터에 연결하는 케이블이 제대로 연결되어 있는지 확인합니다. 그 동안 프린터를 다시 시작하여 일시적인 결함을 해결하십시오.
둘 이상의 프린터를 사용할 수 있는 경우 인쇄 요청이 올바른 프린터로 전송되었는지 확인하십시오. Ctrl + P를 눌러 인쇄 대화 상자를 불러옵니다. 대상 옆에 있는 드롭다운 메뉴를 사용하여 올바른 프린터 장치를 선택하고 인쇄를 클릭합니다.
2. 문서를 PDF로 저장하고 인쇄하십시오
Google 문서도구 인쇄 문제가 단일 파일로 제한되는 경우 PDF로 저장하고 인쇄할 수 있습니다. 이것은 급하고 문제의 원인을 파악할 시간이 없는 경우 사용할 수 있는 해결 방법입니다.
저장 PDF로 Google 문서도구 문서 ، اتبع الخطوات التالية :
단계1 : 문서 열기 Google 문서 도구 인쇄하려는 것입니다.
2 단계: 메뉴 클릭파일" 왼쪽 상단 모서리에 있는다운로드, 선택PDF 문서(.pdf)하위 메뉴에서.
다운로드한 파일을 PDF 뷰어에서 열면 문제 없이 인쇄할 수 있습니다.
3. 시크릿 모드를 시도하십시오
또 다른 방법은 창에서 Google 문서도구 문서를 인쇄하는 것입니다. 시크릿 브라우징. 이렇게 하면 브라우저 캐시, 쿠키 또는 확장 프로그램으로 인한 간섭을 방지하는 데 도움이 됩니다.
이 방법이 작동하면 문제가 있는 확장 프로그램이나 손상된 검색 데이터가 원인일 가능성이 높습니다.
4. 브라우저 확장 기능 비활성화
타사 확장은 브라우저에 추가 기능을 제공하지만 브라우저 작동을 방해할 수 있습니다. 브라우저의 확장 프로그램이 문제를 일으킬 가능성이 있습니다. 이 가능성을 확인하려면 모든 브라우저 확장을 하나씩 비활성화하고 활성화해야 합니다.
Google 크롬을 사용하는 경우 주소 표시줄에 chrome://extensions를 입력하고 Enter 키를 누릅니다. 스위치를 사용하여 모든 액세서리를 끕니다.
Microsoft Edge를 사용하는 경우 주소 표시줄에 edge://extensions를 입력하고 Enter 키를 누릅니다. 모든 확장을 비활성화합니다.
나중에 브라우저를 다시 시작하고 모든 확장을 하나씩 활성화하십시오. 문제를 일으키는 확장 프로그램을 확인하기 위해 각 확장 프로그램을 활성화한 후 Google 문서도구에서 테스트 페이지를 인쇄합니다.
5. 브라우저 캐시 지우기
오래된 브라우저 캐시도 브라우저 성능에 영향을 미치고 프린터와 통신하지 못하게 할 수 있습니다. 따라서 브라우저 확장을 비활성화해도 도움이 되지 않으면 현재 브라우저의 캐시를 지우는 것이 다음 단계가 되어야 합니다.
지우다 Chrome 또는 Edge , 클릭 Ctrl + Shift + 삭제 (Windows) 또는 키보드에서 Command + Shift + Delete(macOS)를 눌러 인터넷 사용 기록 삭제 패널을 엽니다. 날짜 범위 옆의 드롭다운 메뉴를 사용하여 모든 시간을 선택하고 '캐시된 이미지 및 파일' 확인란을 선택합니다.
그런 다음 . 버튼을 누릅니다. 데이터를 지웁니다.
재시작 브라우저 그 후 시도 Google 문서도구 문서 인쇄 다시 한번.
6. 다른 브라우저를 사용해 보세요
위의 해결 방법 중 어느 것도 작동하지 않으면 브라우저 자체에 문제가 있을 수 있습니다. 다른 브라우저에서 Google 문서도구 문서를 인쇄해 보고 올바르게 인쇄되는지 확인할 수 있습니다. Google 문서는 Chrome, Edge, Safari 및 Firefox를 포함한 모든 주요 브라우저와 호환됩니다.
다른 브라우저에서 문서를 인쇄할 수 있다면 이전 브라우저에 문제가 있는 것일 수 있습니다. 이 경우 문제를 해결하려면 문제가 있는 브라우저를 업데이트하거나 다시 설치해야 합니다.
문서 다시 인쇄 시작
위의 솔루션 중 하나는 Google 문서도구의 인쇄 문제를 해결하는 데 도움이 됩니다. 아래 의견에서 누가 당신을 위해 일했는지 알려주십시오. 많은 응용 프로그램과 프로그램에서 인쇄 문제가 일관되면 다음을 수행해야 할 수 있습니다. 프린터와 컴퓨터 간의 통신 문제를 해결합니다.