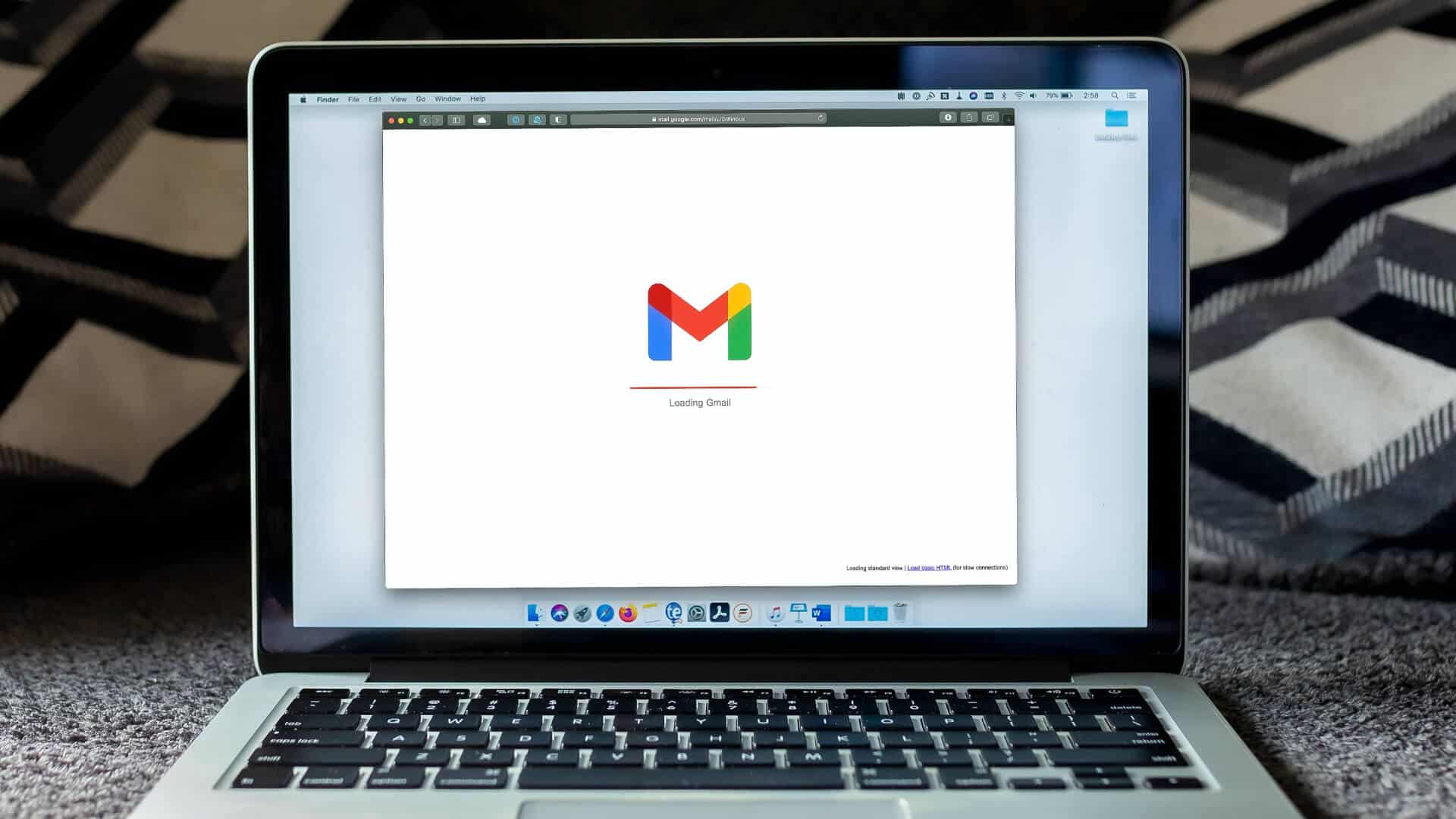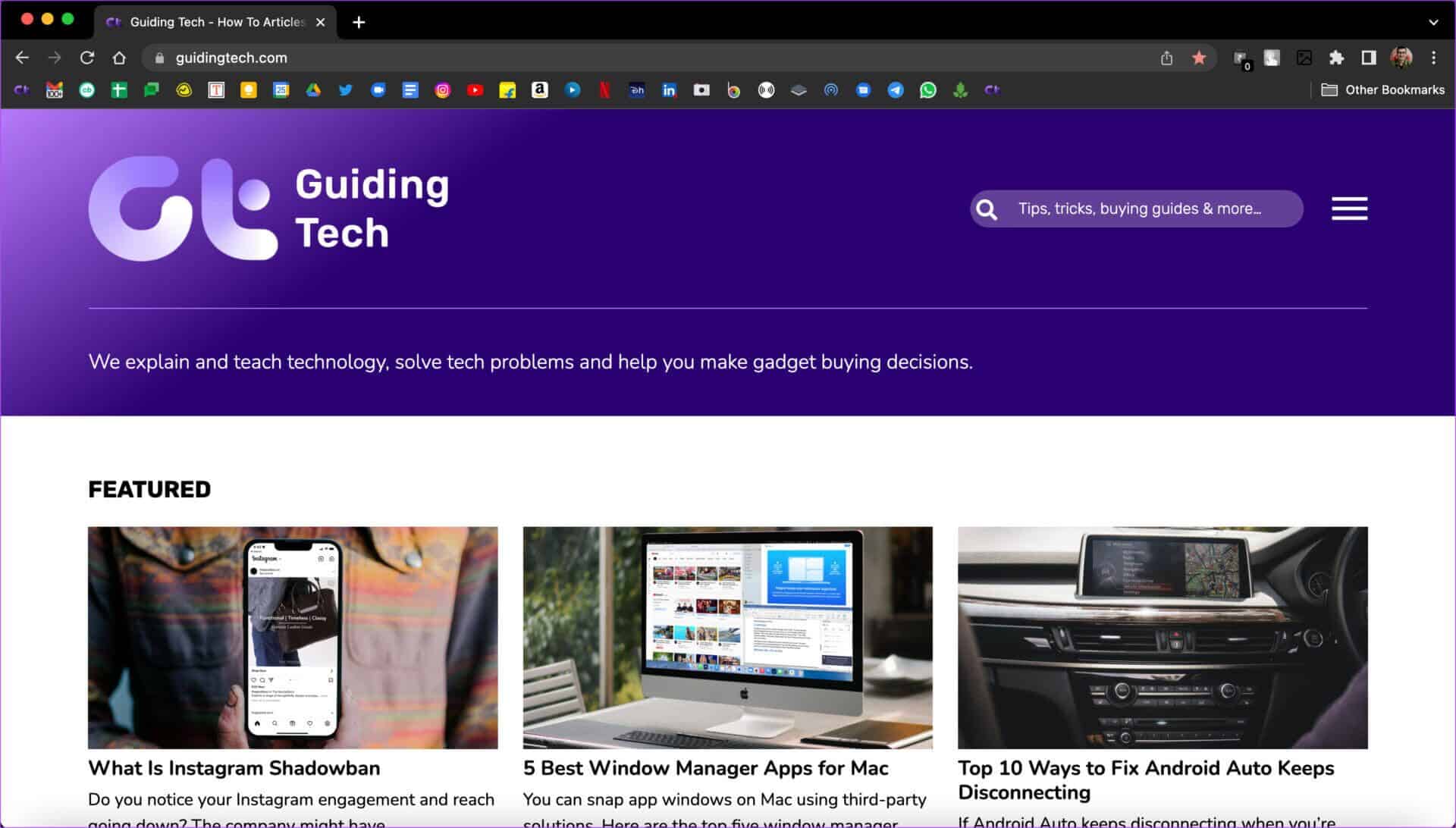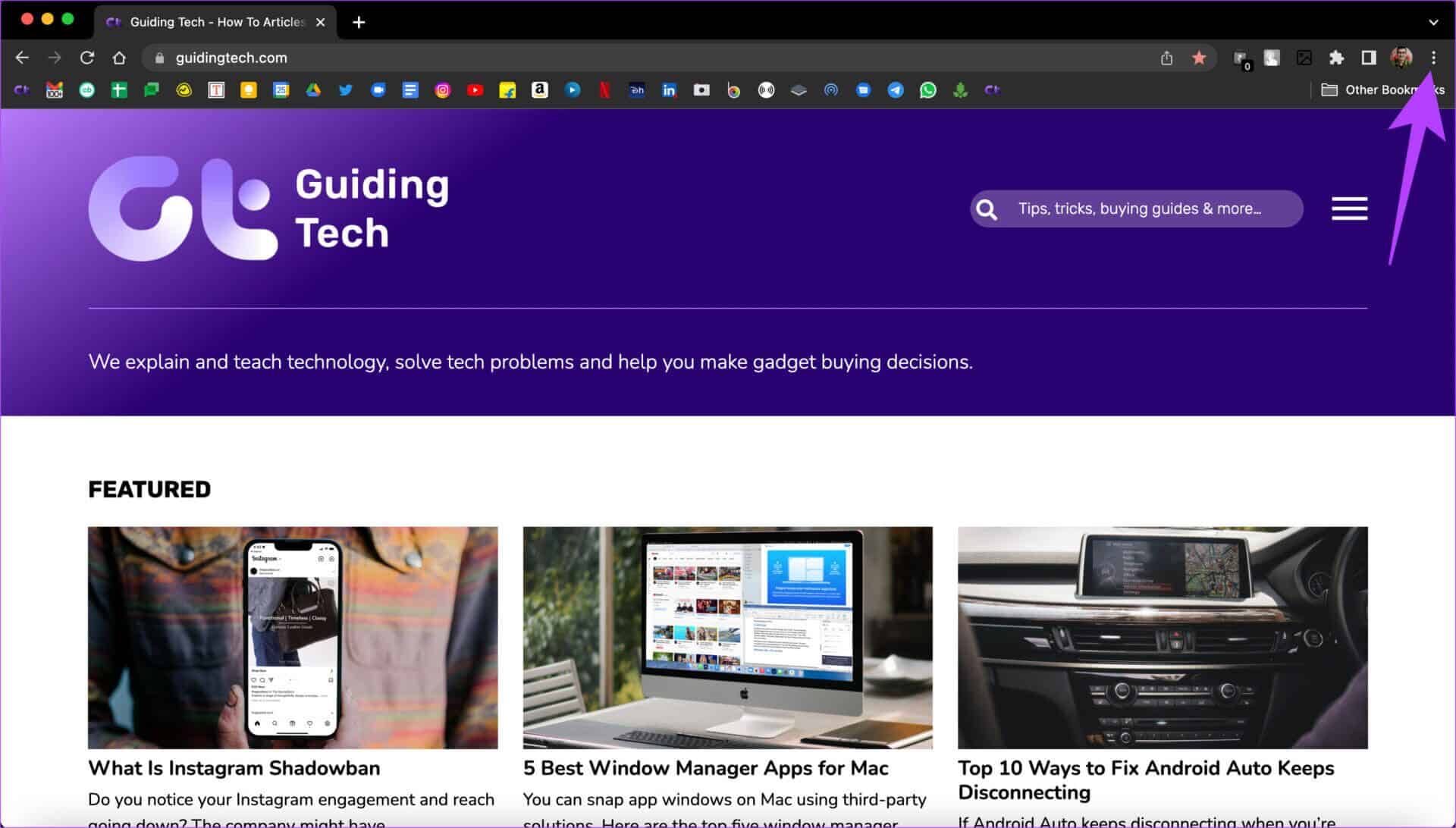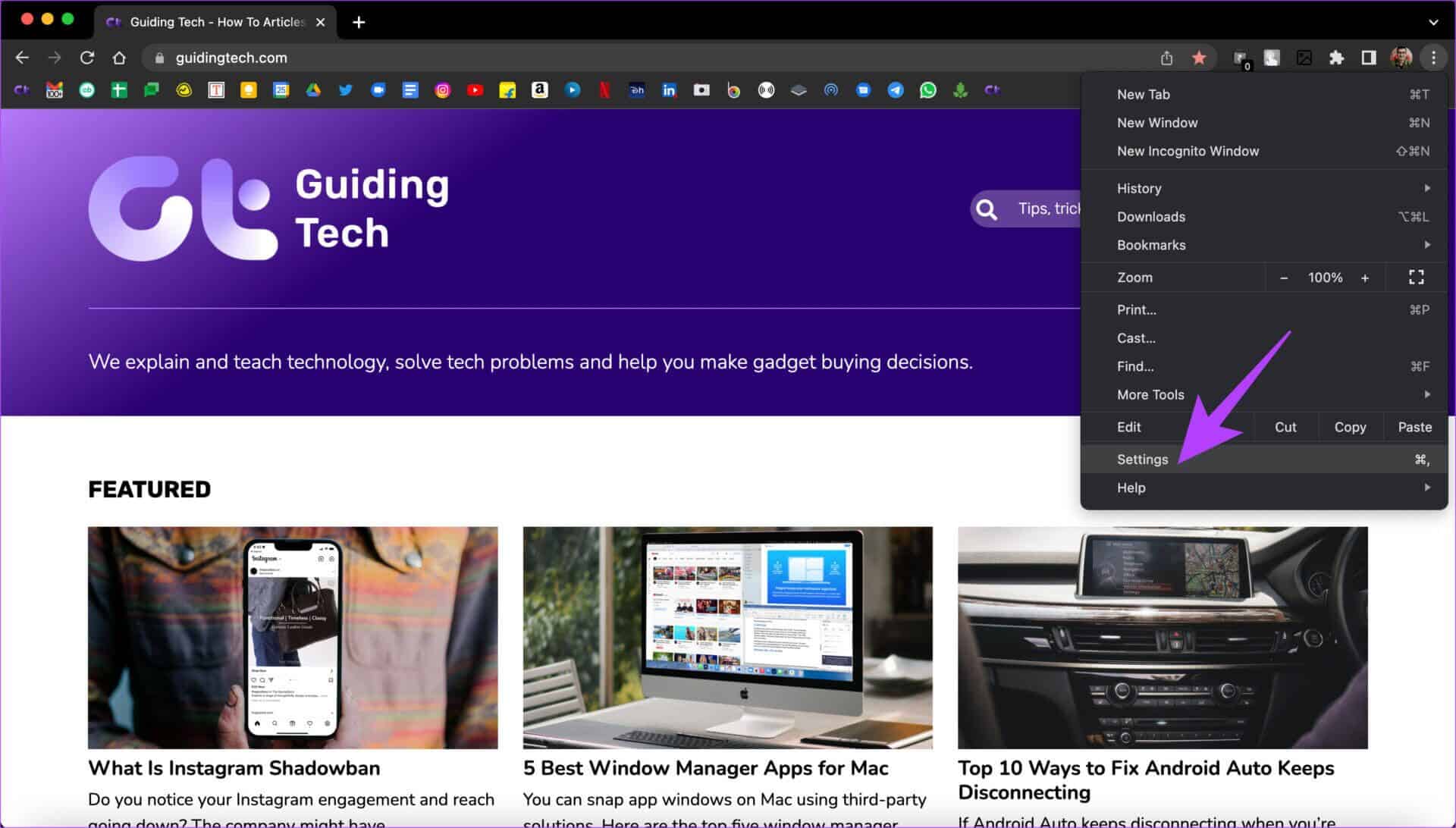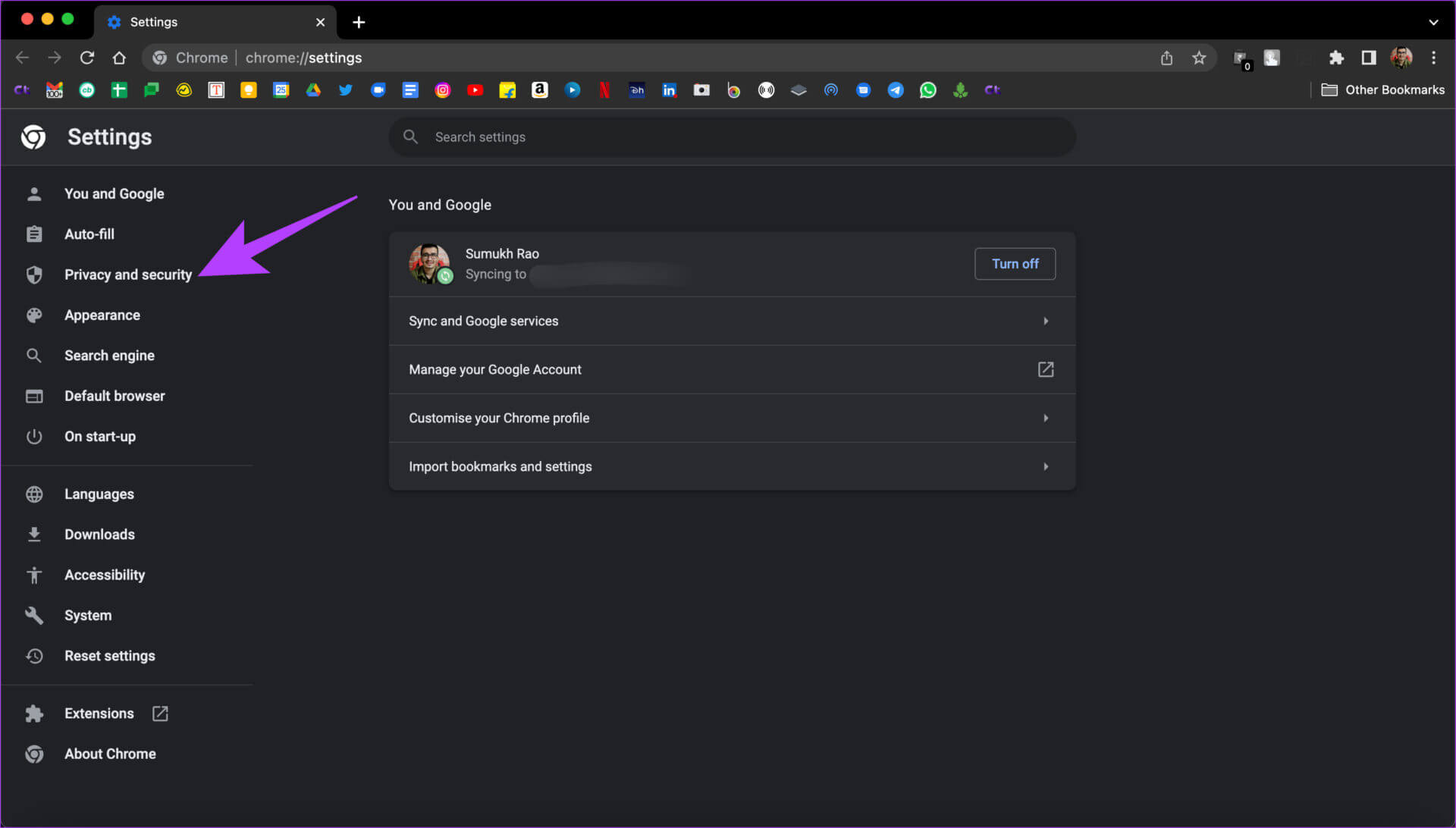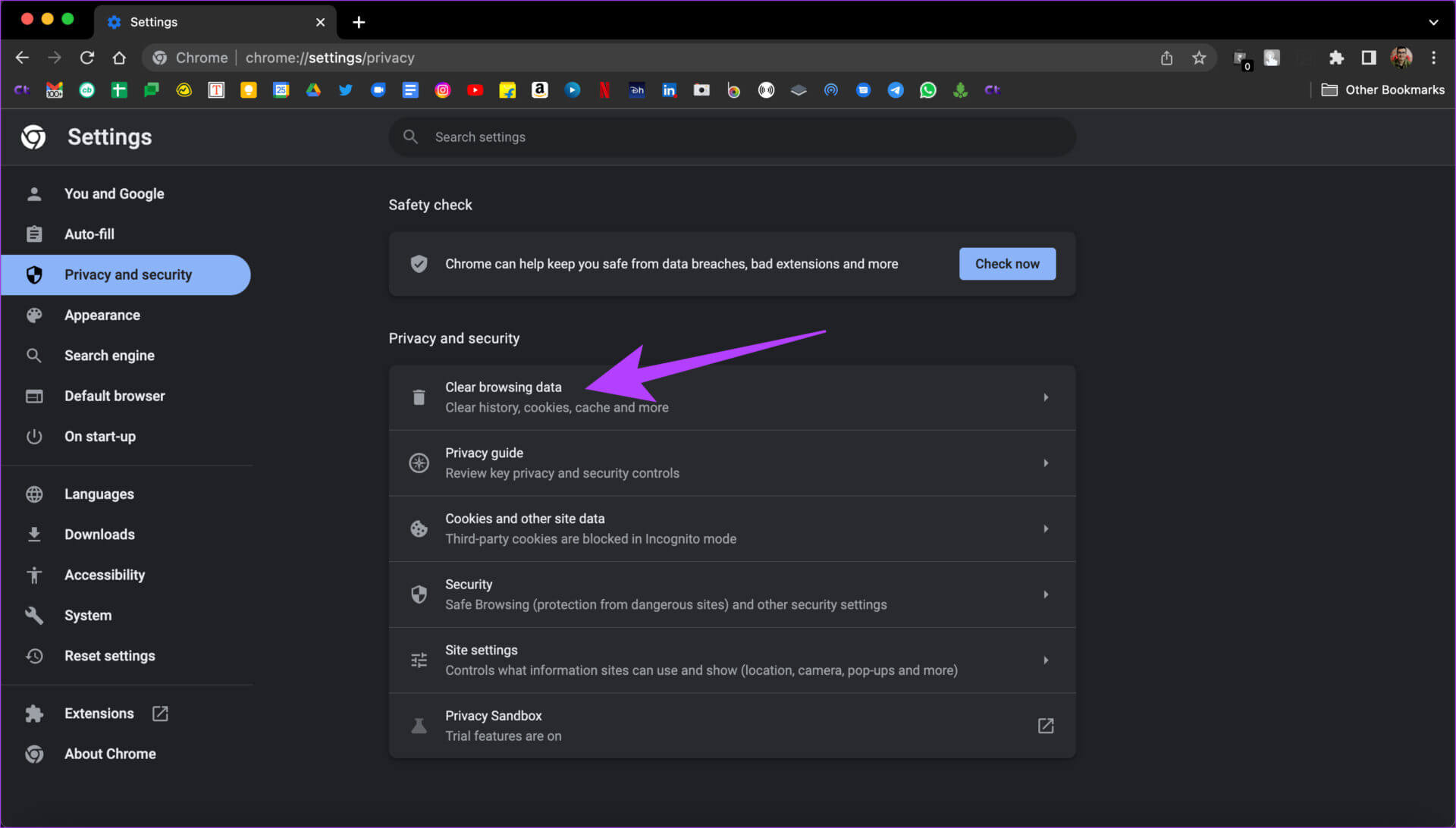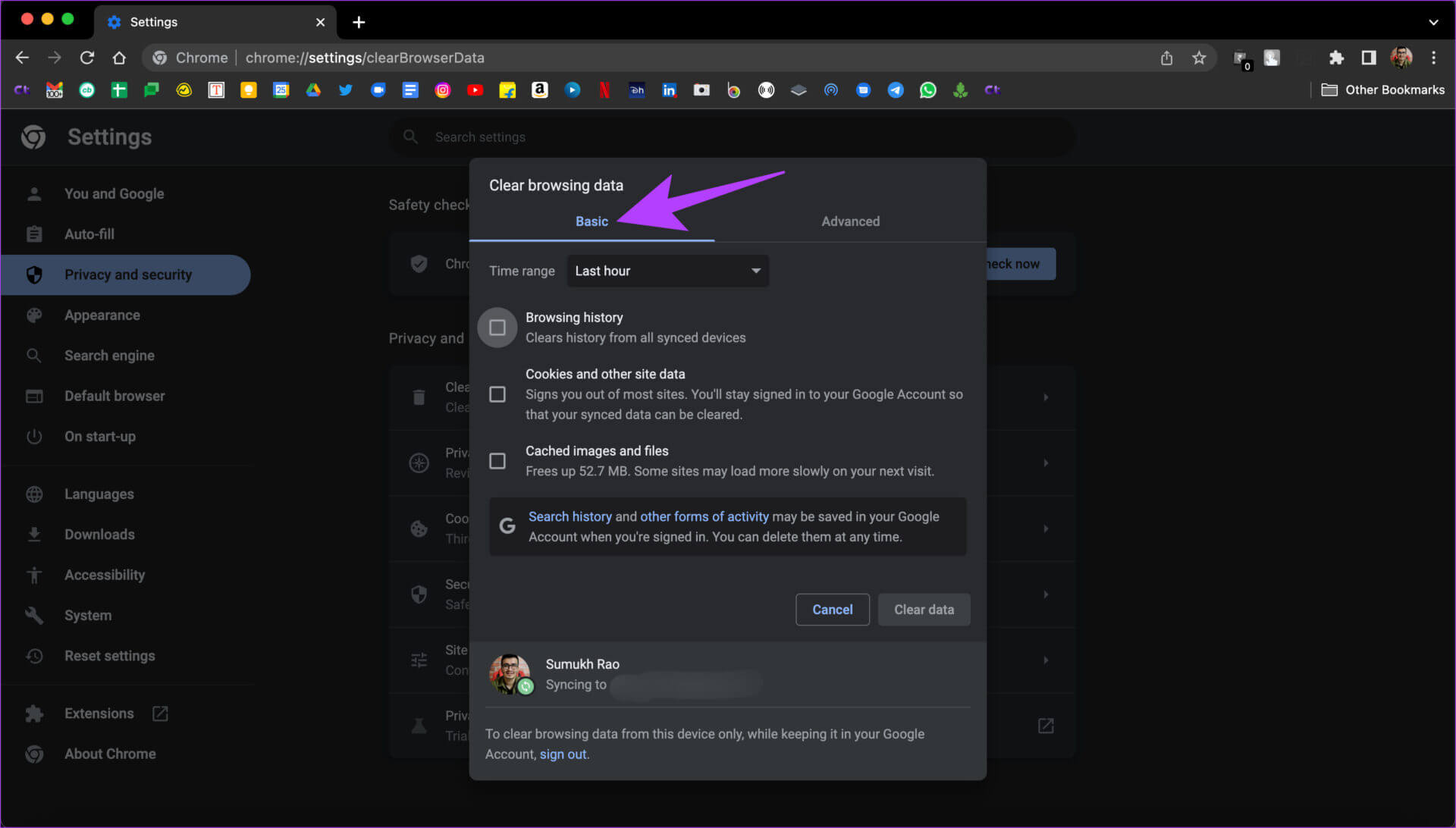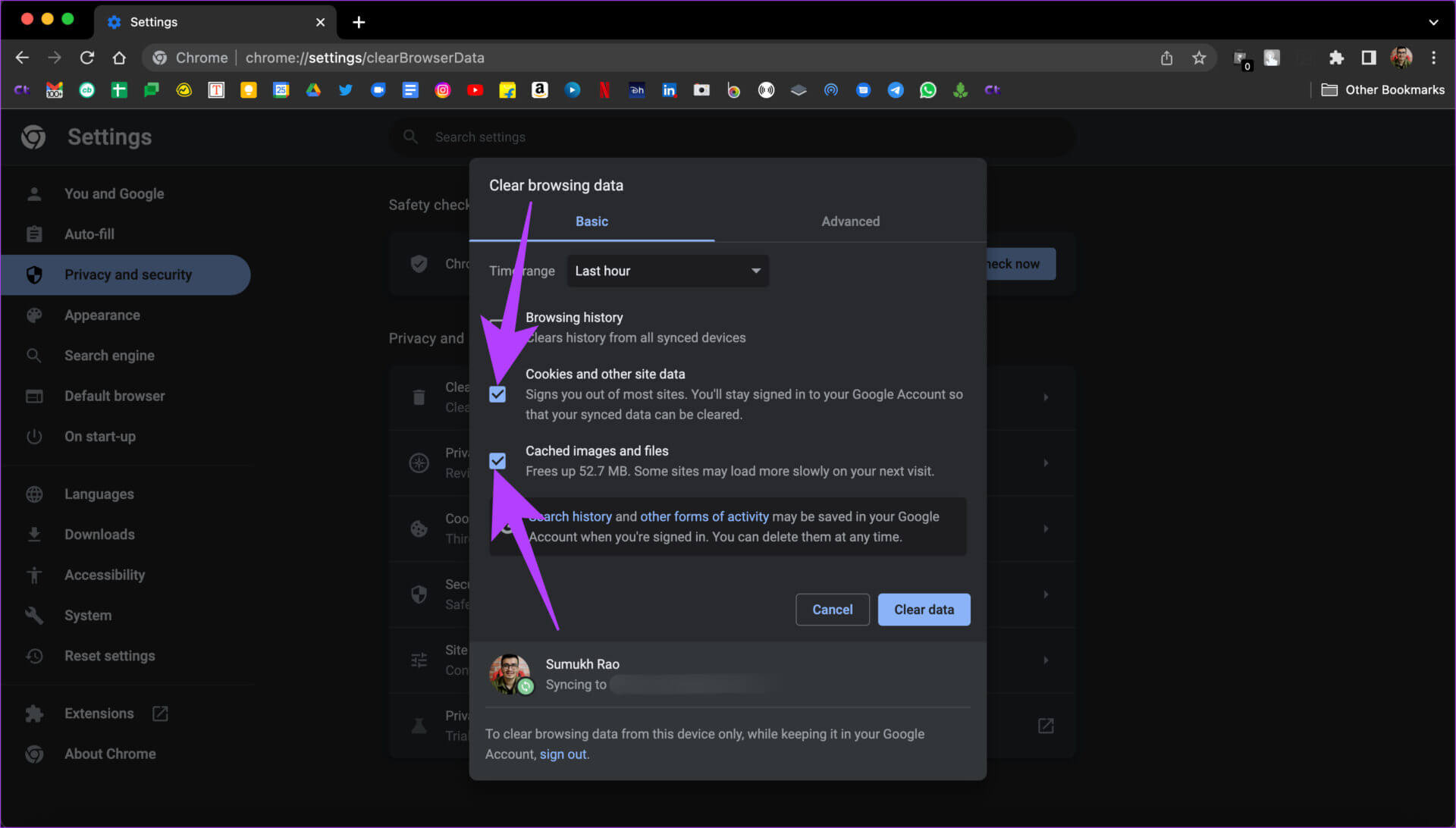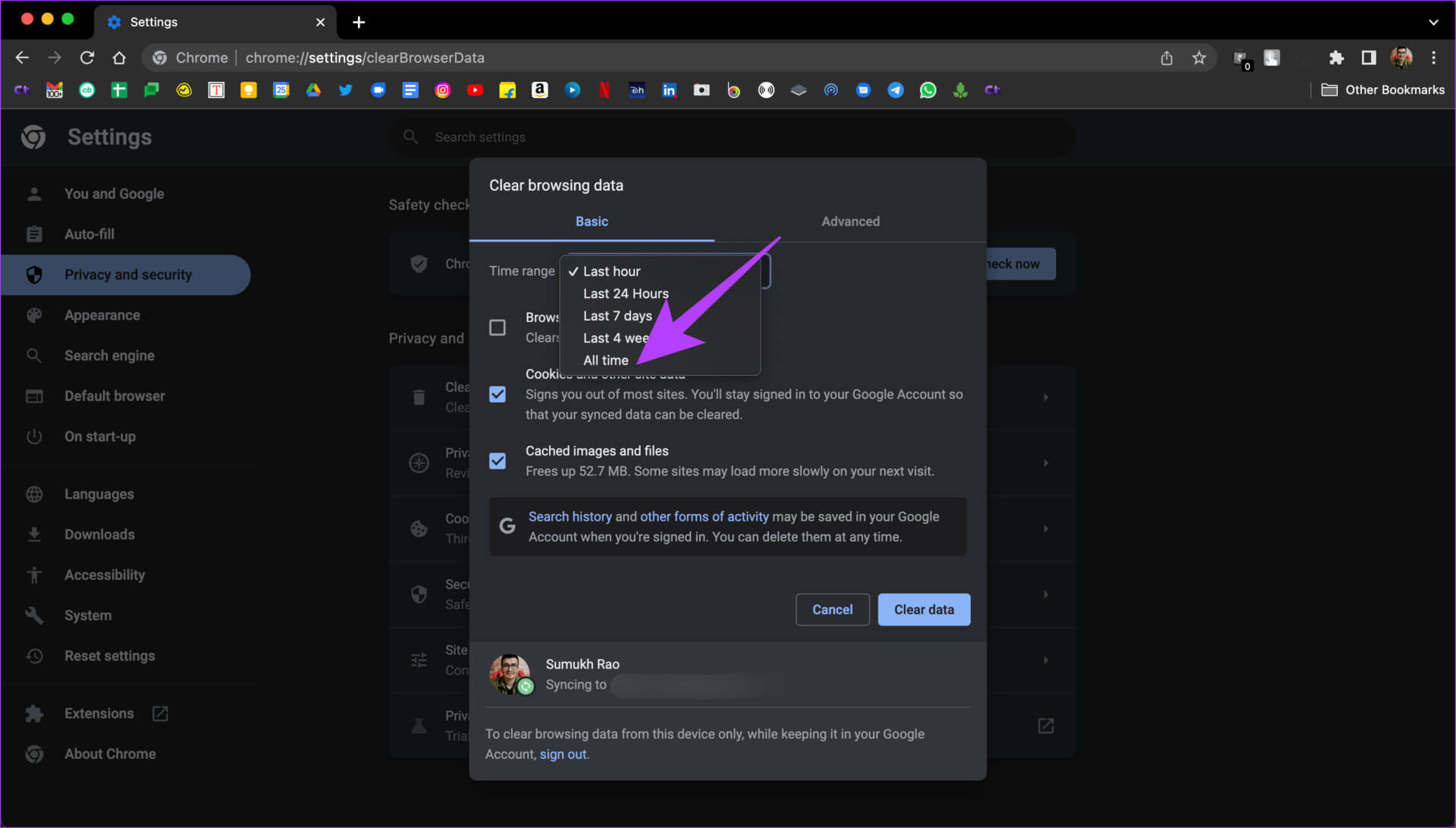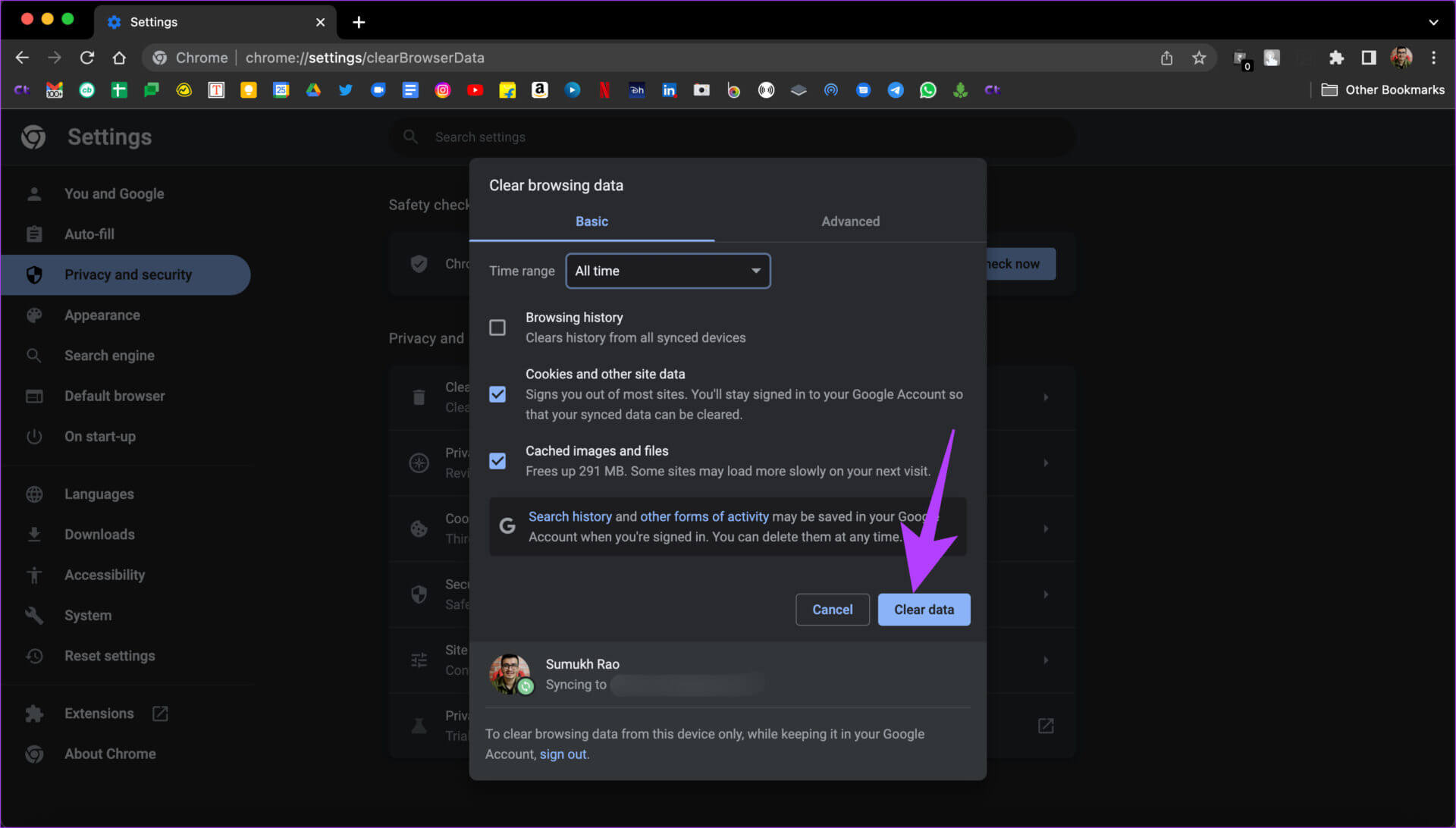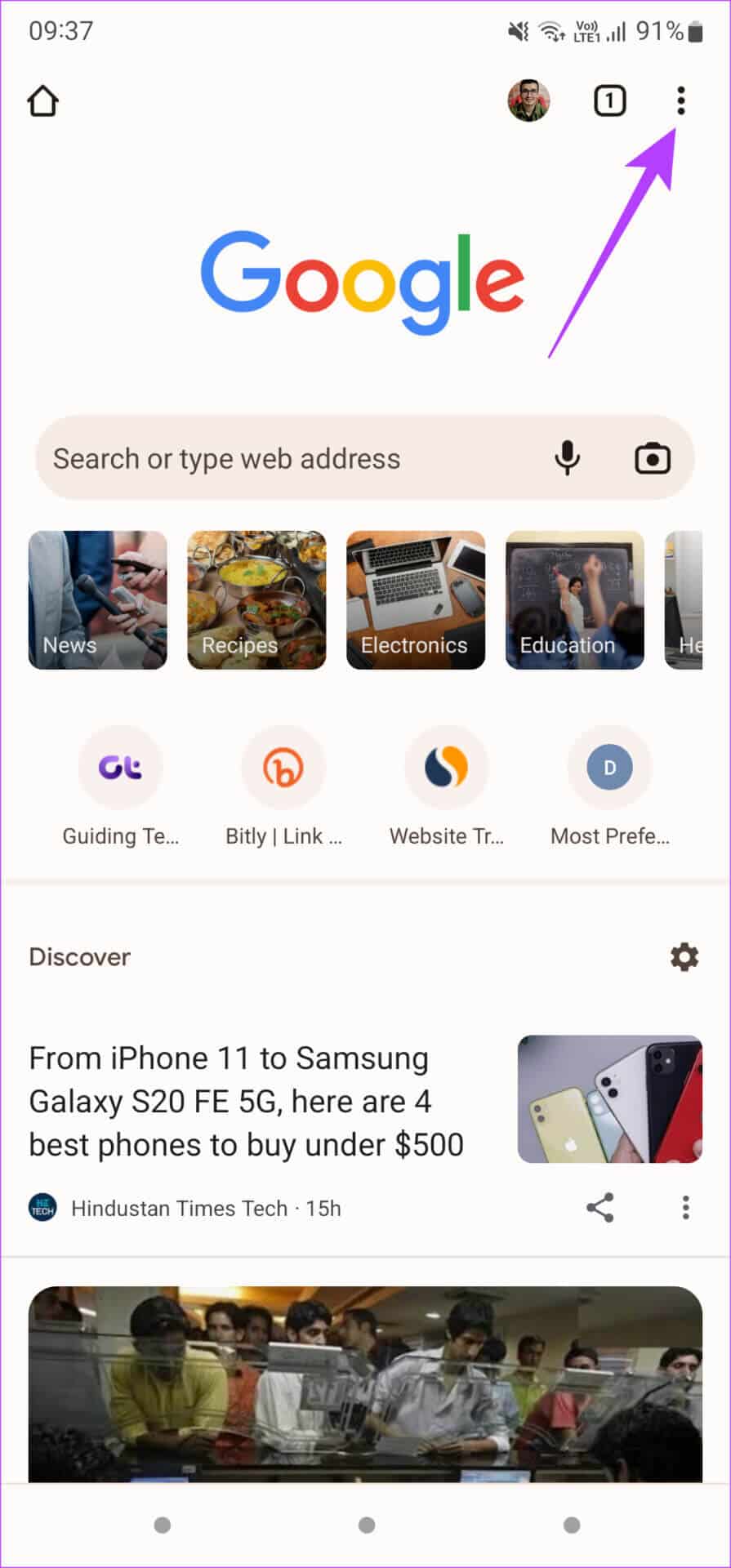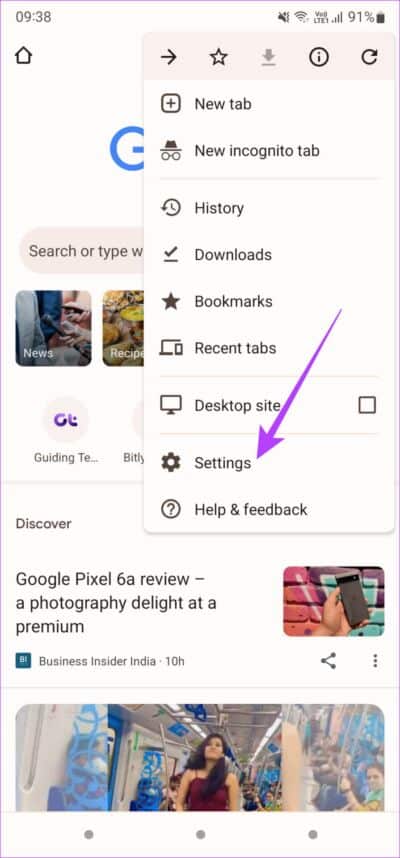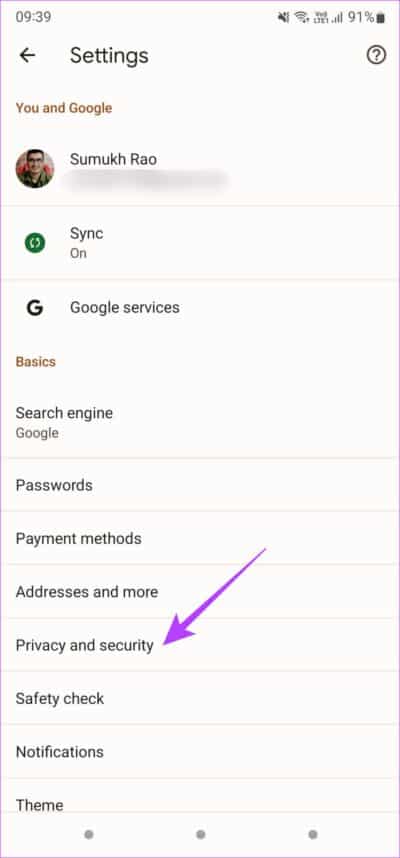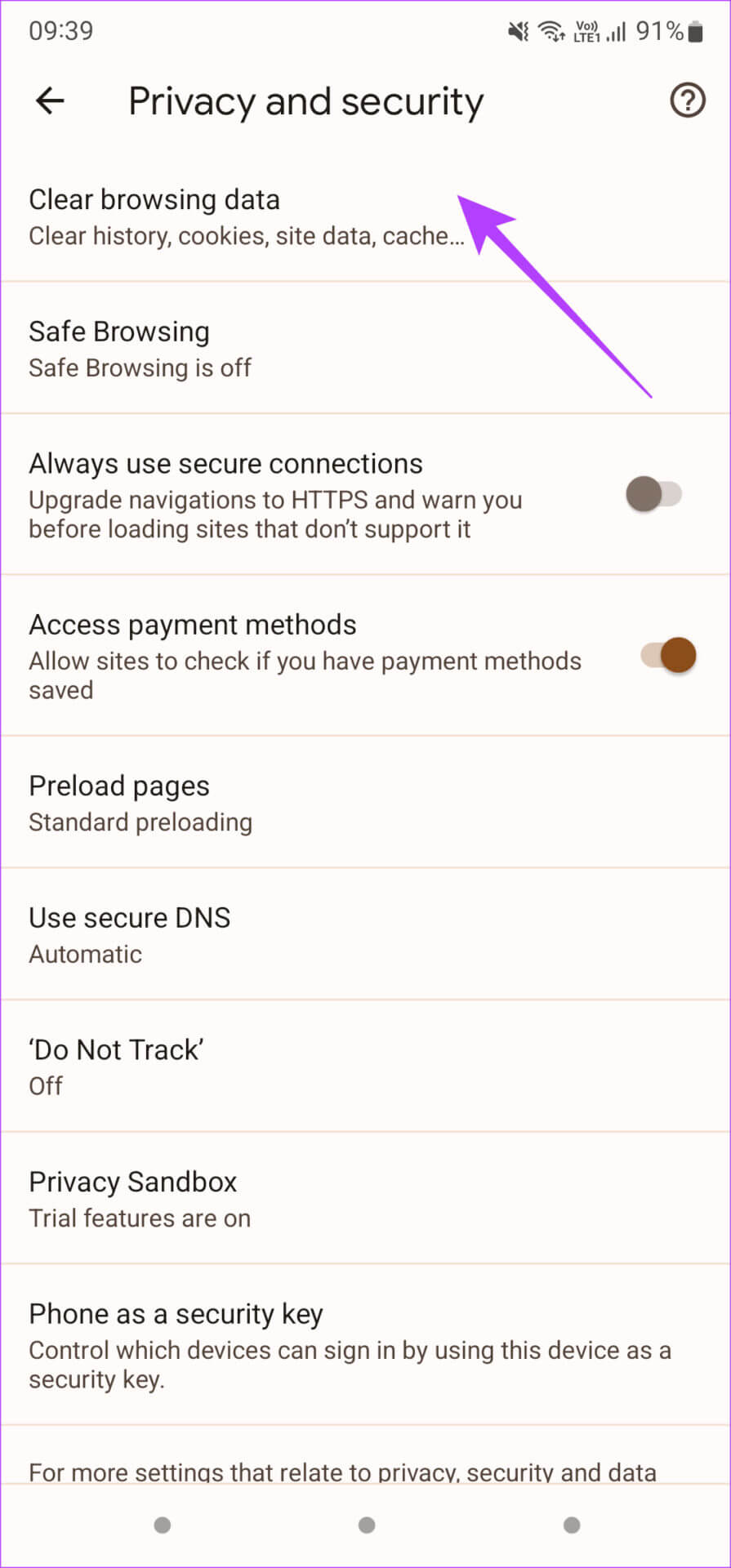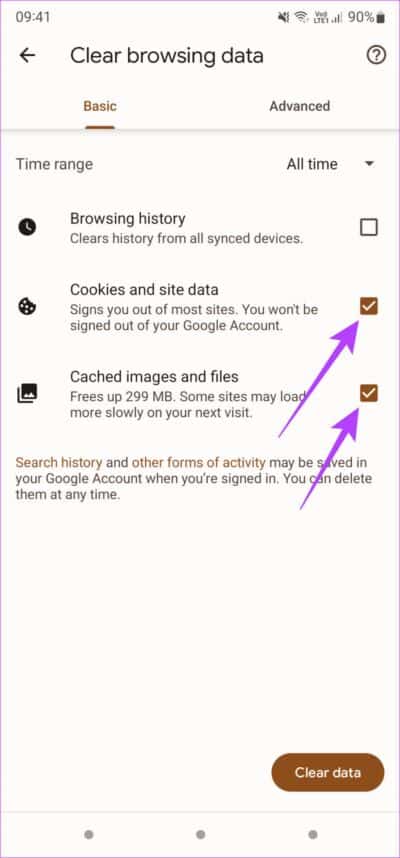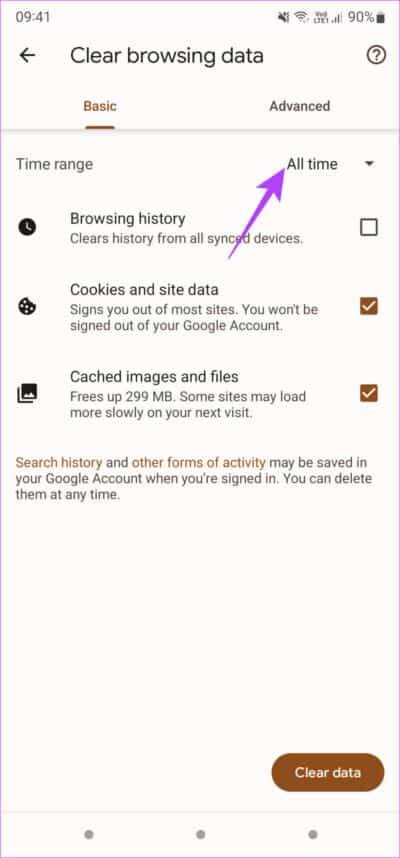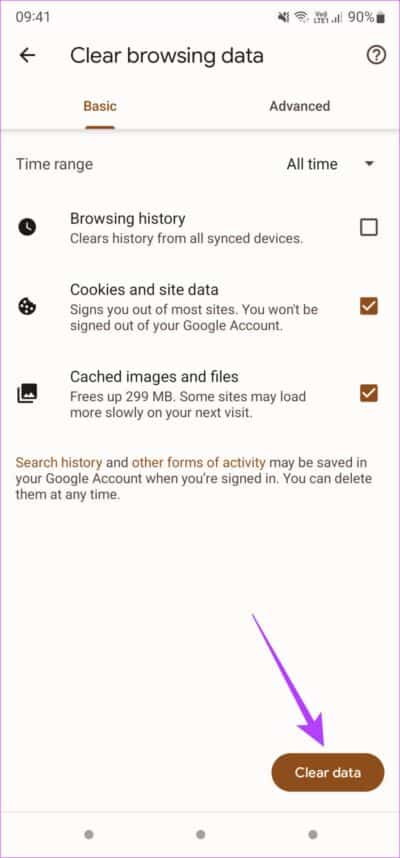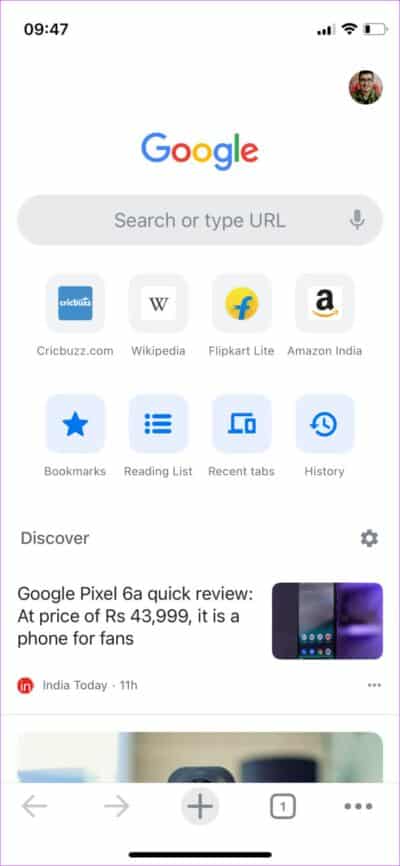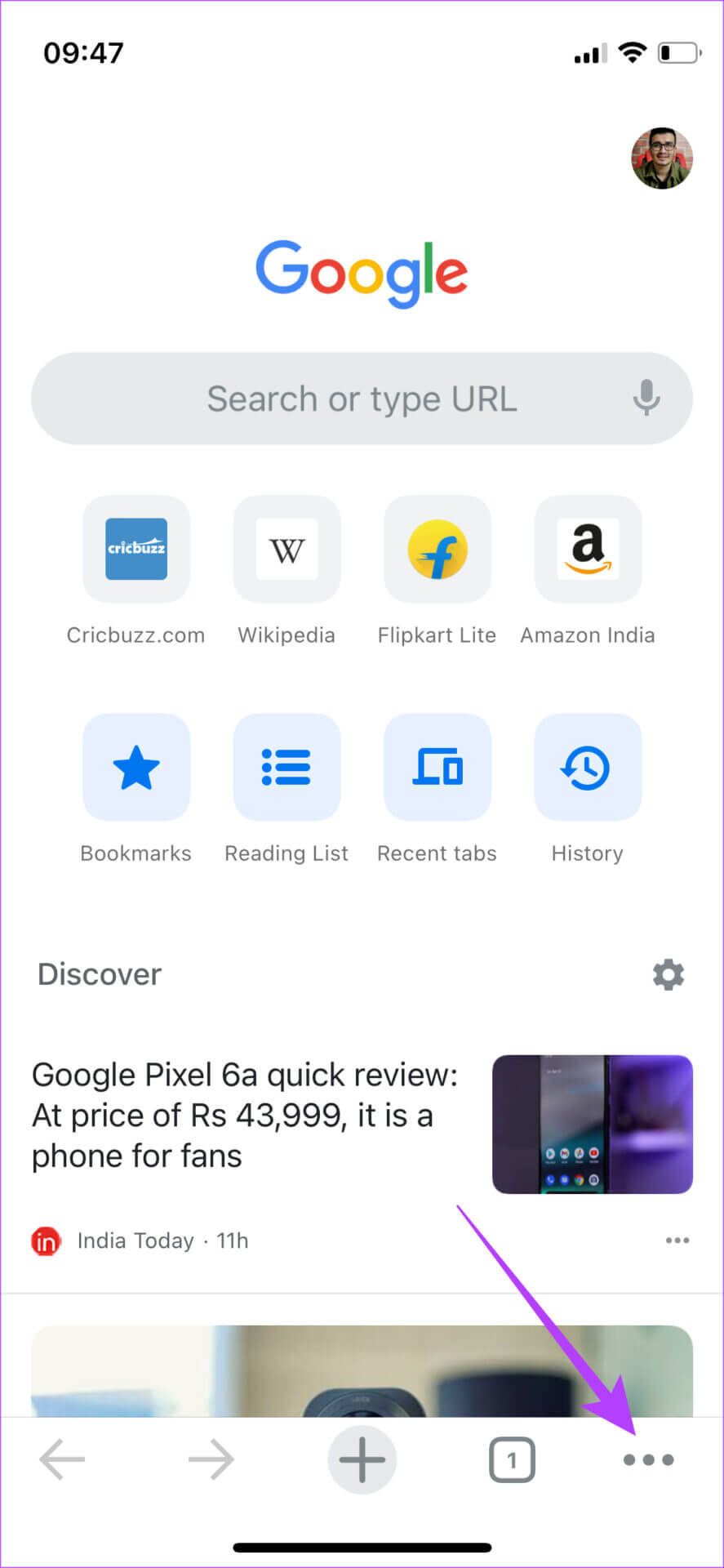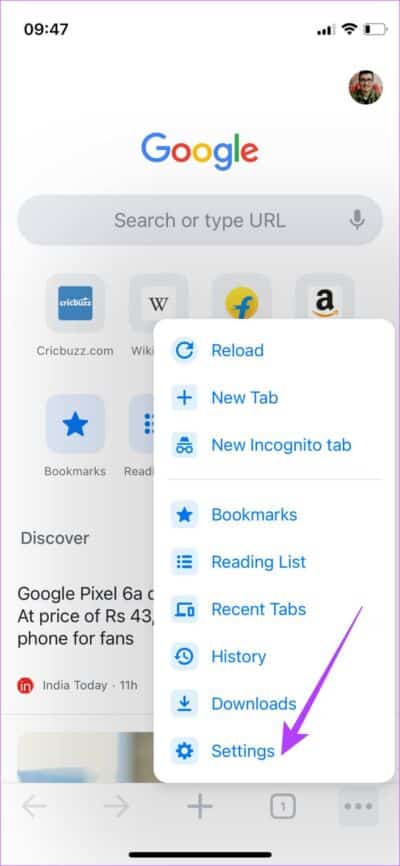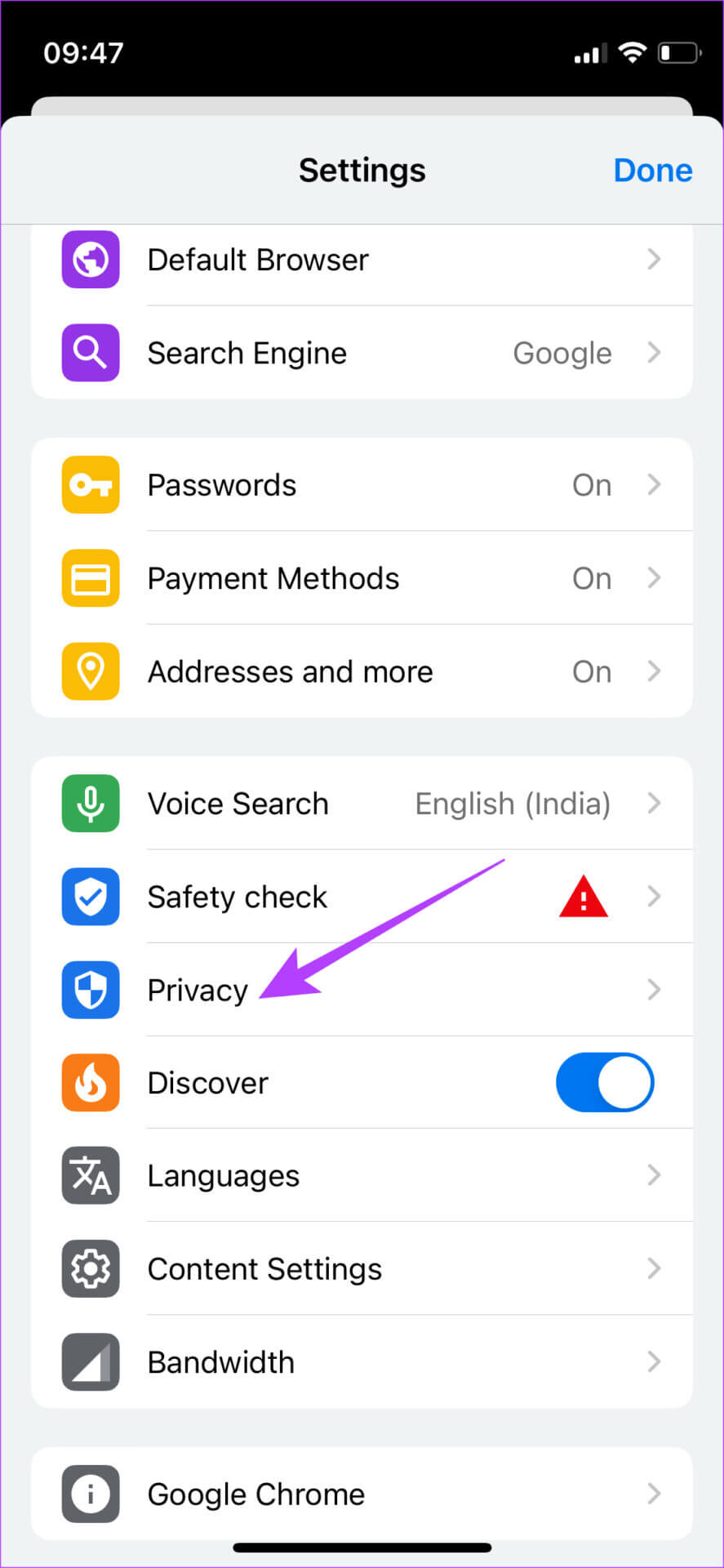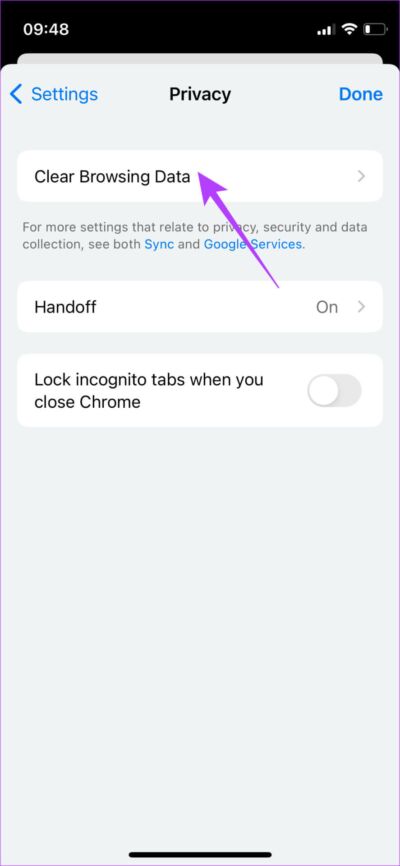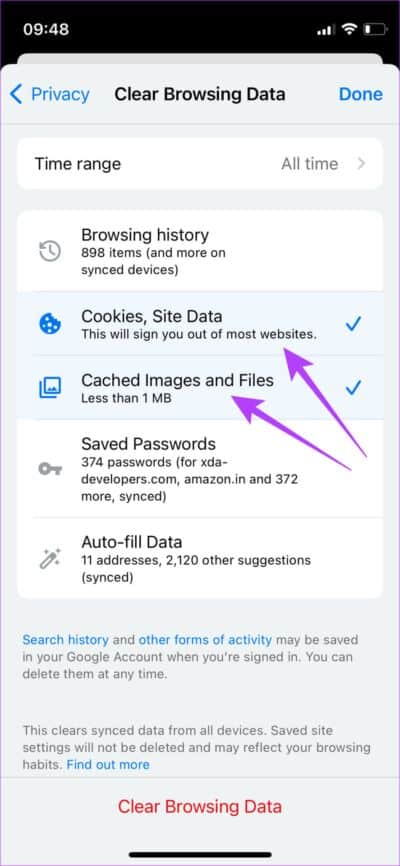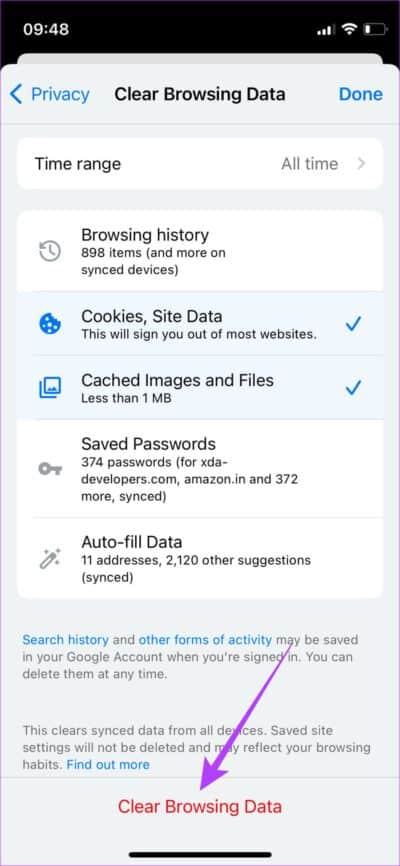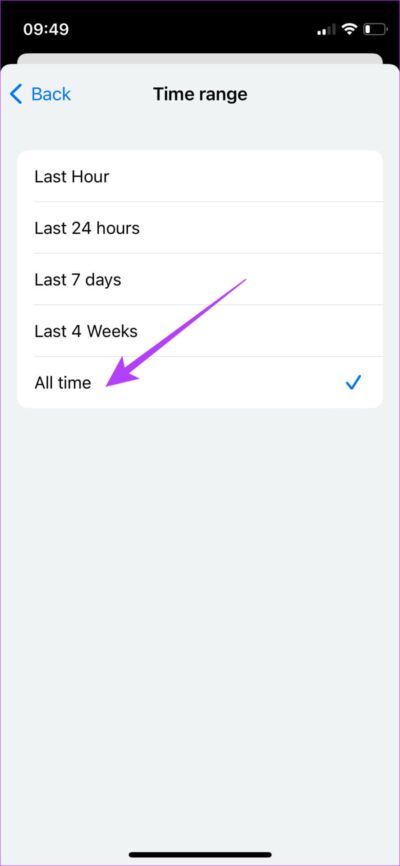웹, Android 및 iPhone용 Chrome에서 캐시를 지우는 방법
준비 Google Chrome 가장 많이 사용되는 웹 브라우저 중 하나입니다. 이는 Windows PC 또는 Android 휴대폰뿐만 아니라 많은 사용자가 Apple 장치에서도 Chrome을 사용하는 것을 선호합니다. Google 크롬에는 많은 유용한 기능이 있습니다. 또한 모든 플랫폼에서 탐색 데이터를 동기화할 수 있으므로 작업 흐름이 더욱 편리해집니다.
Chrome은 대부분의 경우 빠르고 안정적이지만 주기적으로 브라우저가 느려집니다. 축적으로 인한 것일 수 있습니다. 은닉처 시간 경과에 따른 쿠키. 정기적으로 브라우저에서 캐시된 데이터와 남은 파일을 제거하는 것이 좋습니다. 웹, Android 및 iPhone용 Google 크롬에서 캐시 및 쿠키를 지우는 방법은 다음과 같습니다.
플랫폼마다 단계가 다르기 때문에 가이드를 별도의 섹션으로 나누었습니다.
Windows 및 MAC용 Chrome에서 캐시 및 쿠키를 지우는 방법
Google 크롬을 사용하여 Windows PC 또는 Mac에서 웹을 탐색하는 경우 캐시 및 쿠키를 지우는 단계는 매우 간단합니다. 두 플랫폼 모두에서 Chrome을 사용할 때 프로세스는 동일합니다. 방법은 다음과 같습니다.
단계1 : 열다 Google 크롬 양식 당신의 컴퓨터에.
단계2 : 딸깍 하는 소리 세 가지 포인트 선물 창의 오른쪽 상단 모서리에서 크롬.
단계3 : 이제 옵션을 선택하십시오 설정.
단계4 : 왼쪽 부분 사용 길을 찾다 나에게 개인 정보 및 보안 탭.
단계5 : 아래의 첫 번째 옵션을 클릭합니다. 개인 정보 및 보안 , 그리고 그는 인터넷 사용 정보 삭제.
단계6 : 반드시 스위치 태그하다 기본 탭 팝업에서.
단계7 : 이제 옆에 있는 확인란을 클릭합니다. 쿠키 및 기타 사이트 데이터" 그리고 "캐시된 이미지 및 파일".
단계8 : 완료되면 상단의 드롭다운 메뉴를 클릭하고 모두를 선택합니다. 시각.
이렇게 하면 컴퓨터에서 Chrome을 사용할 때의 캐시와 쿠키가 삭제됩니다.
9 단계: 마지막으로 버튼을 클릭합니다. 창 하단에서 데이터를 지웁니다.
캐시된 데이터와 쿠키는 Google 크롬에서 삭제됩니다. 이렇게 하면 방문하는 웹사이트를 처음 로드하는 데 시간이 조금 더 걸립니다. Google 크롬에서 계정에 로그인하라는 메시지가 표시될 수 있습니다.
Android용 Chrome에서 캐시 및 쿠키를 지우는 방법
Google 크롬은 대부분의 Android 휴대전화에서 기본 웹 브라우저입니다. 따라서 휴대폰을 구입한 이후로 계속 Google 크롬을 사용하고 있었고 많은 캐시 파일이 누적되었을 가능성이 있습니다. 지우는 방법은 다음과 같습니다.
단계1 : 앱 열기 Google Chrome 작동하는 스마트폰에서 기계적 인조 인간.
단계2 : 메뉴를 클릭 XNUMX점 오른쪽 상단 모서리에 응용 프로그램.
단계3 : 옵션을 선택하세요 설정.
단계4 : 제목 아래 기본 , 찾다 개인 정보 및 보안 그리고 그것을 클릭하십시오.
단계5 : 클릭 인터넷 사용 정보 삭제 화면 상단.
단계6 : " 옆의 확인란을 선택합니다.쿠키 및 웹사이트 데이터" 그리고 "المخزنة مؤقتًا".
단계7 : 알바 시간 범위 상단에서 드롭다운 메뉴를 클릭하고 선택합니다. 항상.
단계8 : 선택 후 옵션 관련, 버튼을 누르십시오 데이터 지우기 오른쪽 하단 모서리에 있습니다.
이렇게 하면 Android 기기의 Google 크롬에서 모든 캐시와 쿠키가 삭제됩니다.
iPhone 및 iPad용 Chrome에서 캐시 및 쿠키를 지우는 방법
Safari는 iOS 및 iPadOS 모두에서 기본 웹 브라우저이지만 일부 사용자는 다중 장치 동기화 기능으로 인해 Chrome을 선호할 수 있습니다. 컴퓨터에서 Chrome을 사용한다면 휴대전화에서도 Chrome을 사용하는 것이 좋습니다. iPhone 또는 iPad에서 Chrome을 사용하는 경우 캐시 및 쿠키를 지우는 방법은 다음과 같습니다.
단계1 : 앱 열기 크롬 기기에서 아이폰이나 아이패드.
단계2 : 앱의 오른쪽 하단에 있는 세 개의 가로 점을 탭합니다.
3 단계: 찾기 설정 옵션 바로 밑.
단계4 : 아래로 스크롤하여 탭 은둔.
단계5 : 이제 스캔을 선택하십시오. 브라우징 데이터.
단계6 : 클릭 "쿠키 및 사이트 데이터” و "캐시된 이미지 및 파일".
단계7 : 완료되면 클릭 시간 범위 훠궈 항상.
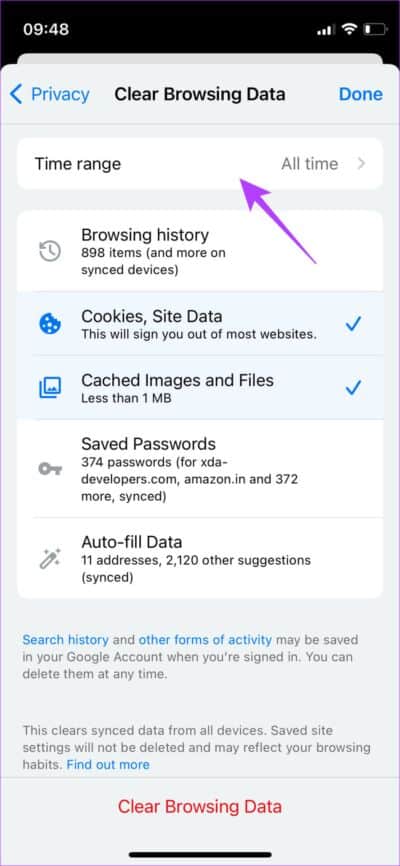
단계8 : 마지막으로 인터넷 사용 정보 삭제 하단에.
이렇게 하면 iPhone 또는 iPad의 Chrome에서 캐시된 파일과 쿠키가 삭제됩니다.
브라우징 경험을 원활하게 만드십시오
때때로 캐시와 쿠키를 지우면 브라우징 경험을 개선하고 로딩 시간을 단축하는 데 도움이 될 수 있습니다. 그러나 캐시된 파일에는 웹 사이트에서 필요에 따라 필요한 데이터를 표시하는 데 도움이 되는 개인 기본 설정도 저장되기 때문에 자주 수행해야 하는 작업은 아닙니다.