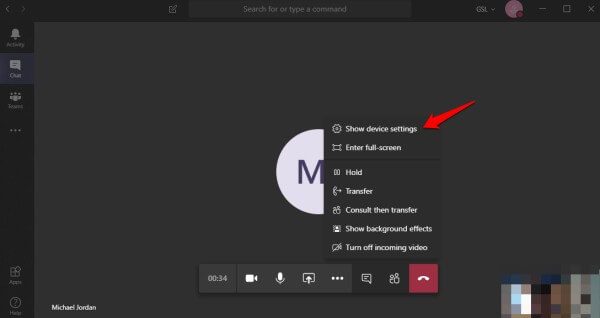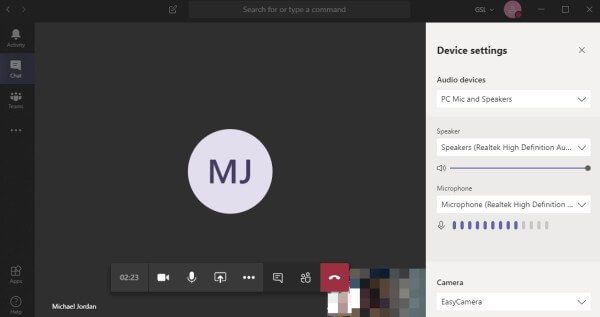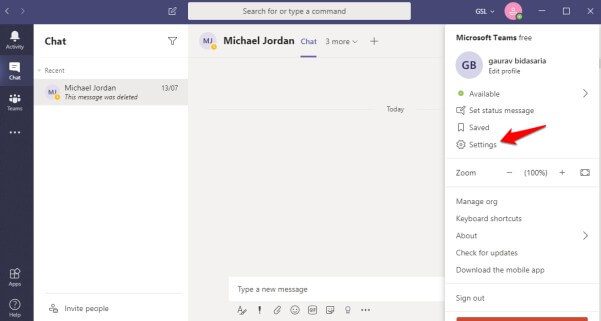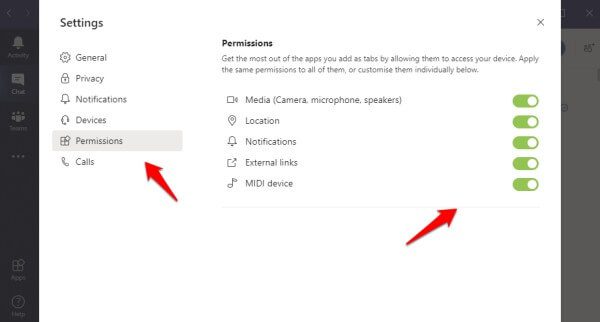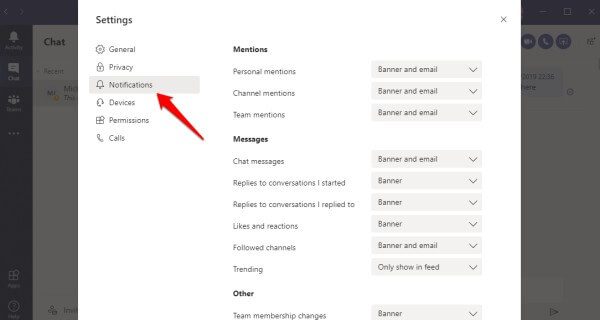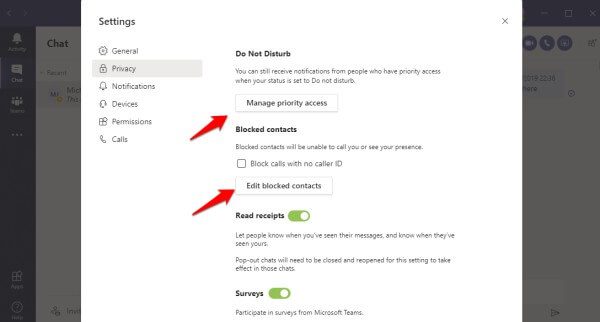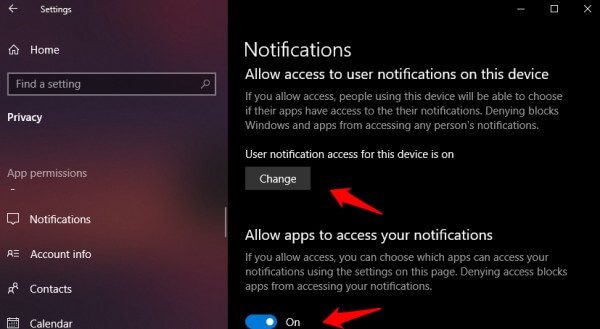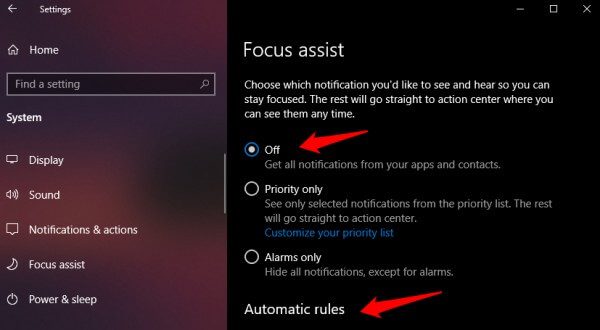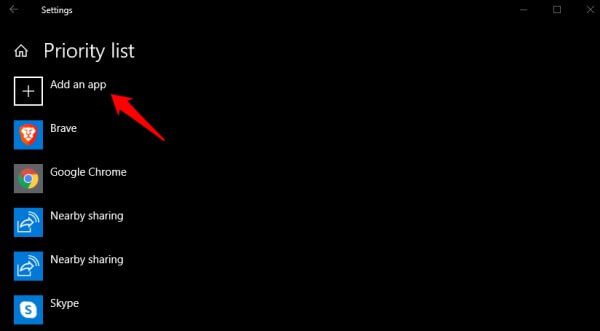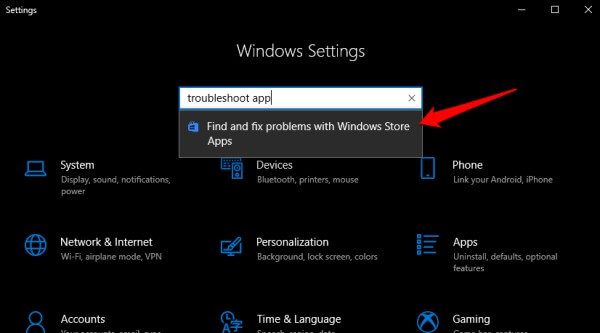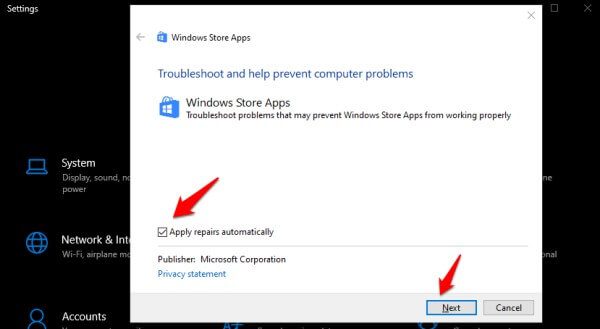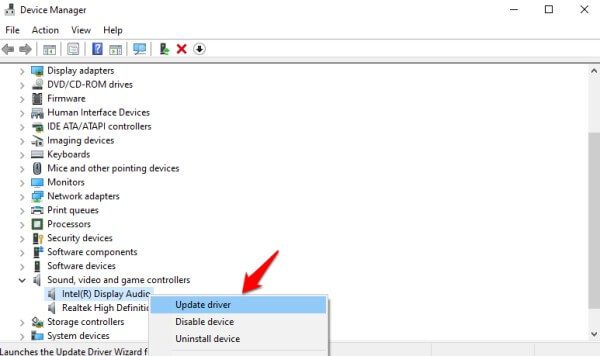Windows 10에서 Microsoft Teams 오디오 문제를 해결하는 방법
Microsoft Teams는 오늘날 기업 세계에서 모든 목소리를 내고 있습니다. Teams는 도구를 사용하여 팀 구성원과 의사 소통할 수 있도록 하지 않습니다. 화상 회의 뿐만 아니라 파일 및 문서에 대한 공동 작업도 수행할 수 있습니다. 하지만 오디오가 없는 경우 Teams와 같은 Windows 10 화상 회의 앱의 요점은 무엇입니까? 그것은 소환장이나 통지서가 될 수 있으며 우리는 둘 다 다룰 것입니다.
Teams로 작업하거나 사용할 때 소리가 들리지 않는 이 오류가 발생하는 사용자가 많이 있습니다. 다음은 Windows 10에서 문제 없이 Microsoft Teams를 해결해야 하는 몇 가지 솔루션입니다. 시작하겠습니다.
차이점의 문제는 호출에 대한 소리가 없다는 것입니다
팀원들과 음성/영상 통화 중 아무 소리도 들리지 않으면 아래 해결 방법을 시도해 보세요. 또한 상대방이 당신의 목소리를 들을 수 없을 때.
1. 애플리케이션 설정
데스크톱 앱을 사용하는지 웹 앱을 사용하는지에 따라 Teams 오디오 설정을 확인해야 합니다. 단계는 거의 동일하게 유지되지만 이 가이드에서는 데스크톱 앱을 사용하겠습니다. Teams 앱을 실행하고 화상 통화 중에 마이크 및 캠 옵션이 활성화되어 있는지 확인합니다. 또한 노트북의 소리와 스피커의 소리를 확인하십시오.
점 XNUMX개로 된 메뉴 아이콘을 클릭하고 장치 설정 표시를 선택합니다.
오른쪽 사이드바에 새 팝업이 나타납니다. 여기에서 연결된 오디오 장치, 스피커 볼륨 및 기타 설정을 확인하고 선택할 수 있습니다. 모든 것이 원하는 대로 제대로 작동하는지 확인하십시오. 여전히 Microsoft Teams에 오디오 문제가 있습니까?
2. 권한 및 접근
때때로 시스템 장치에 대한 권한이 문제가 될 수 있습니다. 팀에서 마이크와 스피커에 액세스할 수 있도록 허용했는지 확인하세요.
Teams 앱에서 프로필 사진을 클릭하고 설정을 선택합니다.
권한 탭을 클릭하고 Teams에서 마이크, 스피커 및 알림에 대한 액세스가 허용되는지 확인합니다. 그렇지 않으면 다른 팀의 소리를 어떻게 들을 수 있습니까?
소리 알림이 없는 팀
자동/초점 모드가 있거나 없는 Windows 10에서 Teams 알림을 받지 못하는 경우 다음 솔루션을 따르세요. 일부 사용자는 메시지를 보낼 때 소리가 부족하다고 불평했습니다. 이것은 의도된 것이며 이에 대해 사용자가 할 수 있는 일은 없습니다. 알림음은 메시지를 수신하거나 전화를 걸고 받을 때만 들을 수 있습니다.
1. 애플리케이션 설정
Teams를 열고 프로필 사진을 탭하여 설정을 선택합니다. 알림 탭에서 알림 옵션의 긴 목록을 볼 수 있습니다.
여기에서 각 알림 유형을 제어할 수 있습니다. 수신하려는 항목이 여기에서 활성화되어 있는지 확인하십시오.
DND가 비활성화되면 알림을 받습니까? 그렇지 않은 경우 지금 개인 정보 탭을 클릭하십시오. 확인해야 할 두 가지 사항이 있습니다.
첫 번째는 DND 모드를 활성화한 경우에도 연락처가 전화를 걸도록 허용할 수 있는 우선 액세스입니다. 다른 하나는 차단된 연결로, 이 경우 사용자와 통신할 수 없습니다. 이 두 가지 소리로 인해 Teams에서 소리가 나지 않을 수 있습니다.
2. Windows 개인 정보 설정
Windows 알림은 알림 메시지를 보내려면 사용자 계정에서 액세스해야 합니다.
Windows 키 + I를 눌러 설정을 열고 개인 정보 > 알림으로 이동합니다.
3. 집중력 향상
Windows 10에서 Focus Assistant를 사용합니까? 이는 팀 알림이 화면에 표시되지 않거나 나타나지 않는 원인일 수 있습니다. 대신 Action Center로 보내집니다. Windows 10 설정을 다시 열고 시스템 > 도움말 집중을 클릭합니다.
한 번에 초점 지원을 끄고 알림 및 소리에 도움이되는지 확인하십시오. 그렇다면 다시 활성화하고 Teams에서 이를 허용하도록 규칙을 설정해야 합니다. 앱을 선택하려면 우선 순위 목록 사용자 지정을 클릭합니다.
배터리 세이버 기능을 사용하는 경우 해당 기능을 끌 수도 있습니다.
오디오 문제가 없는 팀의 일반적인 단계
1. Microsoft 앱 문제 해결
설정을 다시 열고 Windows 스토어 앱의 문제 찾기 및 수정을 검색합니다.
다음 팝업에서 자동으로 복구 적용을 클릭하고 다음을 클릭합니다.
문제 해결사는 수정 사항을 찾고 찾을 수 있는 경우 자동으로 적용합니다. 이 문제 해결사는 Microsoft Store에서 설치된 Microsoft 앱에서만 작동합니다.
2. 응용 프로그램을 업데이트하고 컴퓨터를 다시 시작합니다.
이것들은 많은 문제에 대해 권장하는 간단한 단계이며 더 자주 작동합니다. Microsoft Store에서 Microsoft Teams에 사용할 수 있는 업데이트가 있는지 확인하고 있으면 업데이트하세요. 앱에서 다시 시작을 요청하지 않더라도 오디오 차이가 발생하지 않는 일반적인 오류를 수정하는 데 도움이 될 수 있으므로 다시 시작하는 것이 좋습니다.
3. 오디오 드라이버 업데이트
시작 메뉴를 클릭하고 여기에서 장치 관리자를 검색하여 엽니다. 사운드, 비디오 및 게임 컨트롤러를 두 번 클릭하고 항목을 마우스 오른쪽 버튼으로 클릭하여 드라이버 소프트웨어 업데이트를 선택합니다.
문제를 해결하는 또 다른 방법은 드라이버를 다운그레이드하는 것입니다. 위의 스크린샷에서 속성을 클릭하면 드라이버 복원 옵션이 있습니다. 드라이버를 제거할 수도 있지만 이 경우 제조업체의 웹사이트를 방문하여 최신 버전을 다운로드해야 합니다.
소리에는 문제가 없습니다
Windows 10의 Teams 앱에서 전화를 걸거나 알림을 받을 때 오디오가 들리지 않는 이유에는 여러 가지가 있을 수 있습니다. 위의 솔루션 중 하나가 도움이 되었기를 바랍니다. 문제를 해결하는 다른 방법을 찾은 경우 아래 의견에 공유해 주세요. 독자 중 한 명이 다른 사람들을 도울 수 있습니다.