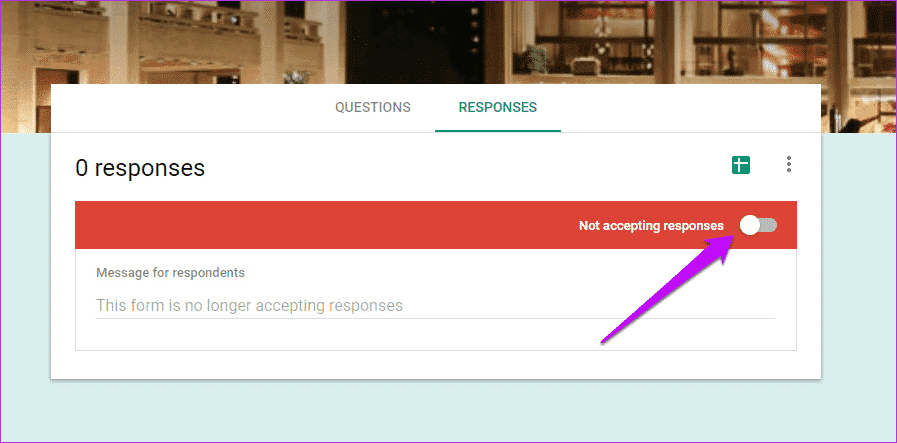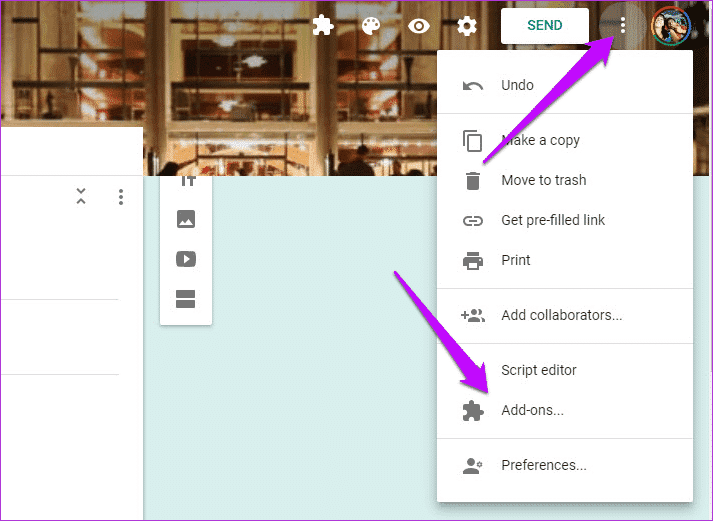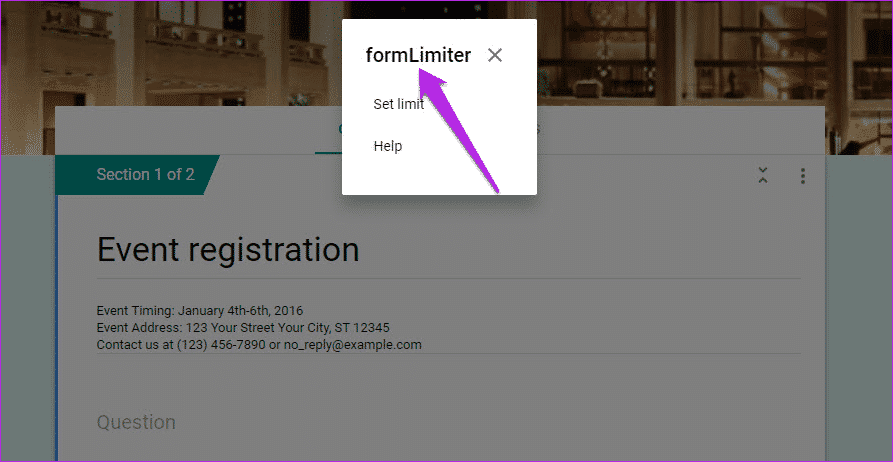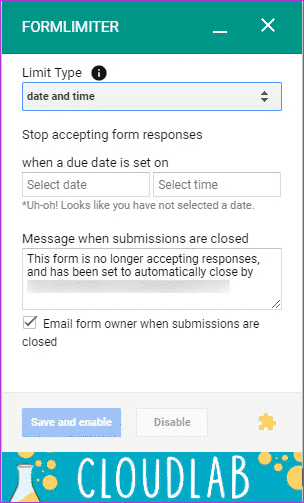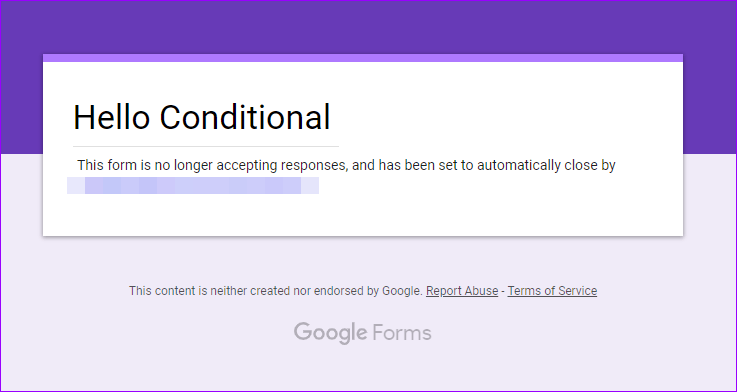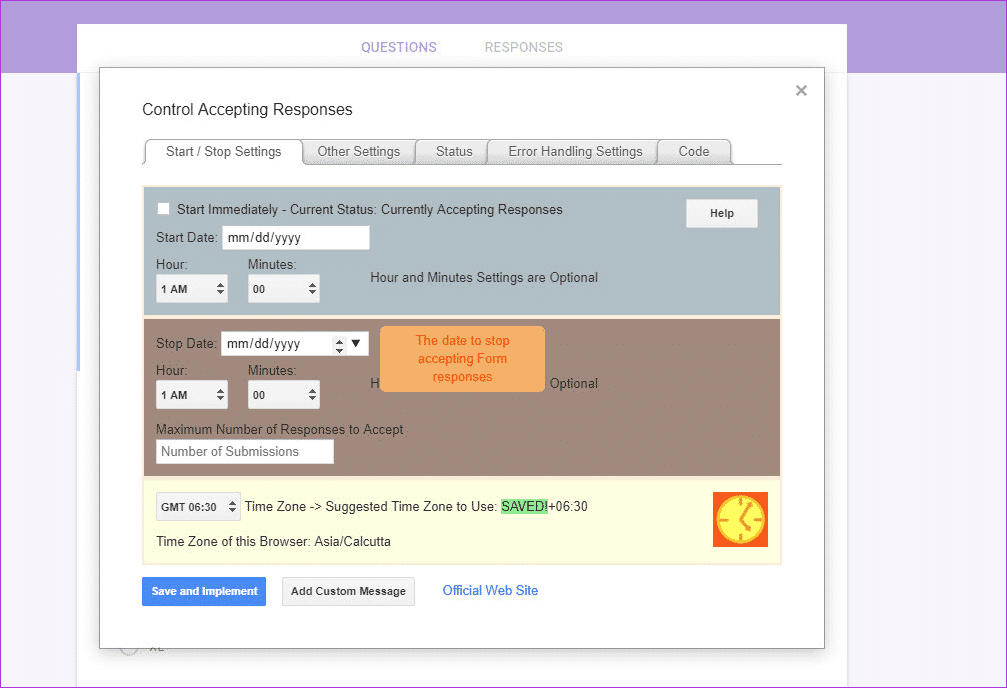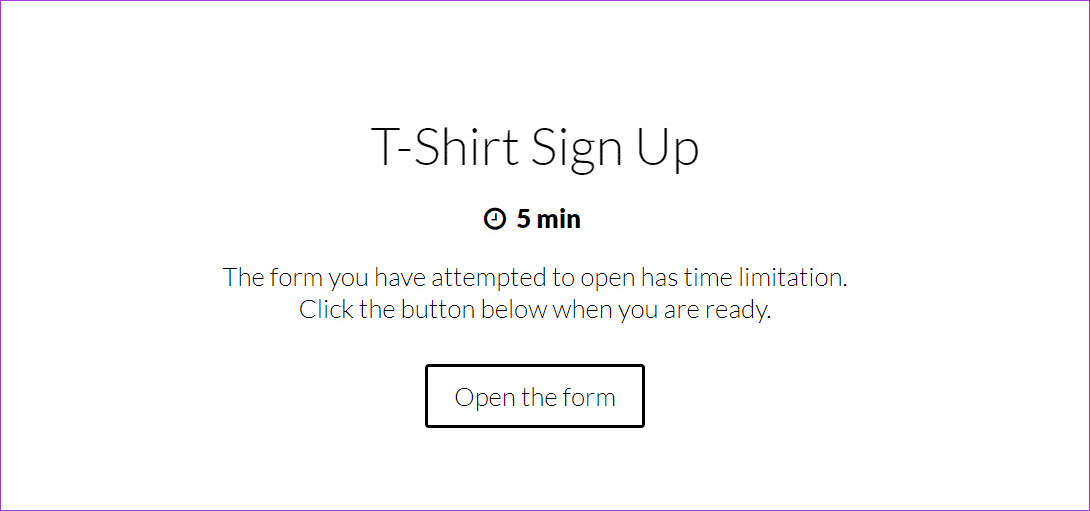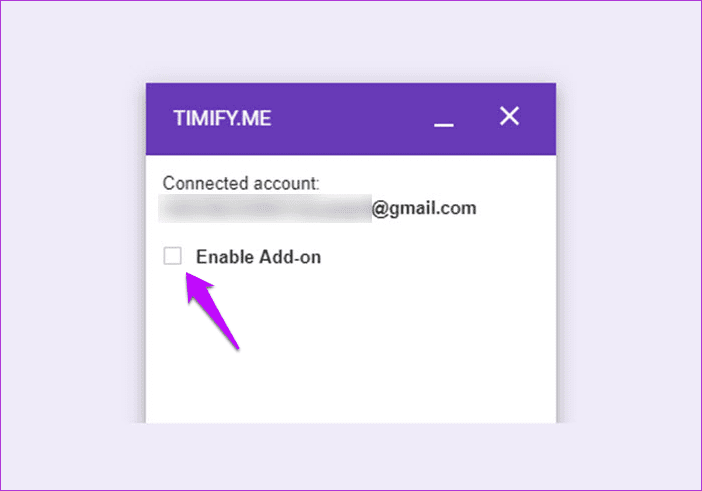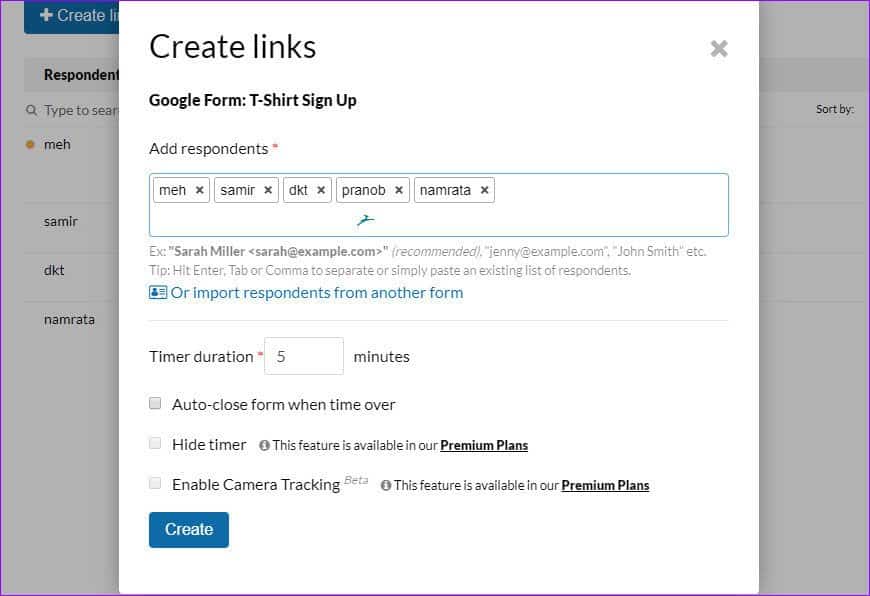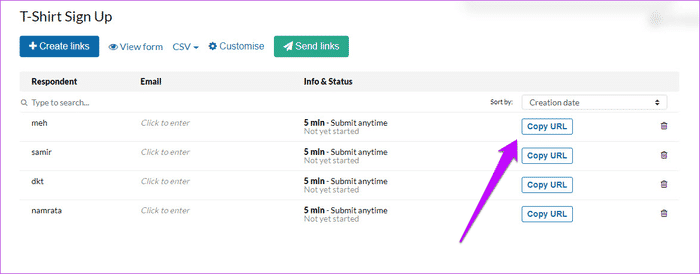Google 설문지에서 응답 수에 제한을 추가하는 방법
Google Forms를 사용하면 설문조사, 투표 및 퀴즈를 쉽게 만들 수 있습니다. 이것이 투표 및 설문 조사를 위한 유사한 서비스 중에서 인기 있는 선택인 이유입니다. 간단한 인터페이스는 누구나 계정을 가질 수 있음을 의미합니다. Gmail 유효한 양식을 만들거나 응답을 게시할 수 있습니다.
특히 Instagram이나 Twitter와 같은 소셜 미디어 플랫폼에 링크를 게시한 경우 설문 조사원이 응답을 쇄도할 수 있습니다. 모든 답변을 분석하고 추적하는 것은 특히 시간 제약이 있는 설문조사인 경우 부담이 될 수 있습니다.
따라서 Google Forms에서 응답을 제한하는 방법을 찾고 있다면 잘 찾아오셨습니다. 오늘 이 포스트에서는 세 가지 방법을 살펴보겠습니다.
첫 번째 방법은 기본 제공 기능을 사용하지만 다른 두 가지 방법은 타사 추가 기능입니다.
이제 더 이상 고민하지 않고 시작하겠습니다.
1. 기능 제어
예, Google 설문지에는 원할 때마다 응답 수락을 중지할 수 있는 멋진 기능이 있습니다. 양식의 응답 탭으로 이동하여 응답 수락 스위치를 비활성화하기만 하면 됩니다. 원하는 경우 메시지를 추가합니다.
이 방법의 문제점은 모델이 특정 임계값에 도달할 때마다 수동으로 전환된다는 것입니다. 항목 수를 모니터링하는 동안 낭비되는 시간은 말할 것도 없습니다.
다행히 다음 애드온으로 문제를 쉽게 해결할 수 있습니다.
2. 폼리미터
적절한 이름의 formLimiter 추가 기능은 Google Forms의 겸손한 "응답 수락" 스위치에 많은 사용자 정의 기능을 제공합니다. 이를 통해 응답 수를 제한하고 양식에서 응답 수락을 중지할 날짜와 시간을 지정할 수 있습니다. 깔끔하지 않나요?
다른 애드온과 마찬가지로 formLimiter 설치는 간단합니다. 템플릿을 열면 오른쪽 상단 모서리에 있는 점 XNUMX개 버튼을 클릭하고 추가 기능 창을 열 추가 기능을 선택합니다.
이제 양식 선택기를 찾아 더하기 버튼을 클릭하고 필요한 권한을 부여하십시오.
응답을 제한하려면 양식을 만들고 추가 기능 버튼을 클릭한 다음 fromLimiter를 선택하십시오. 다음으로 테두리 유형을 선택합니다.
특정 시간 이후 응답 수락을 중지하려면 날짜 및 시간이 올바른 옵션입니다. 그렇지 않으면 두 번째를 선택합니다.
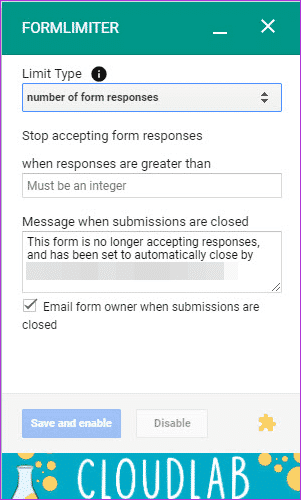
다음으로 일수(또는 날짜 및 시간)를 추가하고 메시지를 추가한 후 양식을 제출합니다. 동시에 이메일 옵션을 확인하십시오.
이것은 한도에 도달하면 알려주는 간단한 솔루션이므로 응답을 확인하는 데 시간을 낭비하지 않아도 됩니다.
양식이 한도를 초과하면 사용자에게 아래와 같은 자동 응답이 표시됩니다.
formLimiter의 가장 좋은 점은 별도의 로그인이 필요하지 않다는 것입니다. 간단하고 사용하기 쉽고 필요하지 않을 때 쉽게 끌 수 있습니다.
3. 응답 수락 제어
예, 추가 기능의 이름입니다. 이것은 formLimiter보다 한 단계 더 나아가 테스트 또는 설문 조사의 시작 시간을 추가할 수 있습니다. 예를 들어, 며칠 후에 설문조사에 참여하고 싶다면 이 추가 기능을 사용하면 그렇게 할 수 있습니다.
그 외에는 종료 날짜, 시간 또는 요청 수를 추가하는 것과 같은 일반적인 기능이 있습니다.
이 부가 기능을 사용하려면 부가 기능 아이콘을 통해 활성화하십시오. 이제 즉시 시작 확인란의 선택을 취소하고 스캔 또는 테스트를 시작하려는 시간과 날짜를 입력하십시오. 동시에 원하는 경우 중지 기준과 사용자 지정 메시지를 추가합니다. 완료되면 저장 및 적용 버튼을 누르십시오.
4. 티미파이미(Timify.me)
Timify.me는 다른 종류의 제한인 시간에 따라 작동합니다. 예, 이 작은 추가 기능은 Google Forms에 스톱워치를 추가하는 데 도움이 되며 단기 퀴즈 또는 미니 퀴즈를 준비할 때 유용합니다.
그러나 Timify.me는 이전 두 애드온과 동일한 단계를 따르지 않습니다. 자체 인터페이스가 있으며 애드온(특정 양식에서)을 활성화하면 동일한 양식이 Timify 인터페이스에 표시됩니다.
좋은 소식은 Timify.me를 통해 사용자를 위한 맞춤형 링크를 만들 수 있다는 것입니다. 그리고 모든 링크는 한 번만 사용할 수 있으므로 중복 양식을 제거하는 데 도움이 됩니다. 가장 중요한 것은 시작 화면과 종료 화면을 사용자 정의할 수 있어 양식을 보다 전문적이고 깔끔하게 보이게 할 수 있습니다.
이를 사용하려면 먼저 요구 사항에 따라 템플릿을 만듭니다. 완료한 후 추가 기능 버튼을 클릭하고 Timify.me > 구성을 선택한 다음 추가 기능 활성화 상자를 선택합니다.
그런 다음 대시보드를 열면 오른쪽 패널에 최근에 생성된 양식이 표시됩니다. 그런 다음 링크 만들기를 선택하고 참가자의 이름을 입력합니다. 이 작업이 번거롭다면 다른 양식에서 참가자를 가져올 수 있습니다.
시간을 입력했으면 만들기 버튼을 누르십시오. 모든 이름 옆에 사용자 지정 링크가 표시됩니다.
이제 응답자와 링크를 공유하기만 하면 됩니다. 화면 상단에 타이머가 표시됩니다.
Google 양식을 최대한 활용하세요.
몇 가지 제한 사항이 있으면 이벤트나 학교/대학 시험을 기록하기 위한 양식을 만들 때 매우 유용합니다. 믹스에 테마를 추가하고 완전히 새로운 조명으로 모델을 칠할 수 있습니다.