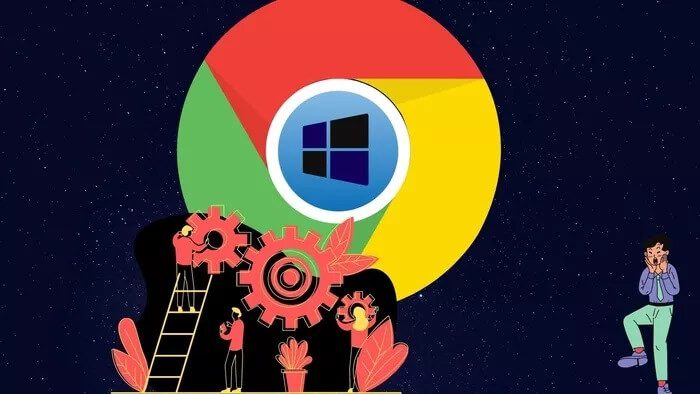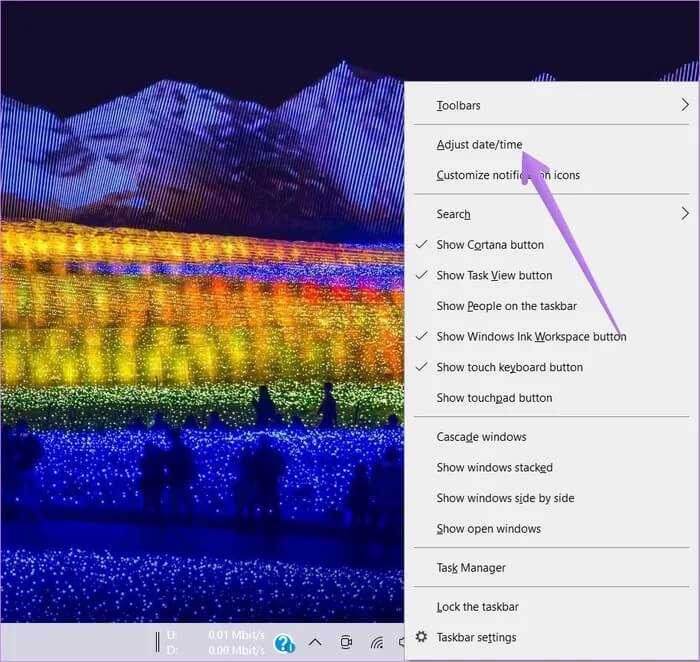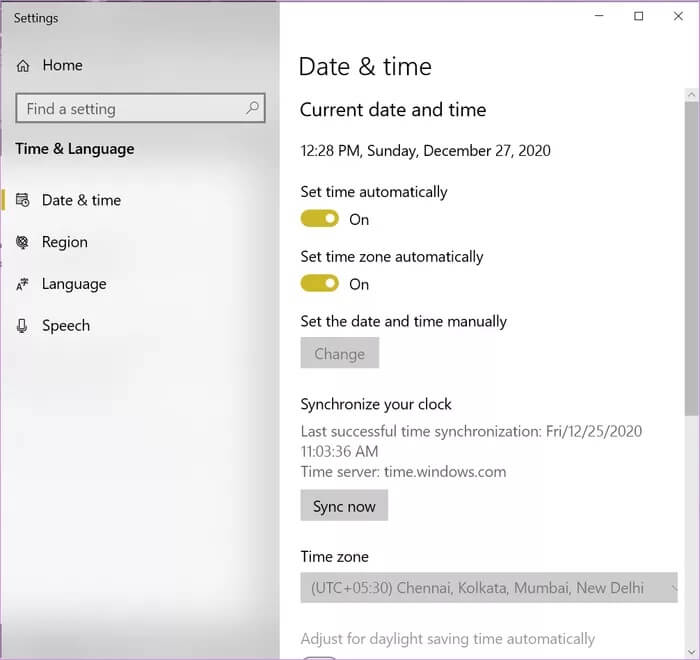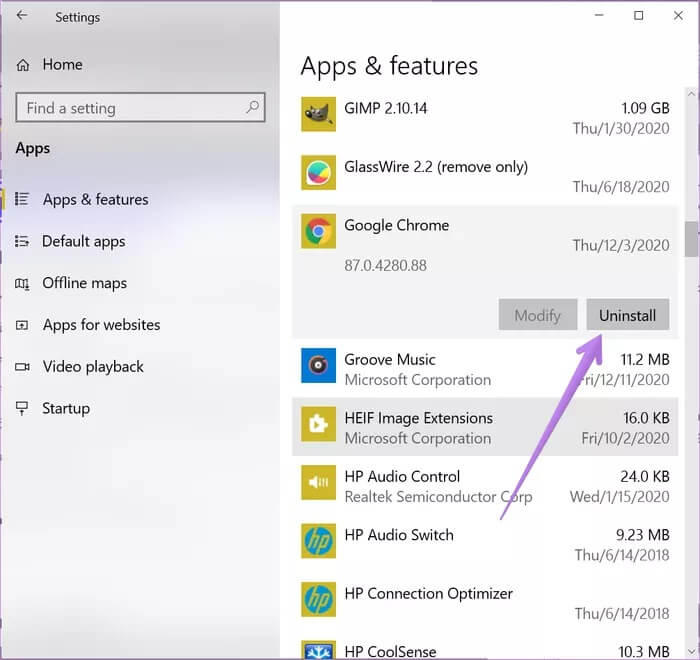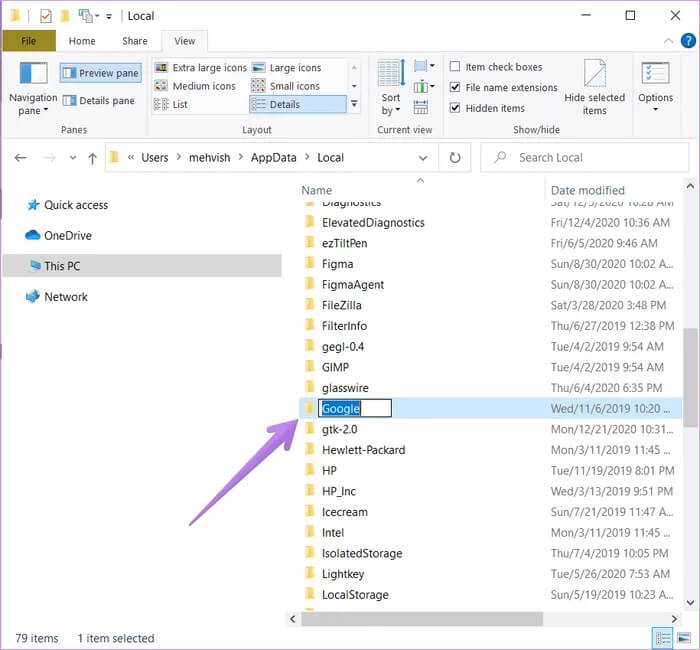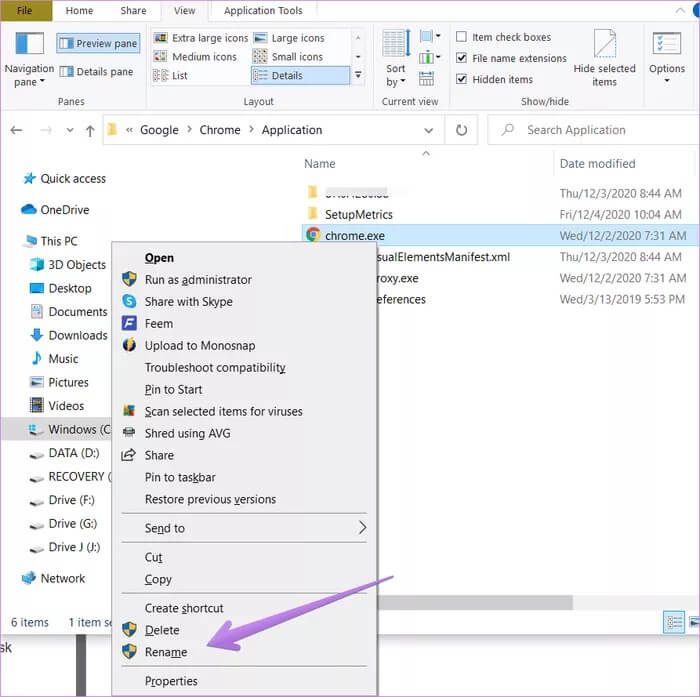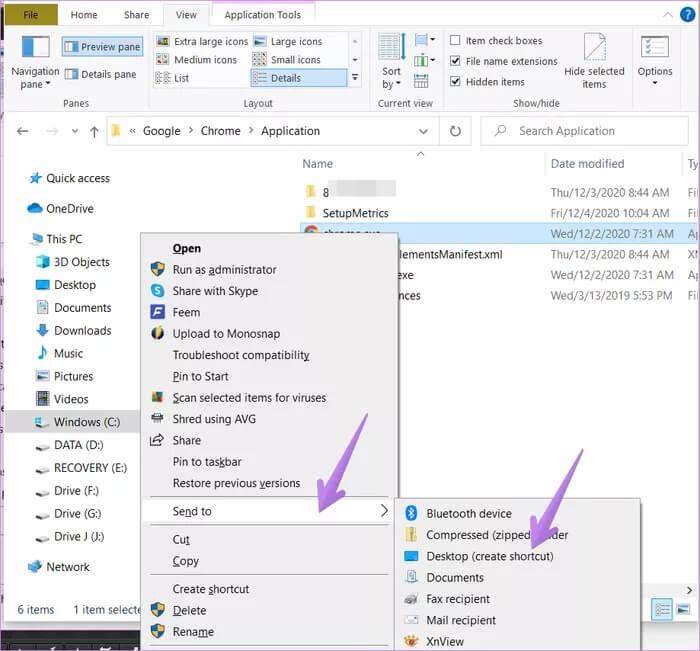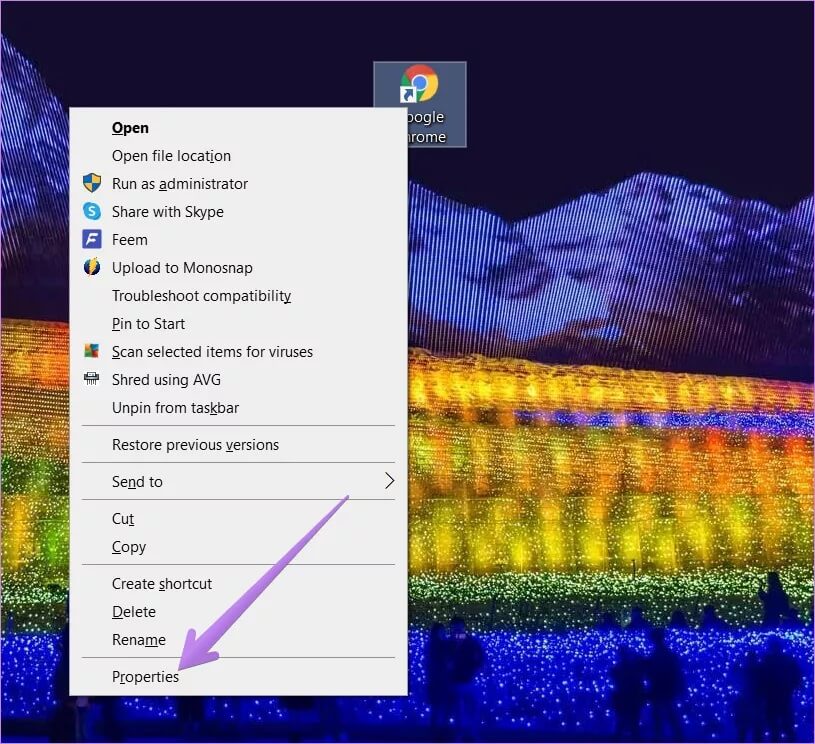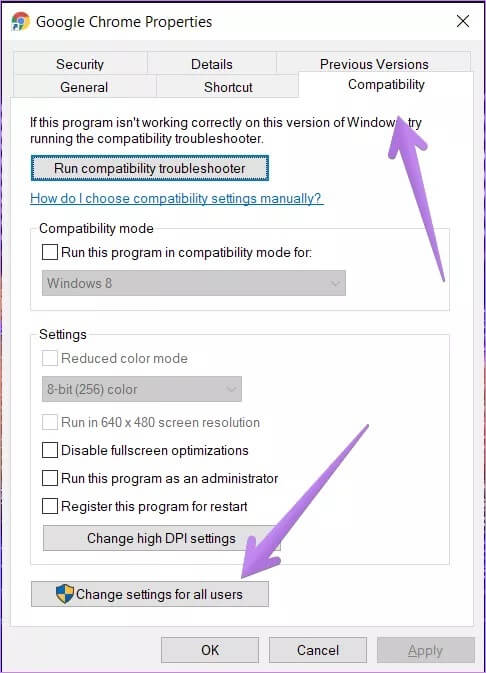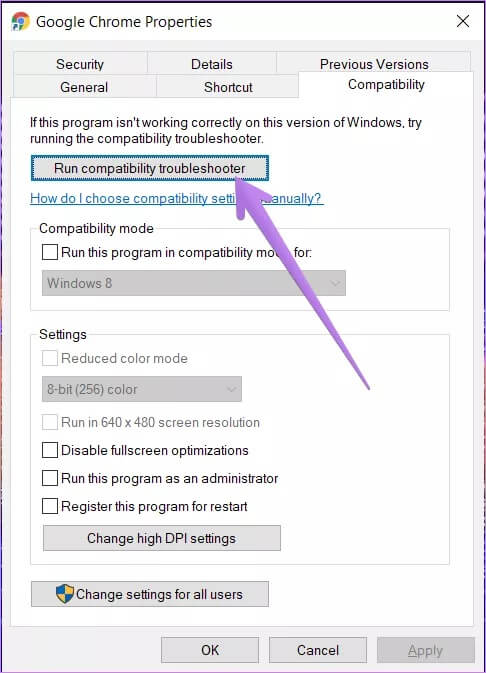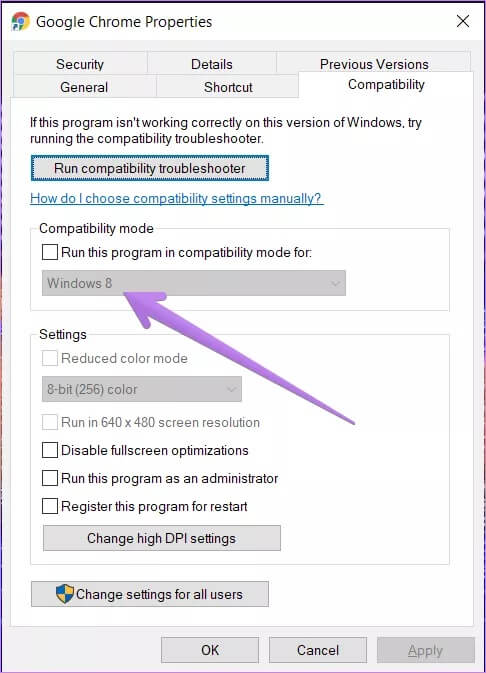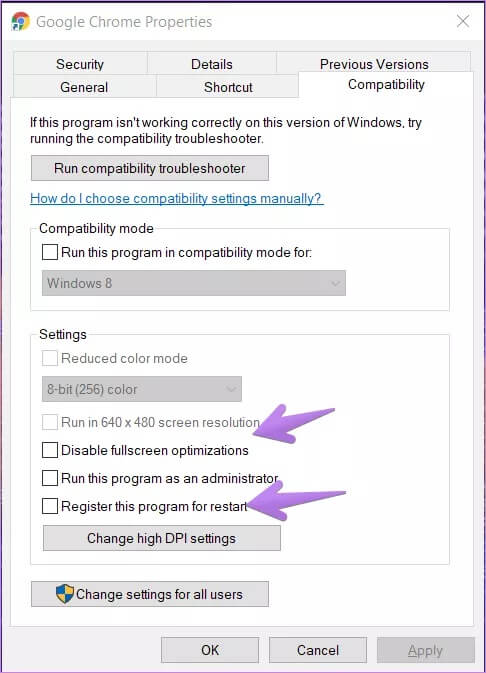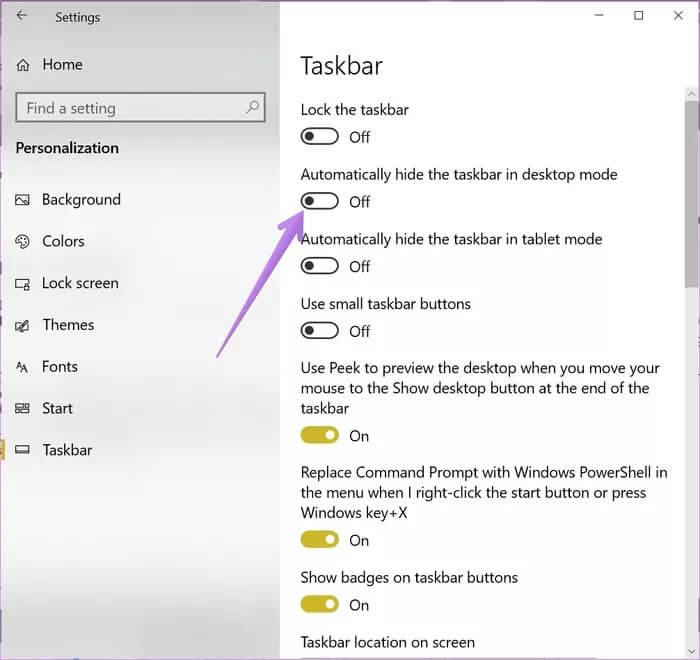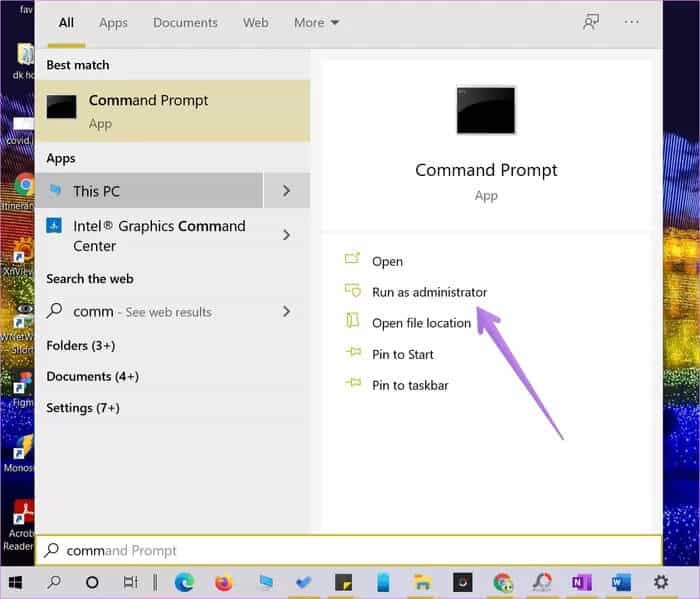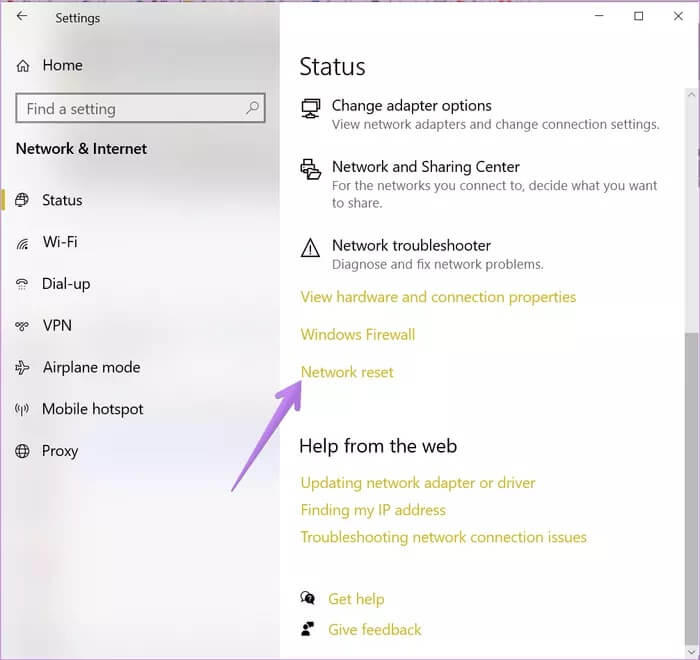Windows 8에서 Chrome이 열리지 않는 주요 10가지 수정 사항
즐겨 사용하는 브라우저가 컴퓨터에서 작동을 멈추고 열 수 없다면 어떻게 하시겠습니까? 발생하거나 발생 Windows 10 PC의 많은 Chrome 사용자와 동일. 즉, Chrome 아이콘을 클릭해도 열리지 않습니다. 같은 문제에 직면하고 있습니까? Windows 8 문제에서 Chrome이 열리지 않는 10가지 수정 사항을 확인하세요.
해결 방법은 Chrome 재설치 및 이름 바꾸기에서 Chrome의 호환성 설정 변경에 이르기까지 다양합니다. 때때로 Windows 10이 문제의 원인이 되므로 마지막 두 가지 수정 사항이 여기에 초점을 맞춥니다.
모든 솔루션을 자세히 살펴보겠습니다.
1. 컴퓨터 재부팅
PC에서 Chrome이 열리지 않는 것이 처음이더라도 걱정하지 마세요. 컴퓨터를 다시 시작하면 됩니다. 컴퓨터를 다시 시작한 후 Chrome이 열리길 바랍니다.
2. 정확한 날짜와 시간 설정
컴퓨터의 날짜와 시간을 확인하십시오. 컴퓨터에 정확한 날짜와 시간이 표시됩니까? 날짜나 시간이 잘못된 것을 발견하면 즉시 수정해야 합니다.
팁: 작업 표시줄에서 날짜와 시간이 누락되었습니까? 나를 알게 Windows 10 PC에서 누락된 날짜 및 시간을 표시하는 방법.
이를 위해 작업 표시줄에서 시간을 마우스 오른쪽 버튼으로 클릭하고 날짜/시간 설정을 선택합니다.
자동으로 시간 설정 및 자동으로 시간대 설정 옆에 있는 토글을 활성화합니다. 또한 지금 동기화를 탭합니다.
3. 크롬 재설치
그런 다음 컴퓨터에서 Chrome을 제거하고 다시 설치해야 합니다. Chrome을 제거하려면 설정 > 앱을 엽니다. Google 크롬을 클릭하고 제거 버튼을 누르십시오. 제거되면 컴퓨터를 다시 시작한 다음 공식 사이트에서 Chrome을 다시 설치합니다.
Chrome이 여전히 작동하지 않으면 다시 제거하세요. 그런 다음 Windows 탐색기를 열고 C:\Users\{username}\AppData\Local\으로 이동합니다. 여기서 username은 사용자 이름입니다. 로컬 폴더 내에서 Google 폴더를 마우스 오른쪽 버튼으로 클릭하고 삭제합니다. 컴퓨터를 다시 시작한 다음 Chrome을 설치합니다.
참고: 위의 폴더가 표시되지 않으면 탐색기의 상단 표시줄에서 보기 탭을 클릭하고 숨겨진 항목 옆에 있는 상자를 선택하십시오.
팁: 알아보기 크롬 브라우저 확인 및 업데이트 방법입니다.
4. Chrome 아이콘 이름 바꾸기
이 수정 사항은 이상해 보일 수 있지만 Chrome 브라우저가 열리지 않을 때 많은 Windows 10 사용자에게 도움이 되었습니다. 단계는 다음과 같습니다.
단계1 : Windows 탐색기 창을 엽니다. 사용 Windows 키 + E . 키보드 단축키 창을 열려면.
단계2 : 이동 C:\Program Files (x86)\Google\Chrome\Application.
단계3 : 응용 프로그램 폴더 안에 Chrome.exe 아이콘이 있습니다. 그것을 마우스 오른쪽 버튼으로 클릭하고 이름 바꾸기를 선택하십시오. 새 이름을 입력합니다. 무엇이든 될 수 있습니다. Chrome2를 가정해 보겠습니다. Enter 키를 눌러 저장합니다.
팁: 앱 폴더에서 '새 Chrome' 아이콘을 찾으면 탭하세요. 크롬이 열려야 합니다. 더 빠른 액세스를 위해 바탕 화면에 바로 가기를 만듭니다.
참고: Chrome 아이콘을 찾을 수 없으면 Windows 검색에서 Chrome을 검색하세요. 아이콘을 마우스 오른쪽 버튼으로 클릭하고 파일을 열 위치를 선택합니다. Chrome.exe 파일이 있는 Chrome 디렉토리로 이동합니다.
단계4 : 아이콘을 마우스 오른쪽 버튼으로 클릭 Chrome2 같은 폴더에 새로 만들고 보내기 > 데스크탑 (바로 가기 만들기).
단계5 : 이제 바탕 화면으로 이동하면 바로 가기가 나타납니다. Chrome2 새로운. 사용 가능한 경우 이전 바로 가기를 삭제합니다. 새 Chrome2 바로 가기를 마우스 오른쪽 버튼으로 클릭하고 이름 바꾸기를 선택합니다. 이름을 Chrome으로 변경하고 저장합니다.
단계6 : 컴퓨터를 다시 시작합니다. 그런 다음 Chrome 아이콘을 두 번 클릭하여 엽니다. 아무 문제 없이 Chrome이 열리길 바랍니다.
팁: 컴퓨터를 다시 시작하기 전에 작업 관리자를 열고 Google 충돌 처리기 및 Google 충돌 처리기(32비트) 작업을 종료하십시오.
이제 Chrome이 제대로 작동하면 작업 표시줄의 Chrome 아이콘도 교체할 수 있습니다. 작업 표시줄에 Chrome 아이콘을 추가한 경우 해당 아이콘을 마우스 오른쪽 버튼으로 클릭하고 작업 표시줄에서 고정 해제를 선택합니다. 그런 다음 새 Chrome 아이콘을 작업 표시줄로 끌어서 고정합니다.
5. 호환성 설정 변경
이 수정 사항에서는 Chrome에 대한 일부 호환성 설정을 변경해야 합니다. 방법은 다음과 같습니다.
단계1 : 오른쪽 클릭 상 크롬 및 선택 ئصائص.
단계2 : 탭을 클릭 적합성 속성 창에서. 변경 클릭 설정 모든 사용자를 위해.
단계3 : 딸깍 하는 소리 호환성 문제 해결사 실행 그리고 그 개혁자. Chrome을 제대로 실행할 수 있는지 확인합니다.
단계4 : 문제가 지속되면 호환성 모드에서 이 프로그램 실행에서 Windows 8을 선택합니다. 확인을 클릭합니다. 그런 다음 다시 시도하십시오.
단계5 : 전체 화면 최적화 비활성화 옆의 확인란을 선택하고 3단계와 4단계가 작동하지 않는 경우 이 프로그램을 등록하여 다시 시작합니다.
6. 작업 표시줄 자동 숨기기 비활성화
여러 Windows 10 사용자는 설정을 활성화하는 것이 자동으로 작업 표시줄 숨기기 Chrome이 정상적으로 열리지 않도록 합니다. 이 설정을 비활성화하면 문제가 해결되었습니다. 이렇게 하려면 다음으로 이동하십시오. Windows 10 설정 > 개인 설정 > 작업 표시줄. 바탕 화면 모드에서 작업 표시줄 자동 숨기기 옆의 토글을 끕니다.
7. 네트워크 명령 실행
يجب 또한 스택 재설정 Windows 10 PC에서 수동으로 TCP/IP 및 DNS를 수행하는 방법은 다음과 같습니다.
단계1 : Windows 10 검색에서 다음을 입력합니다. 명령 프롬프트. 명령 프롬프트를 마우스 오른쪽 버튼으로 클릭하고 선택 관리자 권한으로 실행. 메시지가 나타나면 예를 선택합니다.
단계2 : 명령 프롬프트 창에서 다음을 입력하십시오. netsh int ip 재설정 C: \ RESETLOG.TXT 그리고 누르다 엔터 버튼. 명령이 실행될 때까지 기다리십시오.
단계3 : 그런 다음 입력 netsh winsock 재설정 키를 누릅니다. 엔터 버튼. 다시 기다려.
단계4 : 유형 ipconfig / flushdns 그리고 누르다 엔터 버튼.
단계5 : 유형 출구 그리고 누르다 입력합니다.
단계6 : 컴퓨터를 다시 시작합니다.
다시 시작한 후 Chrome이 정상적으로 작동하기를 바랍니다.
8. 네트워크 설정 재설정
또한 Windows 10 네트워크 설정을 재설정해 보십시오. 설정 > 네트워크 및 인터넷. 상태에서 네트워크 재설정을 찾을 수 있습니다. 그것을 클릭하십시오. 메시지가 표시되면 확인합니다. 어떤 일이 발생하는지 자세히 알아보십시오. Windows 10에서 네트워크 설정을 재설정합니다.
변경이 필요하지 않습니다
브라우저는 World Wide Web에 대한 우리의 입장이며 작동을 멈춘다면 그는 지옥을 잃게 될 것입니다. 물론 크롬이 아닌 엣지 같은 다른 브라우저를 사용해도 되지만 익숙해지면 교체하는 것은 좋은 생각이 아닌 것 같다. Windows 10 PC에서 Chrome이 열리지 않는 문제를 해결하는 데 도움이 되었기를 바랍니다.