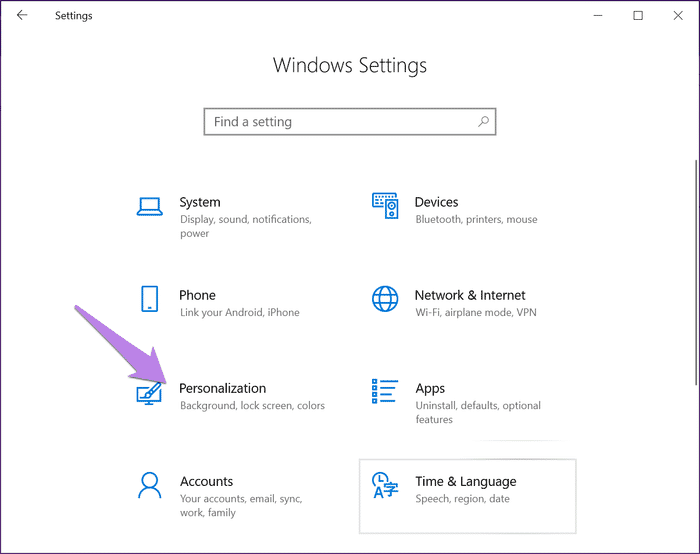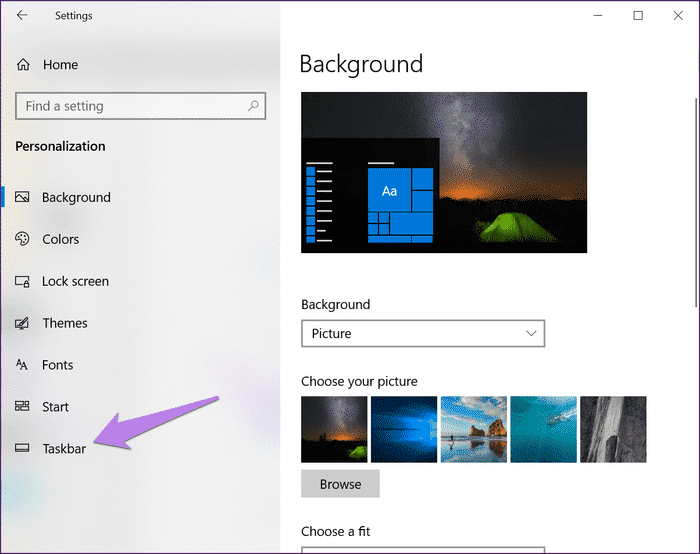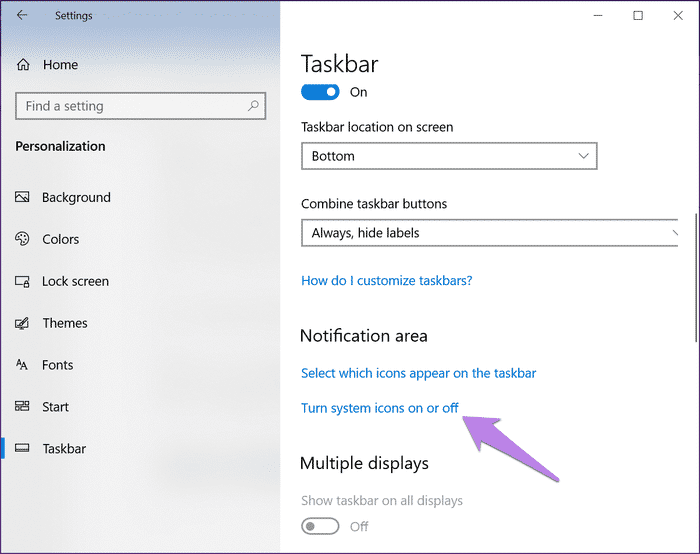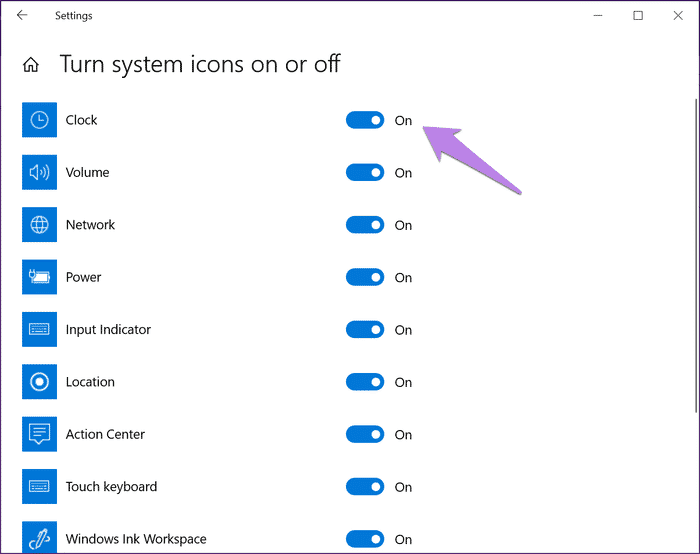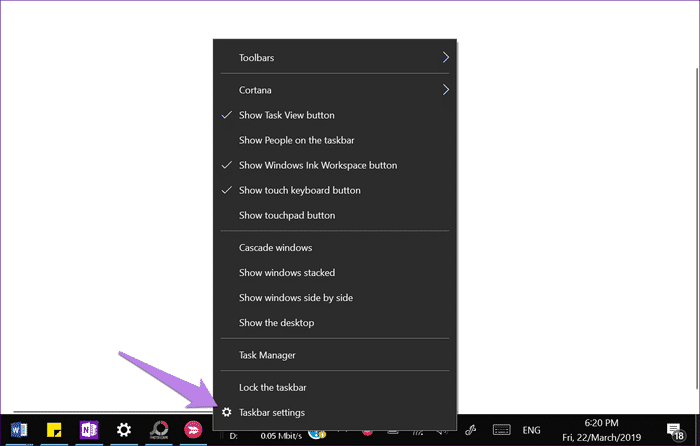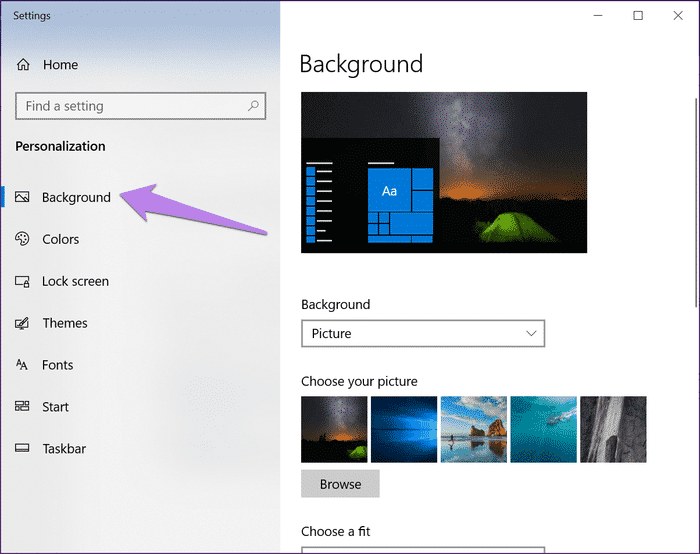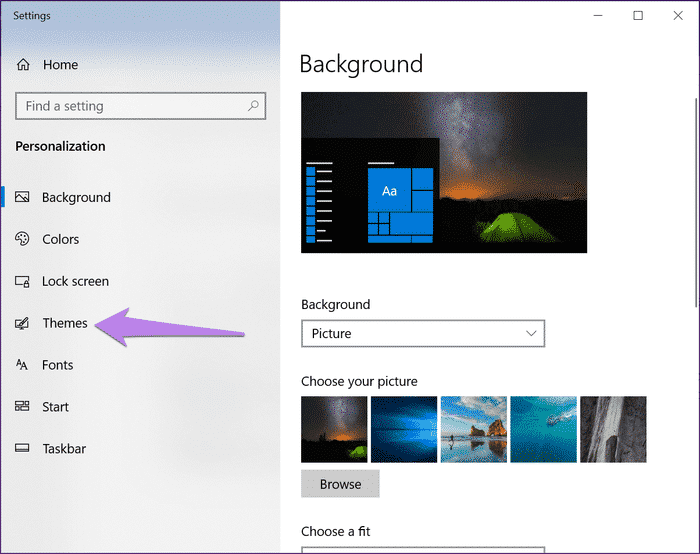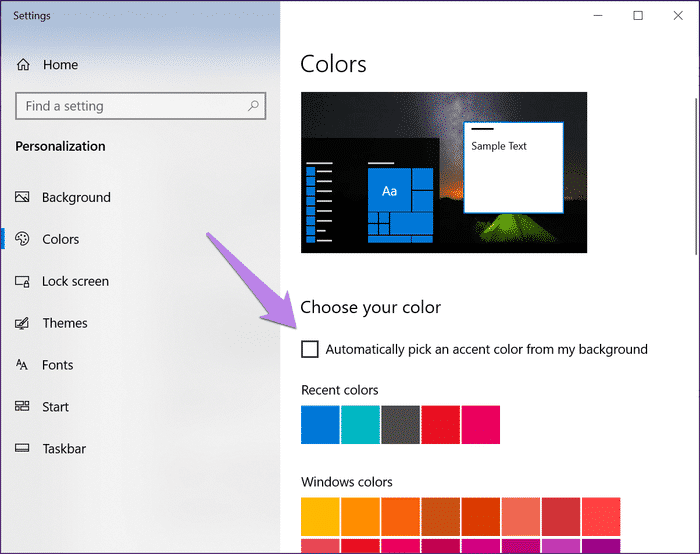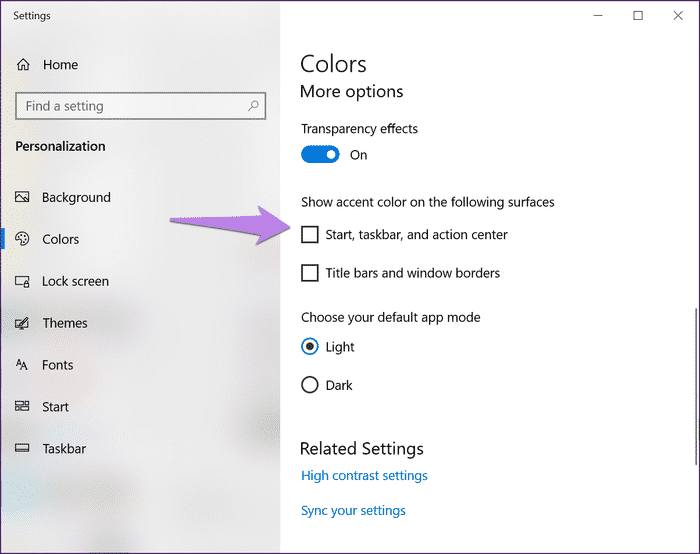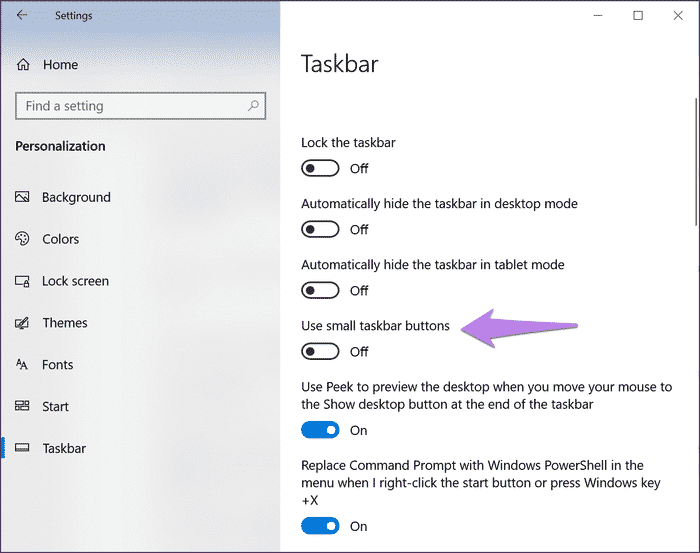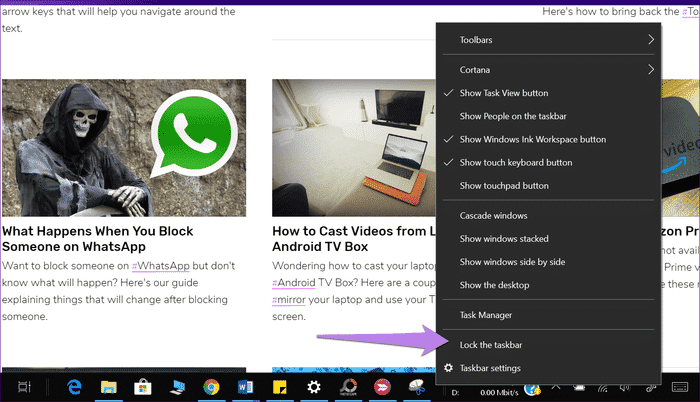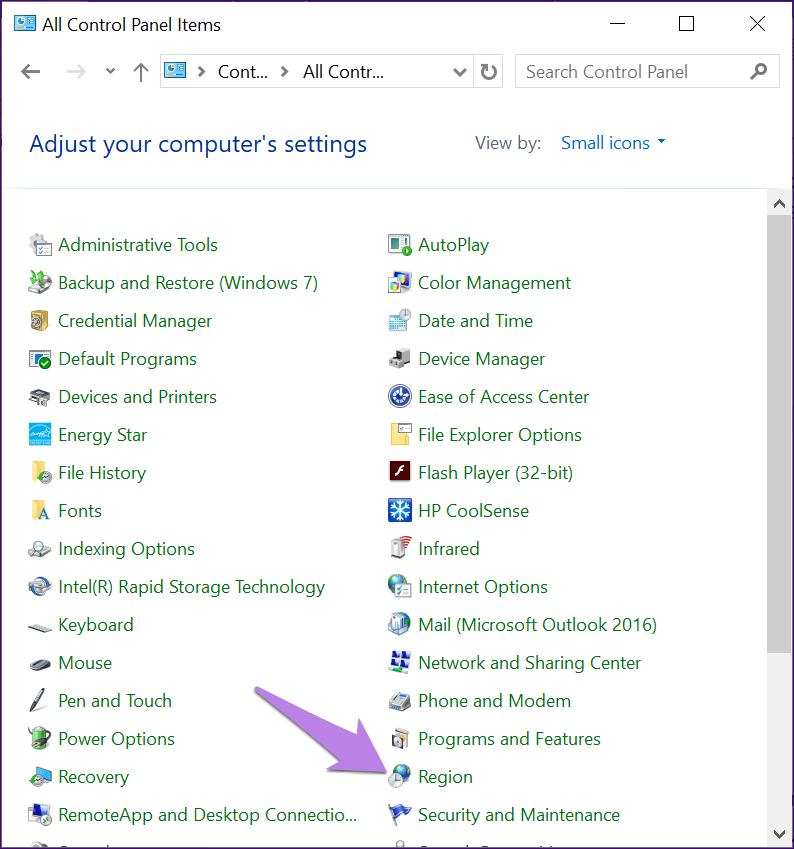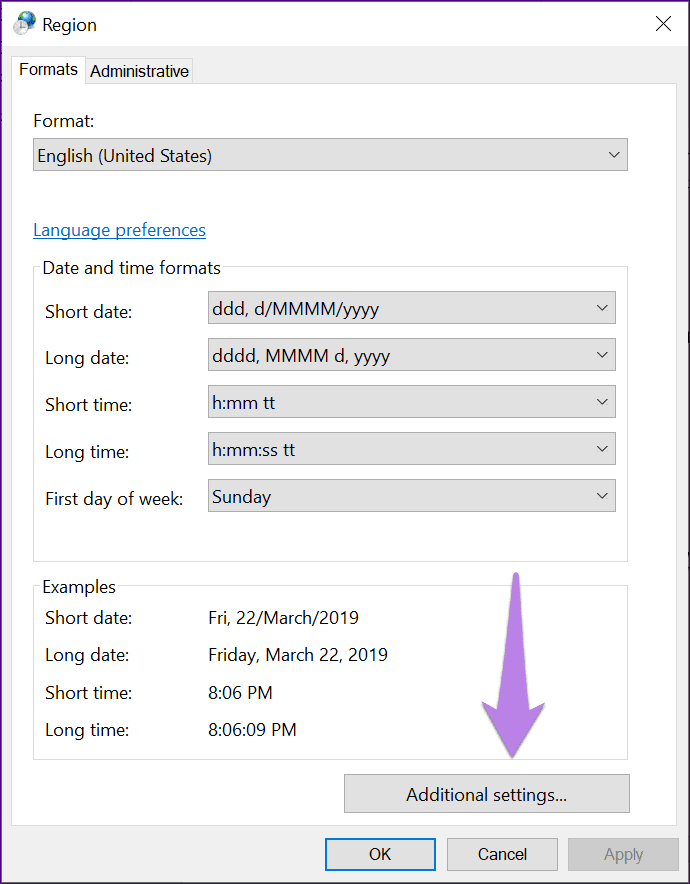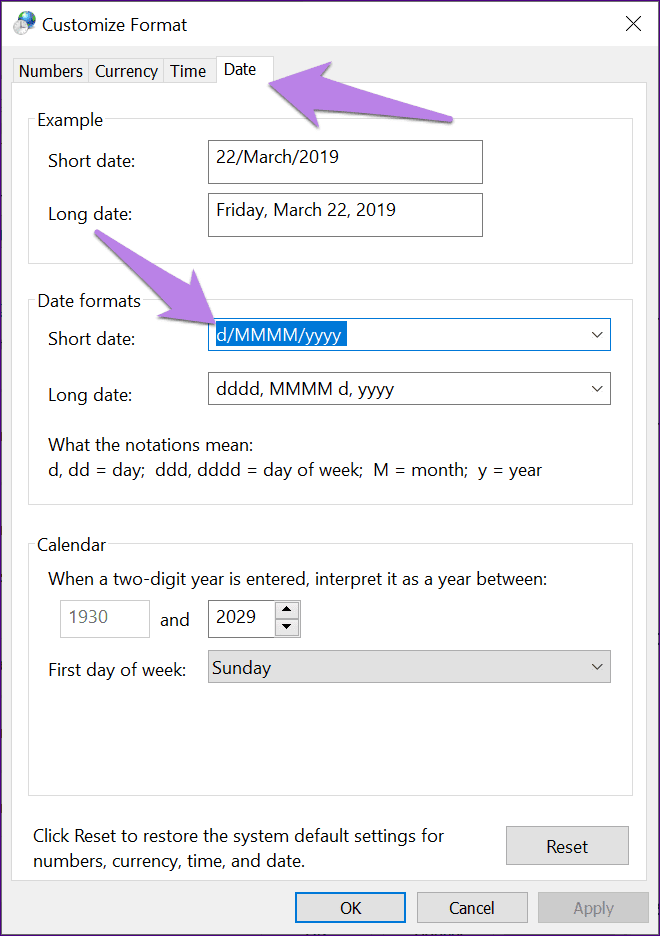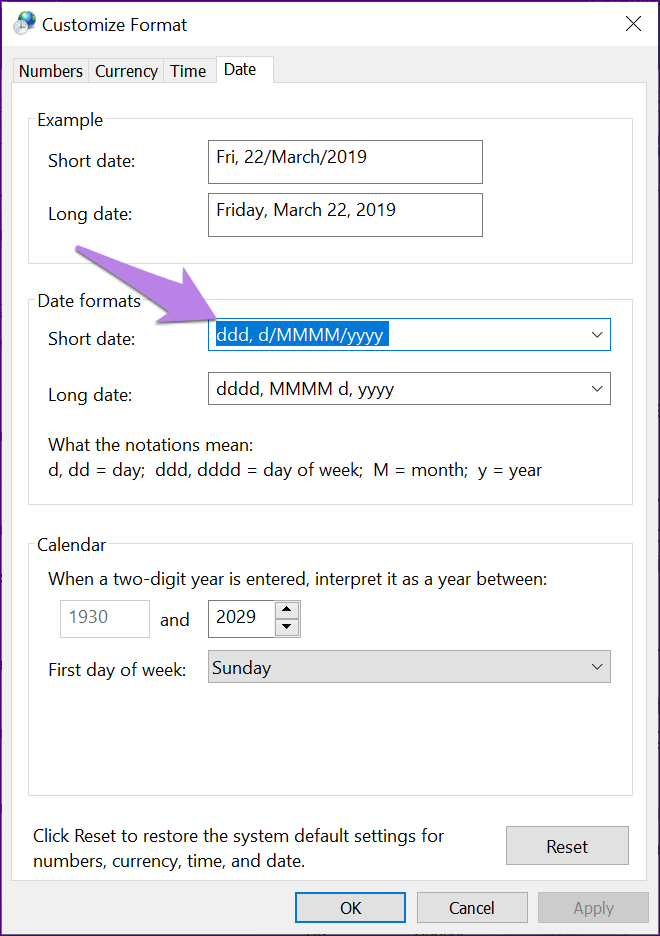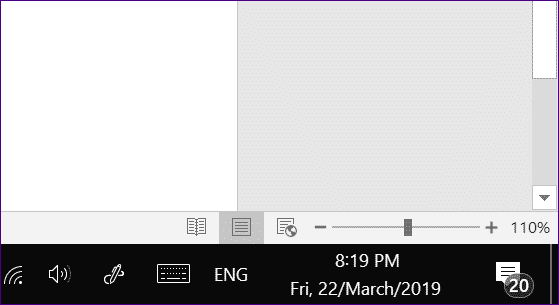Windows의 작업 표시줄에 날짜 및 시간을 표시하는 방법
며칠 전 Windows 랩톱에서 작업 표시줄 설정을 가지고 놀고 있었습니다. 나중에, 나는 무언가가 꺼져 있다는 것을 깨달았습니다. 작업 표시줄에 더 이상 현재 날짜가 표시되지 않습니다. 내 플레이가 날짜와 시간이 사라진 이유가 될 수 있다고 생각하지 않았습니다.
기본적으로 Windows는 작업 표시줄의 오른쪽 아래 모서리에 시간과 날짜를 시간 아래에 날짜와 함께 표시합니다. 작업 표시줄에서 날짜가 사라지면 시간에 맞춰 클릭해야 볼 수 있는데 조금 번거롭습니다.
따라서 전체 시계 또는 날짜가 작업 표시줄에 없는 유사한 문제에 직면하고 있다면 제대로 찾아오셨습니다. 여기에서는 모든 항목을 작업 표시줄로 되돌리는 방법에 대해 설명합니다.
잃어버린 시간
작업 표시줄에서 시계가 완전히 누락된 경우 사용자 또는 다른 사람이 설정에서 실수로 시계를 껐을 수 있습니다. 최신 Windows 업데이트가 이 문제의 원인일 수 있습니다. 하지만 걱정하지 마. 시계를 재설정하려면 다음 단계를 따르세요.
단계1 : Windows 설정으로 이동하여 개인 설정을 클릭합니다.
단계2 : 작업 표시줄을 선택합니다.
단계3 : 아래로 스크롤하여 시스템 아이콘 켜기 또는 끄기를 누릅니다.
단계4 : 다음 화면에서 시계가 활성화되어 있는지 확인하십시오. 그렇다면 껐다가 켜십시오.
또는 작업 표시줄의 아무 곳이나 마우스 오른쪽 버튼으로 클릭하고 작업 표시줄 설정을 선택합니다. 그런 다음 위에서 언급한 3단계와 4단계를 따르십시오.
시계 컬러 디스플레이
시계가 있지만 날짜와 시간을 표시하기 어려운 음영 또는 흐릿한 경우 다음을 수행해야 합니다.
배경 변경
때때로 Windows 배경이 손상되어 작업 표시줄에 시계가 보이지 않습니다. 배경을 변경하기만 하면 됩니다. 이를 위해 설정 > 개인화 > 배경으로 이동하십시오. 여기에서 새로운 것을 선택하십시오.
또는 바탕 화면을 마우스 오른쪽 버튼으로 클릭하고 메뉴에서 개인 설정을 선택합니다. 그런 다음 배경을 클릭하고 변경하십시오.
테마 변경
배경 화면을 변경해도 시계가 다시 나타나지 않으면 PC 테마를 변경해 보십시오. 이를 위해 설정 > 개인화 > 테마로 이동하십시오. 다른 테마를 선택하세요.
작업 표시줄 색상을 검은색으로 변경
컴퓨터의 하이라이트 색상을 변경하면 작업 표시줄에도 적용되는 설정이 있습니다. 악센트 색상과 시계 색상이 잘 맞지 않아 검정색이 될 수 있습니다.
따라서 시계를 다시 표시하려면 일부 개인 설정을 변경하고 차이가 있는지 확인해야 합니다. 먼저 설정 > 개인 설정 > 색상으로 이동합니다. "내 배경에서 자동으로 강조 색상 선택"을 선택 취소하십시오.
두 번째로 같은 화면에서 아래로 스크롤하여 "시작, 작업 표시줄 및 알림 센터에 색상 표시"를 선택 취소합니다.
작업 표시줄에 기록 표시
여러 번 날짜가 작업 표시줄에서 사라집니다. 이러한 경우 다음 해결 방법에 따라 해결하십시오.
작은 아이콘 끄기
게시물 시작 부분에서 작업 표시줄 설정을 가지고 노는 것이 기록을 엉망으로 만든다고 언급한 것을 기억하십니까? 범인은 작은 작업 표시줄 버튼에 대한 설정이었습니다. 기본적으로 이 설정을 활성화하면 작업 표시줄 크기가 줄어들고 기록이 숨겨집니다. 따라서 날짜를 표시하려면 이 기능을 꺼야 합니다.
이렇게 하려면 설정 > 개인 설정 > 작업 표시줄로 이동합니다. 또는 작업 표시줄을 마우스 오른쪽 버튼으로 클릭하고 작업 표시줄 설정을 선택합니다. 여기에서 작은 작업 표시줄 버튼 사용을 끕니다.
작업 표시줄 크기 늘리기
날짜를 되감는 또 다른 방법은 작업 표시줄 크기를 늘리는 것입니다. 먼저 작업 표시줄이 닫혀 있지 않은지 확인합니다. 닫혀 있으면 크기를 조정할 수 없습니다.
작업 표시줄의 잠금을 해제하려면 작업 표시줄을 마우스 오른쪽 버튼으로 클릭합니다. 나타나는 메뉴에서 "작업 표시줄 잠금" 옵션의 선택을 취소합니다. 아직 확인되지 않은 경우 다음 단계로 이동합니다.
이제 커서를 작업 표시줄의 위쪽 가장자리로 이동합니다. 양방향 화살표로 바뀌는 것을 알 수 있습니다. 이 경우 마우스 왼쪽 버튼을 클릭한 상태에서 위로 끌어 작업 표시줄의 너비를 변경합니다. 그러면 시간 아래에 날짜가 추가됩니다.
시간 형식 변경
때때로 시간 형식이 변경될 수 있으며 이것이 작업 표시줄에 날짜가 표시되지 않는 이유일 수 있습니다. 작업 표시줄에 날짜가 표시되도록 시간 형식을 변경해야 합니다.
للقيام بذلك ، اتبع الخطوات التالية :
단계1 : 컴퓨터에서 제어판을 열고 해당 영역으로 이동합니다.
단계2 : 표시되는 팝업에서 추가 설정을 클릭합니다.
단계3 : 그런 다음 형식 사용자 지정 창에서 날짜 탭을 클릭합니다. 여기서 d 또는 dd가 짧은 날짜에 있는지 확인하십시오. 여기서 d와 dd는 각각 하나의 숫자와 두 개의 숫자를 나타냅니다. 즉, 날짜가 5월 5일이면 d가 05, dd가 XNUMX로 표시됩니다.
보너스 팁: 작업 표시줄에 요일 추가
기본적으로 Windows는 시간 및 날짜와 함께 요일을 표시하지 않습니다. 추가하려면 첫 번째 및 두 번째 단계에 따라 시간 형식을 변경합니다(예: 제어판 > 지역 > 추가 설정으로 이동).
기록을 클릭합니다. 이제 짧은 시간 형식으로 ddd 또는 dddd를 추가합니다. 전자는 하루의 짧은 형식을 표시하고 후자는 전체 이름을 표시합니다. 예를 들어, ddd를 선택하면 Fri가 표시되고 dddd는 Friday가 표시됩니다.
다음과 같이 표시됩니다.
그건 그렇고, 노트북의 경우 작업 표시줄에 남은 배터리 백분율을 추가할 수 있습니다.
시간이 맞아, 그렇지?
작업 표시줄의 오른쪽 구석에 작고 귀여운 시계가 없는 Windows PC를 사용한다고 상상해 보십시오. 아무도 그런 처벌을 원하지 않습니다. 위의 솔루션이 시계를 정상 궤도에 올려놓기를 바랍니다.