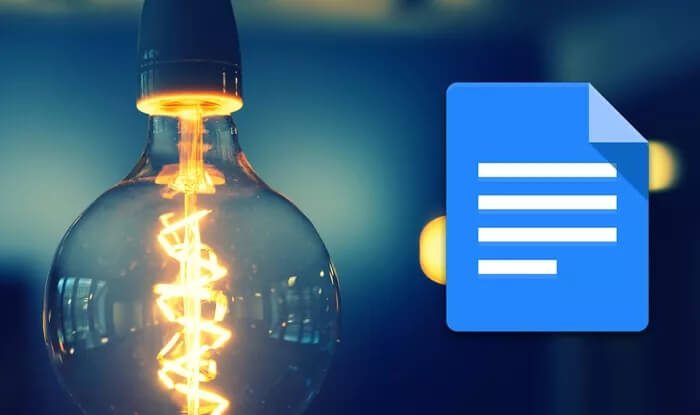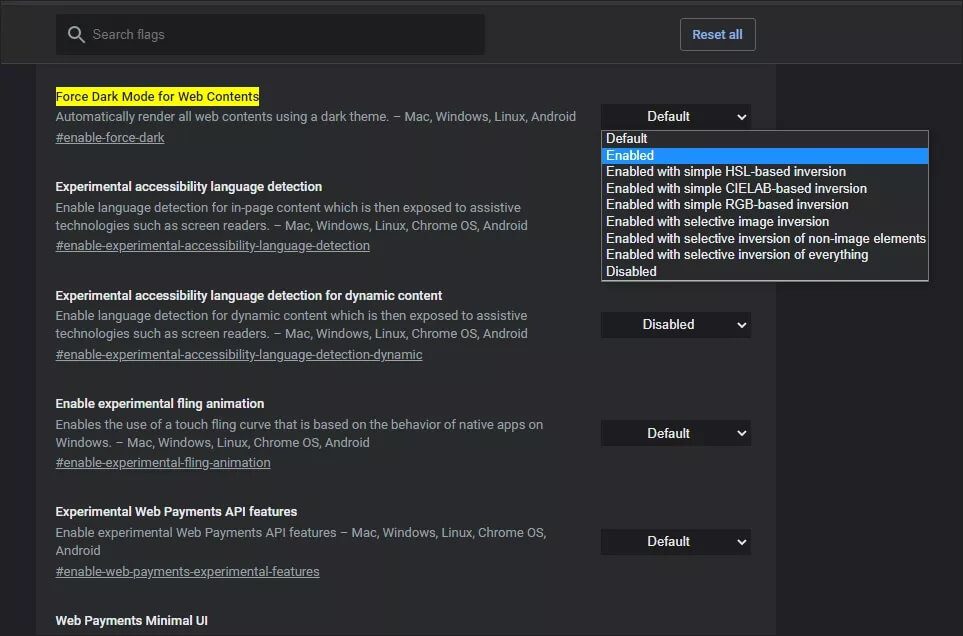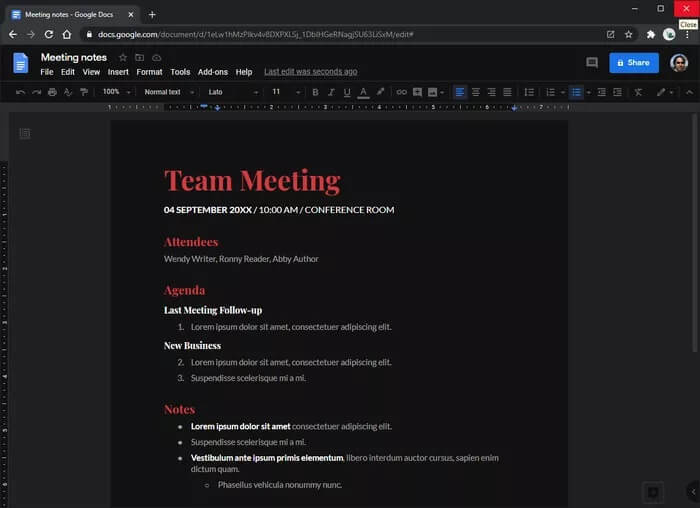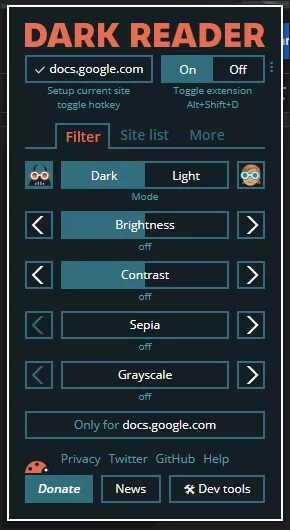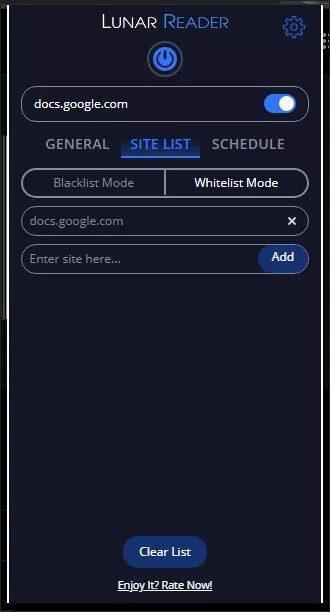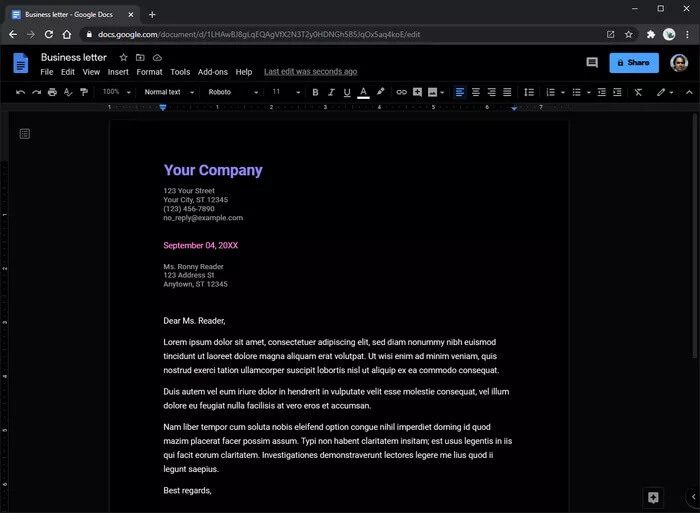Chrome의 다크 모드에서 Google 문서를 사용하는 상위 3가지 방법
Google Docs는 제가 가장 좋아하는 워드 프로세서입니다. 물론입니다. 기능 면에서 Microsoft Word에 근접하지는 않습니다. 하지만 내 문서로 멋진 작업을 수행하지 않기 때문에 Google 문서로 충분합니다. 또한 최적화되어 완벽하게 작동합니다. Chrome 브라우저로 이동합니다. 그러나 몇 년 동안 저를 괴롭혔던 한 가지가 있습니다. 바로 Google 문서도구 웹 앱의 어두운 모드 기능이 없다는 것입니다.
그래도 자신을 실망시키지 마십시오. Google Docs에는 어두운 모드에서 문서를 볼 수 있는 고유한 방법이 없을 수 있지만 대신 Chrome에서 해결 방법을 사용하여 기능을 강제로 활성화할 수 있습니다. 완벽하지도 않고 가장 편리하지도 않습니다. 하지만 밤늦게 눈을 감지 않고 문서 작업을 하고 싶을 때 도움이 될 것입니다. 시작하자.
1. 크롬 플래그 활성화
크롬 Windows 10 및 macOS의 어두운 테마 우리 모두는 그것을 알고 있습니다. 그러나 브라우저에는 어두운 모드에서 모든 웹 페이지를 강제로 볼 수 있는 실험적 기능(또는 플래그)도 함께 제공됩니다. 이것은 여전히 진행 중인 작업이지만 어두운 모드에서 Google 문서도구를 보는 데 적절한 작업을 수행해야 합니다.
다음 URL을 새 Chrome 탭에 복사하여 시작하고 Enter 키를 눌러 '웹 콘텐츠에 대한 강제 어두운 모드' 베타 플래그를 불러옵니다.
chrome : // flags / # enable-force-dark
'웹 콘텐츠에 대해 강제로 어두운 모드' 옆에 있는 드롭다운 메뉴를 열고 사용이라고 표시된 옵션을 선택합니다.
다시 시작을 클릭하여 웹 브라우저를 다시 시작합니다(저장하지 않은 작업은 손실될 수 있습니다!). 그런 다음 전체 어두운 모드에서 모든 웹 사이트를 볼 수 있습니다.
Google 문서 도구를 사용하여 어두운 모드를 시뮬레이션하는 훌륭한 작업을 수행하는 데모를 수행했습니다. 글꼴이 표시되고 이상한 색상 반전 없이 이미지가 표시되며 전체 Google 문서도구 사용자 인터페이스를 탐색하기 쉬웠습니다.
그러나 흰색 줄 문서에서 깜박이는 커서를 작동시키는 데 문제가 있었습니다. 이것은 대부분의 문서에 해당하므로 실험적 기능은 대부분 쓰기보다는 읽기와 관련된 상황에 이상적입니다.
베타 플래그를 비활성화하려면 새 탭에 "chrome://flags/#enable-force-dark" 제목을 다시 삽입한 다음 웹 콘텐츠에 어두운 모드 적용 옆에 있는 기본값을 선택하면 됩니다. 깃발에 더 빨리 도달하기 위해 주소를 북마크에 추가할 수도 있습니다.
2. 다크 읽기 사용
다크 리더 순위 Chrome을 위한 최고의 다크 모드 확장 프로그램입니다. 그것은 어두운 모드에서 사이트를 렌더링하는 훌륭한 작업을 수행하며(위의 데모 플래그보다 더 우수함) 뛰어난 성능을 발휘합니다. 확장 기능이 웹 사이트에서 작동하는 방식에 더 많은 유연성을 제공하여 상황을 더욱 개선할 수 있습니다.
확장 프로그램을 설치하면 Google 문서도구를 포함한 모든 웹사이트가 어두운 모드로 표시됩니다. Alt + Shift + D 키 입력(또는 Mac의 경우 Option + Shift + D)을 사용하여 다크 모드를 즉시 켜거나 끌 수도 있습니다.
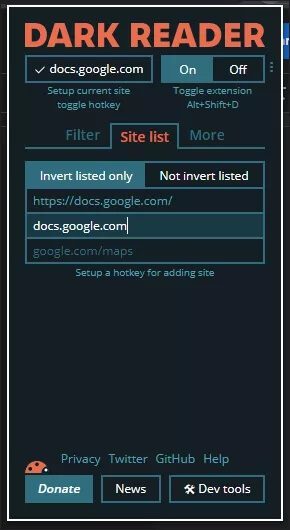
다크 리더 설정 내에서 사이트 메뉴를 사용하여 특정 사이트가 다크 모드로 표시되도록 구성할 수도 있습니다. 다크 모드에서만 Google 문서도구를 사용하려면 "docs.google.com아래 목록에서후진 활주로 전용그리고 당신은 갈 수 있습니다. 멋진 것.
전반적인 다크 모드 경험 측면에서 Google Docs와 함께 Dark Reader를 사용하는 데 문제가 없었습니다. 웹 애플리케이션의 모든 요소가 명확하게 표시됩니다. 문서에 삽입한 이미지는 그대로 유지되어 문서 작업 시 속도 저하가 전혀 없었습니다. 의심 할 여지없이 현재 얻을 수있는 Google 문서 도구를위한 최고의 다크 모드 경험입니다.
그러나 경고의 말 - 확장 프로그램은 개인 정보 보호에 문제를 일으킬 수 있습니다. 이것이 문제인 경우 Chrome의 실험용 다크 모드 플래그를 사용하십시오.
3. 루나 리더 사용
Luna Reader는 Google 크롬을 위한 또 다른 뛰어난 다크 모드 확장 프로그램입니다. Dark Reader보다 덜 인기가 있지만 거의 그만큼 강력합니다. 또한 Luna Reader의 설정 패널이 Dark Reader보다 훨씬 명확하고 사용하기 쉽습니다.
Dark Reader와 마찬가지로 키보드 단축키 Alt + Shift + D(또는 Mac의 경우 Option + Shift + D)를 사용하여 다크 모드를 빠르게 켜거나 끌 수 있습니다. 내장된 사이트 목록을 사용하여 Google 문서와 같은 어두운 모드에서 특정 사이트를 볼 수도 있습니다.
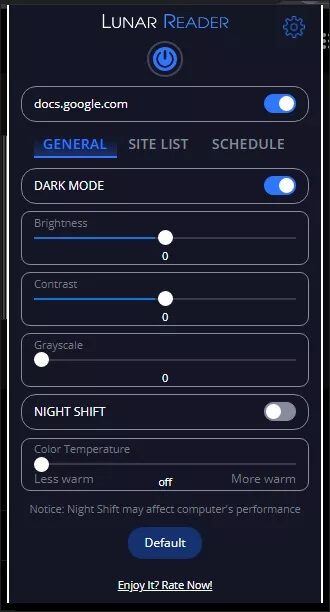
Luna Reader와 함께 Google 문서 도구를 사용하는 것은 매우 고통스러운 경험이 아니었지만 거꾸로 된 이미지와 관련된 이상한 문제에 직면했습니다. 대조적으로 Dark Reader는 동일한 이미지를 올바르게 표시하는 데 문제가 없었습니다.
문서에서 이미지를 많이 사용한다면 Luna Reader보다 Dark Reader를 추천합니다. 그렇지 않으면 걱정할 필요가 없습니다.
똑똑한 올빼미
Chrome의 다크 모드 베타 플래그, Dark Reader 또는 Luna Reader 브라우저 확장 프로그램을 사용하려는 경우 앞으로 Google 문서도구를 사용하면 더 나은 환경을 경험할 수 있습니다. 기본 Google 문서 도구의 다크 모드 기능을 선호하는 사용자(맞습니까?)는 다음 기능을 원할 수 있습니다.