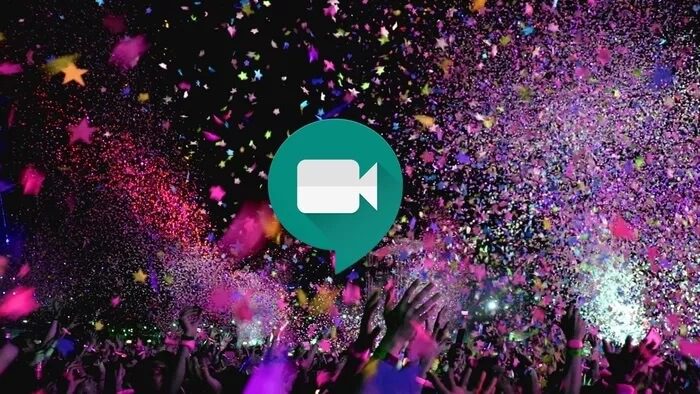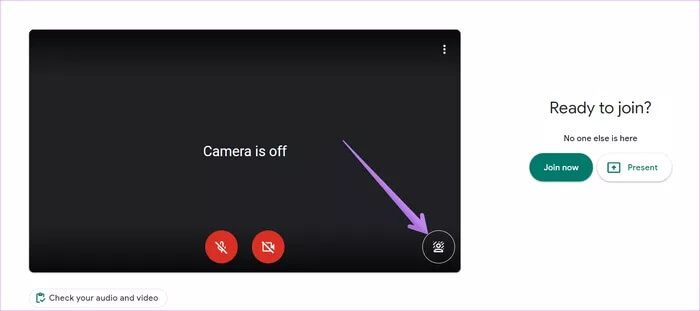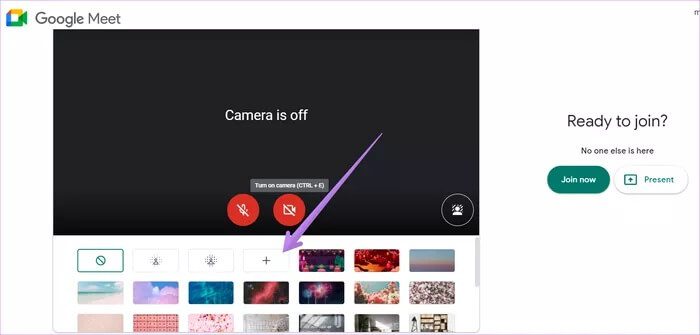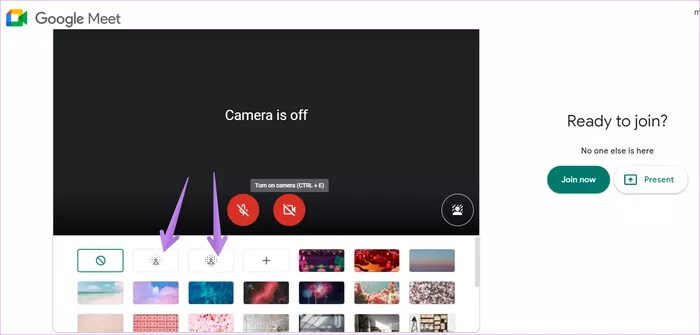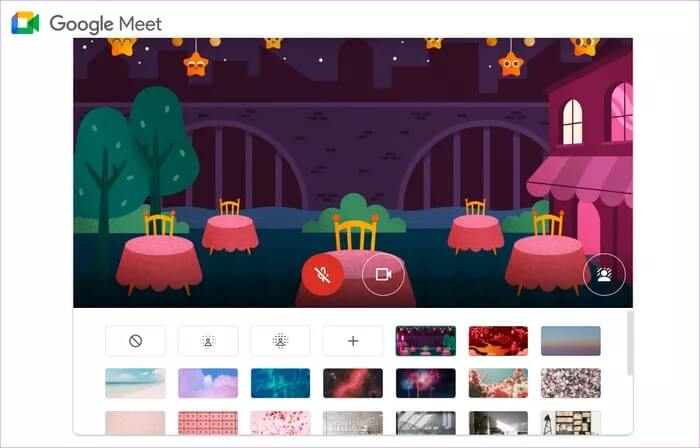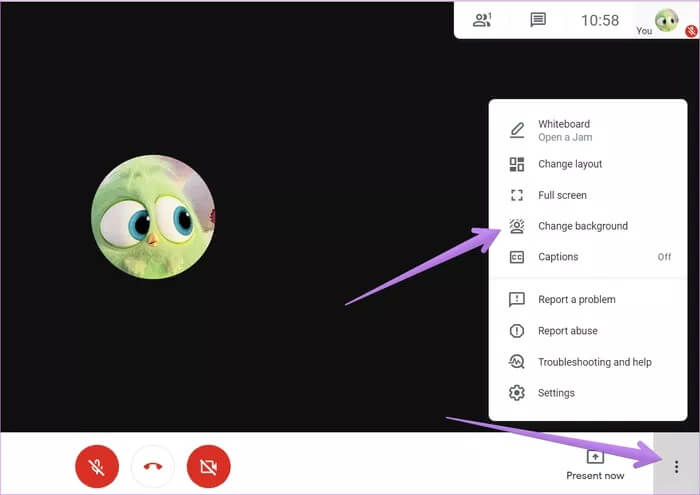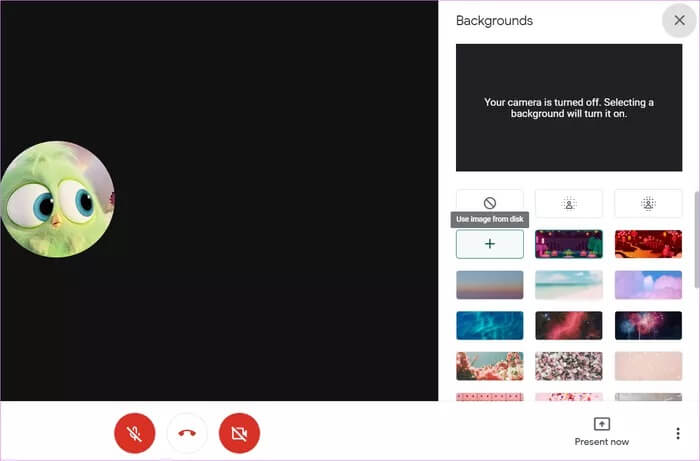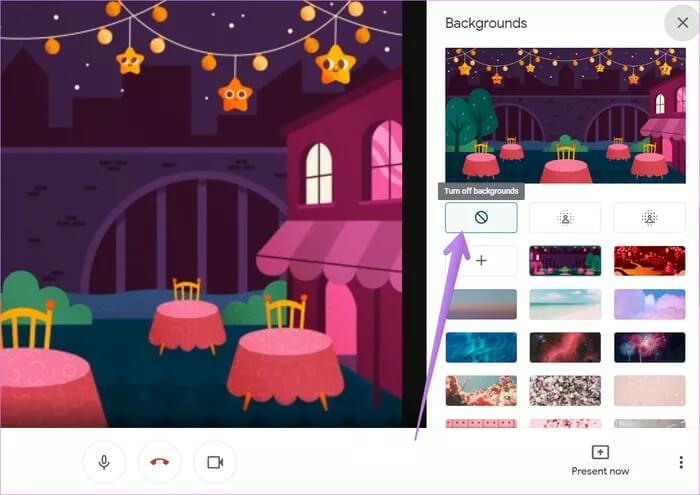모바일 및 PC에서 Google Meet의 배경을 변경하는 방법
좋아하는 자리에 앉아 화상 통화에 참석하고 있다고 상상해 보세요. 안타깝게도 . 가상 배경을 사용하여 다소 유사한 경험을 만들 수 있습니다. 우리는 덮었다 사전에 Zoom에서 가상 배경을 사용하는 방법. 화상 통화에 Google Meet을 사용하는 경우 이 기능이 도움이 될 것입니다. Google Meet에서 배경 변경에 참여하세요.
이전에는 Google Meet에서 기본 배경을 사용하려면 Snap Camera 또는 타사 확장 프로그램이 필요했습니다. 다행히 지금은 바뀌었습니다. Google Meet은 배경 흐림 기능과 함께 맞춤 배경 사용을 지원합니다. Android, iPhone, iPad 및 컴퓨터에서 Google Meet의 배경을 변경하는 방법은 무엇인가요? 여기에서 답을 찾으세요.
먼저 컴퓨터에서 시작하여 모바일 앱으로 시작해 보겠습니다.
PC의 GOOGLE MEET에 가상 월페이퍼를 추가하는 방법
영상에 참여하기 전이나 영상통화 중에 배경을 변경할 수 있습니다. 각각의 단계를 확인해 보겠습니다. 그러나 그 전에 몇 가지 중요한 사항을 알아야 합니다.
- 아래에 언급된 단계에 따라 Windows, Mac 및 Linux에서 배경 화면을 변경할 수 있습니다.
- 기본 배경 화면이 선택되어 있을 때 카메라가 꺼져 있으면 카메라가 자동으로 활성화됩니다.
- Google 계정에 로그인하지 않고 통화에 참여하거나 탭하여 수락해야 하는 경우 화상 통화에서 배경을 한 번 변경할 수 있습니다.
- Google Workspace for Education 영상 통화에 참여하는 경우 배경 이미지를 선택할 수 없습니다.
- 배경 흐림 옵션은 현재 Chrome(M84 이상만 해당)에서 사용할 수 있습니다. 다른 브라우저는 이 기능을 지원하지 않습니다.
- Chromebook의 경우 M86 이상의 Chrome OS를 사용해야 합니다.
Chrome 하드웨어 가속을 활성화해야 합니다. 이를 위해 Chrome > 고급 > 시스템에서 설정으로 이동합니다. 하드웨어 가속 사용을 활성화합니다. 크롬을 다시 시작합니다. - 브라우저는 WebGL 2.0을 지원해야 합니다.
통화에 참여하기 전에 Google Meet에서 배경 변경하기
단계1 : 화면으로 이동 가입하다 Google Meet의 회의에 참석합니다. 동영상 미리보기가 표시됩니다. 배경 변경 아이콘을 클릭합니다.
팁: 배경 화면 변경 아이콘이 표시되지 않으면 점 XNUMX개 아이콘을 누르고 배경 화면 변경을 선택합니다.
단계2 : 나타날거야 배경 이전에 지정된. 그 중에서 선택하거나 추가(+) 아이콘을 클릭하여 컴퓨터에서 배경을 추가할 수 있습니다.
또는 기본 배경을 사용하지 않고 현재 배경을 어둡게 할 수 있습니다. 약간 흐린 배경 또는 완전히 흐린 배경의 두 가지 흐림 옵션이 있습니다. 필요에 따라 사용하십시오.
배경과 함께 자신의 미리보기가 표시됩니다. 지금 참여를 클릭하여 회의에 참여합니다.
팁: 방법 알아보기 Google Meet 및 Zoom을 위한 재미있는 배경화면 다운로드 및 기타 지원되는 응용 프로그램.
통화 중 Google Meet에서 배경 변경하기
Google Meet 회의에 참여했으면 하단에 있는 점 XNUMX개 아이콘을 클릭하세요. 메뉴에서 배경 변경을 선택합니다.
이제 Google에서 제공하는 몇 가지 배경이 표시됩니다. 그 중 하나를 선택하거나 자신의 배경을 업로드하거나 사용 가능한 옵션을 사용하여 위에서 했던 것처럼 배경을 흐리게 할 수 있습니다.
팁: 체크아웃 Google Meet에서 작동하지 않는 배경 흐림을 수정하는 다양한 방법
PC의 Google Meet에서 가상 배경을 제거하는 방법
언제든지 가상 배경 사용을 중단하기로 결정했다면 연결을 끊을 필요가 없습니다. 통화 중일 때 하단에 있는 점 XNUMX개 아이콘을 탭하기만 하면 됩니다. 배경 변경을 선택합니다. 그런 다음 바탕 화면 끄기 버튼을 클릭합니다.
Android, IPHONE 및 iPad의 Google Meet에서 가상 배경 화면을 추가하는 방법
안타깝게도 Google Meet 모바일 앱에서는 배경화면을 완전히 변경할 수 없습니다. 그러나 아래와 같이 배경을 어둡게 할 수 있습니다. 그러나 이를 위해서는 특정 요구 사항이 충족되어야 합니다. 이것들은:
- Android 9.0 Pie 이상을 실행하는 Android 기기를 사용해야 합니다.
- iOS 6 이상을 실행하는 iPhone 12s 이상이 있어야 합니다.
- Android 기기에는 최소 3GB의 RAM, 4개의 CPU 코어, 1.6GHz CPU 클럭 속도 및 ARM64 아키텍처가 있어야 합니다.
동영상에 들어가기 전에 배경을 흐리게 하거나 흐리게 하려면 회의를 선택하거나 회의 아이콘을 추가하세요. 당신은 제안을 볼 것입니다. 배경 흐림 아이콘을 탭합니다. 미리보기가 나타납니다. 원하는 경우 지금 참여를 클릭하여 회의에 입장합니다. 또는 같은 버튼을 눌러 끕니다.
이미 회의에 참여했다면 비디오 미리보기를 탭합니다. 그런 다음 흐림 배경 흐림 효과를 활성화하는 배경 아이콘입니다. 비활성화하려면 동일한 옵션을 사용하십시오.
새로운 월페이퍼 사용해보기
기본 배경이나 흐릿한 배경을 사용하는 것이 매력적으로 들릴 수 있지만 단점이 있습니다. 기본 배경화면을 사용하면 컴퓨터가 느려질 수 있습니다. 마찬가지로 사용하면 모바일 장치의 배터리에 영향을 미칩니다. 컴퓨터에서 다른 작업을 하지 않을 때와 휴대전화에 충분한 용량이 있을 때 사용하는 것이 좋습니다. 가장 좋은 방법은 휴대전화를 사용하는 동안 충전하는 것입니다.