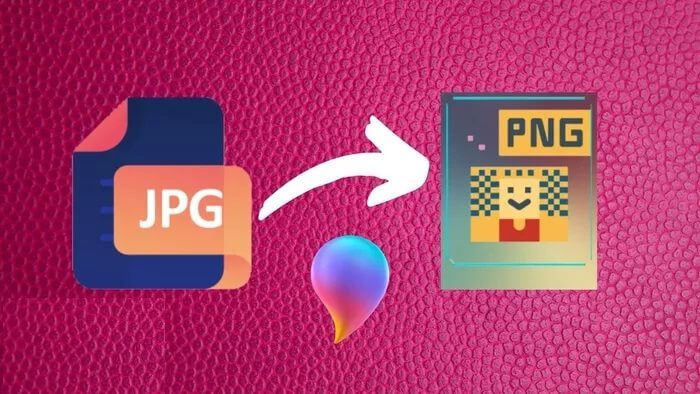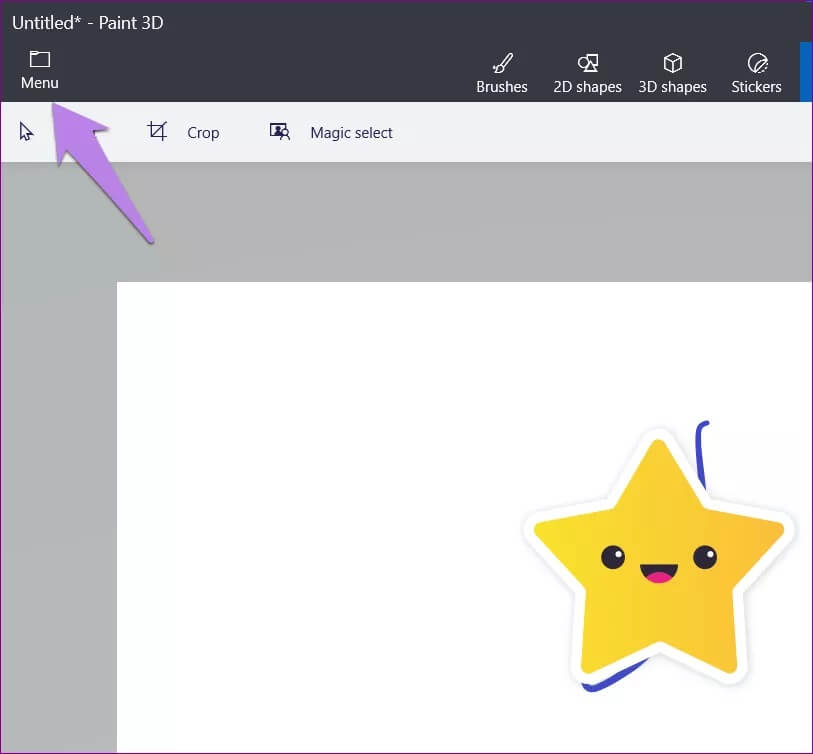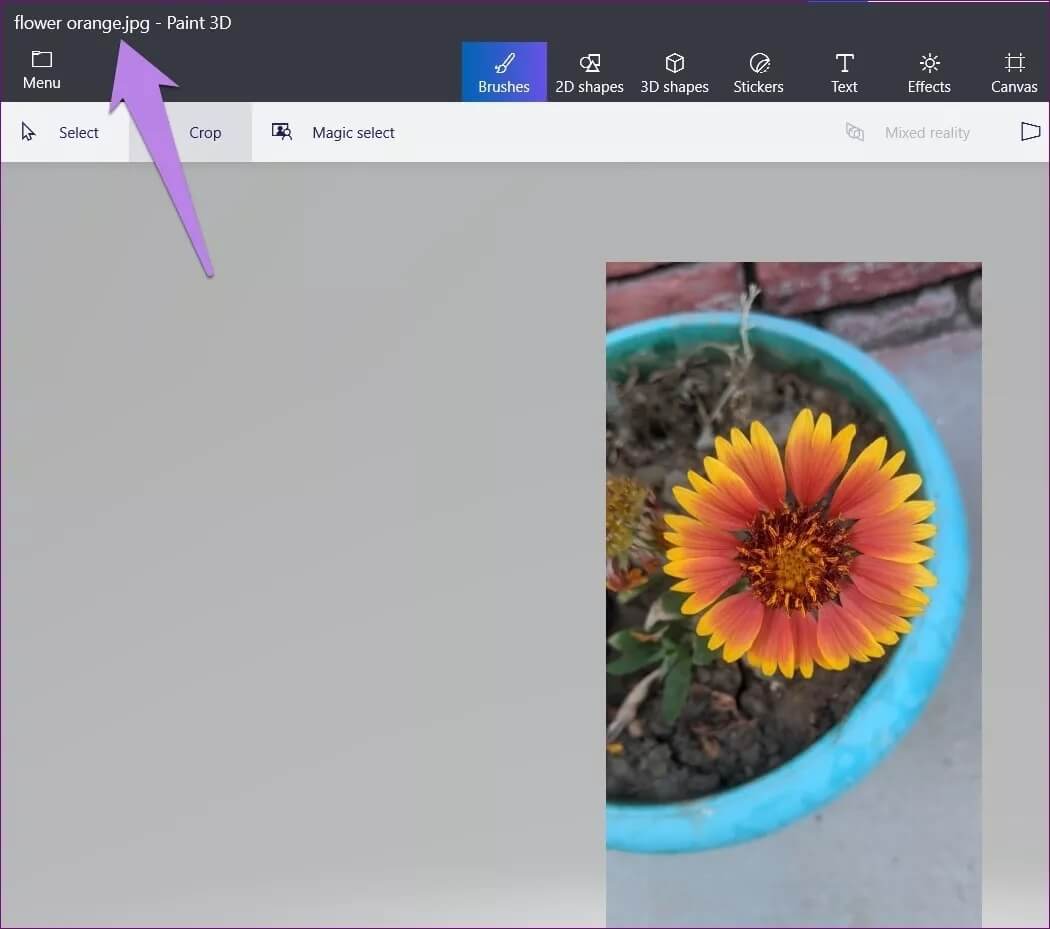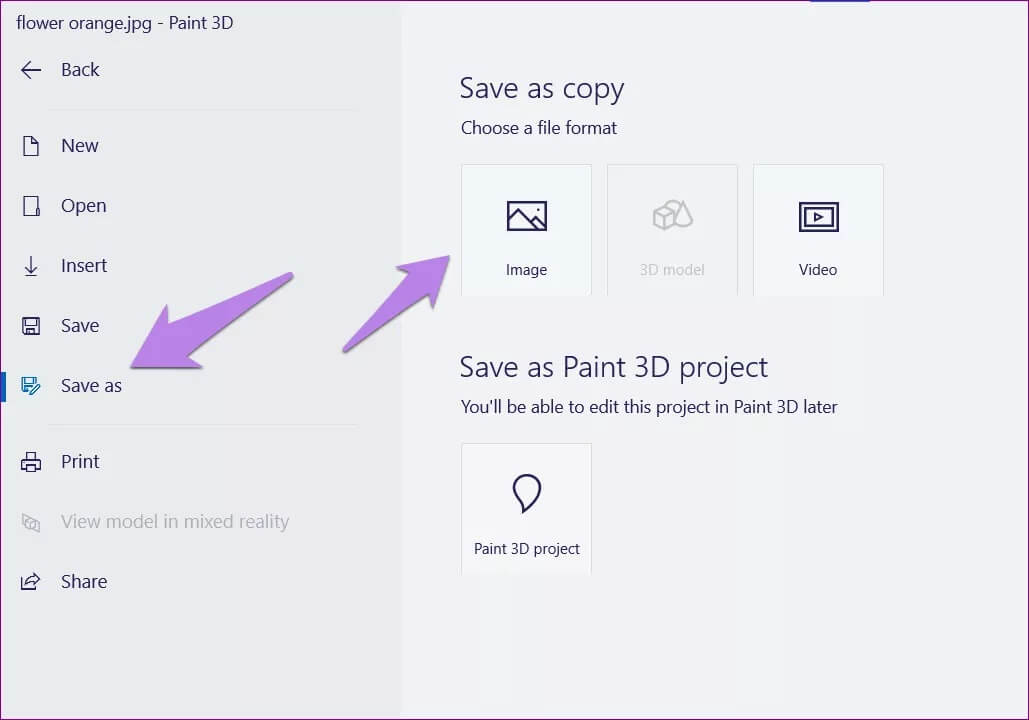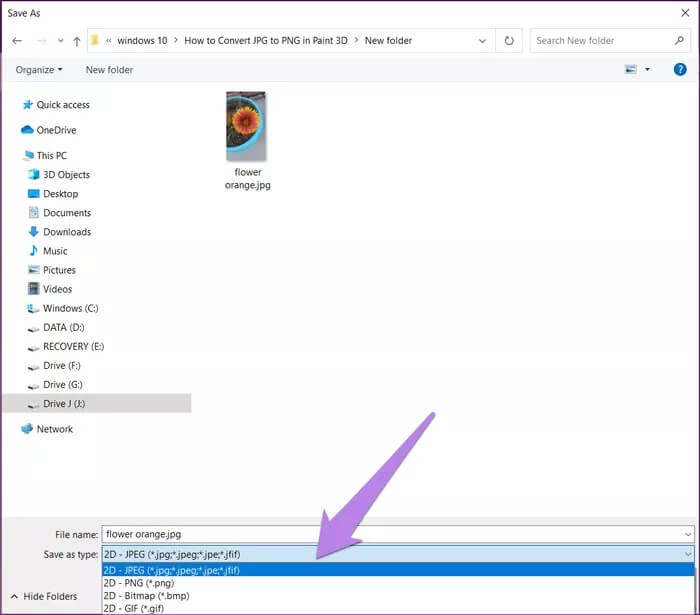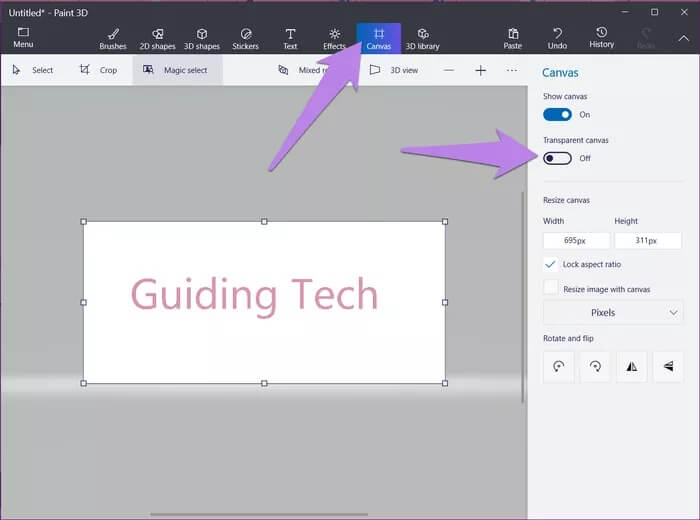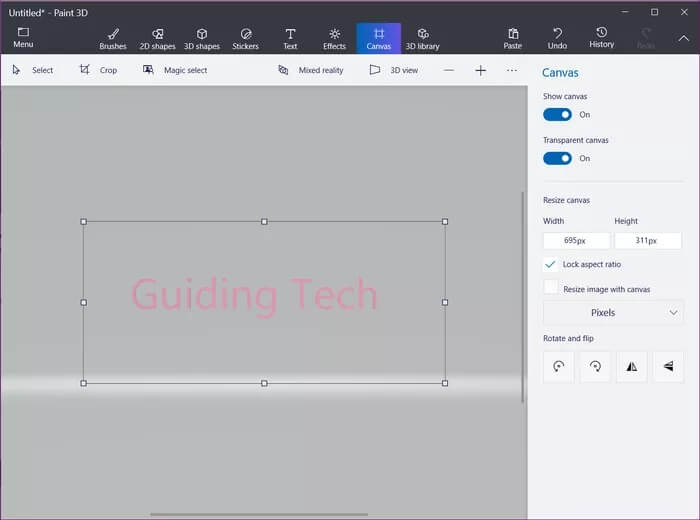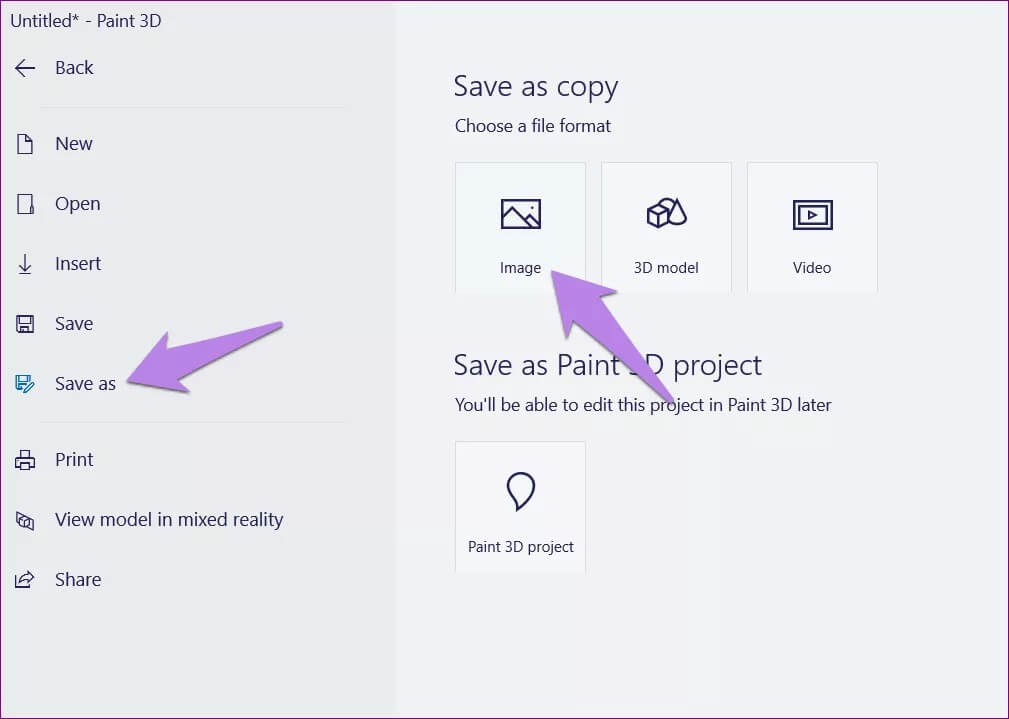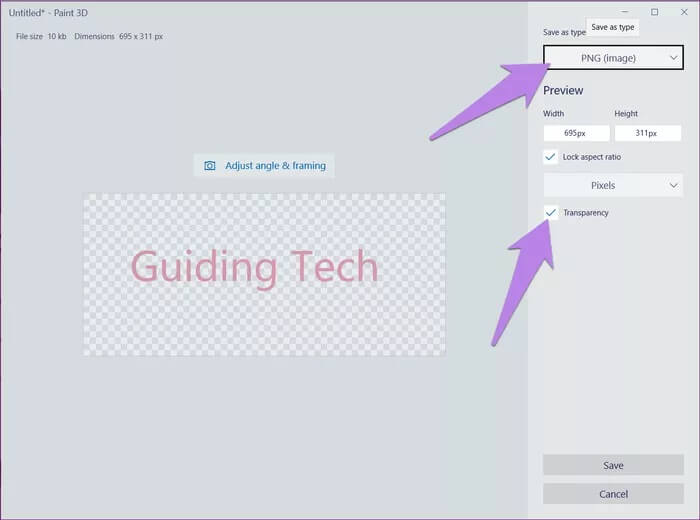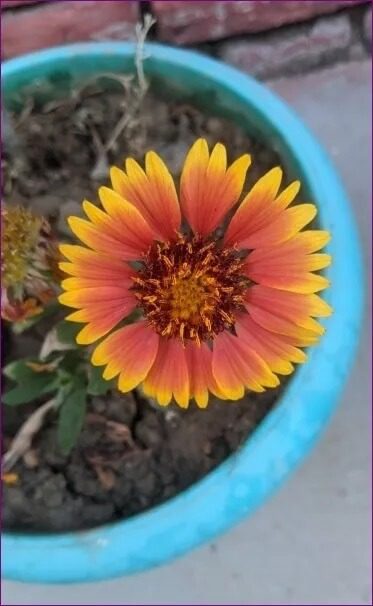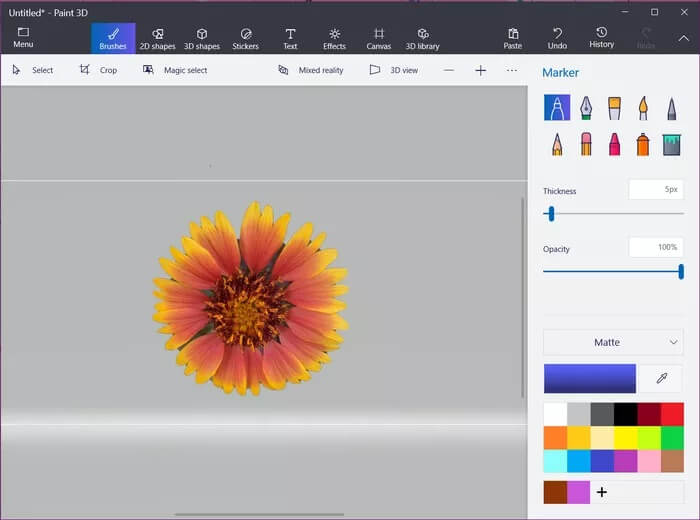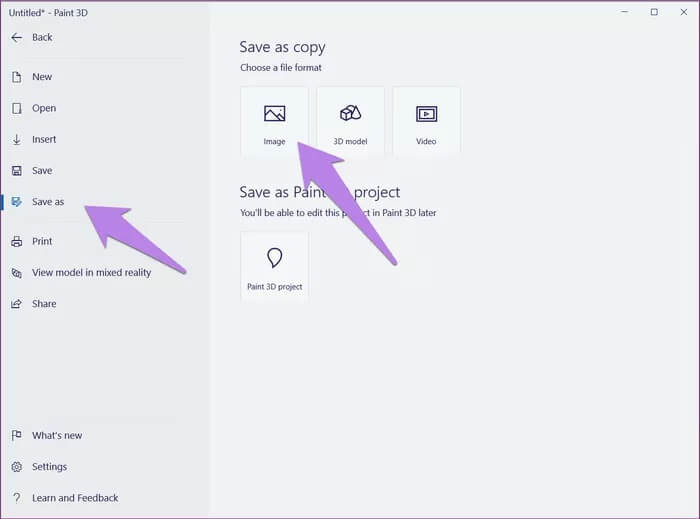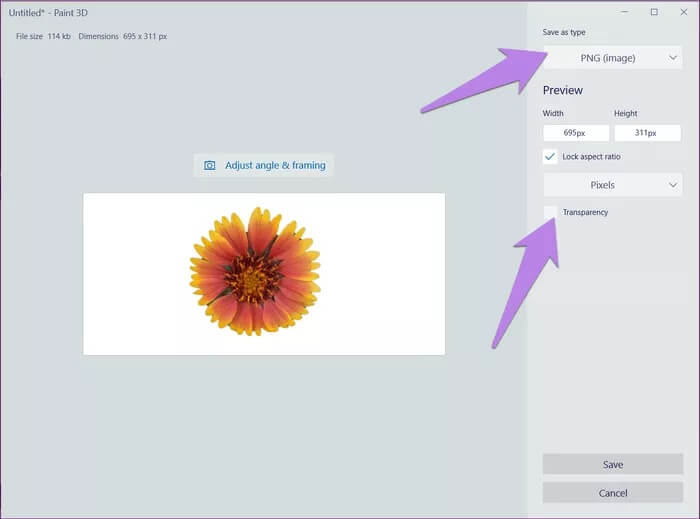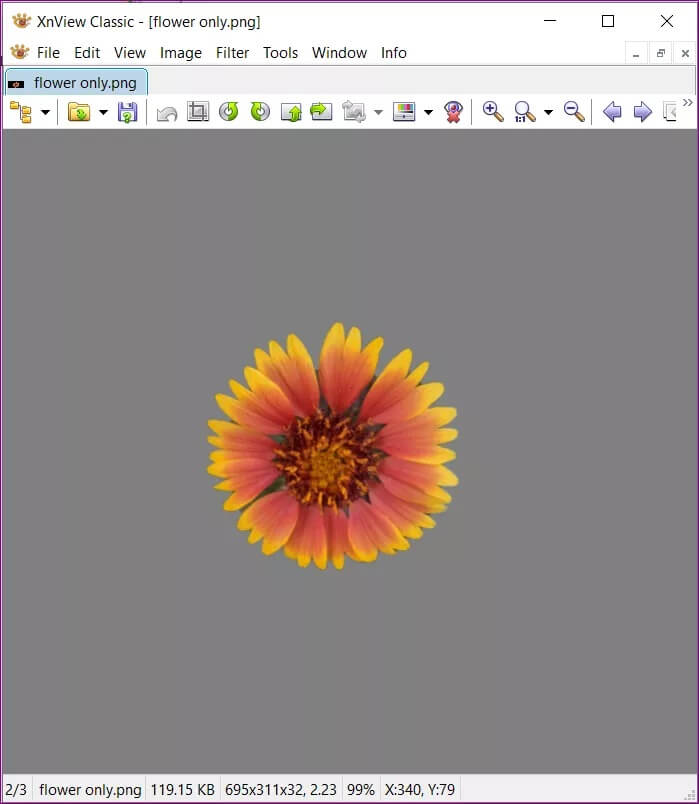Windows PC의 그림판 3D에서 JPG를 PNG로 변환하는 방법
그림판 3D는 기존 Microsoft 그림판을 현대적으로 업그레이드한 것입니다. 업그레이드된 사진 편집기를 사용하면 3D 및 3D 사진으로 작업할 수 있습니다. PNG 이미지도 지원됩니다. Paint XNUMXD에서 JPG 또는 PNG 이미지를 모두 편집하고 배경이 있거나 없는 PNG 이미지로 저장할 수 있습니다. Windows PC의 그림판 XNUMXD에서 JPG를 PNG로 변환하는 방법이 궁금하십니까? 이 게시물에서 답을 찾으세요
무지한 사람들을 위해 JPG, PNG, GIF, BMP 등과 같은 다양한 이미지 형식이 있습니다. PNG는 JPG의 후속 버전이며 투명한 배경을 지원합니다. 따라서 배경이나 투명한 배경 없이 로고나 이미지를 생성하려면 이미지를 JPG 대신 PNG 형식으로 저장해야 합니다.
그림판 10D를 사용하여 Windows 3에서 JPG를 PNG로 변환하는 방법을 살펴보겠습니다.
방법 1: 그림판 3D에서 배경이 있는 PNG 이미지를 저장하는 방법
단순히 배경을 제거하지 않고 그림판 3D에서 JPG 이미지를 PNG로 변환하려는 경우 이 방법이 적합합니다.
이미지를 PNG 파일로 저장하는 방법은 다음과 같습니다.
1 단계: Microsoft Paint 3D 응용 프로그램을 실행하고 다음을 사용하여 PNG로 저장하려는 JPG 또는 기타 이미지 파일을 엽니다. 메뉴 > 열기 > 파일 찾아보기.
확장 프로그램이 표시됩니다. 영상 의 왼쪽 상단 모서리에 XNUMXD 페인트 프로그램.
단계2 : 업데이트 그림판 3D의 JPG 이미지 , 메뉴 옵션을 다시 탭한 다음 다른 이름으로 저장. 파일 형식 선택에서 이미지를 선택합니다.
단계3 : 다른 이름으로 저장 대화 상자가 열립니다. 파일 형식 옆에 있는 드롭다운 상자를 클릭합니다. 2D-PNG 선택 목록에서 저장을 클릭합니다.
이거 야. 타사 응용 프로그램을 사용하지 않고 Windows PC의 그림판 3D에서 JPG를 PNG로 성공적으로 변환했습니다.
프로 팁: 방법 알아보기 Windows 10에서 사진 결합
방법 3: 그림판 XNUMXD에서 배경 없이 투명한 PNG 이미지를 저장하는 방법.
이제 대부분의 사용자가 알고 싶어하는 주요 쿼리인 Paint 3D에서 투명 PNG를 저장하는 방법에 대해 알아보겠습니다. 글쎄, 그것에는 두 가지 측면이 있습니다. 먼저 Paint 3D 자체에서 이미지를 만들었고 이제 투명 PNG 파일로 저장하려고 합니다. 둘째, 배경이 없는 PNG로 변환하려는 JPG 이미지가 있습니다. 사용자는 로고 작업을 할 때 주로 이러한 파일을 저장하려고 합니다.
사례 1: 그림판 3D에서 만든 PNG 이미지 저장
그림판 XNUMXD에서 그림을 만듭니다. 사용 가능한 테두리를 사용하여 크기를 조정합니다. 그런 다음 디자인이 완료되면 맨 위에 있는 캔버스 탭을 클릭하거나 처음부터 이 작업을 수행할 수 있습니다. 아트보드 탭에서 투명 아트보드에 대한 토글을 활성화합니다.
이것은 다음으로 이어질 것입니다 사진에서 기존 흰색 배경을 제거합니다.
이제 이동 메뉴 > 다른 이름으로 저장 > 이미지 위의 방법과 동일합니다.
지금 언급한 두 단계에 대해 매우 주의해야 합니다. 먼저 파일 형식에서 PNG(이미지)가 선택되어 있는지 확인합니다. 투명도 옆의 상자가 선택되어 있습니다. 둘 다 확인하십시오. 그 중 하나에 대해 오류가 선택되면 최종 이미지가 투명하지 않습니다. 마지막으로 하단의 저장 버튼을 클릭하여 PNG 파일을 저장합니다.
프로 팁: 그림판 3D에서 로고를 만들고 싶으신가요? 자세한 가이드를 확인하세요 그림판 3D를 사용하여 Windows에서 로고를 만드는 방법에 대해 설명합니다. 로고를 만든 후 방법 알아보기 그림판 및 그림판 XNUMXD를 사용하여 사진에 로고를 추가하십시오.
사례 2: 그림판 3D에서 배경 없이 JPG를 투명한 PNG로 변환
앞에서 언급했듯이 JPG 파일은 배경 투명도를 지원하지 않습니다. 따라서 이미지 파일에서 배경을 제거하고 싶거나 배경이 없는 파일이 이미 있는 경우 투명도를 유지하려면 파일을 PNG로 변환해야 합니다. 우리는 당신을 덮었습니다 그림판 3D에서 배경을 자세히 제거하는 단계. 이 게시물을 확인하십시오. 너도 할 수 있어 Magic Select 도구를 사용하여 Paint 3D에서 배경을 제거합니다.
예를 들어 여기에 다음 그림이 있습니다.
Magic Select 도구를 사용하여 꽃을 추출하고 배경을 제거했습니다.
이제 가지고 있을 때 배경이 투명한 JPG 파일 그림판 3D에서 상단의 메뉴를 클릭하고 다른 이름으로 저장 > 이미지로 이동합니다.
그런 다음 파일 형식에서 PNG(이미지)를 선택하고 투명도 옆의 확인란을 선택합니다. 이 단계는 투명한 PNG 파일을 저장하는 데 중요합니다. 그렇지 않으면 이미지에 배경이 생깁니다. 화면 그리기가 열리면 파일 형식에서 PNG가 선택되어 있는지 확인합니다.
다음은 XnView 이미지 뷰어에서 궁극적인 투명 PNG 이미지를 엿볼 수 있는 것으로 Windows의 사진 앱에 대한 훌륭한 대안임이 입증되었습니다.
그림판 3D로 더 많은 작업 수행
배경이 투명한 PNG 파일을 저장할 수 있는 것 외에도 그림판 3D를 사용하여 다른 흥미로운 이미지 편집 작업을 수행할 수 있습니다. 예를 들어 다음과 같이 할 수 있습니다. 그림판 3D에서 이미지를 원 모양으로 자르기 و애니메이션 GIF 만들기. 그림판 3D에서 가장 좋아하는 기능은 무엇입니까? 아래 의견에 알려주십시오.