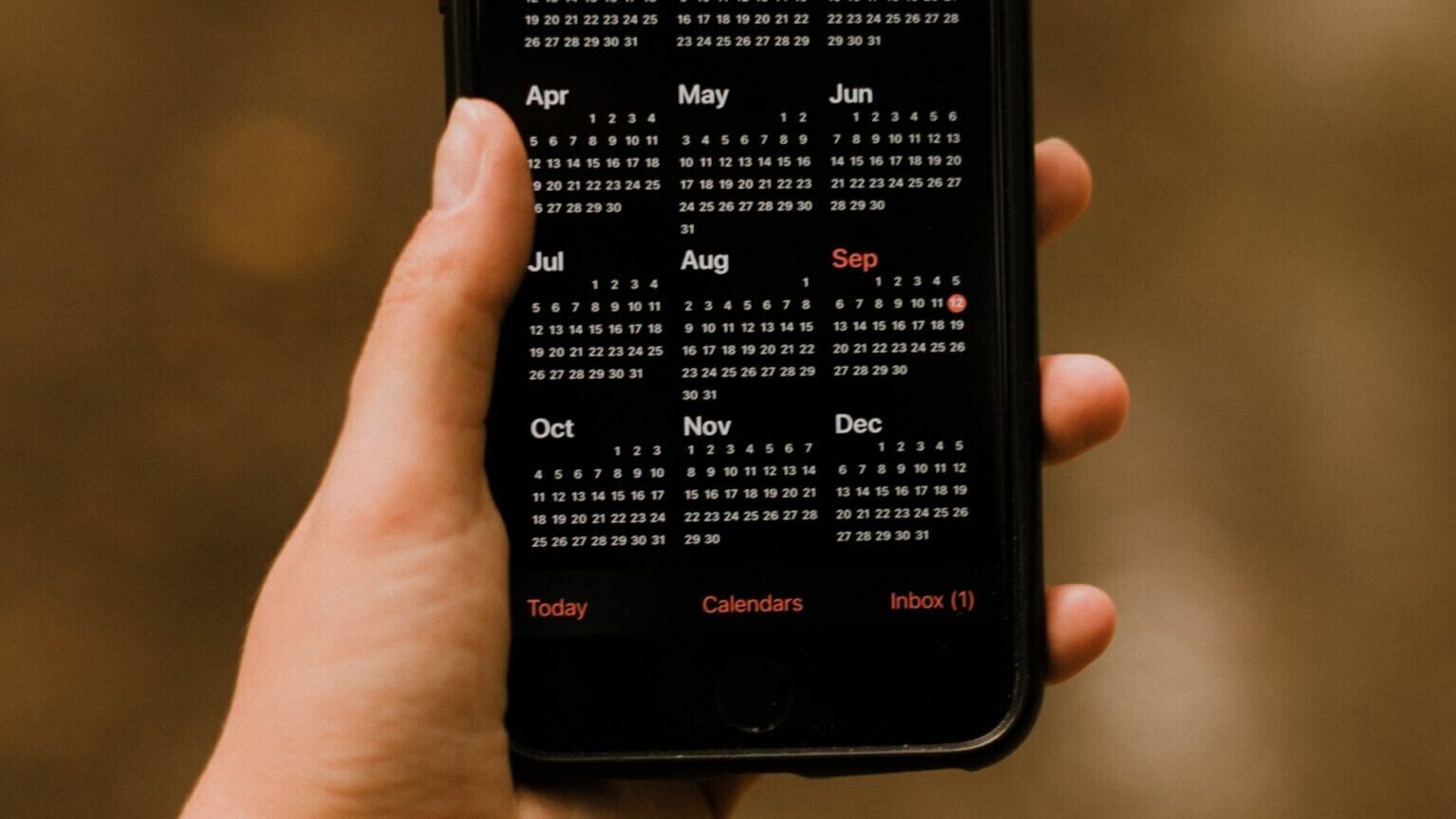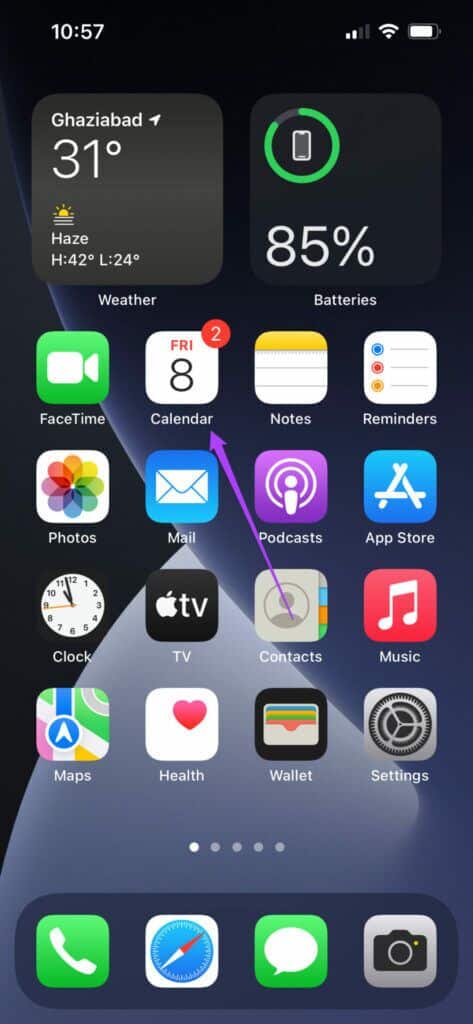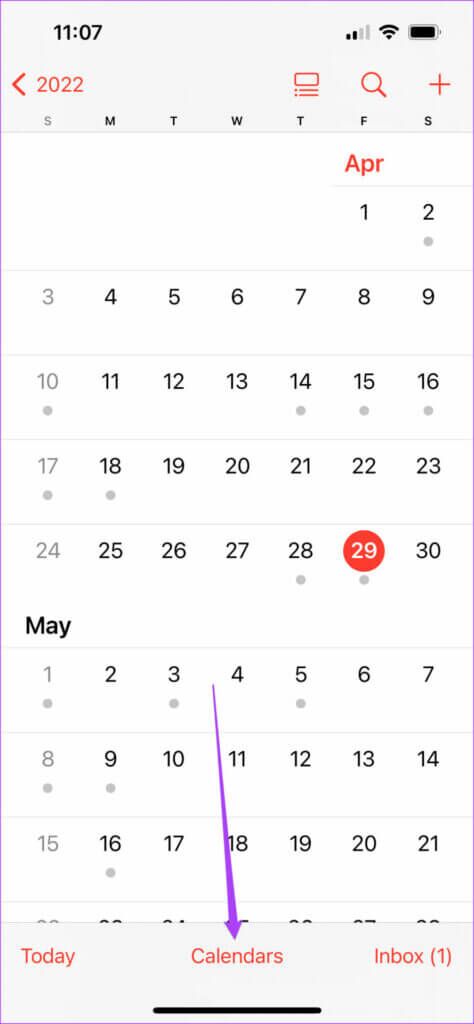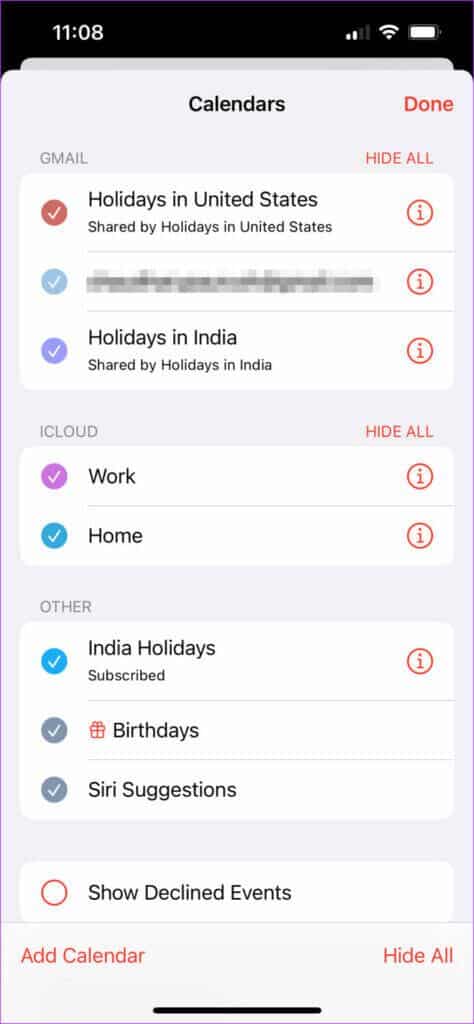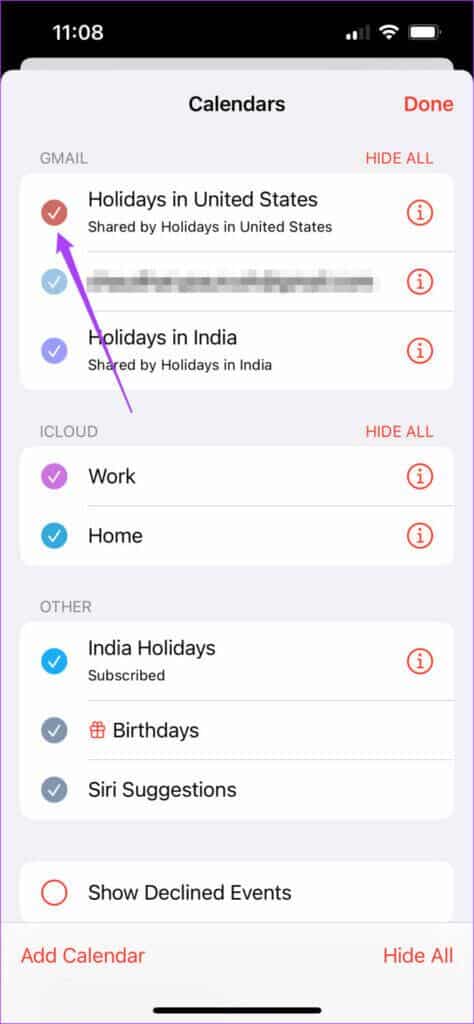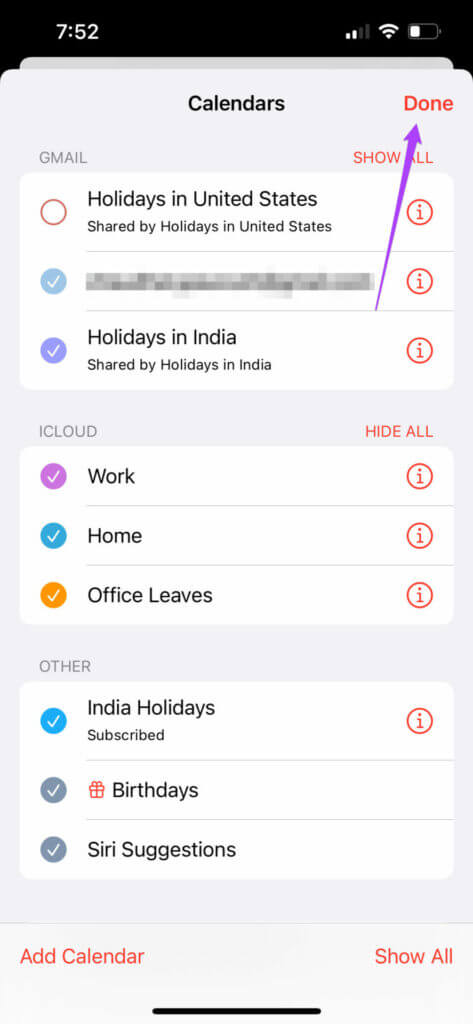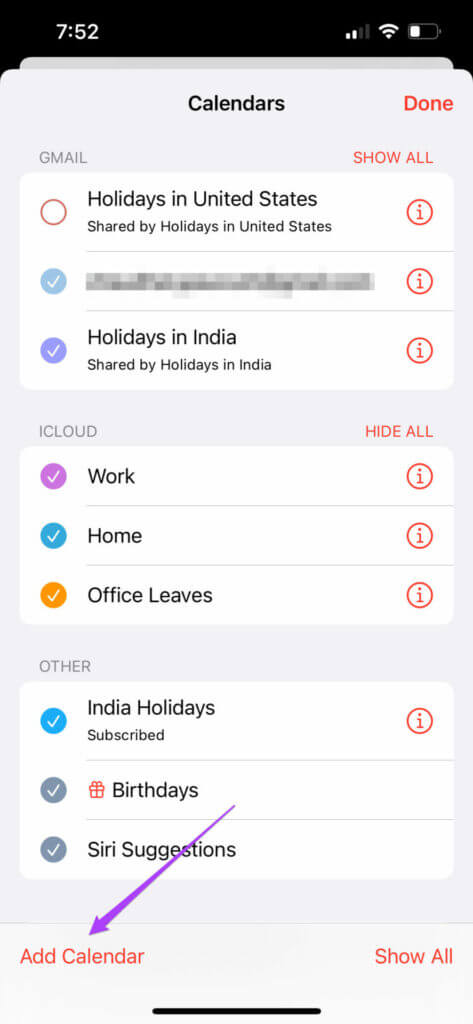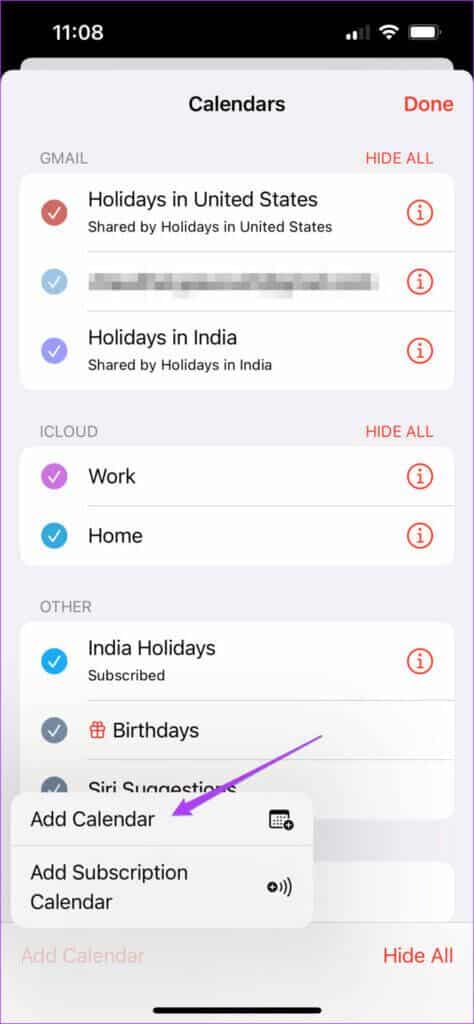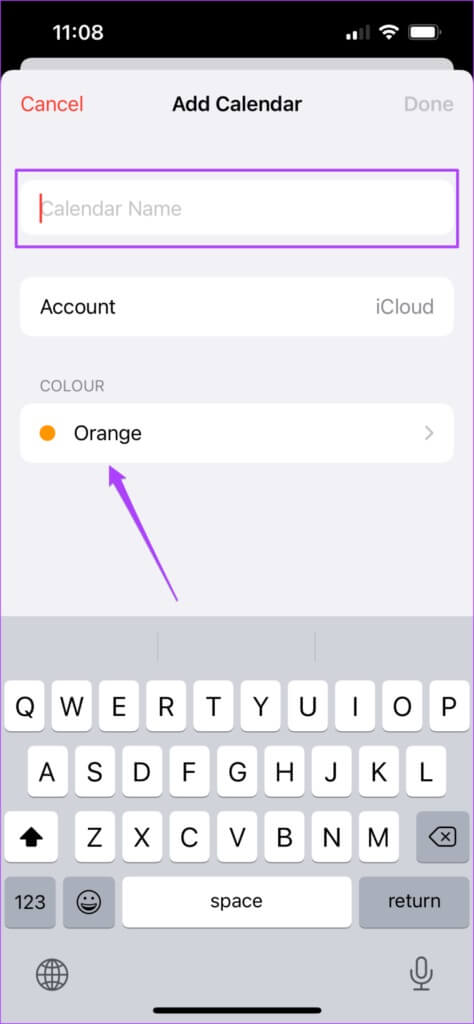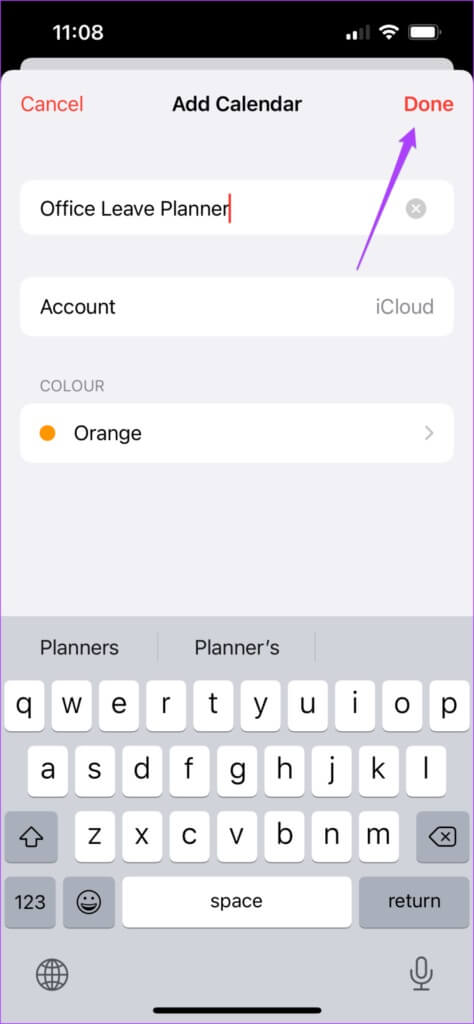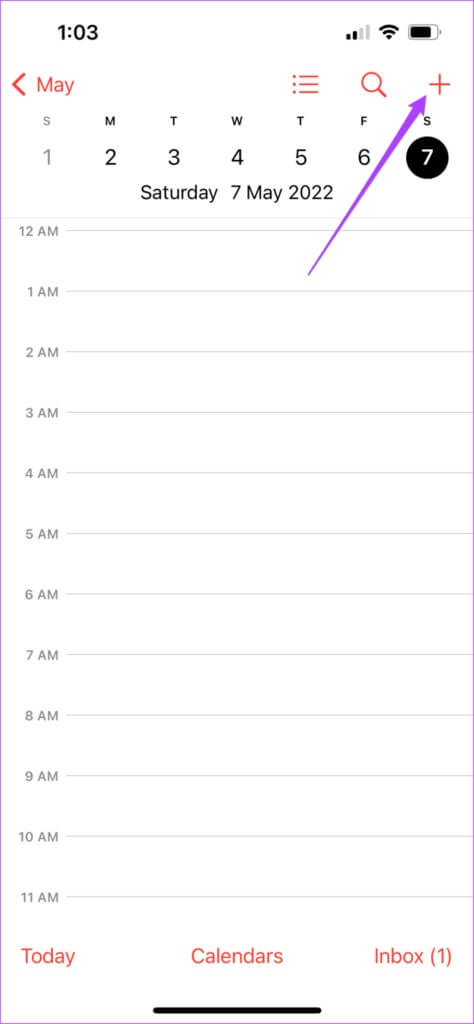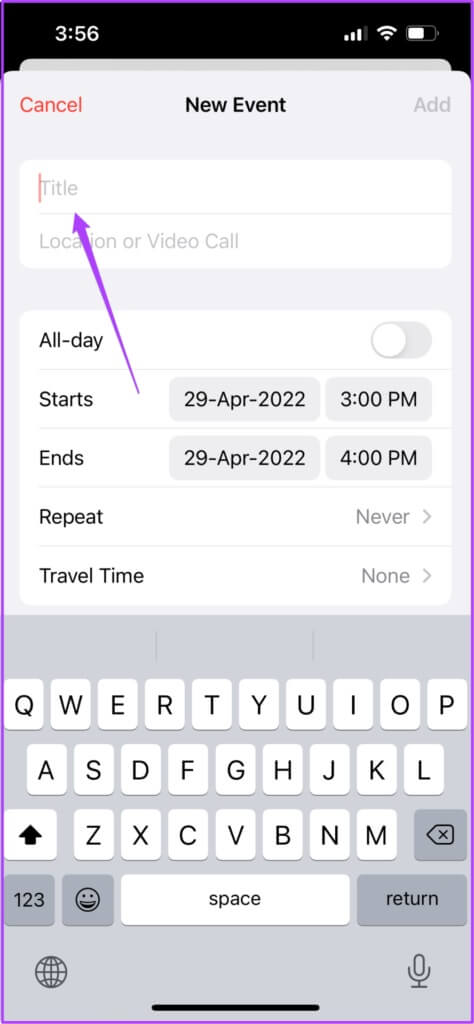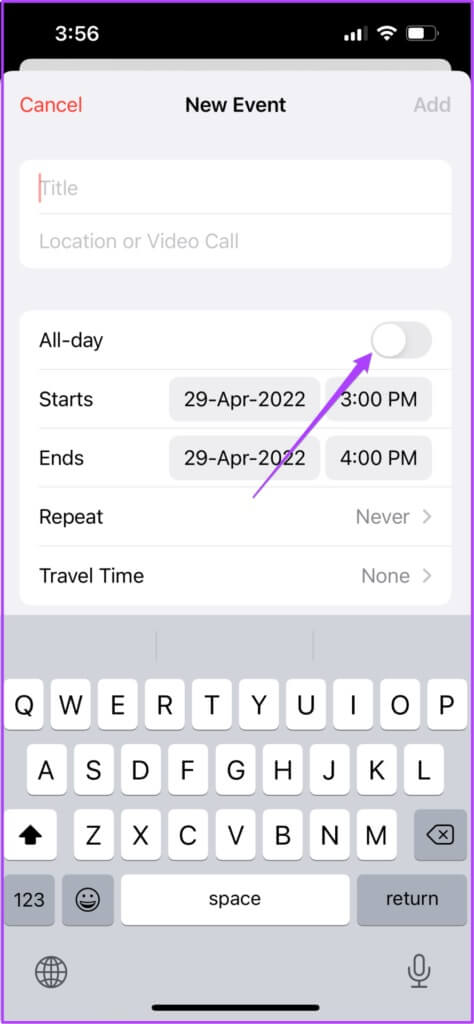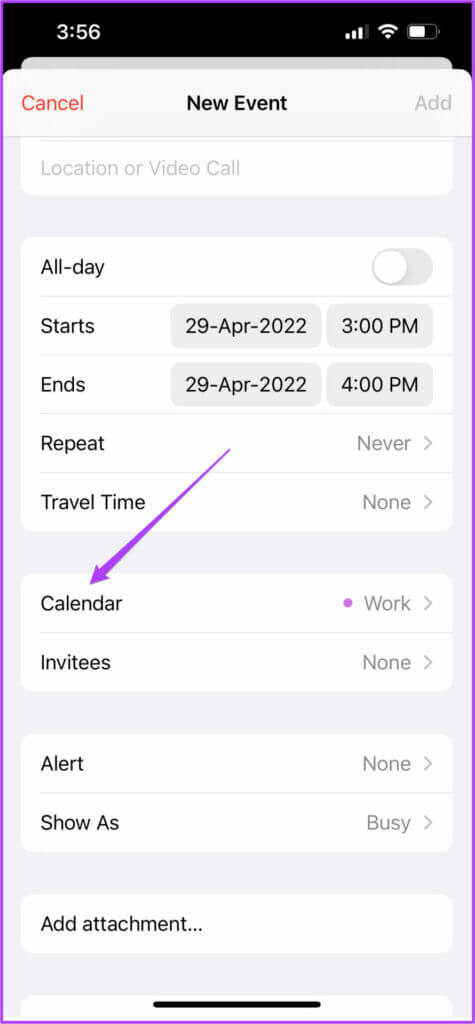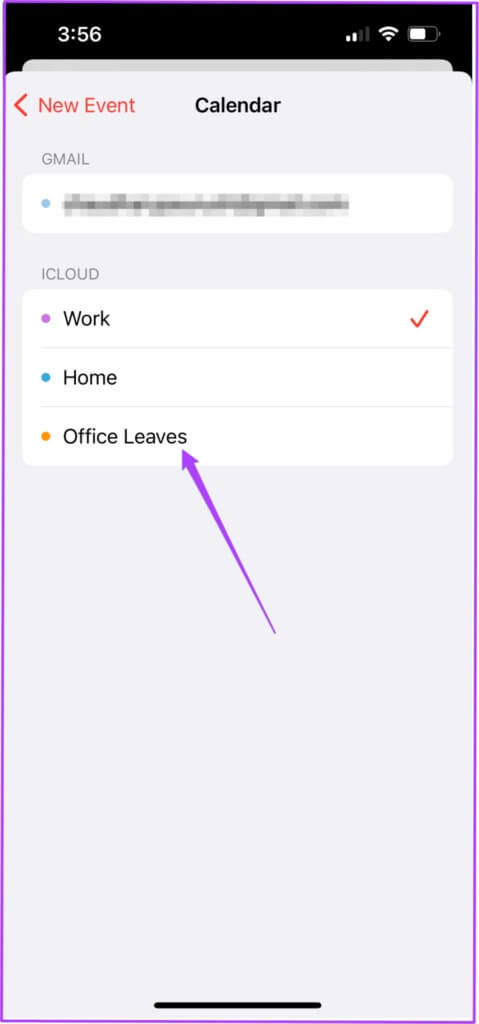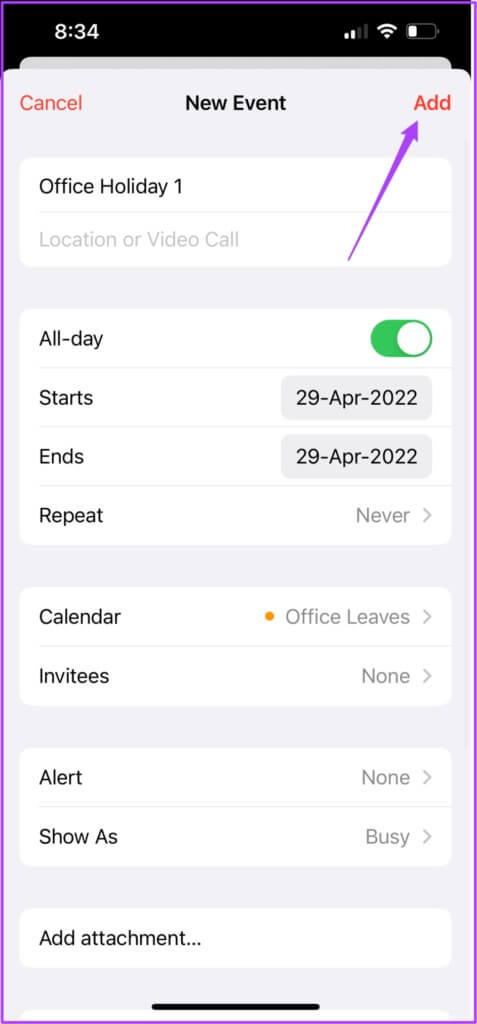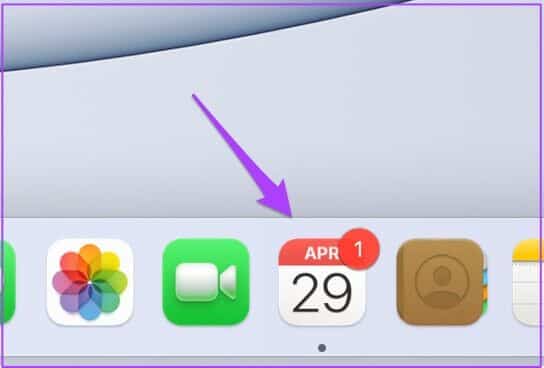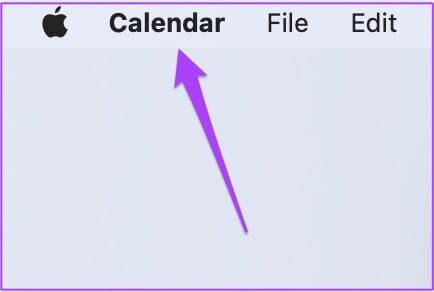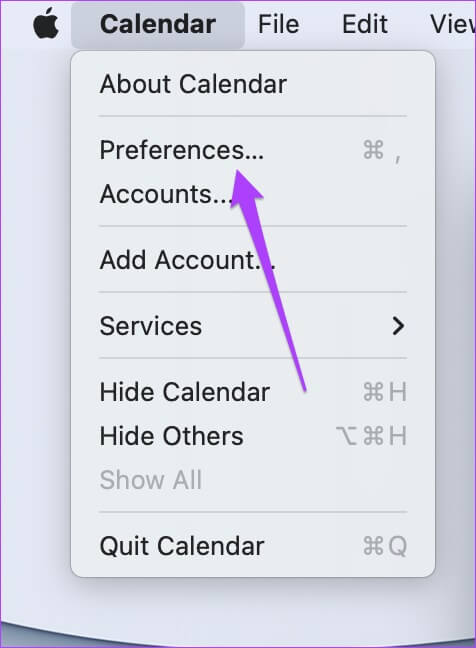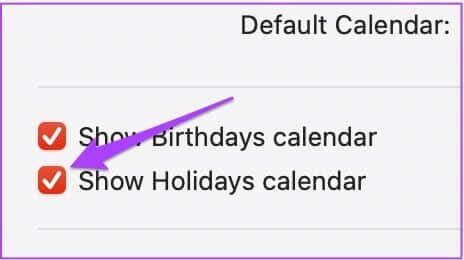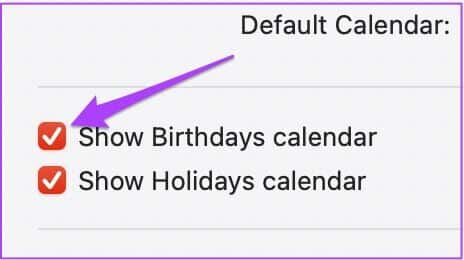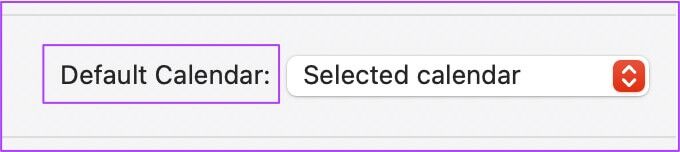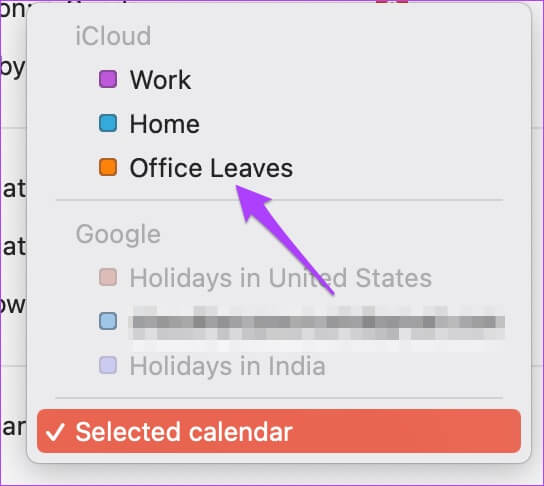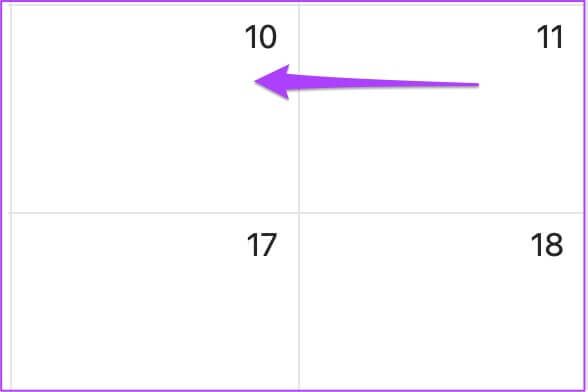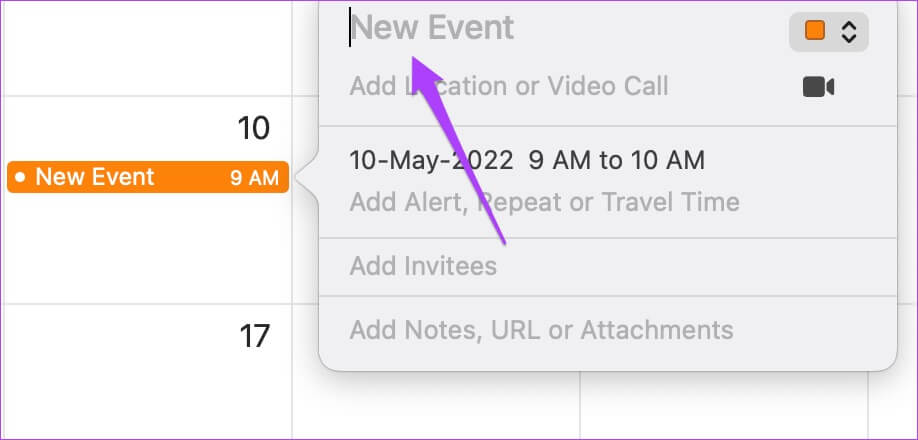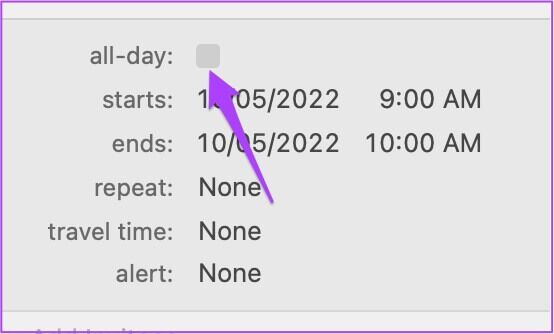Apple 캘린더 앱에서 공휴일을 추가 및 제거하는 방법
Apple 기기의 기본 캘린더 앱을 사용하면 일일 일정을 계획할 수 있습니다. 앱에서 중요한 이벤트를 계획하거나 특정 이벤트에 대한 초대장을 만들 수 있습니다. 캘린더 앱은 Apple 기기를 설정하는 동안 위치를 기반으로 각 공휴일을 알려줍니다. 그러나 원하는 대로 앱에서 휴일을 추가하거나 제거할 수도 있습니다. 이 게시물은 Apple 캘린더 앱에서 휴일을 추가하고 제거하는 몇 가지 빠른 단계를 다룹니다. iPhone, iPad 및 Mac용 단계를 보여드리겠습니다.
iPhone 및 iPad의 캘린더 앱에서 충돌 제거
기본 휴일 목록을 제거하는 가장 일반적인 이유는 대신 직장의 휴일 달력을 사용하기 위해서입니다. 그러나 당신이 가지고 있지 않다면 지역 또는 직장 캘린더가 iPhone과 동기화되지 않음 이것이 가장 먼저 수정해야 할 사항입니다.
새로운 국가로 이사했거나 종교 및 문화 휴일 날짜를 포함하려는 경우 새 캘린더를 추가할 수도 있습니다. 기본적으로 iPhone은 iPhone에 추가된 이메일, 지역, 언어 설정 등을 기반으로 여러 캘린더와 동기화됩니다. 다음 단계에 따라 가상 휴가 목록을 제거할 수 있습니다. iPhone 및 iPad 사용자에게 적용됩니다. 단, 본인에게 해당되지 않는 특정 공휴일은 삭제할 수 없습니다.
단계1 : 열다 캘린더 앱 iPhone 또는 iPad에서.
단계2 : 클릭 캘린더 옵션 하단에.
이제 활성화된 모든 기본 휴일 캘린더 목록이 표시됩니다.
표 3 : 캘린더를 제거하려면 간단히 체크 해제.
단계4 : 클릭 끝난 오른쪽 상단 모서리에서 선택을 확인합니다.
그 후에는 해당 휴일에 대한 알림 수신을 중단합니다.
iPhone 및 iPad의 캘린더 앱에서 공휴일 추가하기
Apple 캘린더 앱을 사용하면 기본 설정에 따라 중요한 날짜와 이벤트를 언급하는 새 캘린더를 추가할 수 있습니다. iCloud를 선택하여 모든 Apple 기기에서 특정 캘린더를 동기화할 수 있습니다. 이 단계를 따르세요.
단계1 : 클릭 캘린더 옵션 다시 하단에.
단계2 : 클릭 캘린더 추가 왼쪽 하단 모서리에 있습니다.
일정을 추가하거나 팔로우하는 구독 일정을 추가하여 일상을 관리할 수 있습니다.
표 3 : 클릭 캘린더 추가.
단계4 : 달력에 이름을 지정하고 색상 선호도.
단계5 : 클릭 완료되었습니다.
이제 새 캘린더 이름이 캘린더 목록의 iCloud 아래에 나타납니다. 이제 새로 만든 달력에 휴일 날짜를 추가하는 방법을 보여 드리겠습니다.
표 6 : 참조 메인 화면 눌러 완료되었습니다.
단계7 : 퍄퍄퍄 월과 날짜.
단계8 : 클릭 플러스 아이콘 위.
표 9 : 페이지에서 새 이벤트 만들기 , 해당 휴가의 제목을 입력합니다.
단계10 : 클릭 스위치 버튼 사용하려면 매일.
단계11 : 아래로 스크롤하여 탭 달력.
표 12 : 퍄퍄퍄 이메일 주소 그리고 이름 새 캘린더.
단계13 : 클릭 덧셈.
새 캘린더를 만들어 휴일을 추가하는 방법입니다.
MAC의 캘린더 앱에서 공휴일 추가 및 제거
마찬가지로 Mac을 사용하여 캘린더 앱에서 휴일을 제거할 수 있습니다. 이 기능을 사용하면 귀하를 위한 것이 아닌 모든 불필요한 휴일 알림을 제거할 수 있습니다. 또한 특정 공휴일과 관련하여 동일한 날짜에 여러 공휴일이 표시되는 것을 피할 수 있습니다. 이 단계를 따르세요.
단계1 : 열다 캘린더 앱 당신의 맥에.
단계2 : 클릭 달력 상단 메뉴바에서
표 3 : 퍄퍄퍄 기본 설정 목록에서.
단계4 : 옵션 옆에 있는 확인란의 선택을 취소합니다. 휴일 캘린더 표시.
생일 캘린더를 숨기도록 선택할 수도 있습니다.
특정 달력과 휴일 날짜를 추가하려면 다음 단계를 따르세요.
단계1 : 에 일반 설정 탭 , 클릭 기본 캘린더.
단계2 : 퍄퍄퍄 새 캘린더 방금 만든 것입니다.
표 3 : 닫다 탭 로 돌아가다 홈 달력을 적용합니다.
단계4 : 퍄퍄퍄 월과 날짜 휴일을 추가합니다.
단계5 : 더블 클릭 날짜 번호 추가하다 새로운 이벤트.
표 6 : 텡 휴가 이름.
단계7 : 딸깍 하는 소리 التاريخ 훠궈 하루 종일.
이것은 직장이나 모국에서 따를 수 있도록 새 캘린더에 휴일을 추가하는 방법입니다.
Apple CALENDAR로 충돌 관리
Apple 캘린더 앱에서 공휴일을 추가 및 삭제하여 문서를 쉽게 관리할 수 있습니다. 이것은 더 나은 방식으로 개인 및 직업 생활을 관리하는 데 도움이 됩니다. 가장 좋은 점은 이 기능에 액세스하기 위해 타사 캘린더 앱을 설치할 필요가 없다는 것입니다.