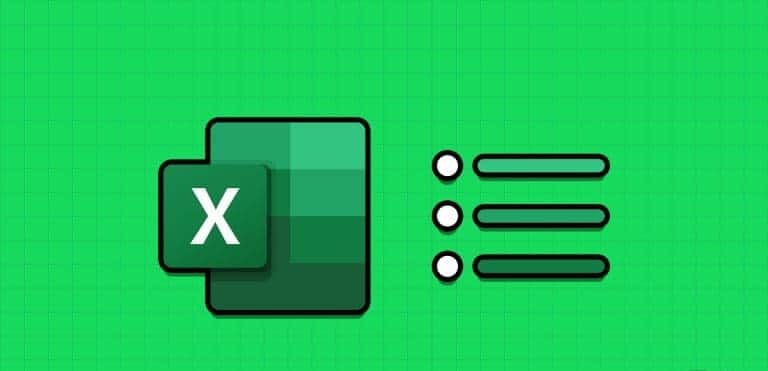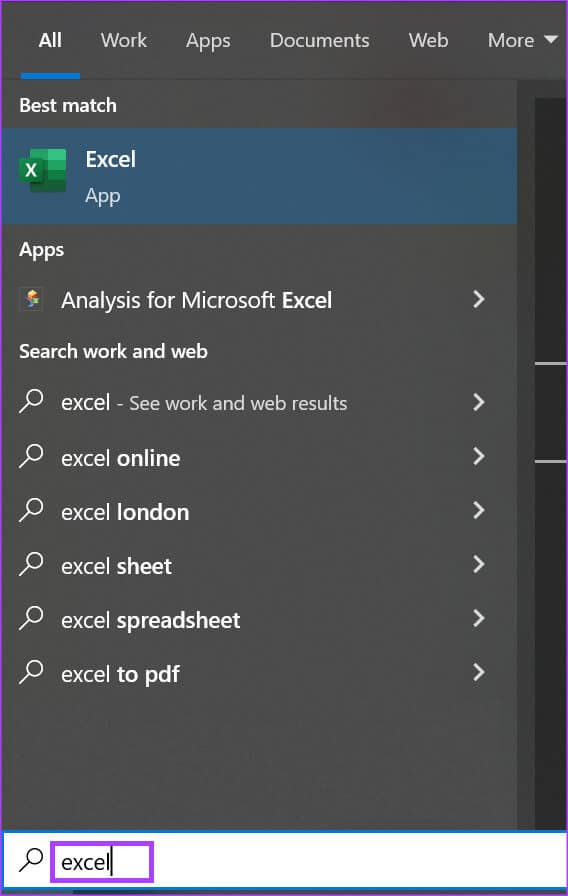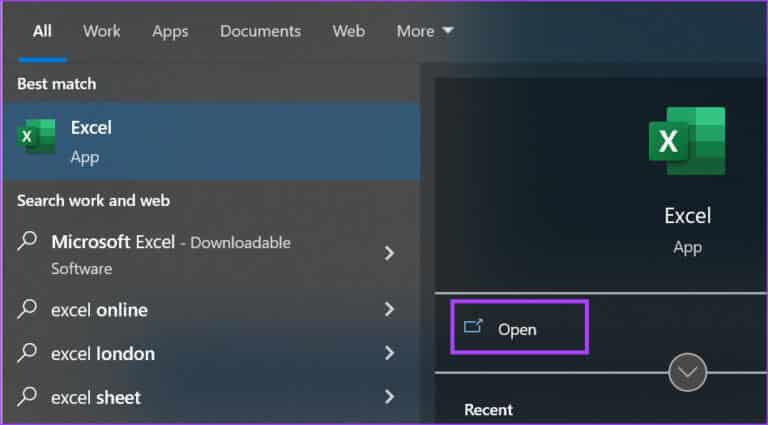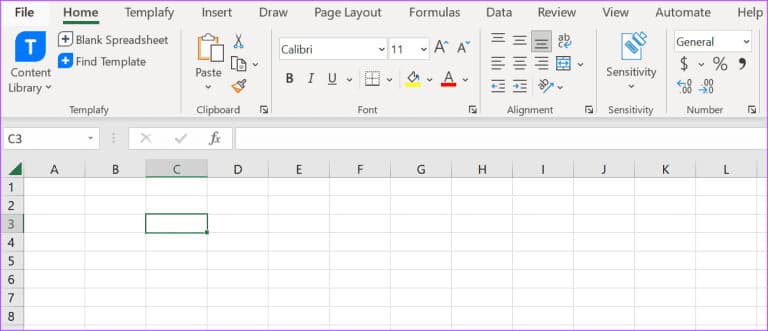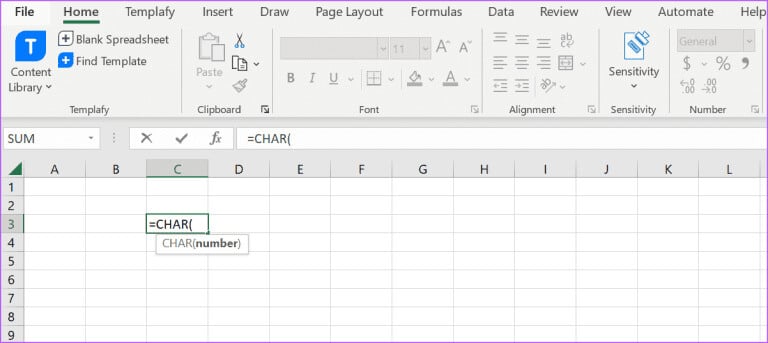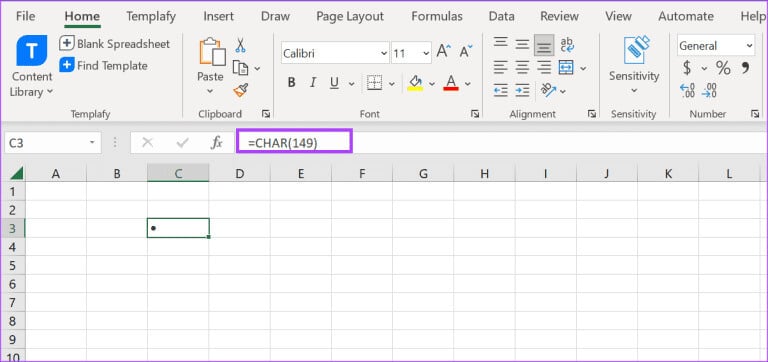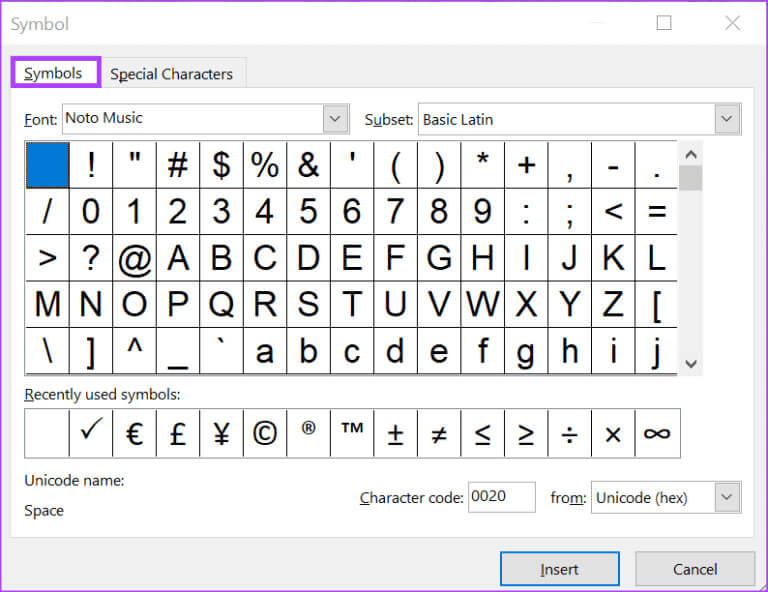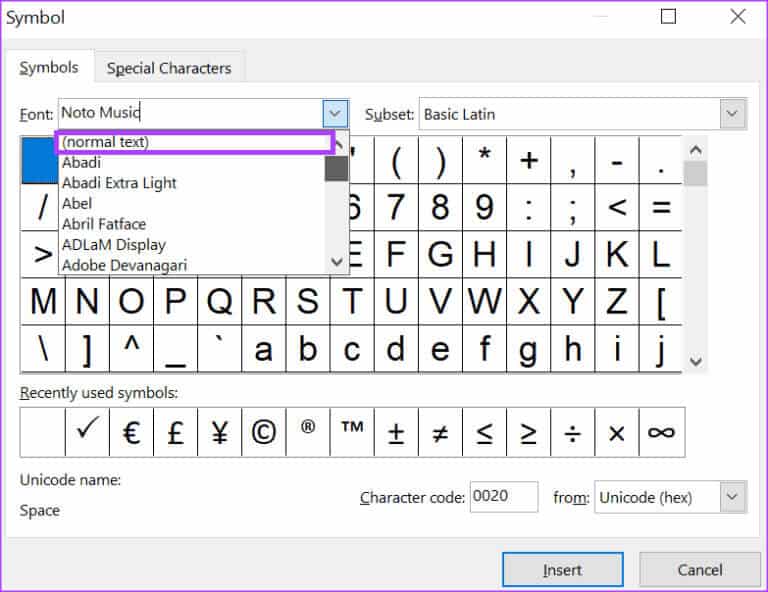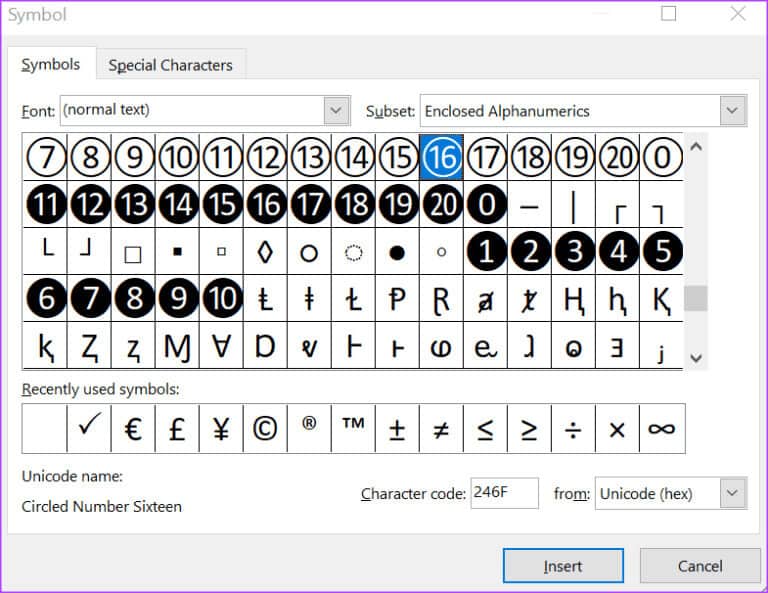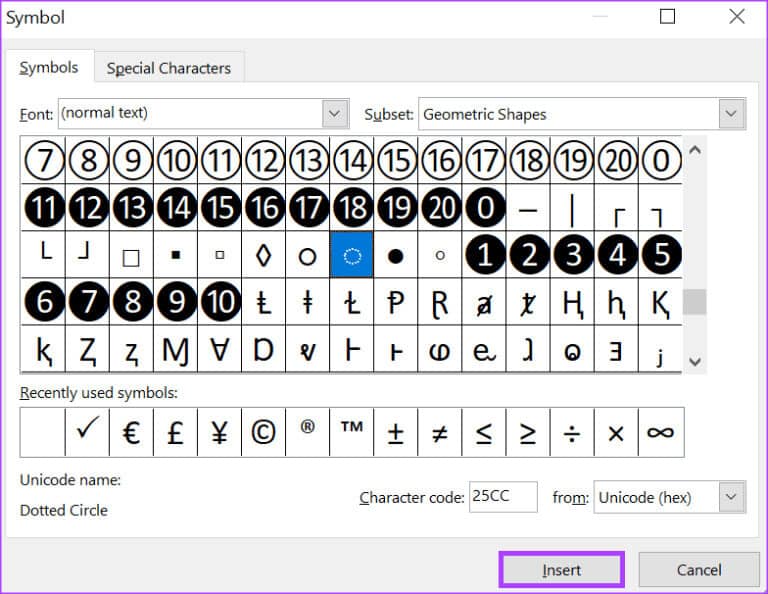Microsoft Excel에 글머리 기호를 삽입하는 3가지 가장 좋은 방법
글 머리 기호는 작업하기에 좋습니다 메뉴 등 세부항목 안건, 실천 포인트 등 그러나 Microsoft Excel에서는 글머리 기호가 Microsoft Word처럼 쉽게 액세스할 수 있는 기능이 아닙니다. 이는 Microsoft Excel에 글머리 기호 생성을 위한 리본 버튼이 없기 때문입니다. 다음은 Microsoft Excel에 글머리 기호를 삽입하는 가장 좋은 방법 3가지입니다.
글머리 기호를 포함하는 직접적인 옵션은 없지만 시도해 볼 수 있는 다른 옵션이 있습니다. 다음은 Microsoft Excel에서 글머리 기호를 삽입하는 가장 좋은 방법 중 일부입니다.
키보드 단축키를 사용하여 Excel에서 글머리 기호를 추가하는 방법
글머리 기호에는 이를 나타내는 다양한 기호가 있습니다. 글머리 기호에 일반적으로 사용되는 기호의 예는 중심점 “•”입니다. Excel과 같은 Microsoft 프로그램에서는 이러한 아이콘에 약어가 있습니다. 키보드 단축키를 사용하여 글머리 기호를 만드는 방법은 다음과 같습니다.
단계1 : 버튼을 클릭 "시작" 작업 표시줄에서 시작 메뉴를 열고 Excel을 입력하여 응용 프로그램을 검색합니다.
단계2 : 결과에서 적용을 클릭하거나 마이크로소프트 엑셀 워크북 그것을 열려면.
표 3 : Excel 통합 문서에서 다음을 선택합니다. 셀 글머리 기호를 삽입하려는 항목입니다.
단계4 : 키보드에서 함께 제공되는 글머리 기호 기호에 대해 다음 키보드 단축키(및 키 시퀀스)를 길게 누릅니다.
| 열쇠 | 글머리 기호 아이콘 |
| Alt + 4 | ♦ |
| Alt + 7 | • |
| Alt + 9 | ○ |
| Alt + 1 6 | ► |
| Alt + 2 5 4 | ■ |
| Alt + 0 1 4 9 | • |
점 기호에 대한 키보드 단축키를 보여주는 표
단축키가 작동하려면 숫자 패드가 있는 키보드가 필요하다는 점을 기억하는 것이 중요합니다. 또한 키보드 단축키를 사용하여 올바른 결과를 얻으려면 키보드에서 숫자 잠금을 켜야 합니다.
CHAR 수식을 사용하여 Excel에서 글머리 기호를 추가하는 방법
Excel 스프레드시트에 글머리 기호를 추가할 수 있는 또 다른 방법은 CHAR 수식을 사용하는 것입니다. ASCII(American Standard Code for Information Interchange) 표준과 함께 CHAR 형식을 사용하여 해당 숫자가 있는 컴퓨터의 모든 문자, 숫자 및 기호를 인코딩할 수 있습니다. CHAR 수식과 해당 ASCII 코드를 입력하면 글머리 기호가 나타나고 이를 사용하여 글머리 기호를 만드는 방법은 다음과 같습니다.
단계1 : 버튼을 클릭 "시작" 작업 표시줄에서 시작 메뉴를 열고 Excel을 입력하여 응용 프로그램을 검색합니다.
단계2 : 결과에서 적용을 클릭하거나 마이크로소프트 엑셀 워크북 그것을 열려면.
표 3 : Excel 통합 문서에서 다음을 선택합니다. 셀 글머리 기호를 삽입하려는 항목입니다.
단계4 : 셀에 다음을 입력합니다. 기호 = 동행 비 숯. 그래서 당신은 입력해야합니다 =CHAR.
단계5 : 클릭 탭 키 키보드에서 첫 번째 활을 얻습니다.
표 6 : 유형 0149 호 내부를 누른 다음 엔터 버튼 결과 코드를 보려면.
수식을 사용하여 점 기호를 도입하면 점 기호 뒤에 텍스트를 추가하는 기능이 제한됩니다.
기호 메뉴를 사용하여 Excel에서 글머리 기호를 추가하는 방법
Microsoft Excel에는 키보드나 Excel 리본에 표시되지 않는 대부분의 기호가 포함된 기호 메뉴가 있습니다. Excel 스프레드시트에 글머리 기호를 추가하기 위해 액세스하는 방법은 다음과 같습니다.
단계1 : 버튼을 클릭 "시작" 작업 표시줄에서 메뉴 열기 "시작" 그리고 유형 뛰어나다 응용 프로그램을 검색합니다.
단계2 : 결과에서 적용 또는 통합 문서를 클릭하세요. Microsoft Excel에서 그것을 열려면.
표 3 : Excel 통합 문서에서 다음을 선택합니다. 셀 글머리 기호를 삽입하려는 위치입니다.
단계4 : Excel 리본에서 탭을 클릭합니다. 끼워 넣다.
단계5 : 아이콘 세트 드롭다운 메뉴를 클릭하고 암호 컨텍스트 메뉴에서.
표 6 : 탭을 클릭 “기호” "기호" 대화 상자에서.
단계7 : 글꼴 옆에 있는 드롭다운 메뉴를 클릭하고 (일반 텍스트).
단계8 : 표시된 아이콘을 스크롤하여 선택하세요. 즐겨 찾기 기호 당신은 요점을 알아야합니다.
표 9 : 딸깍 하는 소리 삽입 스프레드시트에 글머리 기호를 추가하려면 선택한 셀에 점이 나타납니다.
MICROSOFT Excel에서 작동하지 않는 수식 수정
만약 CHAR 수식이 작동하지 않았습니다. Microsoft Excel에 글머리 기호를 삽입할 때 위의 단계를 주의 깊게 따랐는지 확인하십시오. 그래도 작동하지 않으면 수식이 텍스트 형식인지, Excel 시트 내에 순환 참조가 있는지 확인해보세요.