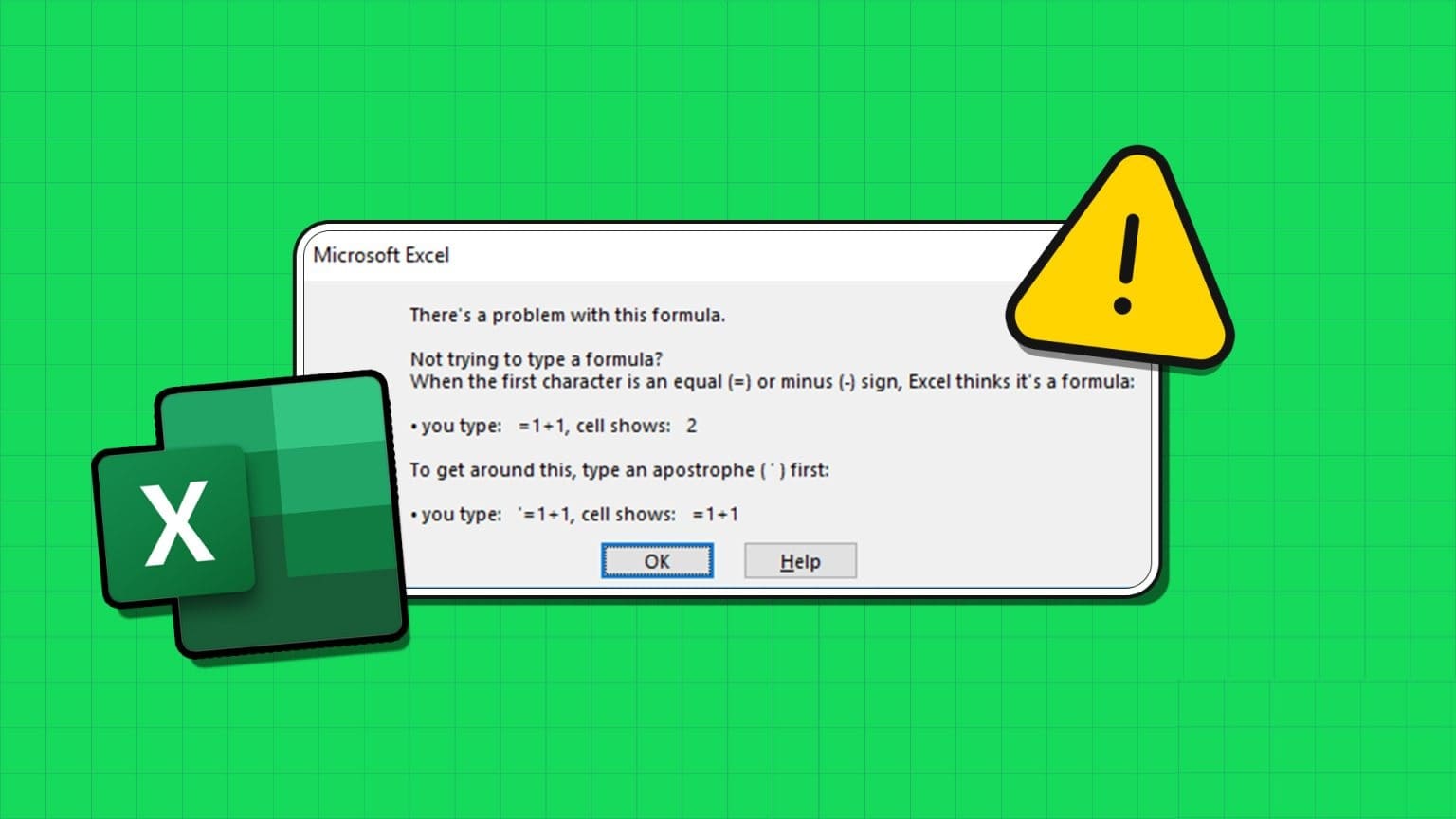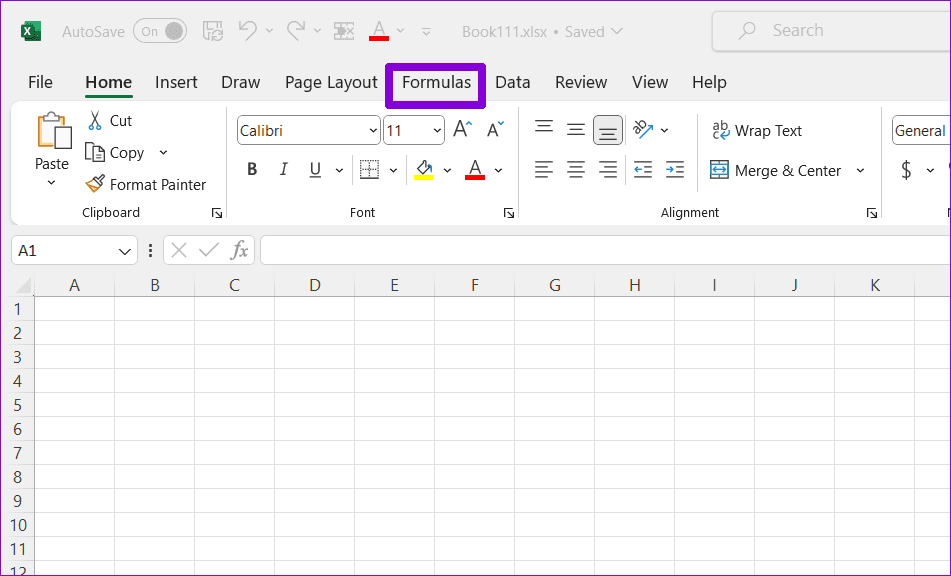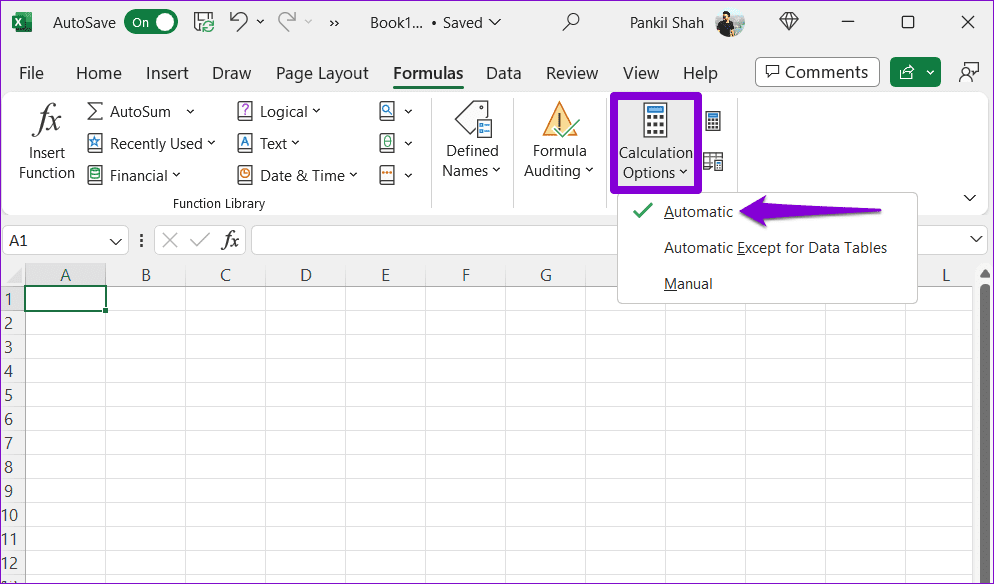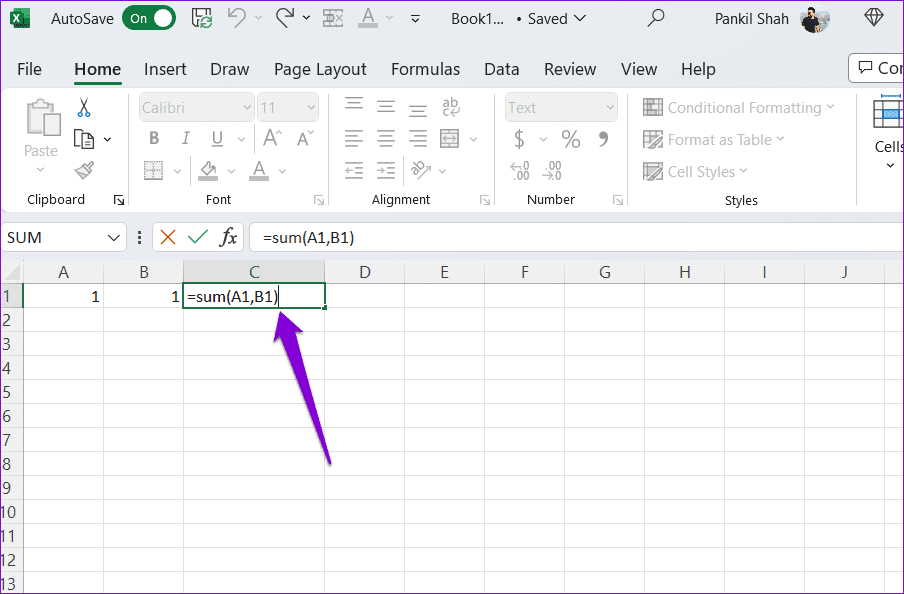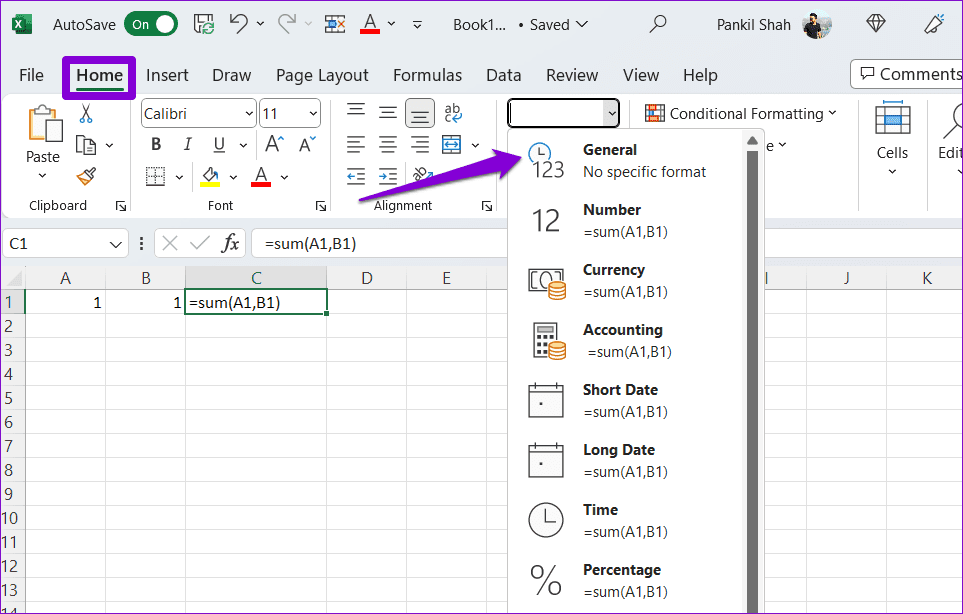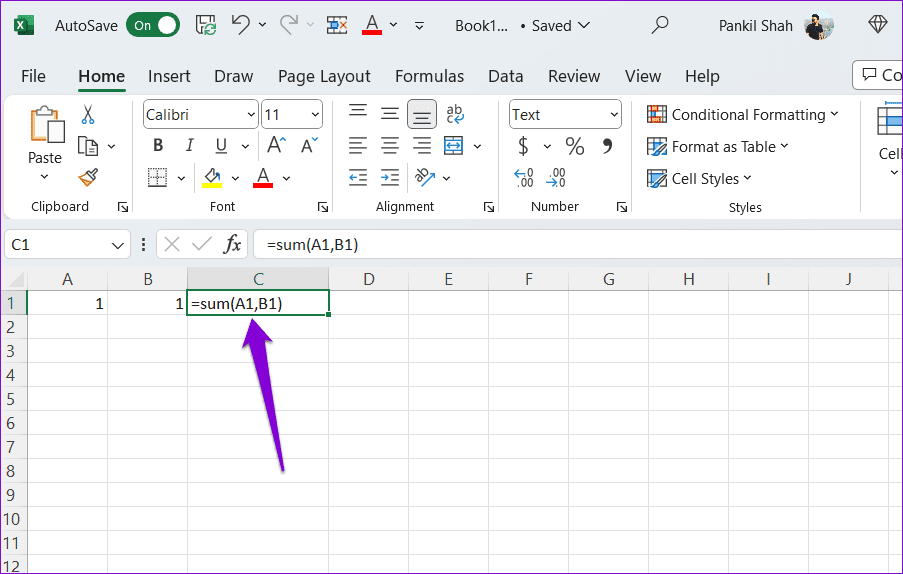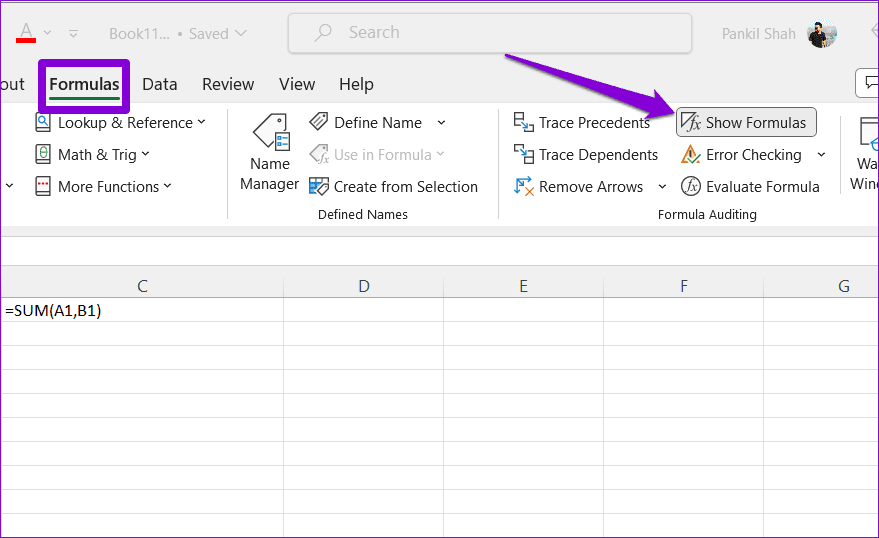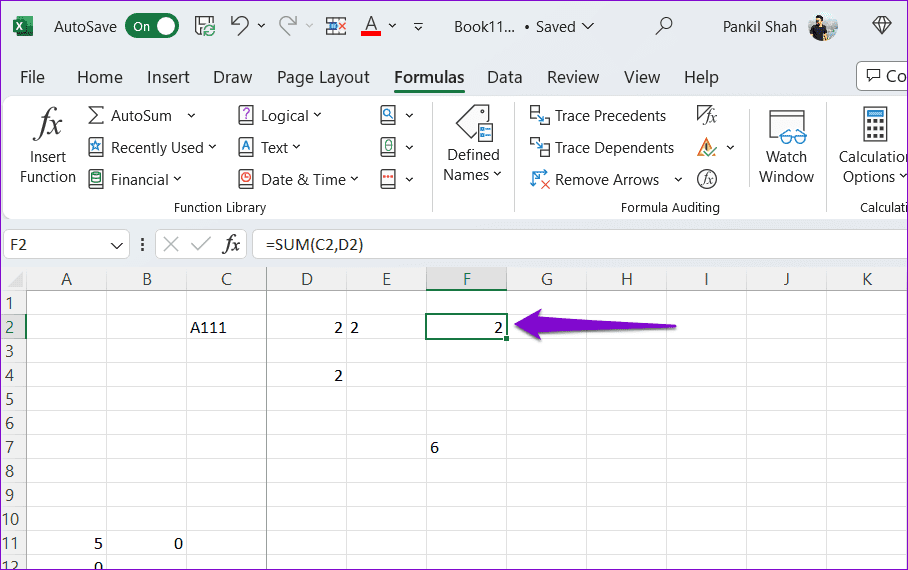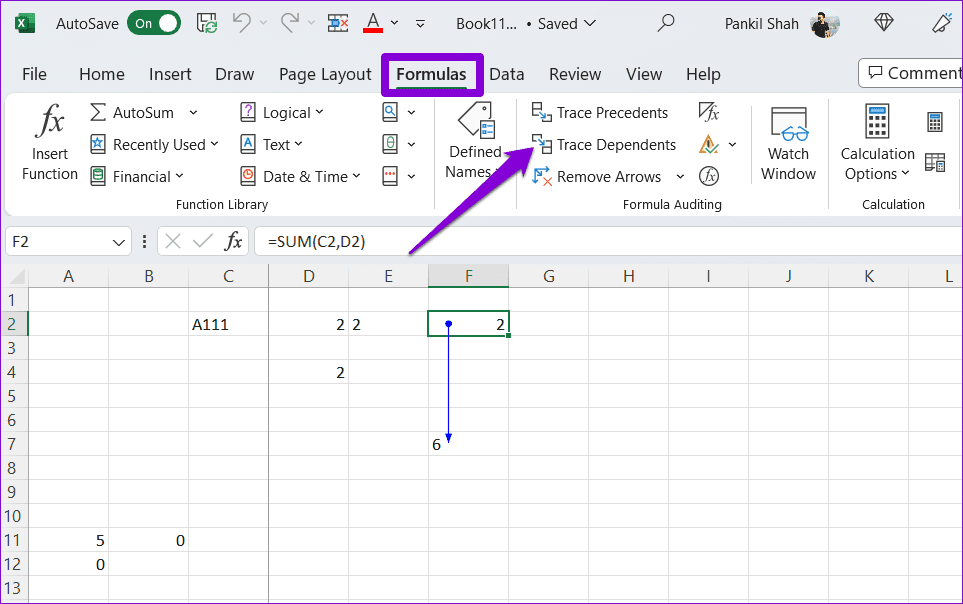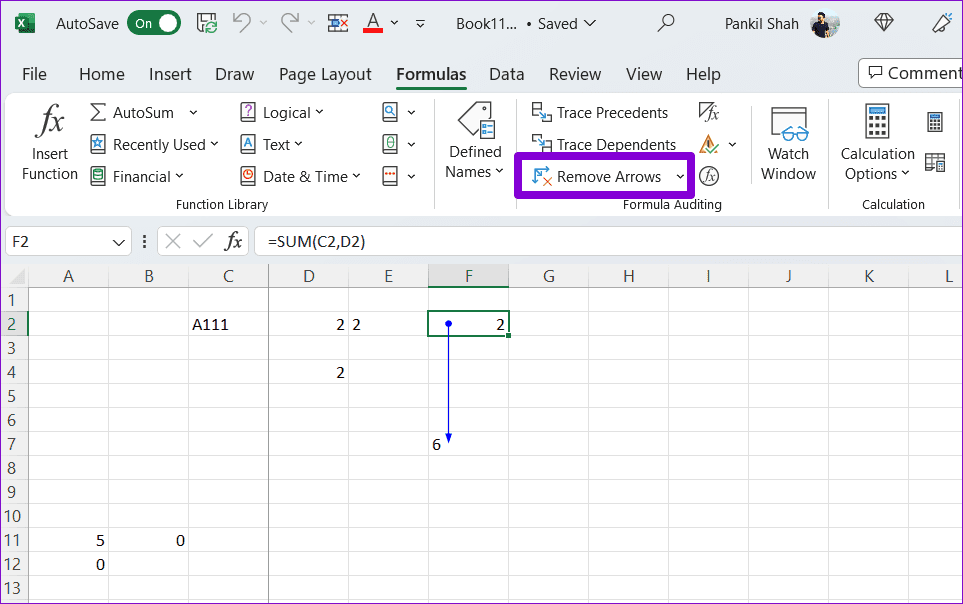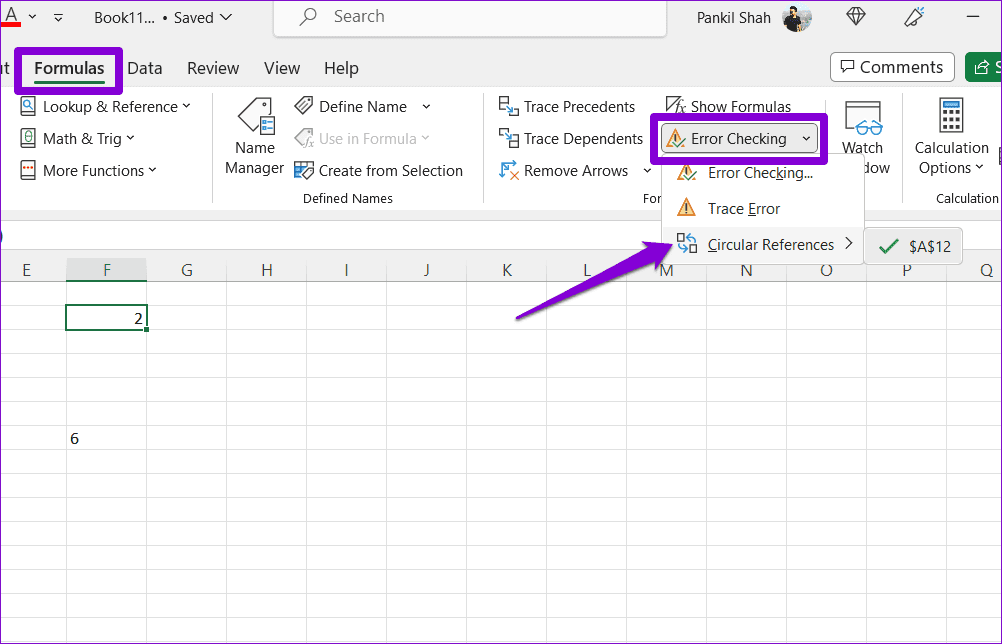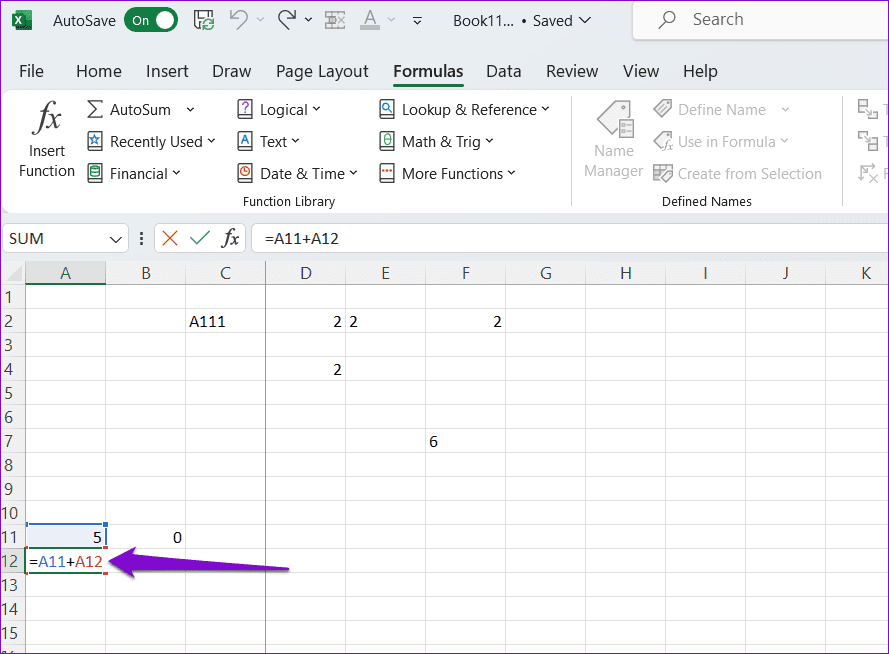Windows의 Microsoft Excel에서 작동하지 않는 수식을 수정하는 7가지 방법
Excel 수식은 많은 계산에 유용하며데이터 분석 간단한 계산부터 복잡한 재무 모델까지. 경우에 따라 수식이 Excel에서 예상대로 작동하지 않거나 계산되지 않으면 혼란스러울 수 있습니다. 동일한 문제가 발생하는 경우 이 가이드에는 도움이 될 몇 가지 팁이 포함되어 있습니다.
Excel 수식이 계산되지 않는 이유를 파악하는 것은 특히 많은 양의 데이터로 작업할 때 어려울 수 있습니다. 이 가이드에는 수식 문제의 미로를 탐색하고 Excel에서 다시 작동하도록 도와주는 유용한 팁이 포함되어 있습니다. 자, 한번 살펴봅시다.
1. 공식을 다시 확인하십시오.
첫 번째 조치 과정은 구문 오류에 대한 구문을 검토하는 것입니다. 만약에 수식을 입력하는 동안 오류가 발생하지 않았습니다. , Excel은 입력을 텍스트로 처리하고 결과를 표시하지 않습니다. 이것은 일반적으로 긴 수식으로 작업할 때 발생합니다.
Excel에서 수식을 주의 깊게 검토하고 수정하고 문제가 해결되는지 확인합니다.
2. 자동 계산 활성화
기본적으로 Microsoft Excel은 종속 값으로 변경할 때 수식 결과를 자동으로 업데이트합니다. 그러나 계산 옵션을 수동으로 설정하면 발생하지 않을 수 있습니다. 이를 변경하기 위해 할 수 있는 작업은 다음과 같습니다.
단계1 : 통합 문서 열기 뛰어나다 그리고 탭으로 이동 방식.
단계2 : 딸깍 하는 소리 계정 옵션 훠궈 자동적 인.
위와 같이 변경하면 수식 결과가 자동으로 업데이트됩니다.
3. Excel 강제 재계산
때때로 일시적인 결함으로 인해 Excel에서 수식 결과를 표시하거나 업데이트하지 못할 수 있습니다. 이 문제를 해결하려면 Excel에서 셀을 다시 계산하도록 할 수 있습니다. Shift + F9 키보드 단축키를 눌러 Excel에서 현재 시트를 계산하도록 할 수 있습니다. Excel에서 전체 통합 문서를 계산하도록 하려면 대신 F9를 누릅니다.
4. 형식이 텍스트 형식인지 확인
Excel 수식이 일반 텍스트로 표시됩니까? 수식을 텍스트로 포함하는 셀의 서식을 실수로 지정하면 이런 일이 발생할 수 있습니다. 변경 방법은 다음과 같습니다.
단계1 : Excel 통합 문서를 열고 수식을 텍스트로 표시하는 셀을 선택합니다.
단계2 : 홈 탭에서 섹션 드롭다운 메뉴를 클릭합니다. 수 훠궈 년.
3단계: 셀을 두 번 클릭하고 엔터 버튼 공식을 다시 적용합니다.
5. 디스플레이 형식 비활성화 버튼
Excel에서 수식 표시 옵션은 스프레드시트에서 수식을 검토할 때 유용합니다. 그러나 이 옵션을 켠 상태로 두면 Excel에서 결과가 아닌 수식을 표시합니다. 비활성화하려면 Excel 통합 문서의 수식 탭으로 이동하십시오. 그런 다음 수식 감사 섹션에서 수식 표시 버튼을 클릭합니다.
6. 종속 셀 추적 및 편집
종속 셀에 예기치 않은 값이 포함되어 있거나 텍스트로 서식이 지정된 경우 Excel에서 수식이 제대로 작동하지 않을 수 있습니다. 문제를 해결하려면 검토하고셀 편집 수식이 참조하는 것입니다. 방법은 다음과 같습니다.
단계1 : Excel 통합 문서를 열고 계산되지 않은 수식이 포함된 셀을 선택합니다. 바르게.
단계2 : 수식 탭에서 종속 추적 단추를 클릭합니다. 표시됩니다 뛰어나다 그러면 화살표가 종속 셀을 가리킵니다.
3단계로: 종속 셀을 더블 클릭하여 편집합니다. 그런 다음 버튼을 클릭하십시오. "재고 제거" 상단에.
7. 순환 참조 확인
수식이 Excel에서 작동하지 않는 또 다른 이유는 순환 참조입니다. 이는 공식이 자신을 간접적으로 참조할 때 발생합니다. Excel 스프레드시트에서 순환 참조를 찾아 수정하는 방법은 다음과 같습니다.
단계1 : 켜다 뛰어나다 컴퓨터에서 통합 문서를 엽니다.
단계2 : 탭 아래 방식 , 오류 검사 버튼을 클릭하고 순환 참조를 선택합니다. 하위 메뉴에서 Excel은 순환 참조 수식을 포함하는 모든 셀을 표시합니다.
3단계: 퍄퍄퍄 문제 세포 하위 메뉴에서 시트에서 찾으십시오. 그런 다음 두 번 클릭하여 편집하십시오.
혼돈에서 명료함으로
맞춤법 오류나 잘못된 서식 지정과 같은 작고 사소해 보이는 오류로 인해 Microsoft Excel에서 수식이 작동하지 않는 경우가 매우 많습니다. 위의 팁 중 하나는 문제를 해결하고 Excel 수식을 다시 계산하는 데 도움이 됩니다. 모두 적용하고 아래 의견에 귀하에게 적합한 것을 알려주십시오.