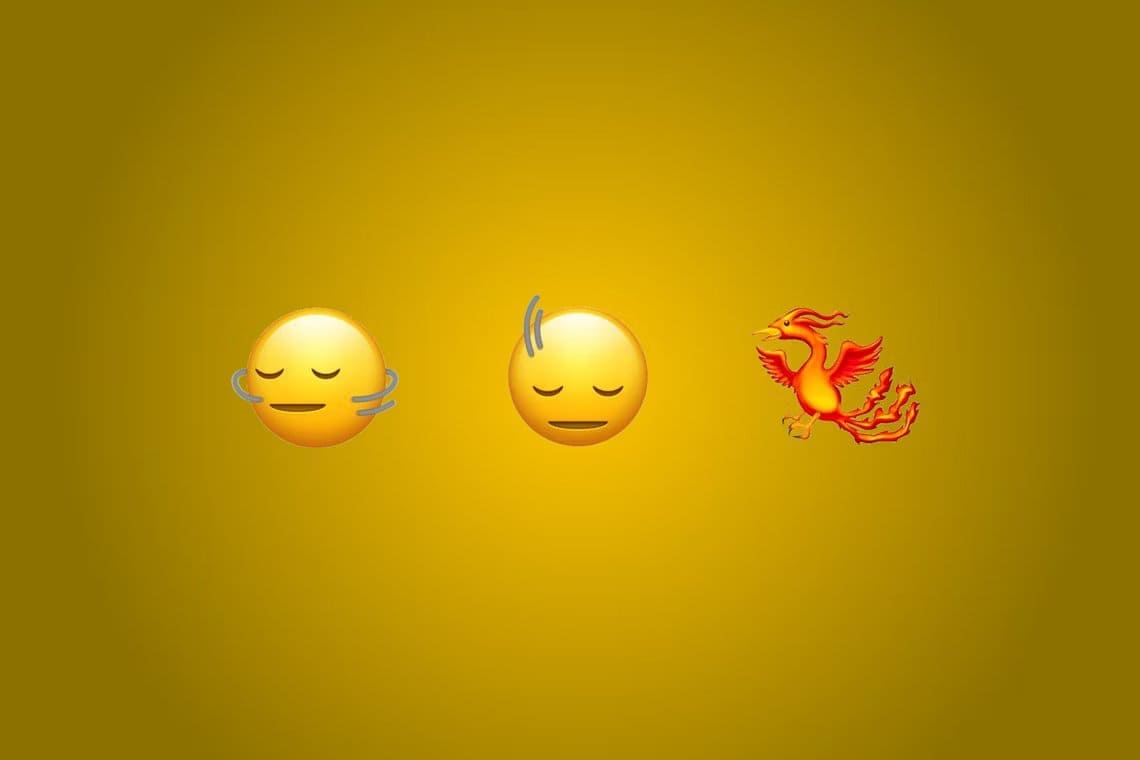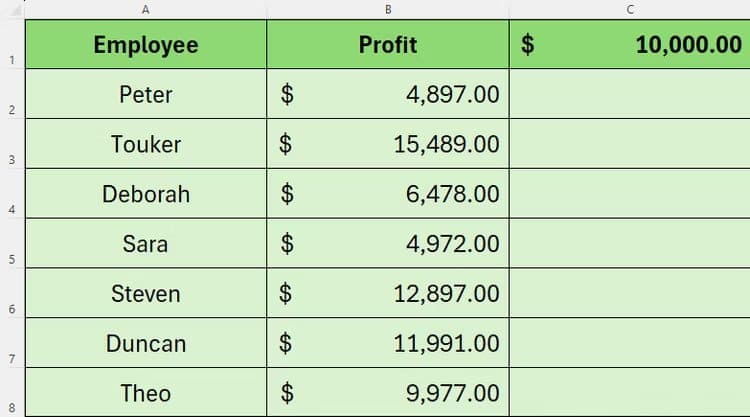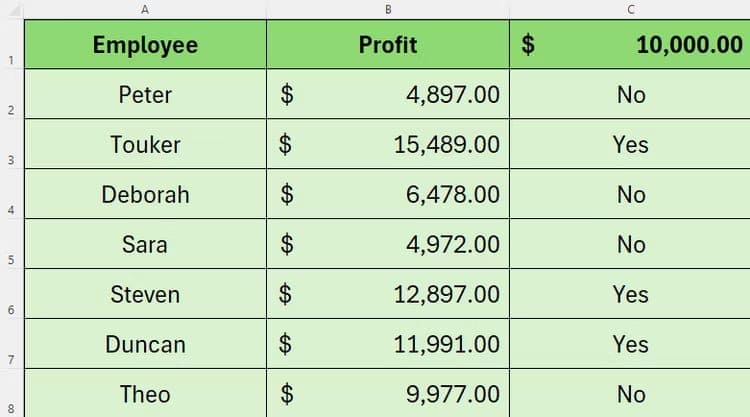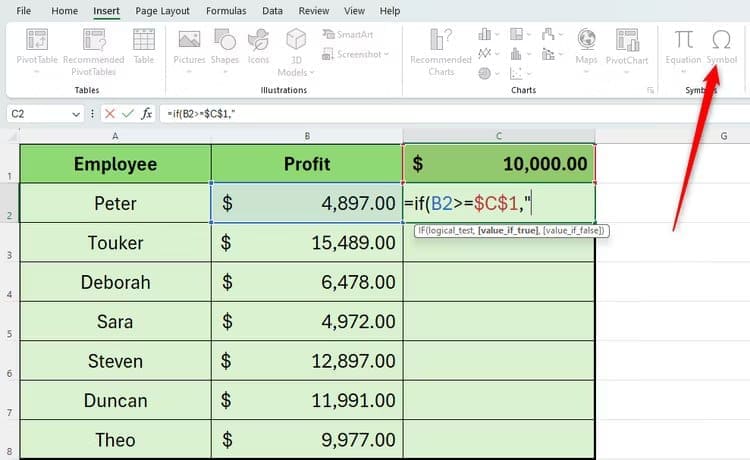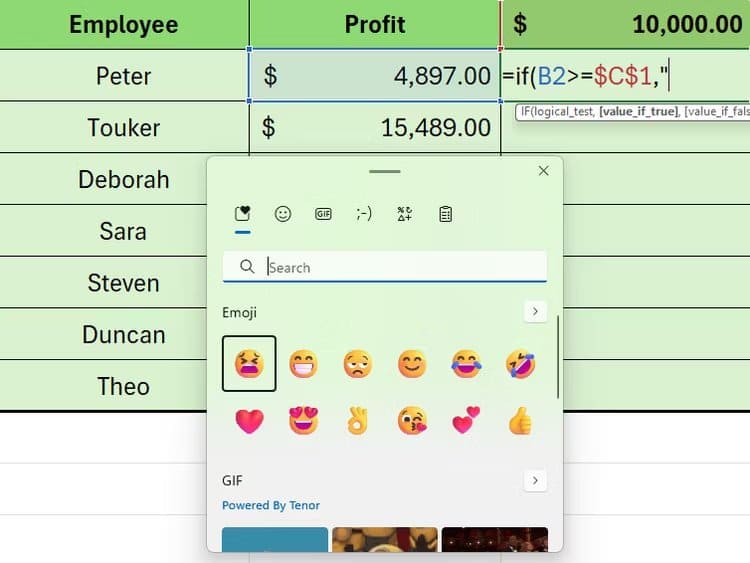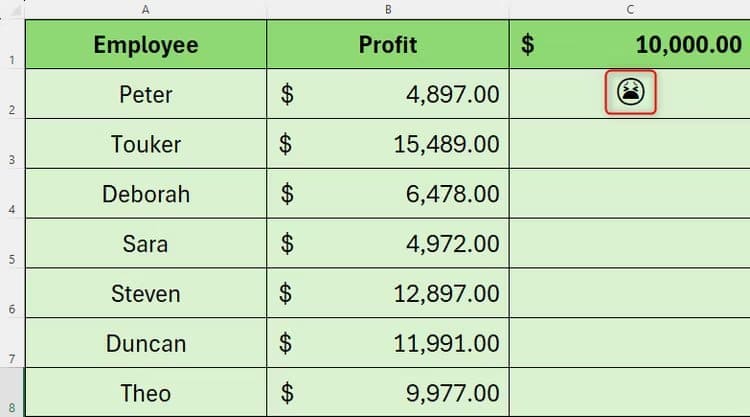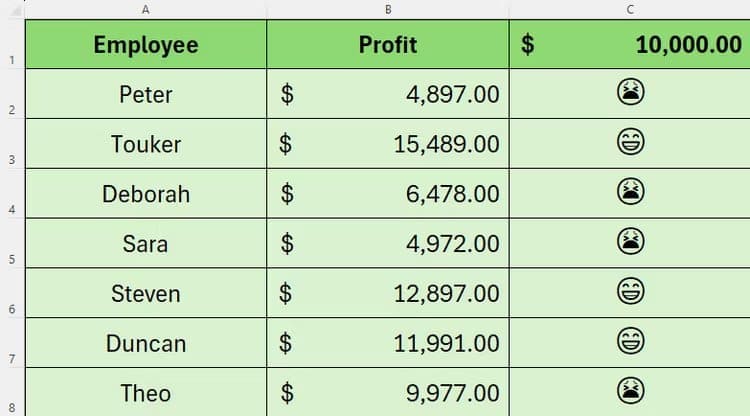Excel에 이모티콘을 추가하는 방법(그리고 데이터에 따라 이모티콘을 변경하는 방법)
Excel은 복잡한 데이터 처리, 상세한 계산 생성, 동적 차트 및 그래프 생성, 심층 수식 사용으로 항상 알려져 왔습니다. 하지만 수식 안에 이모티콘을 사용하여 스프레드시트를 더욱 재미있게 만들어 보는 것은 어떨까요?
Excel에서 조건부 서식을 사용하여 셀 값을 기반으로 기호나 색상을 추가할 수 있지만 안타깝게도 이모티콘을 사용할 수는 없습니다. 따라서 이 다소 짜증나는 단점을 해결하기 위해 IF 함수를 사용하여 이를 수행하는 방법을 살펴보겠습니다.
IF 함수에 대해 알아보기
먼저 셀 값에 대해 논리적 테스트를 수행하여 결과를 얻는 Excel의 IF 함수를 간략하게 살펴보겠습니다. 구문은 다음과 같습니다.
= IF (A,B,C)
여기서 A는 논리 테스트이고, B는 테스트가 참인 경우의 결과이고, C는 테스트가 거짓인 경우의 결과입니다.
아래 예에서는 직원이 $10000라는 목표를 달성했는지 알고 싶습니다.
이를 위해 Peter는 다음과 같이 작성해야 합니다.
=IF(B2>=$C$1,"예","아니요")
C2 셀에 있습니다. Peter의 이익이 목표보다 크거나 같으면 결과는 '예'가 되고, 그렇지 않으면 결과는 '아니오'가 됩니다.
"예"와 "아니요"라는 단어 주위에 따옴표를 사용한다는 점에 유의하세요. 이는 결과가 이러한 특정 텍스트 문자열이 될 것임을 Excel에 알리기 때문입니다(양수 결과의 경우 기본값인 TRUE, 음수 결과의 경우 FALSE 대신). 또한 IF 수식 내에서 C1 셀을 참조할 때 절대 참조(달러 기호)를 사용합니다. 이는 Excel에서 각 직원의 수입을 해당 셀의 목표 값과 지속적으로 비교하기를 원하기 때문입니다.
그런 다음 Excel의 자동 채우기를 사용하여 C열의 나머지 부분을 완성하겠습니다.
하지만 결과가 '예' 또는 '아니요'와 같은 단어가 되는 대신 이모티콘을 사용하는 것이 좋습니다.
IF 함수로 이모티콘을 사용하는 방법
논리 테스트의 결과로 이모티콘을 생성하기 위해 동일한 IF 함수를 사용합니다.
= IF (A,B,C)
여기서 A는 논리 테스트이고, B는 테스트가 참인 경우 이모티콘이고, C는 테스트가 거짓인 경우 이모티콘입니다.
위의 표를 사용하여 C2 셀로 이동하여 이모티콘을 추가할 지점까지 IF 수식을 시작합니다.
=IF(B2>=$C$1,"
일반적으로 기호를 삽입하려면 일반적으로 리본의 "삽입" 탭으로 이동하여 "기호"를 클릭합니다. 그러나 수식이나 기타 값을 셀에 연결하면 아이콘 아이콘이 회색으로 표시됩니다.
따라서 공식에 추가할 이모티콘을 표시하려면 대체 방법을 사용해야 합니다. Windows 컴퓨터를 사용하는 경우 Windows+를 탭합니다. (Windows 키 및 마침표 키). Mac을 사용하는 경우 Ctrl+Cmd+Space를 누르세요. 그러면 수식 내에서 사용할 수 있는 이모티콘 목록이 표시됩니다.
논리 테스트가 맞다면 보여주고 싶은 이모티콘을 찾아 한 번 클릭하고 따옴표를 닫고 쉼표를 추가한 후 다음 따옴표를 열어보세요.
=if(B2>=$C$1,"😁","
이제 동일한 키보드 단축키를 사용하여 이모티콘 키보드를 실행하고 논리 테스트가 거짓인 경우 사용할 옵션을 선택하세요. 그런 다음 따옴표와 괄호를 닫고 Enter 키를 누릅니다.
=if(B2>=$C$1,"😁","😫")
이제 입력 중인 셀에 어떤 이모티콘이 나타나는지 확인하여 논리적 테스트가 충족되었는지 알려줍니다.
마지막으로 자동 채우기 기능을 사용하여 나머지 결과를 완성합니다.
또한 데이터가 변경되면 논리적 테스트 충족 여부를 반영하기 위해 이모티콘이 자동으로 업데이트됩니다.
이제 IF 함수를 사용하여 이모티콘을 삽입하는 방법을 알았습니다. 한번 시도해 보세요. 결합 기능 IF 또는 Excel에서 다른 논리 함수를 사용합니까?