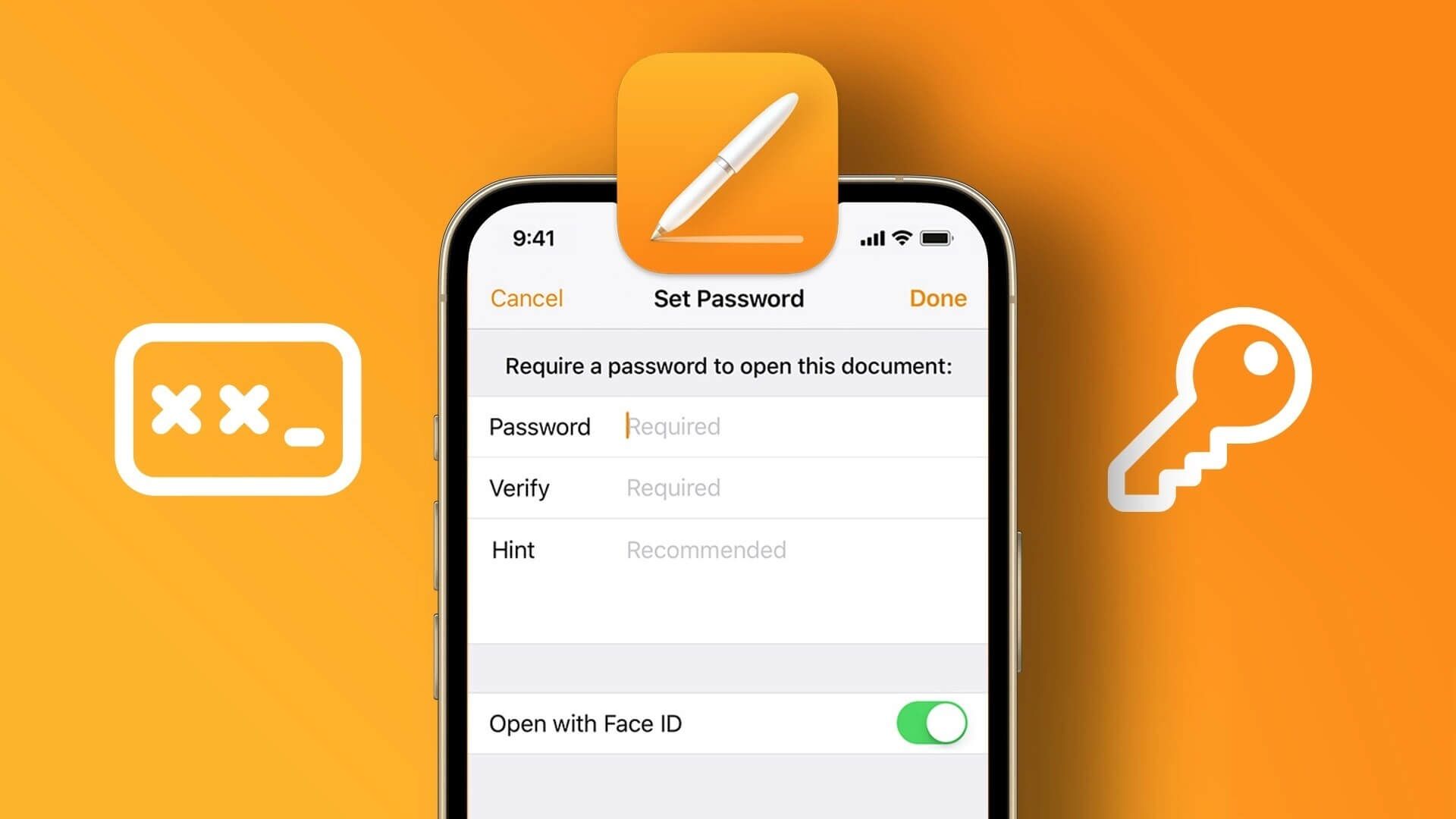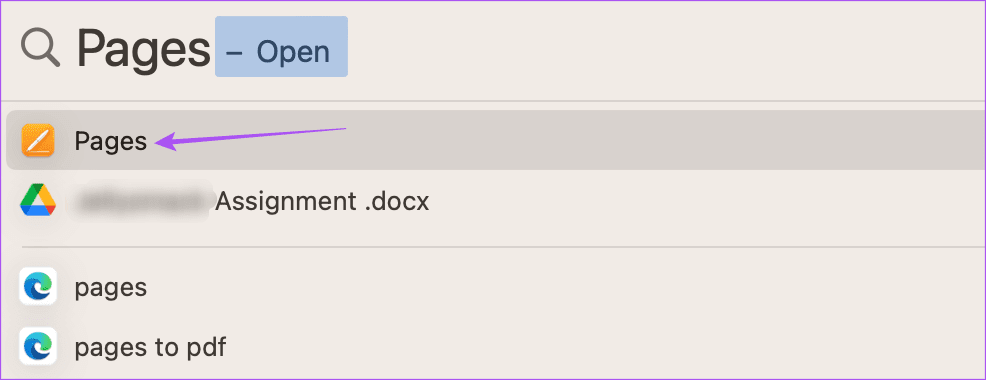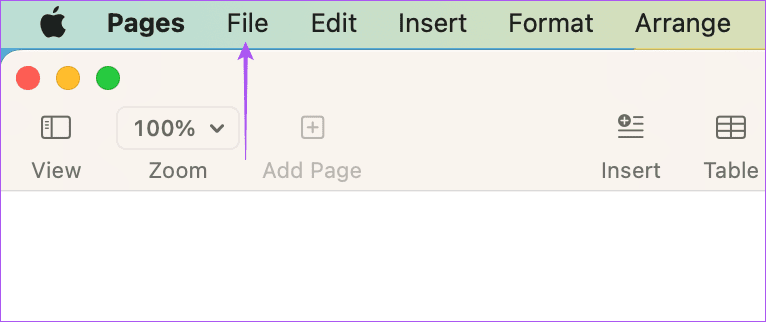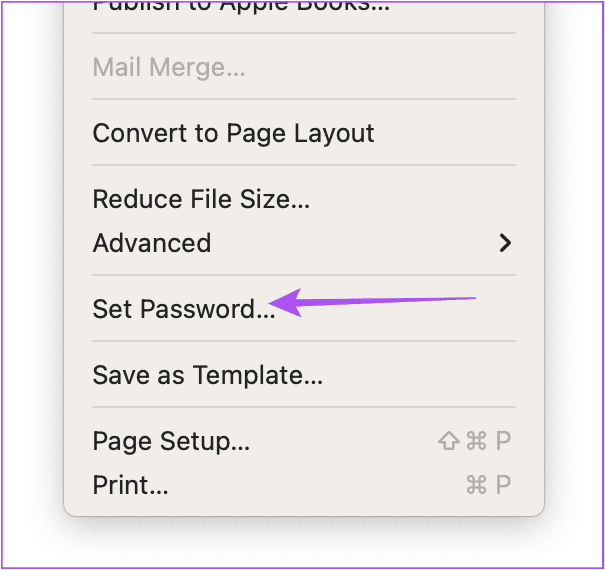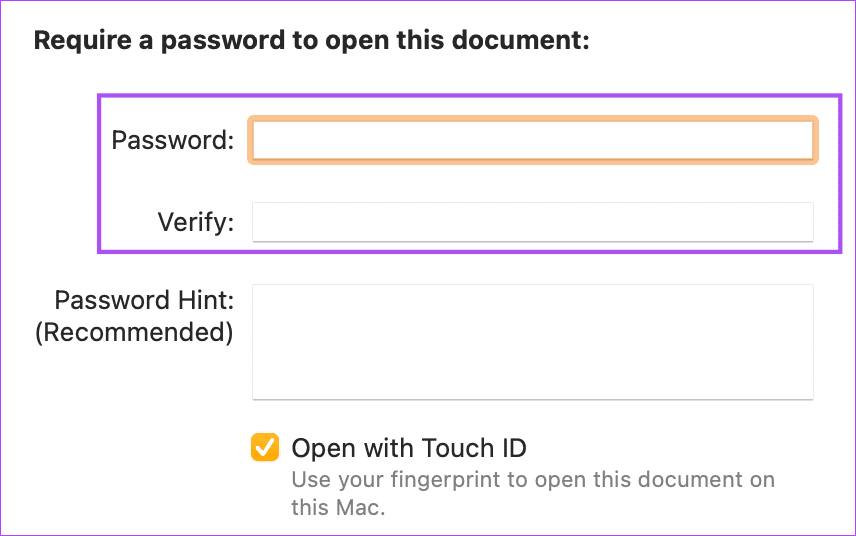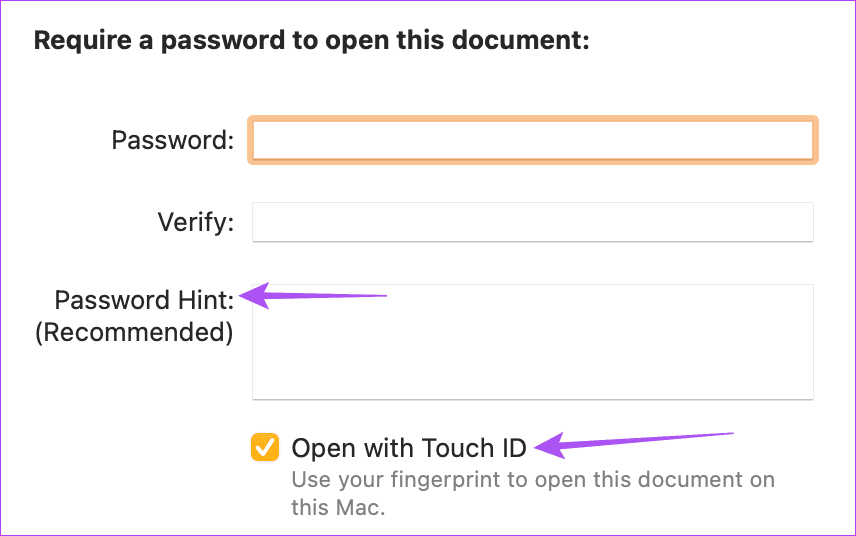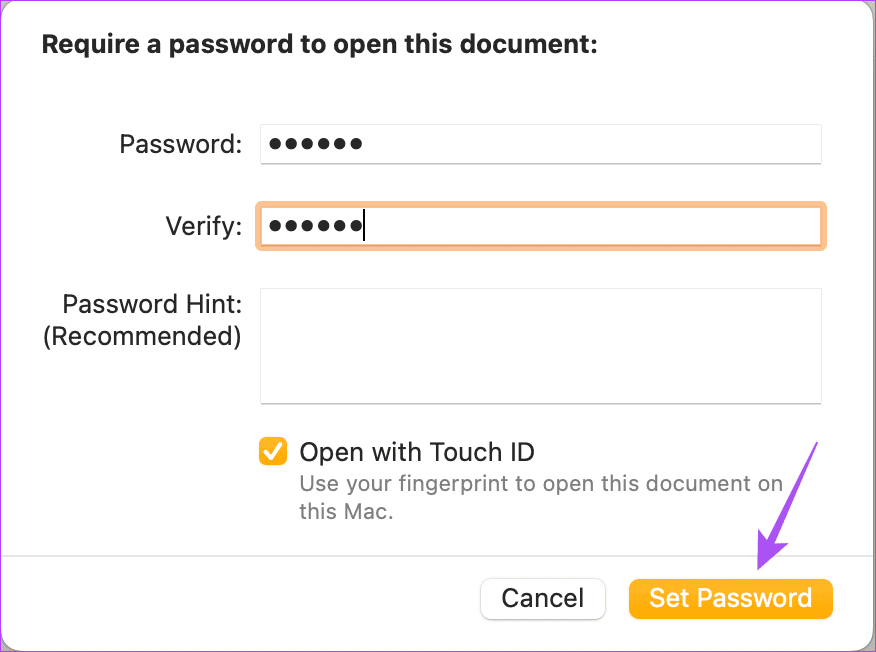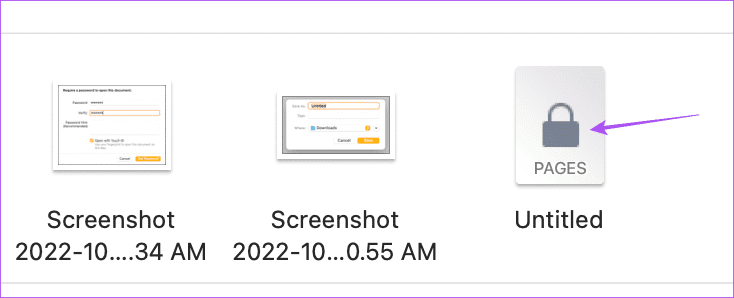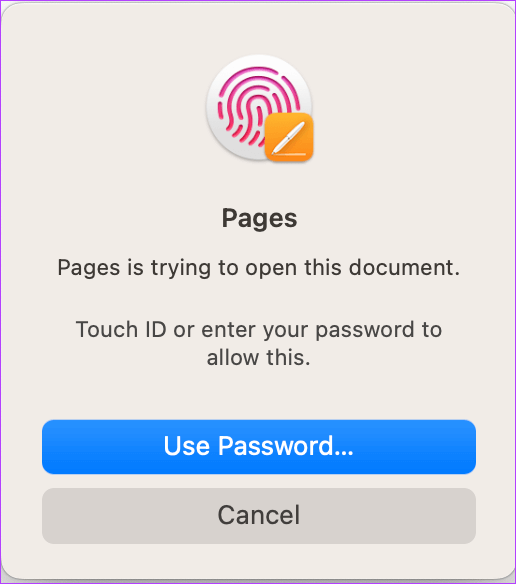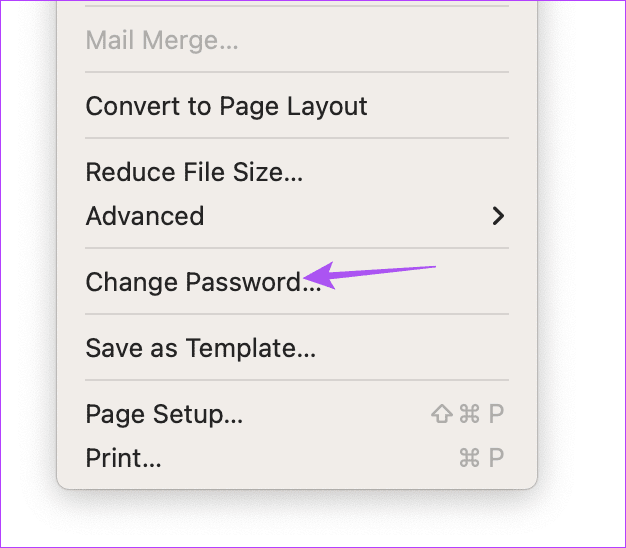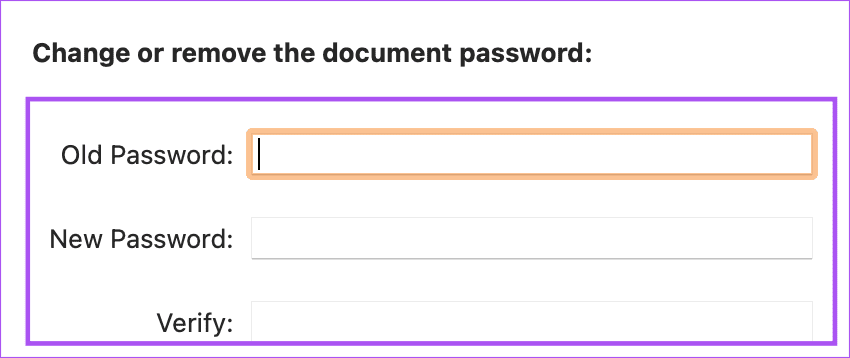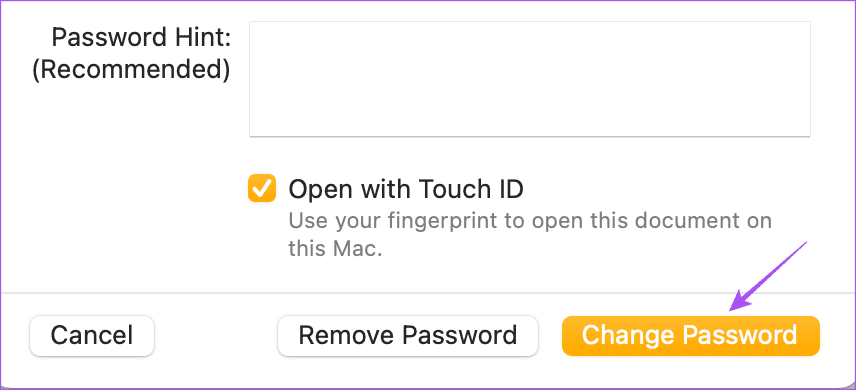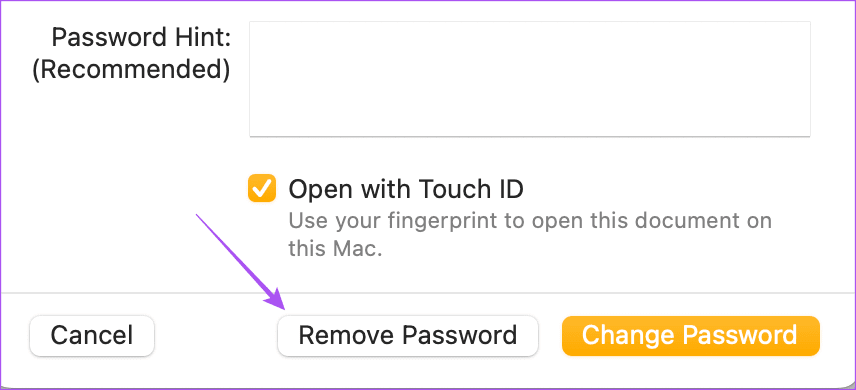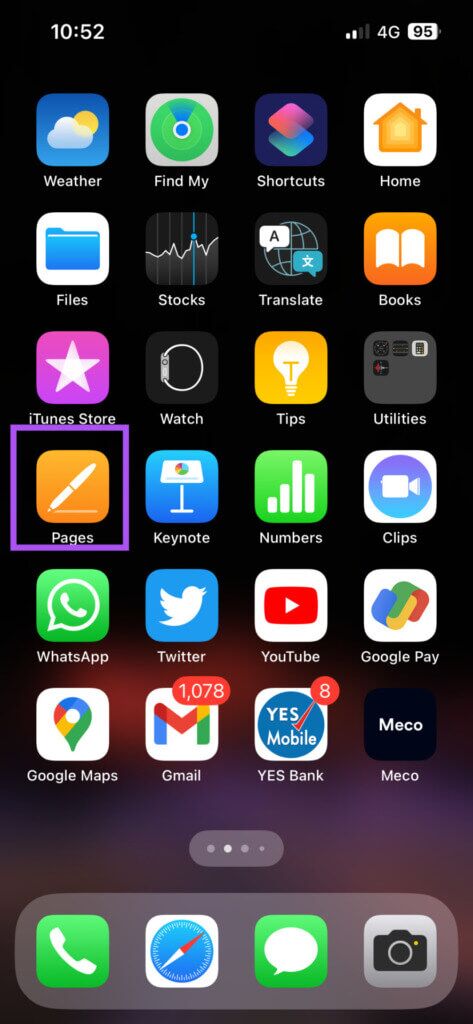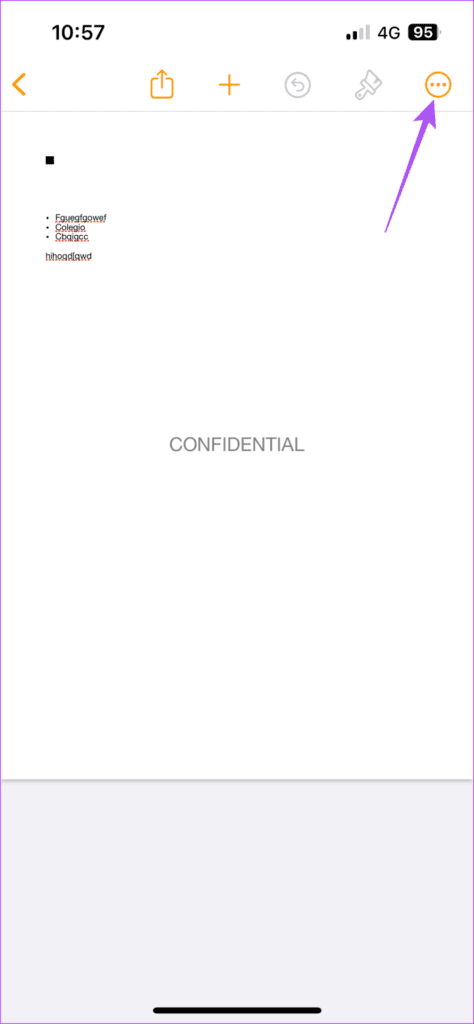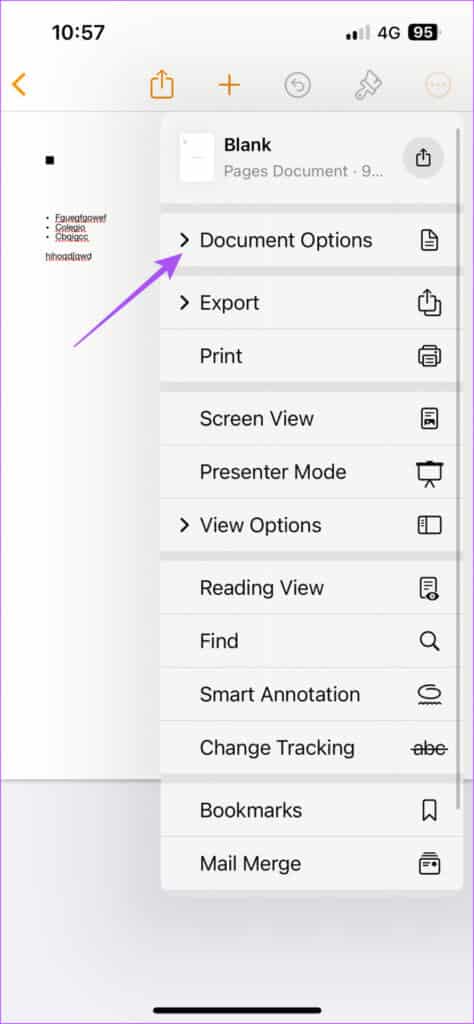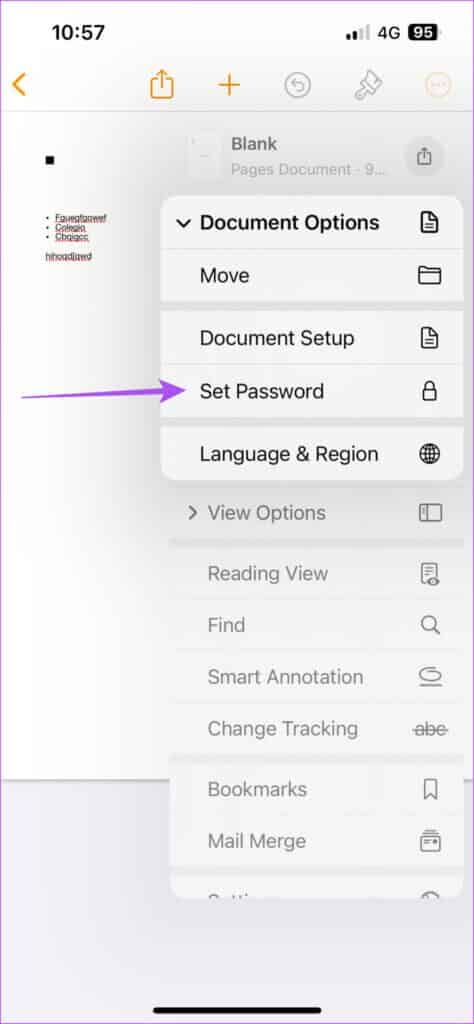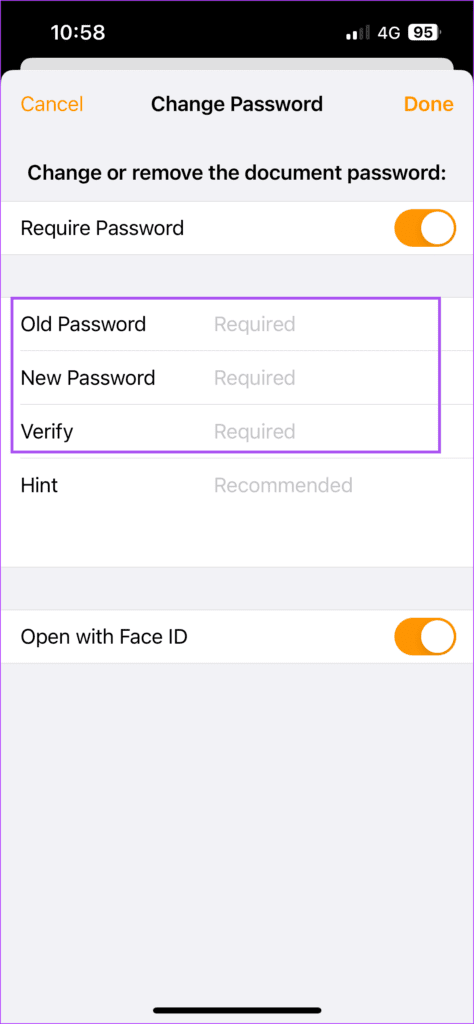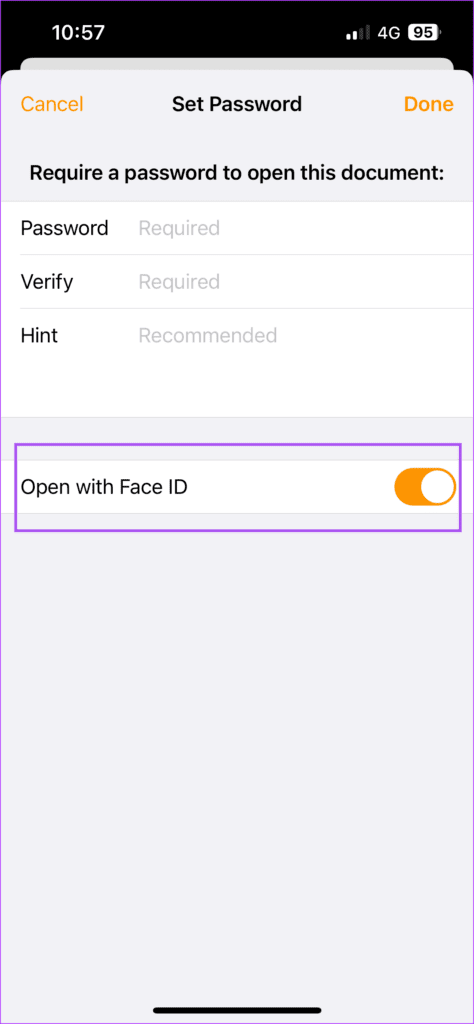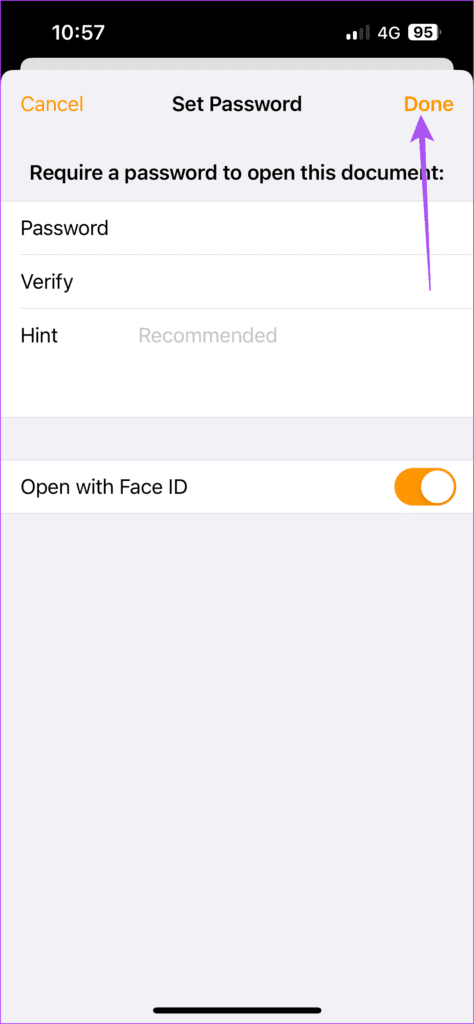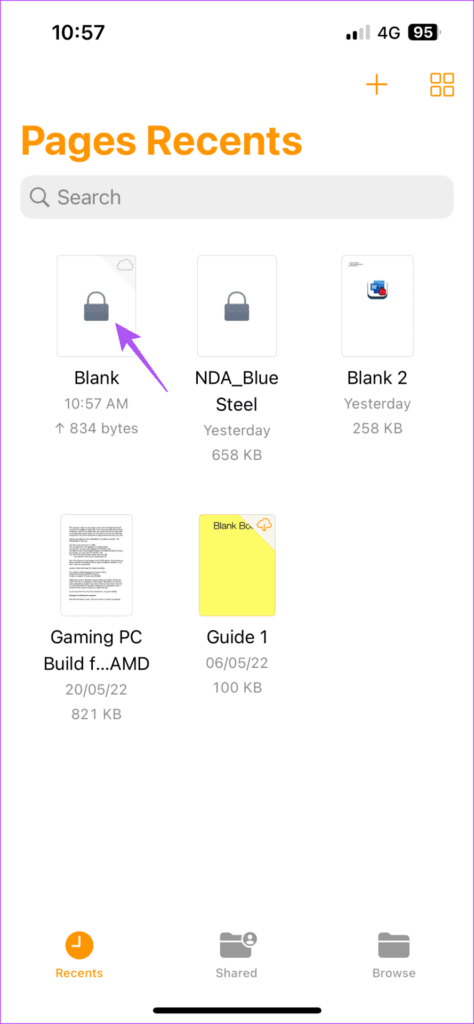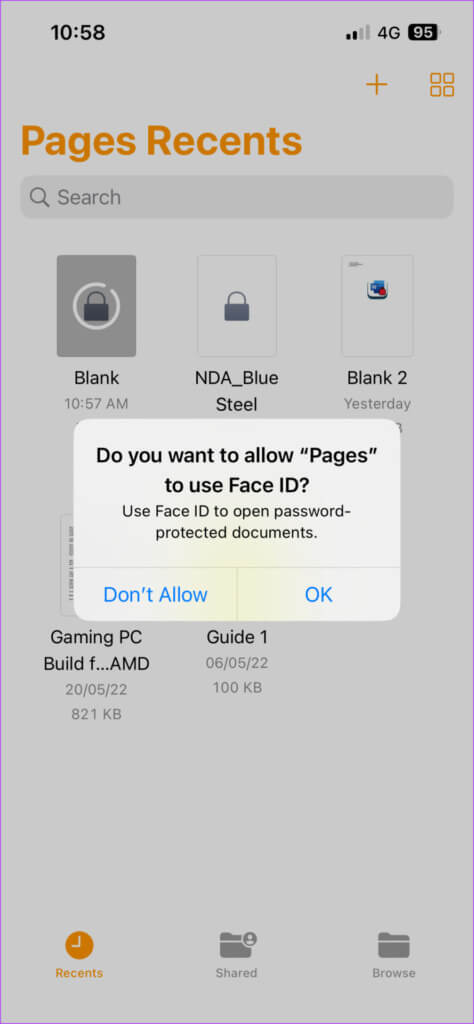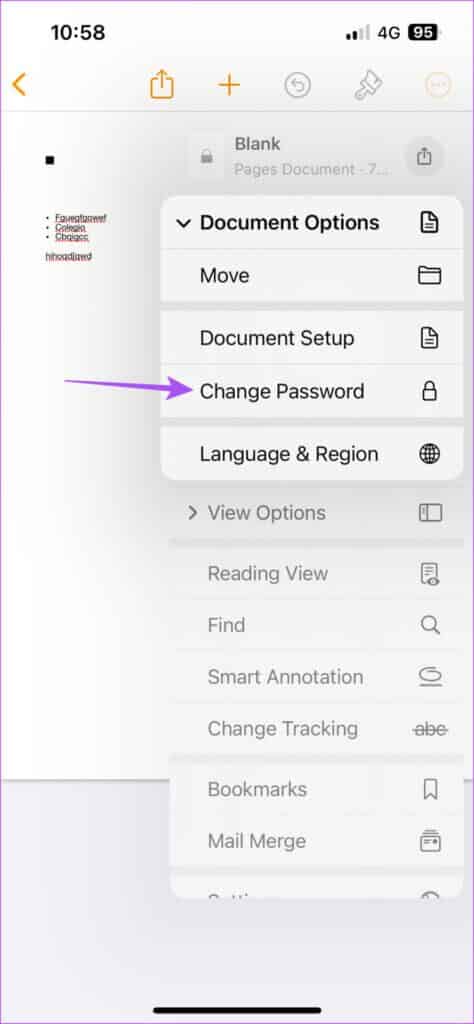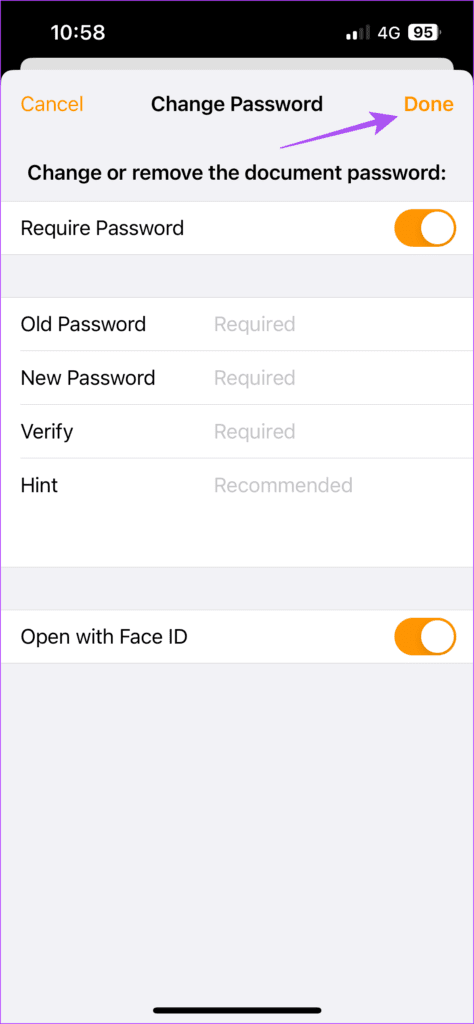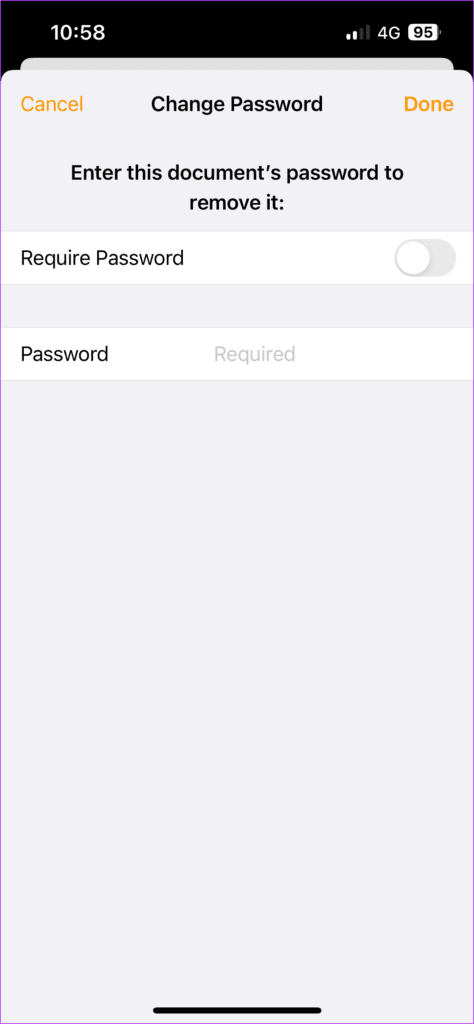iPhone, iPad 및 Mac에서 Pages 도큐멘트에 암호를 추가하는 방법
Mac에서 Pages 앱을 사용하면 문서를 생성하고 선택에 따라 추가로 사용자화할 수 있습니다. 예를 들어 다음과 같이 할 수 있습니다. Pages 도큐멘트에 배경색을 추가하여 눈에 띄게 만드세요. 더 매력적으로 보입니다. 그러나 계약, 동의서 및 기타 파일과 같은 기밀 문서를 생성할 때는 데이터 보호가 매우 중요합니다.
민감한 정보를 보호하기 위해, 페이지 암호를 추가하십시오. 이 게시물에서는 iPhone, iPad 및 Mac에서 Pages 문서에 암호를 추가하는 방법을 보여줍니다.
MAC의 Pages 문서에 암호 추가
많은 사람들이 Mac을 사용하여 Pages 앱에서 문서 작업을 하기 때문에 Mac부터 시작하겠습니다. Mac에 최신 Pages 앱 업데이트를 설치하는 것이 좋습니다.
Mac에서 최신 버전의 Pages 앱을 실행 중인지 확인한 후 암호를 추가하는 방법은 다음과 같습니다.
단계1 : 클릭 Command + 스페이스 바 화이팅 스포트라이트 검색 , 그리고 유형 페이지 , 그리고 반환.
단계2 : 열다 문서 당신이 지키고 싶은 암호로.
단계3 : 당신이 열 때 문서 화면에서 파일 왼쪽 상단 모서리에 있습니다.
단계4 : 퍄퍄퍄 암호를 설정하세요 옵션 메뉴에서
5 단계: 추가하다 너의 비밀번호 두 번 확인하십시오.
암호 힌트를 추가하고 Touch ID를 사용하여 Mac에서 문서 잠금을 해제하도록 선택할 수도 있습니다.
단계6 : 딸깍 하는 소리 암호를 설정하세요 선택을 확인합니다.
단계7 : 클릭 Command + S 변경 사항을 저장합니다.
이제 Mac의 Pages 문서 아이콘에 자물쇠 아이콘이 표시되어 암호로 보호되어 있음을 나타냅니다.
문서를 열어 암호를 입력하거나 Touch ID를 사용하여 잠금을 해제하면 프롬프트가 표시됩니다.
보너스 팁 - Mac의 Pages 문서에서 암호를 제거하는 방법
Pages 도큐멘트의 암호를 제거하거나 변경하려면 다음과 같이 하십시오.
단계1 : 클릭 Command + 스페이스 바 화이팅 스포트라이트 검색, 그리고 유형 페이지 , 그리고 반품.
단계2 : 열다 문서 보호받는 암호로.
단계3 : 당신이 열 때 문서 화면에서 왼쪽 상단에 있는 파일.
단계4 : 딸깍 하는 소리 비밀번호 변경 목록에서 옵션.
단계5 : 텡 이전 비밀번호 확인하다. 그런 다음 확인을 위해 새 암호를 두 번 추가합니다.
단계6 : 딸깍 하는 소리 비밀번호 변경을 클릭합니다.
암호를 제거하려면 암호 제거를 클릭하십시오.
단계7 : 클릭 Command + S 변경 사항을 저장합니다.
IPHONE 및 iPad의 페이지 문서에 암호 추가
동일한 Apple ID로 로그인한 경우 Pages 문서가 Mac에서 iPhone 및 iPad로 동기화됩니다. 이동 중에 iPhone 또는 iPad에서 Pages 도큐멘트에 암호를 추가하도록 선택할 수 있습니다. iPhone 및 iPad에 최신 버전의 Pages 앱을 설치하는 것이 좋습니다.
다음은 iPhone 및 iPad 사용자에게 동일하게 유지되는 암호를 추가하는 단계입니다.
단계1 : 앱 열기 페이지 على 아이폰이나 아이패드.
단계2 : 열다 문서 누구를 원하십니까 비밀번호로 보호하세요.
단계3 : 클릭 세 가지 점 오른쪽 상단 모서리에 있습니다.
단계4 : 퍄퍄퍄 문서 옵션.
단계5 : 클릭 암호를 설정하세요.
단계6 : 텡 너의 비밀번호 두 번 확인하고 확인하십시오.
당신은 또한 선택할 수 있습니다 Face ID로 문서 잠금을 해제합니다.
단계7 : 클릭 끝난 변경 사항을 저장하려면 오른쪽 상단 모서리에
기본 창으로 돌아가면 문서 아이콘에 자물쇠 아이콘이 표시됩니다.
이러한 문서를 클릭하면 iOS 또는 iPadOS에서 암호를 입력하거나 Face ID를 사용하여 잠금을 해제하라는 메시지를 표시합니다.
보너스 팁 - iPhone 및 iPad의 Pages 문서에서 암호를 제거하는 방법
iPhone 및 iPad의 Pages 도큐멘트에서 암호를 변경하거나 제거하는 방법은 다음과 같습니다. 단계는 두 플랫폼에서 동일합니다.
단계1 : 앱 열기 페이지 iPhone 또는 iPad에서.
단계2 : 열다 암호로 보호된 문서.
단계3 : 클릭 세 가지 점 오른쪽 상단 모서리에 있습니다.
단계4 : 옵션 선택 문서.
단계5 : 클릭 비밀번호 변경.
단계6 : 입력하다 기존 비밀번호. 그런 다음 입력 새 비밀번호 두 번 확인하고 확인하십시오.
단계5 : 저장하려면 오른쪽 상단 모서리에 있는 완료를 누릅니다. 새 비밀번호입니다.
암호 보호를 제거하려면 암호 필요 옆의 토글을 클릭할 수 있습니다. 이 단계를 완료하려면 이전 암호를 입력해야 합니다.
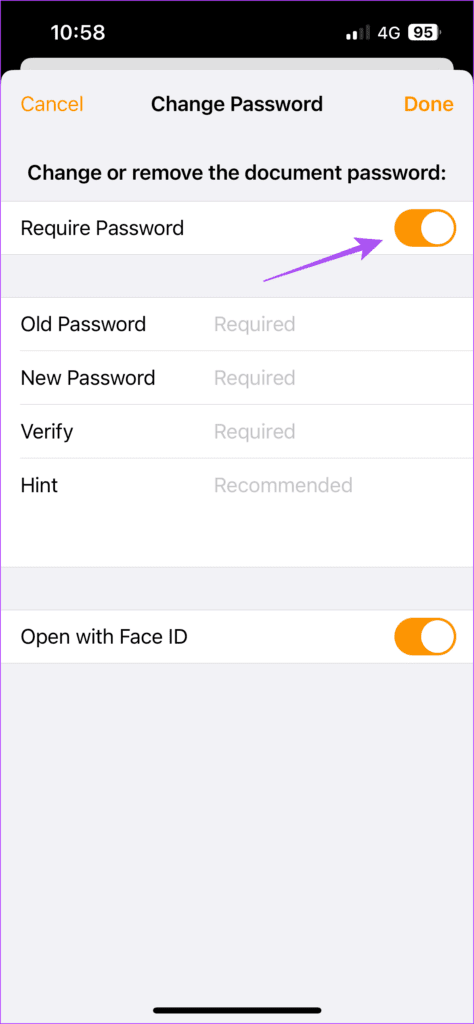
Pages 문서 보호
Pages 문서에 암호를 추가하면 무단 액세스로부터 문서를 보호할 수 있습니다. 회사 또는 조직의 공식 문서의 경우 다음을 수행할 수도 있습니다. 워터마크 추가 비밀번호를 생성합니다.