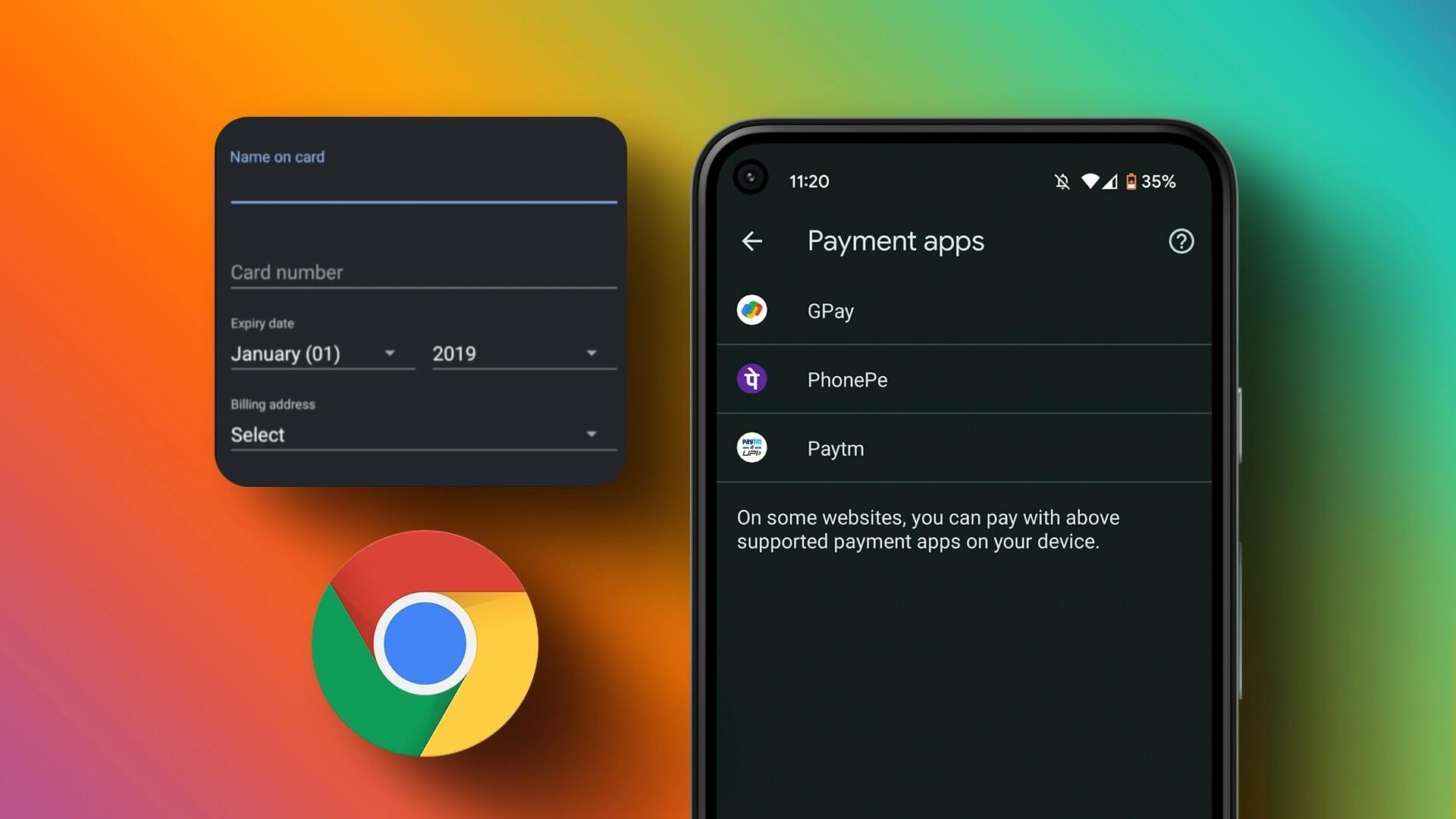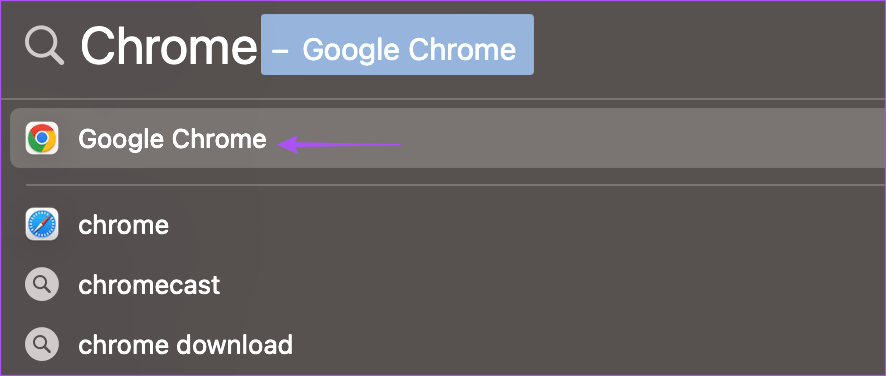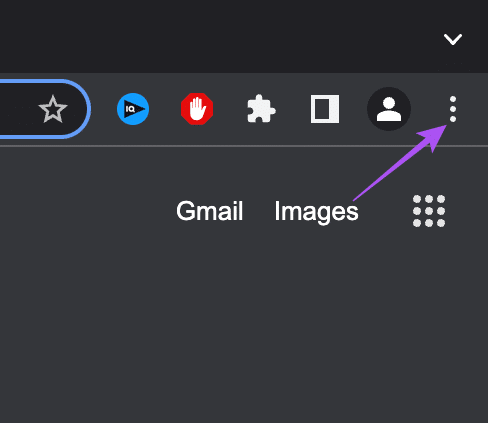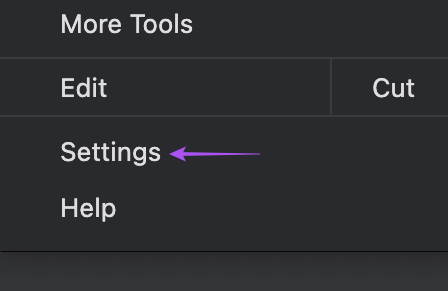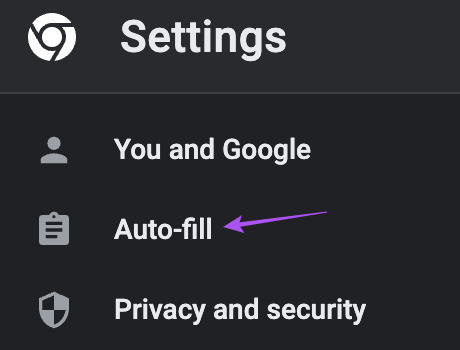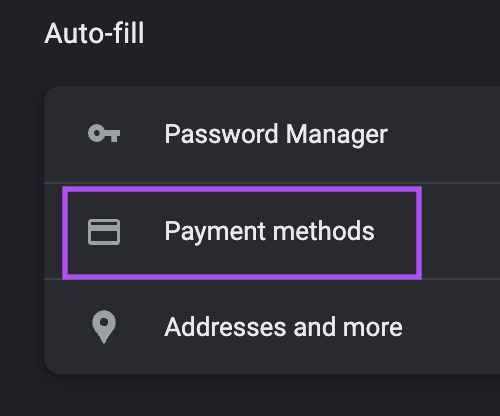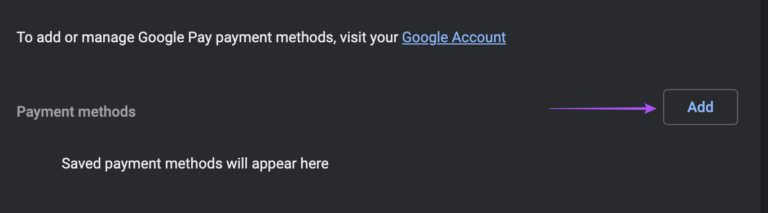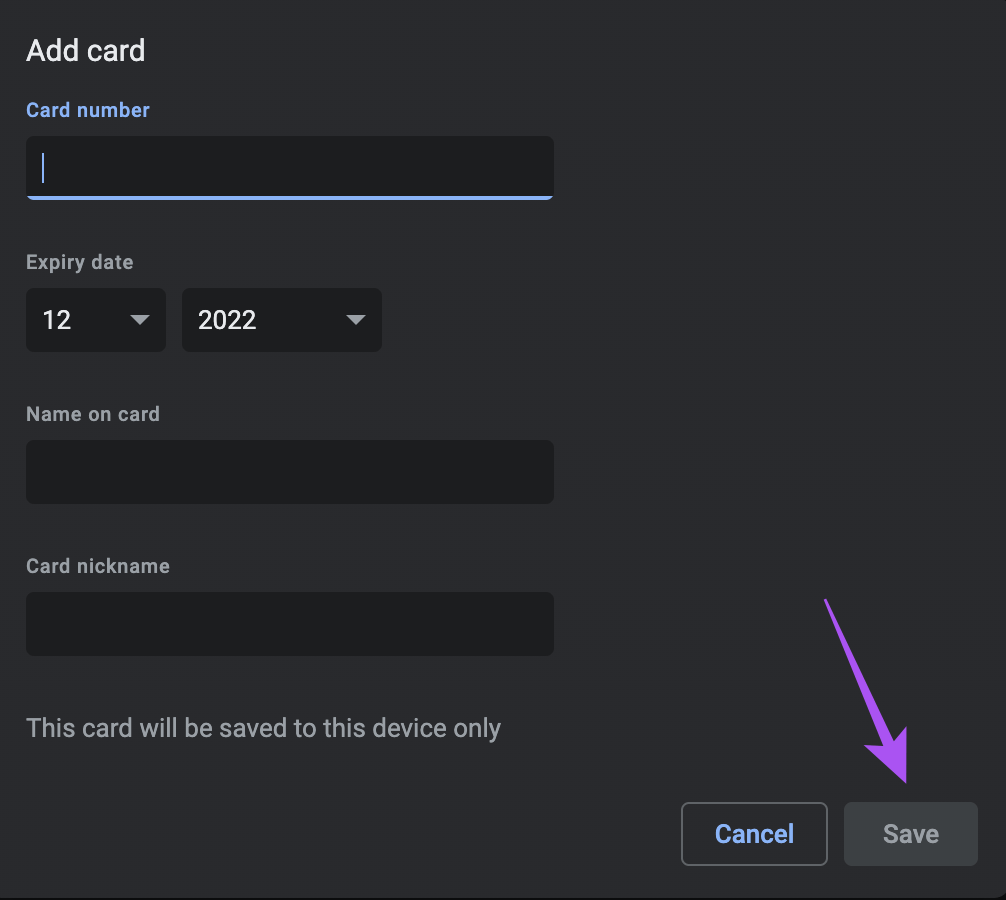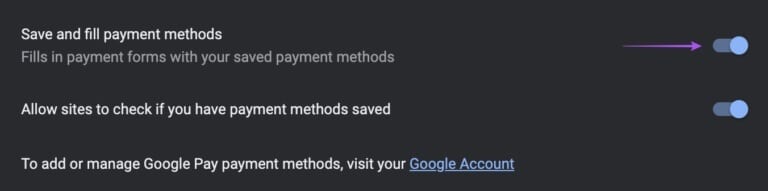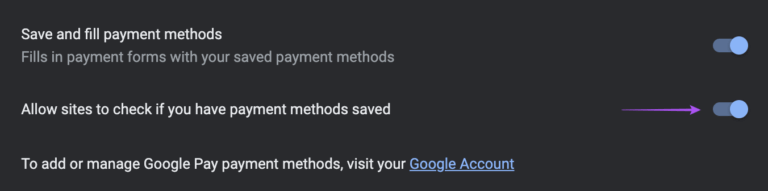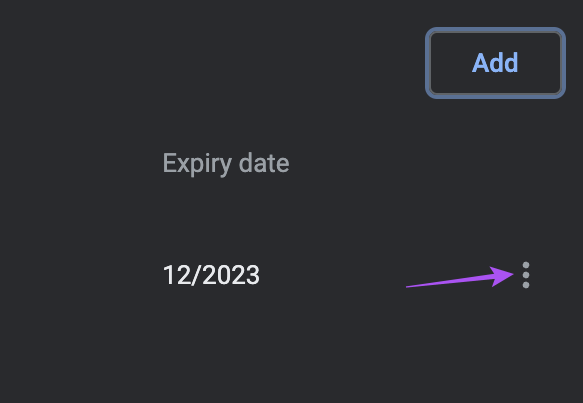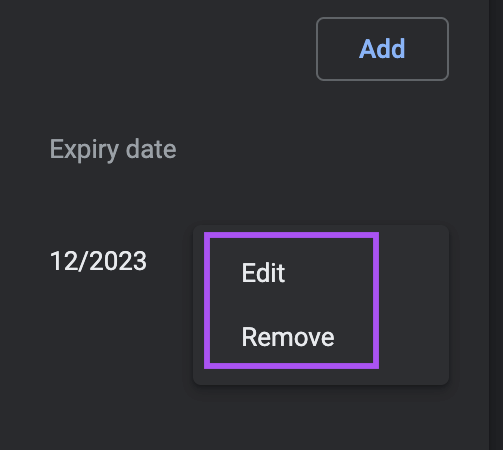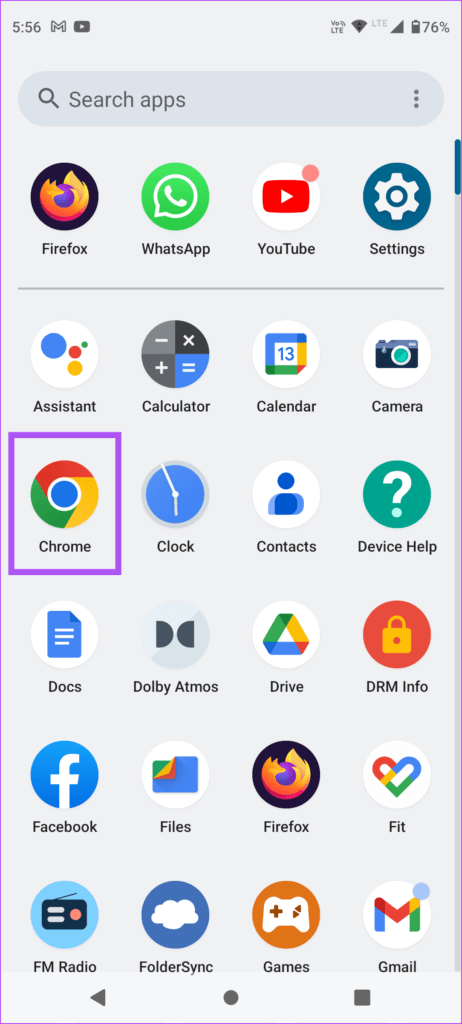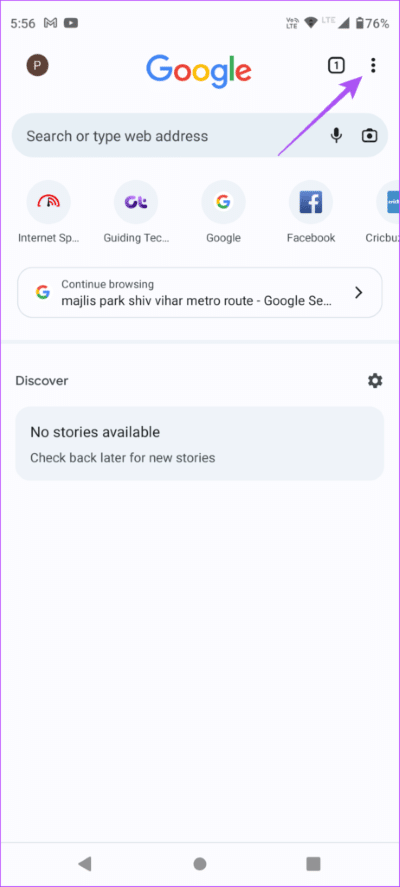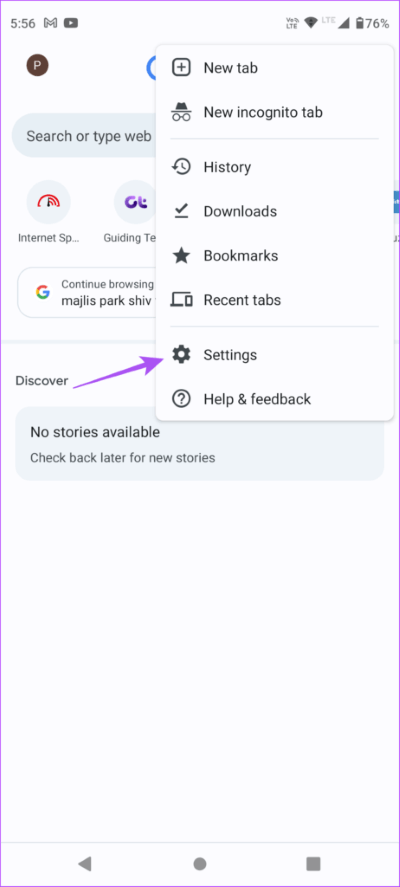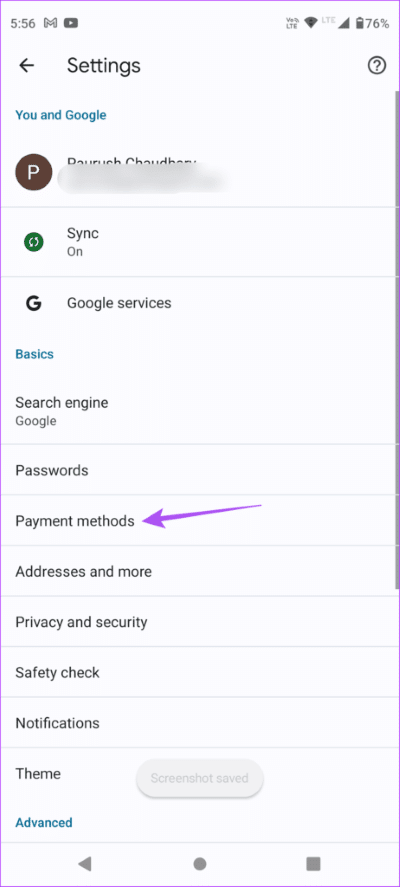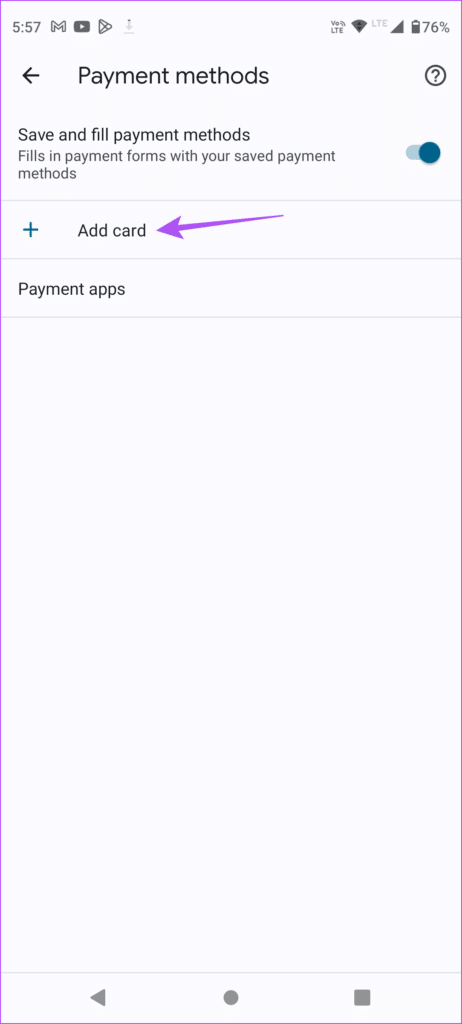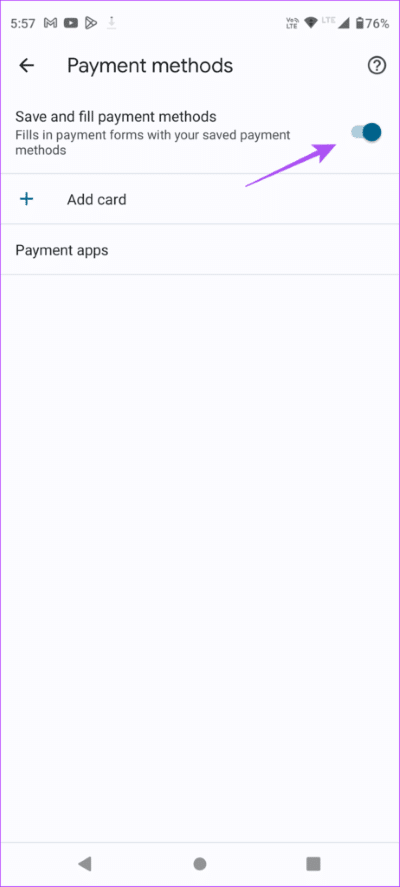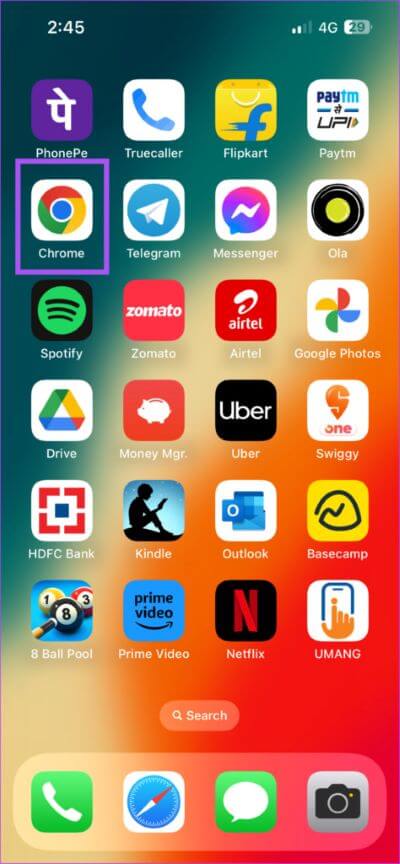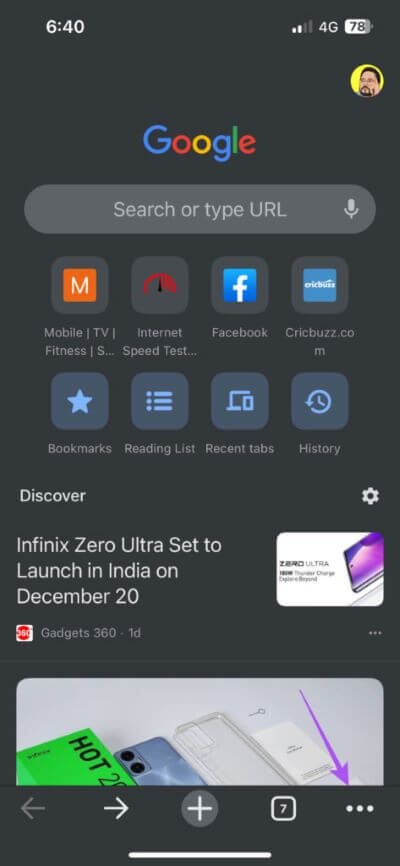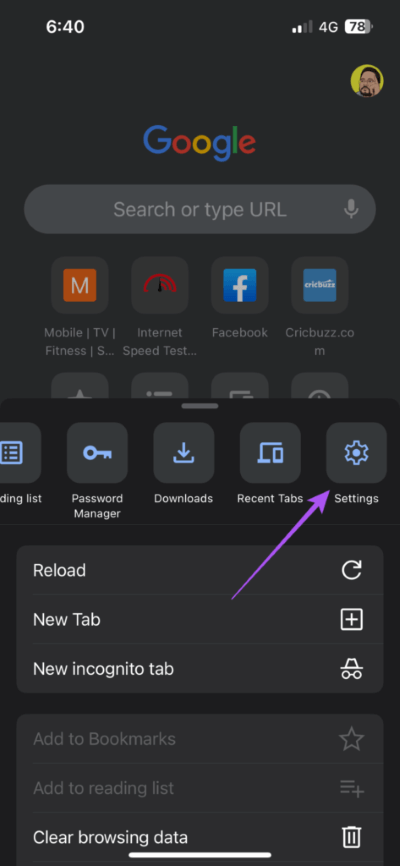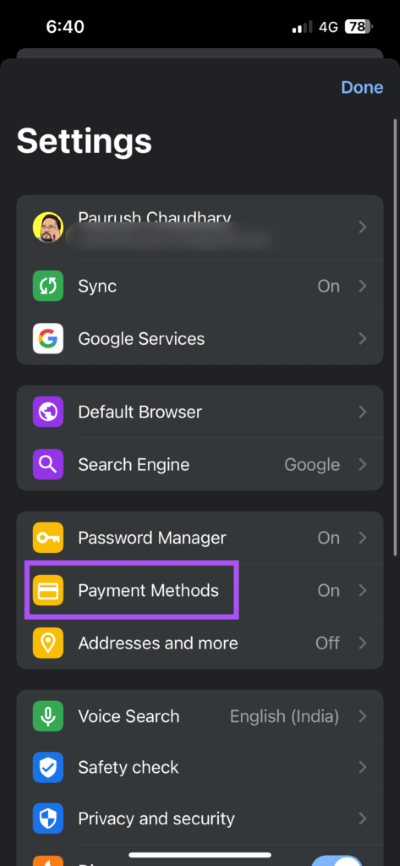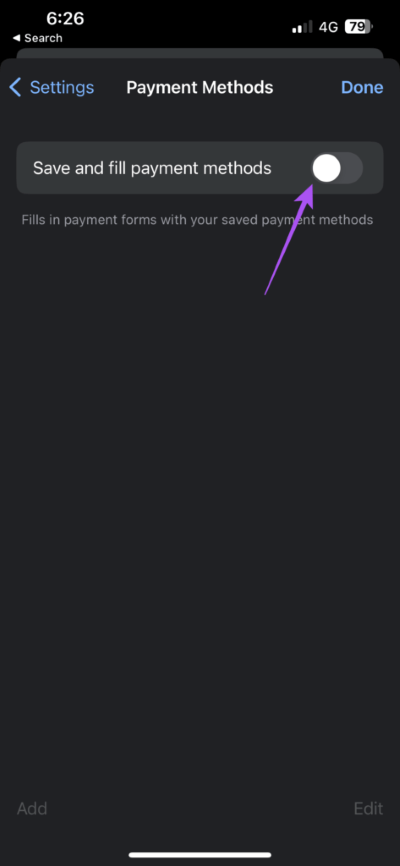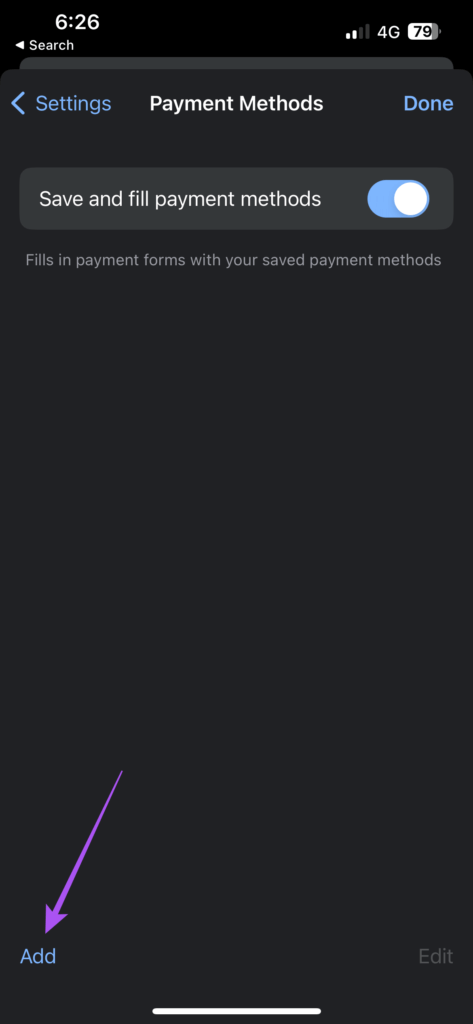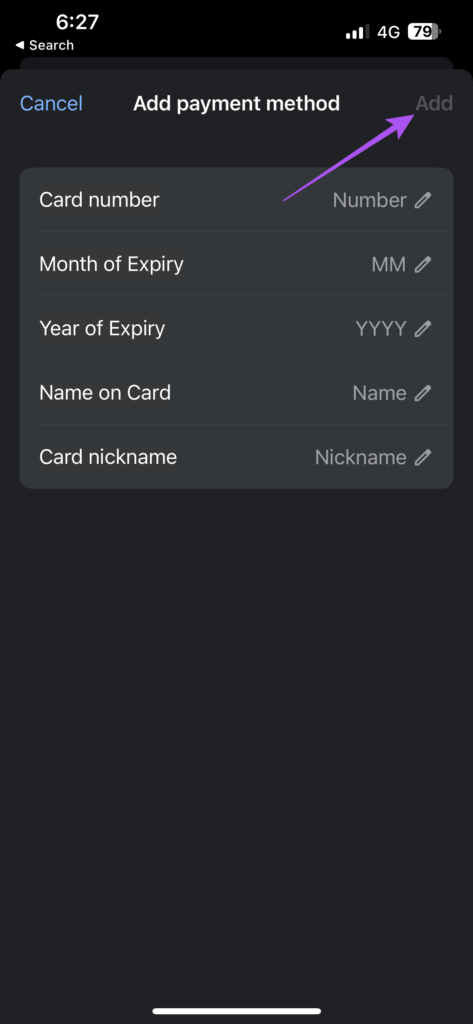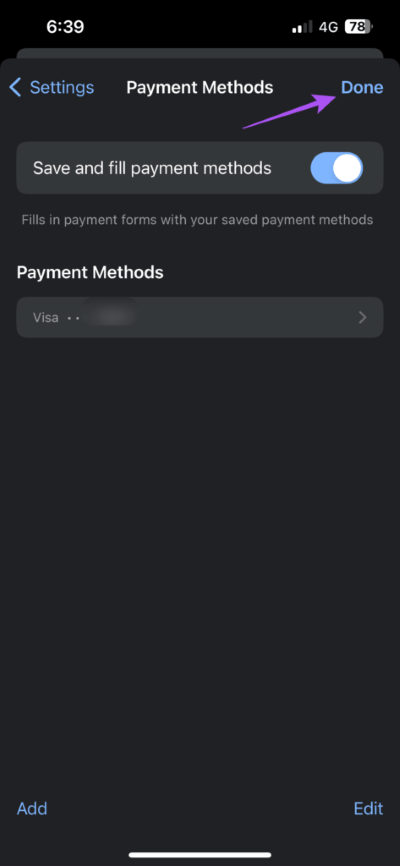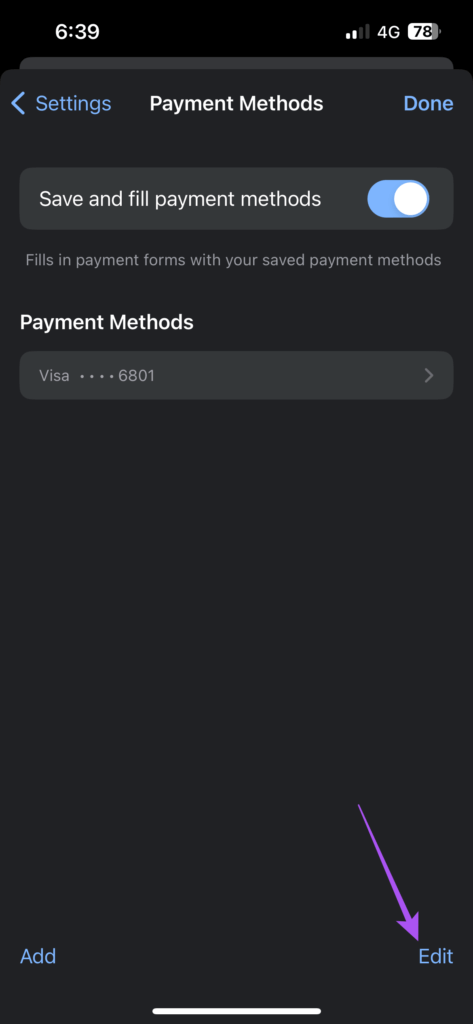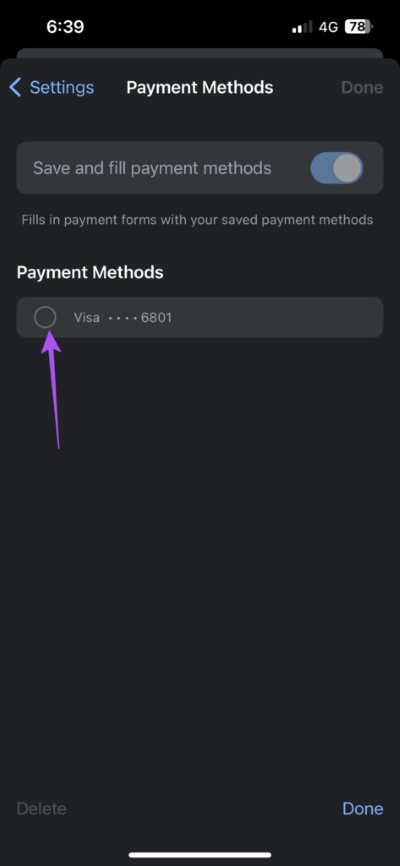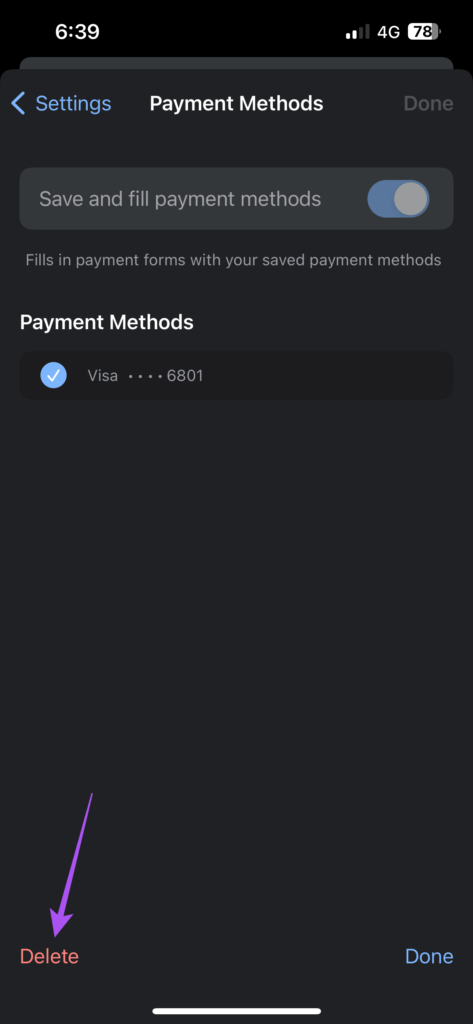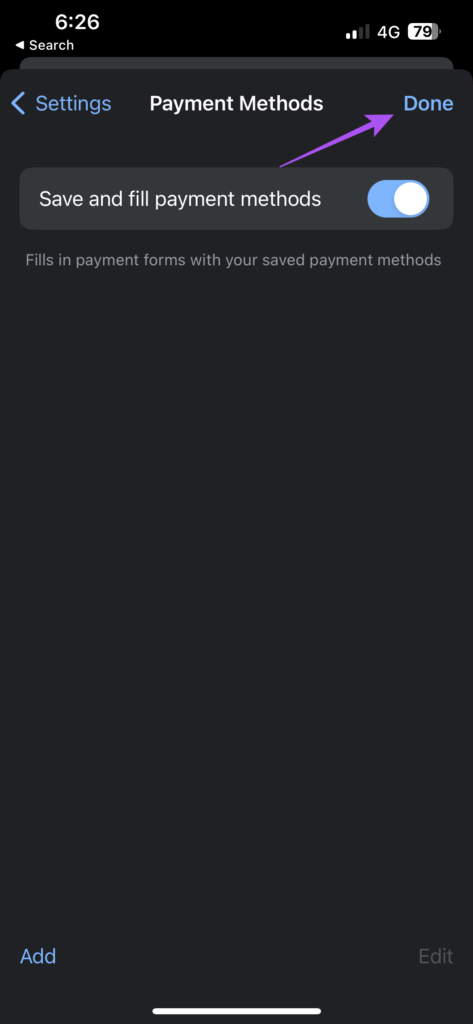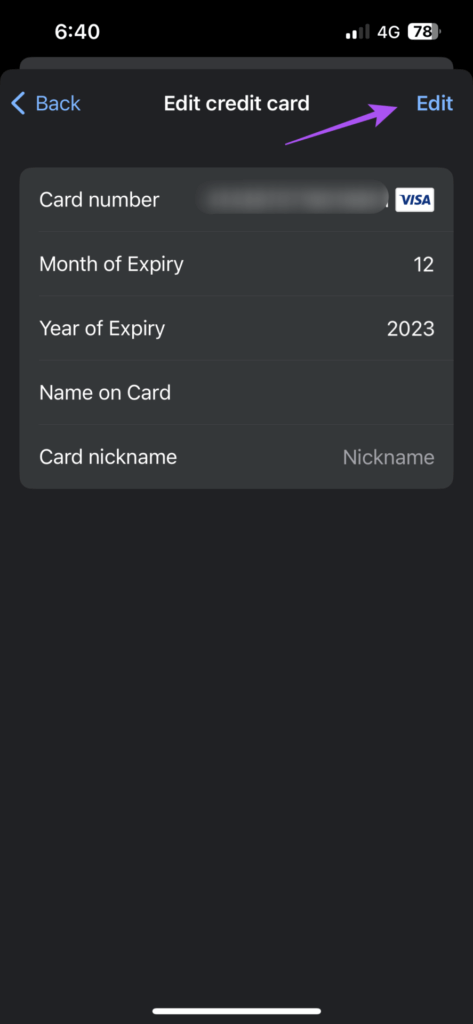데스크톱 및 모바일의 Chrome에서 결제 수단을 추가하는 방법
Google 크롬에는 다음이 포함되어 있습니다. 자동 완성 기능 이메일, 주소, 비밀번호, 전화번호 등과 같은 정보를 자동으로 추가합니다. 이 기능은 웹 사이트에서 쇼핑하는 동안 양식이나 주소 세부 정보를 자동으로 작성하므로 시간을 절약할 수 있습니다. 플래시 세일이나 자주 쇼핑하는 사이트에서 일을 더 쉽게 하기 위해 Chrome에서 선호하는 결제 수단 세부정보를 추가할 수 있습니다.
이 게시물에서는 데스크톱 및 모바일의 Chrome에서 결제 수단을 추가하는 방법을 보여줍니다. 단계를 따르기 전에 데스크톱 및 모바일에서 Chrome을 최신 버전으로 업데이트하는 것이 좋습니다.
Google 크롬에 신용카드를 추가해야 하나요?
Chrome에 신용카드 정보를 저장할지 여부는 전적으로 사용자가 결정합니다. Chrome을 사용하여 특정 사이트에서 쇼핑하거나 구독료를 지불하는 경우에만 사용하는 것이 좋습니다. 그러나 Chrome이 모든 용도에 적합한 브라우저라면 신용 카드 정보를 저장하지 않는 것이 좋습니다. 일부 악의적인 사이트 또는 확장 프로그램은 사용자 모르게 이러한 세부 정보를 추출하고 기록할 수 있습니다. 따라서 조심스럽게 밟고 스스로 단계를 따르십시오.
데스크톱의 Google Chrome에서 결제 수단 추가
먼저 Mac 및 Windows의 Google Chrome에서 결제 방법을 추가하는 단계를 공유합니다. 온라인으로 구매할 때마다 신용 카드 정보를 수동으로 추가할 필요가 없습니다. 또한 단계는 Mac 및 Windows 사용자에게 동일합니다.
방법은 다음과 같습니다.
단계1 : 열다 Google Chrome على Mac 또는 Windows 컴퓨터.
단계2 : 딸깍 하는 소리 세 개의 수직 점 오른쪽 상단 모서리에 있습니다.
단계3 : 퍄퍄퍄 설정 목록에서 옵션.
단계4 : 딸깍 하는 소리 자동 완성 왼쪽 상단 모서리에 있습니다.
단계5 : 누르는 지불 방법.
단계6 : 딸깍 하는 소리 부가.
단계7 : 텡 파일 انقر فوق 저장.
단계8 : 옆에 있는 토글을 클릭합니다. "결제 수단 저장 및 입력" 기능을 활성화합니다.
단계9 : 옆에 있는 토글을 클릭합니다. 사이트에서 결제 수단이 저장되었는지 확인하도록 허용합니다.
결제 방법은 데스크톱에서만 사용할 수 있습니다.
보너스 팁 - 데스크톱의 Chrome에서 결제 수단 수정 또는 삭제
데스크톱의 Chrome에서 결제 수단을 수정하거나 삭제하는 방법은 다음과 같습니다.
단계1 : 열다 Google Chrome Mac 또는 Windows 컴퓨터에서.
단계2 : 딸깍 하는 소리 세 개의 수직 점 오른쪽 상단 모서리에 있습니다.
단계3 : 퍄퍄퍄 설정 من 옵션 메뉴.
단계4 : 딸깍 하는 소리 자동 완성 왼쪽 상단 모서리에 있습니다.
단계5 : 누르는 지불 방법.
단계6 : 딸깍 하는 소리 수직 점 결제 수단 옆에 있는 XNUMX개.
7 단계: 찾기 편집 또는 제거 당신의 선택에 따라.
Android의 Google Chrome에서 결제 수단 추가
그런 다음 Android 휴대전화를 사용하는 경우 Chrome에서 결제 수단을 추가할 수 있습니다. 단계를 진행하기 전에 Android 기기에서 Chrome 브라우저를 업데이트하는 것이 좋습니다.
결제 수단을 추가하는 방법은 다음과 같습니다.
단계1 : 열다 크롬 당신의 안드로이드 전화에.
단계2 : 클릭 세 개의 수직 점 오른쪽 상단 모서리에 있습니다.
단계3 : 퍄퍄퍄 설정 목록에서 옵션.
단계4 : 아래로 스크롤하여 탭 지불 방법.
5 단계: 클릭 카드를 추가합니다.
단계6 : 텡 카드 세부정보 그리고 누르다 저장.
단계7 : " 옆에 있는 토글을 클릭하십시오.결제 수단 저장 및 입력자동 채우기 기능을 활성화합니다.
방법에 대한 게시물을 확인하세요. Android 휴대폰에서 Chrome의 향상된 안전 브라우징 모드를 활성화합니다.
아이폰의 구글크롬에 결제수단 추가
Safari는 iPhone의 기본 브라우저이지만 많은 사용자가 iPhone에서 Google 크롬을 사용합니다. 따라서 귀하가 그들 중 하나라면 iPhone의 Chrome 브라우저에서 결제 방법을 추가하는 방법은 다음과 같습니다.
단계1 : 열다 크롬 당신의 아이폰에.
단계2 : 클릭 세 개의 가로 점 왼쪽 하단 모서리에 있습니다.
단계3 : 왼쪽으로 스와이프하고 설정.
단계4 : 클릭 지불 방법.
단계5 : 옆에 있는 토글을 클릭합니다. "결제 수단 저장 및 입력" 기능을 활성화합니다.
단계6 : 클릭 부가 왼쪽 하단 모서리에 카드 정보를 추가하려면.
단계7 : 결제 수단 세부 정보를 추가하고 오른쪽 상단에서 추가를 누릅니다.
단계8 : 클릭 끝난 오른쪽 상단 모서리에 있는 결제 수단을 확인하세요.
보너스 팁 - iPhone의 Chrome에서 결제 방법 수정 또는 제거
iPhone의 Chrome에서 결제 수단을 수정하거나 삭제하는 방법은 다음과 같습니다.
단계1 : 열다 크롬 당신의 아이폰에.
단계2 : 클릭 세 개의 가로 점 왼쪽 하단 모서리에 있습니다.
단계3 : 왼쪽으로 스와이프하고 설정.
단계4 : 클릭 지불 방법.
단계5 : 오른쪽 하단에서 편집을 클릭합니다.
단계6 : 퍄퍄퍄 지불 방법 이전에 추가했습니다.
단계7 : 클릭 지우다 왼쪽 하단 모서리에 있습니다.
단계8 : 클릭 끝난 오른쪽 상단 모서리에 있습니다.
결제 방법을 수정하려면 결제 방법을 클릭하고 오른쪽 하단에서 수정을 클릭합니다.
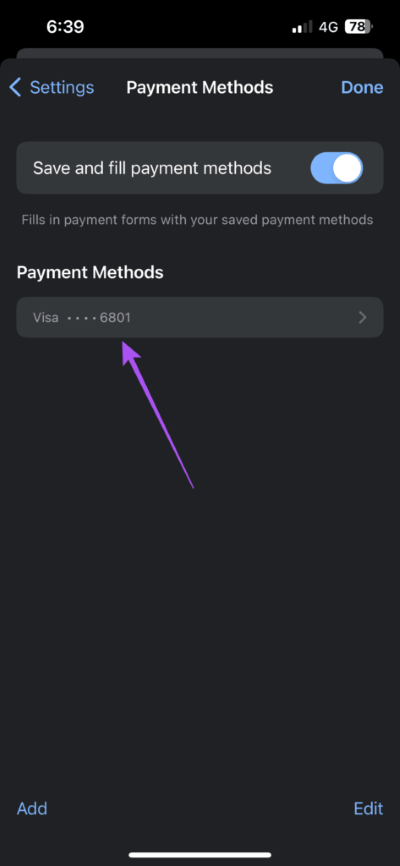
그렇다면 우리의 게시물을 참조하십시오 Google 크롬이 iPhone에서 제대로 작동하지 않습니다.
시간 절약
Chrome에서 결제 수단을 추가하고 온라인 구매 시 자동 완성에 사용하면 시간을 절약할 수 있습니다. 당신은 또한 우리의 게시물을 읽을 수 있습니다 데스크톱 및 모바일에서 Chrome 다운로드를 찾는 방법